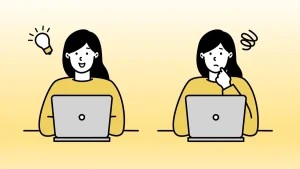【ディスク0(C:)が100%】パソコンが重い!わたしが解決した対処法
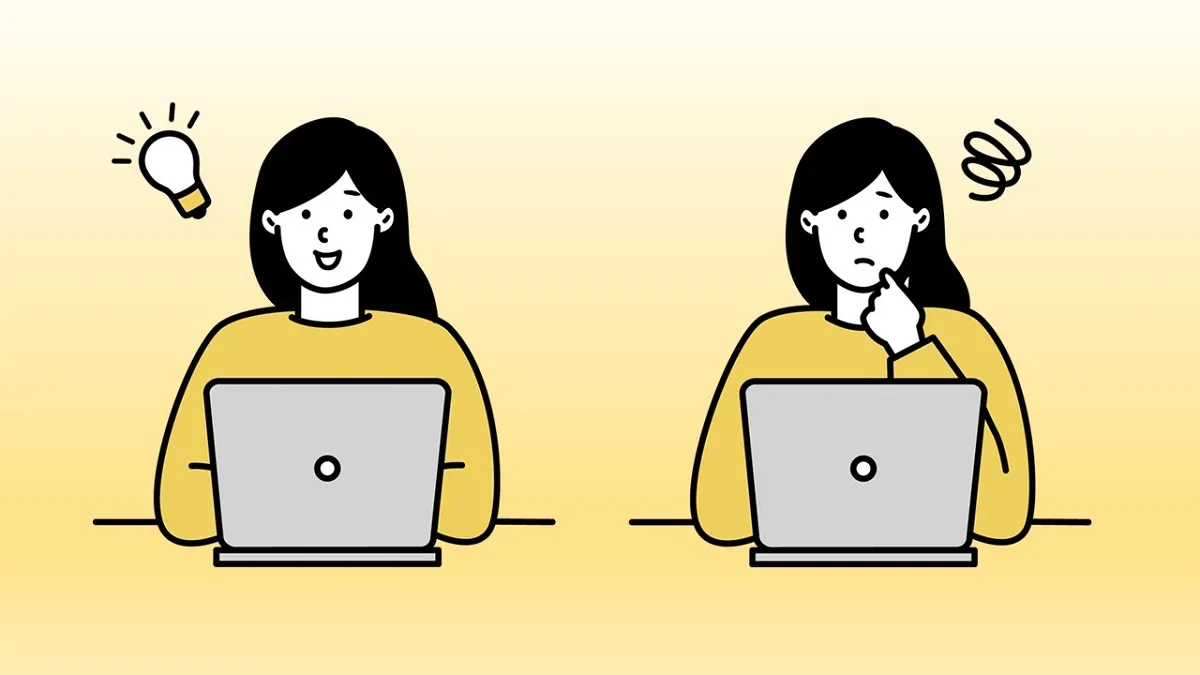
最近6年ほど使用しているパソコンが、「ディスク0(C:)が100%」状態になる現象が頻発。
重くて重くて使いにくい。
まぁ、6年も使用しているのでハードディスク自体もくたくたなのだろうとは思っているのですが、それでも「まだいける」のではないかと色々試したくなりますよね。
いろいろ試した結果、なとか落ち着きを取り戻し、サクサクと使用できるようになりました。
そこで今回は、「ディスク0(C:)が100%」状態になったときに解決した対処法をお伝えします。
 ちあき
ちあきちなみに6年使用しているこのパソコンのOSは、Windows10をバージョンアップして、現在はWindows11として使用しています。
【ディスク0(C:)が100%】わたしが解決した対処法
今回「ディスク0(C:)が100%」の対処として、以下のことを実行しました。
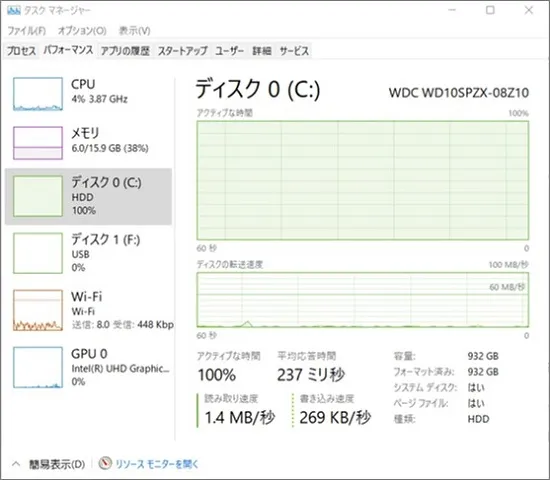
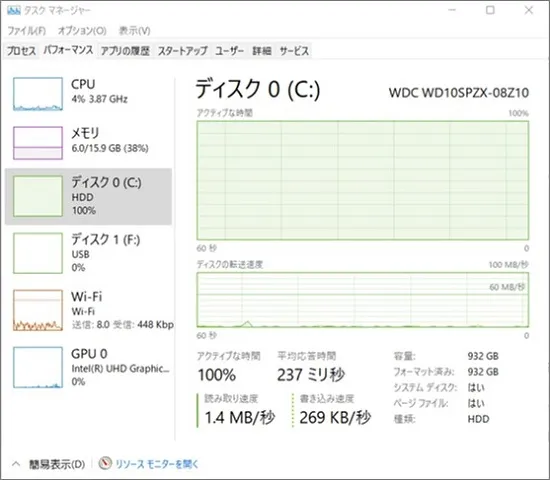
- PCの再起動をする
- Windows Update 更新プログラムのチェックをする
- 自動メンテナンスの停止をする
- ディスクのクリーンアップをする
- システムファイルのクリーンアップをする
- エラーチェックをする
- デフラグを実行する
- SysMainの無効(最終的にはこれで解消しました!)
➀~⑦までは、初心者でも対応しやすい一般的な対処法となります。
結論から言うと、わたしの場合は➀~⑦まで実行した結果、一時的に改善することができました。
ですが再びパソコンを起動すると、また「ディスク0(C:)が100%」になってしまいました。
そこで、「⑧SysMainの無効」を実行! これで改善されました。
参考までに、➀~⑧すべての実行方法を以下より紹介していきます。
➀PCの再起動する
「困ったときの再起動!」
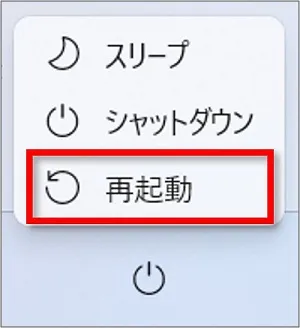
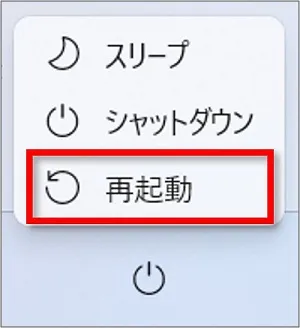
ということで、まずは再起動を実行しました。
実際に再起動するだけでパソコンの不具合が解消されることもあります。



これで解消されれば一番簡単なので、必ず最初に実行してみましょう!
②Windows Update 更新プログラムのチェックをする
更新が正しくされているかを確認しましょう。
更新をするだけで、パソコンの不具合が解消されることも多々あります。
「更新は最新の状態です」と表示されている場合でも、「更新プログラムのチェック」をクリックし、手動で更新をしてみてください。


➀「設定」⇒②「Windows Update」⇒③「更新プログラムのチェック」



Windows Update 更新プログラムのチェックも誰でも対処できる方法の一つなので、実行することをおすすめします。
③自動メンテナンスの停止をする
自動メンテナンスは、自動で更新やセキュリティの確認などをしてくれる便利な機能。
設定してある時間になると、自動でメンテナンスを開始してくれます。
とても便利なのですが、パソコンが動いているときにしか実行されません。
例えば「朝方の5時」に自動メンテナンスが行われるようになっていたとすると、その時間にパソコンが動いていないとメンテナンスは実行されません。
指定の時間に自動メンテナンスができなかった場合は、電源が入っているときにメンテナンスが始まるようになっています。
そのため、電源を入れた途端にメンテナンスが開始となり、パソコンが重くなってしまう場合があります。
今回は、「今、パソコンで作業をしたい」という場面でしたので、自動メンテナンスを「停止」にすることも試してみました。
自動メンテナンスの停止は、コントロールパネルから実行します。
➀コントールパネルを開き、「コンピューターの状態を確認」をクリックします。
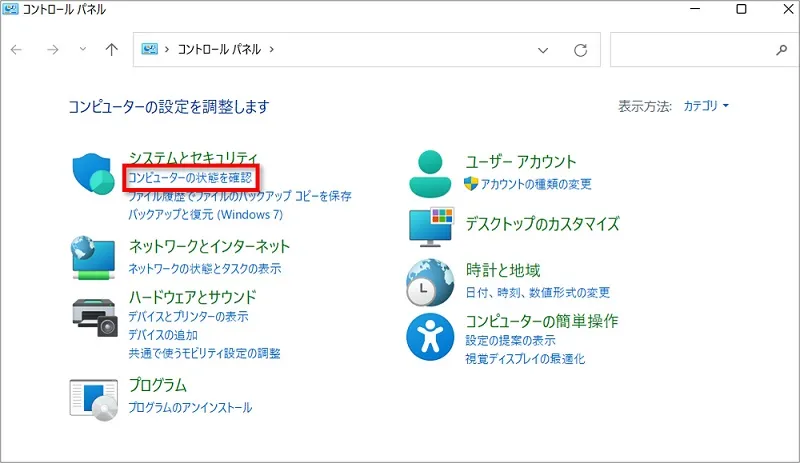
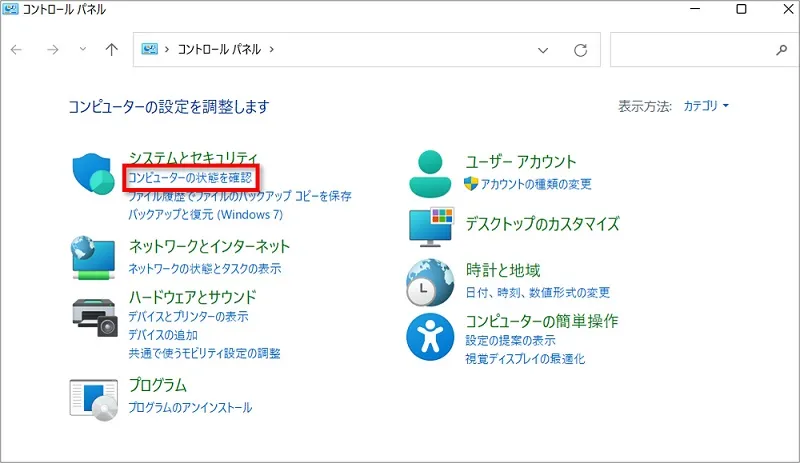
②「メンテナンス」をクリックします。
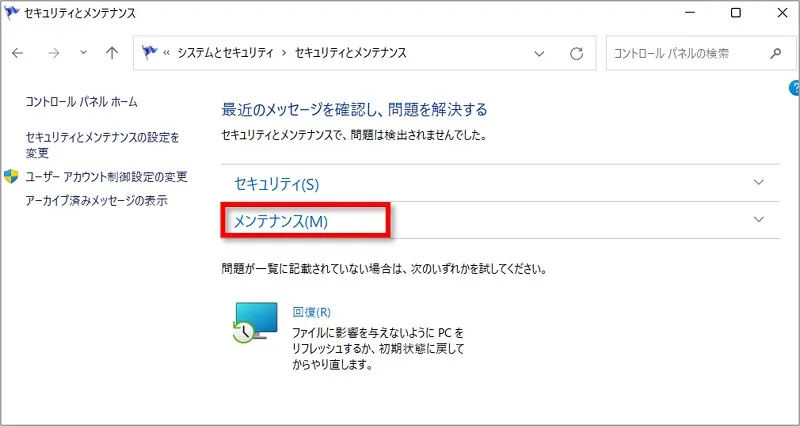
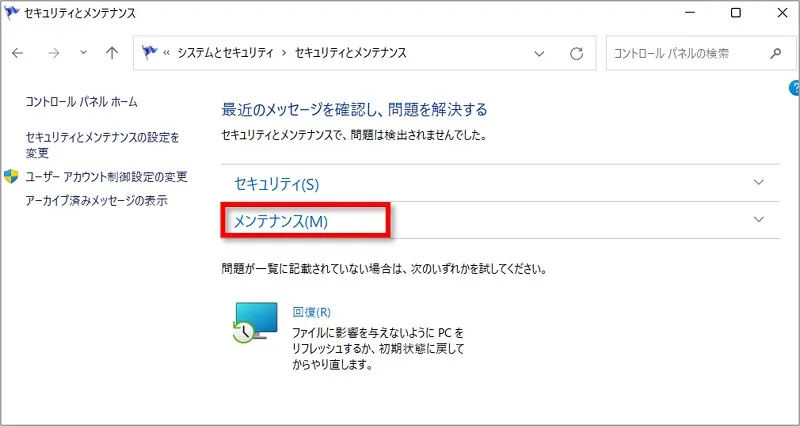
③もしも「メンテナンスは進行中です」と表示されている場合は、「メンテナンスの停止」をクリックします。
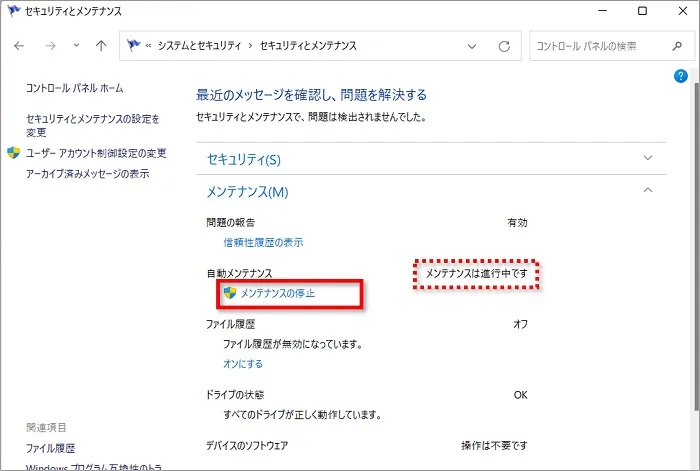
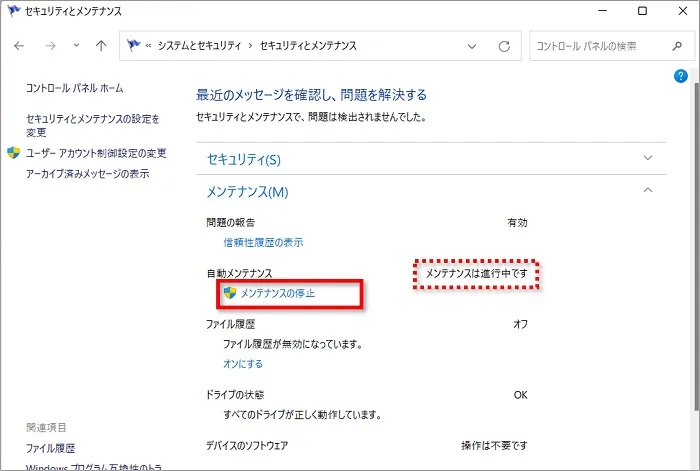
「操作は不要です」と表示されている場合は、「現在自動メンテナンスが実行されていない」ということなので、何もする必要はありません。
「×」で画面を閉じてOKです。
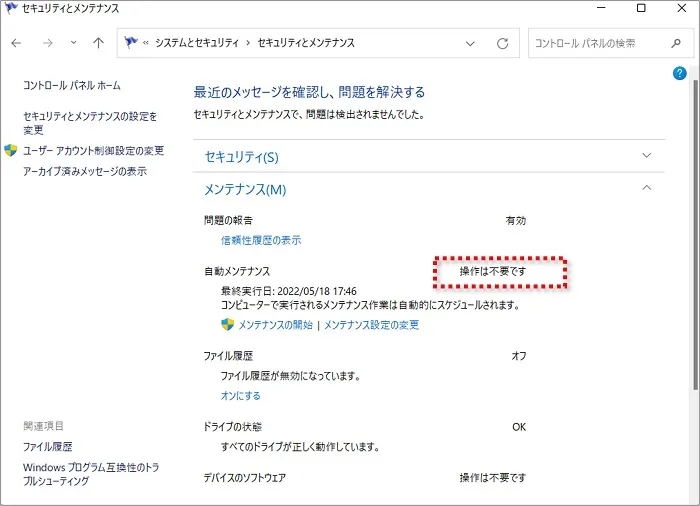
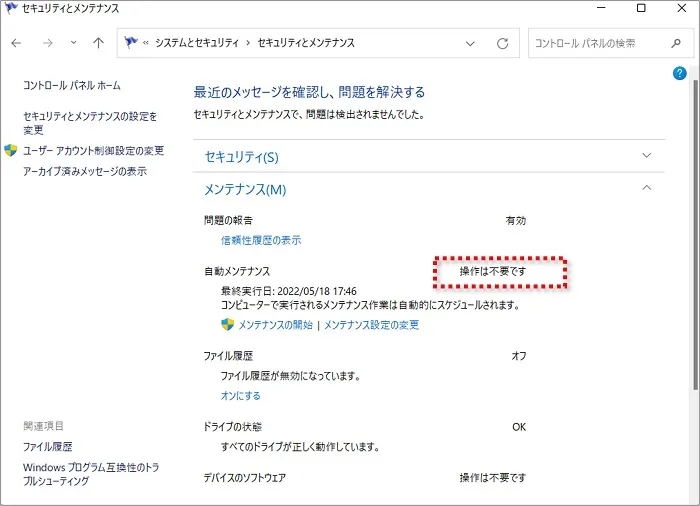



作業中だけ停止にし、作業が終わったら再び開始にしておきましょう。
④「ディスクのクリーンアップ」の実行をする
ここからは一般的なメンテナンスとして「ディスクのクリーンアップ」から順番に実行していきました。
➀エクスプローラーを開き、「PCをクリック」⇒「Windows C を右クリック」⇒「プロパティをクリック」の順で進みます。
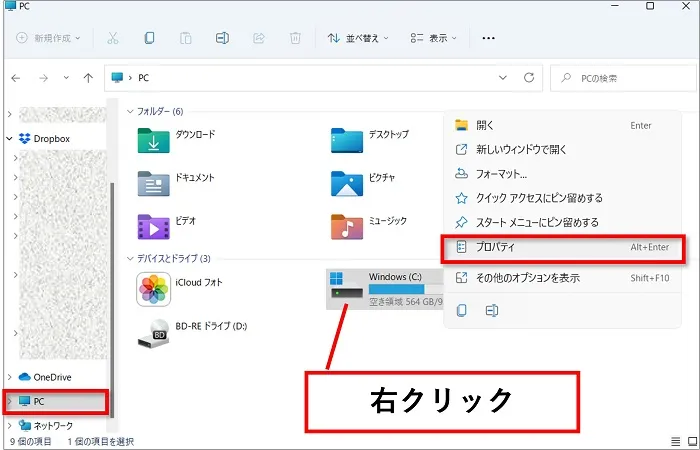
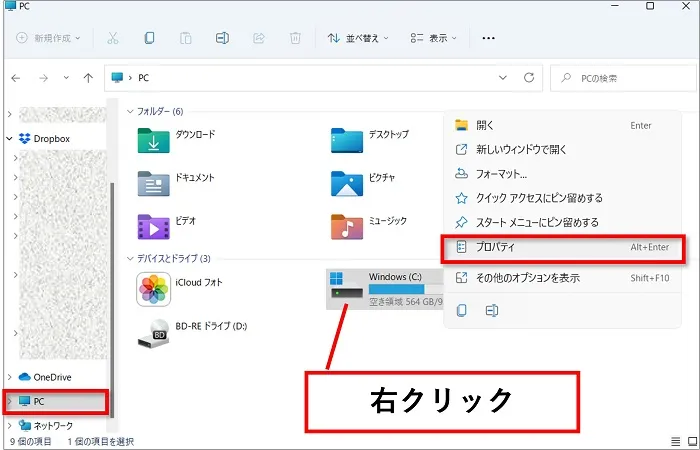
②「ディスクのクリーンアップ」をクリックします。
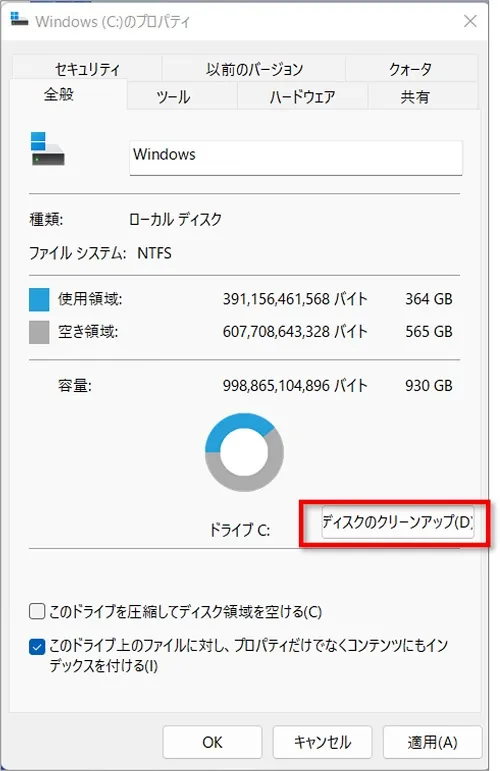
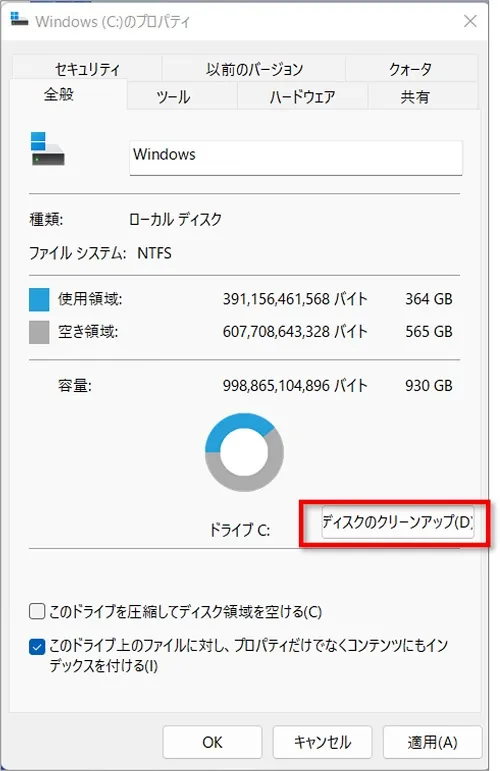
③削除したいファイルを選択し、「OK」をクリックします。
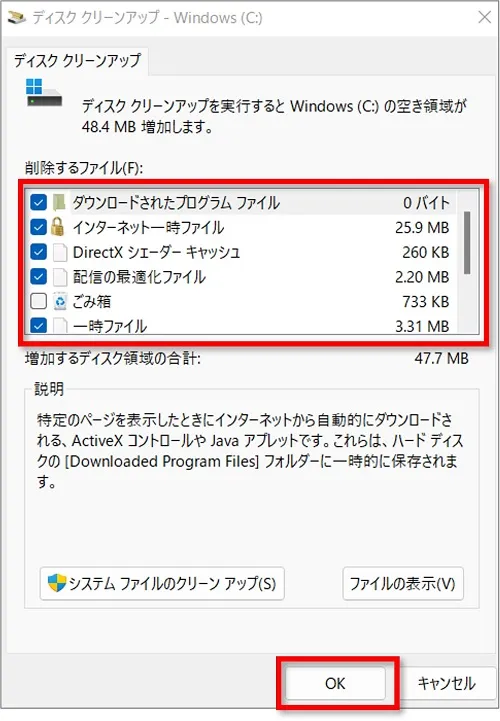
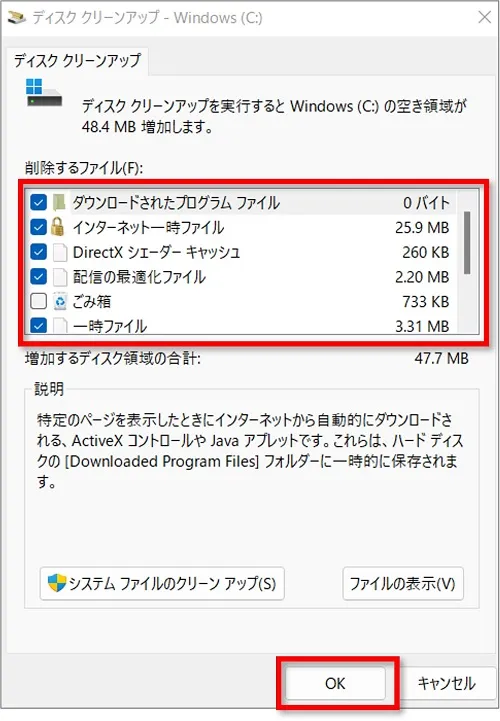
④「これらのファイルを完全に削除しますか?」を表示されるので、「ファイルの削除」をクリックします。
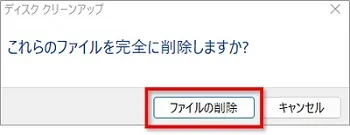
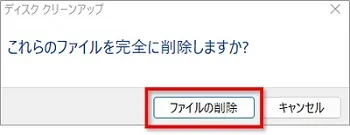
⑤「ディスククリーンアップ」が開始されるので、終わるまで待ちましょう。
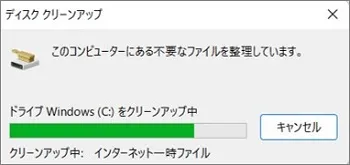
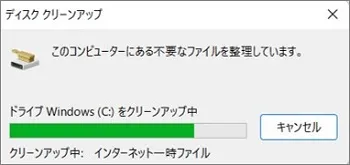
以上で操作は終了です。



「ディスククリーンアップ」にかかる時間はお使いのパソコンにより違ってきます。
終わるまでは作業を停止して待ちましょう。
⑤「システムファイルのクリーンアップ」の実行をする
続いて、「システムファイルのクリーンアップ」を実行します。



ここでは、従来のやり方での「システムファイルのクリーンアップ」を行っていきます。
➀「ディスクのクリーンアップ」をクリックし、続いて「システムファイルのクリーンアップ」をクリックします。
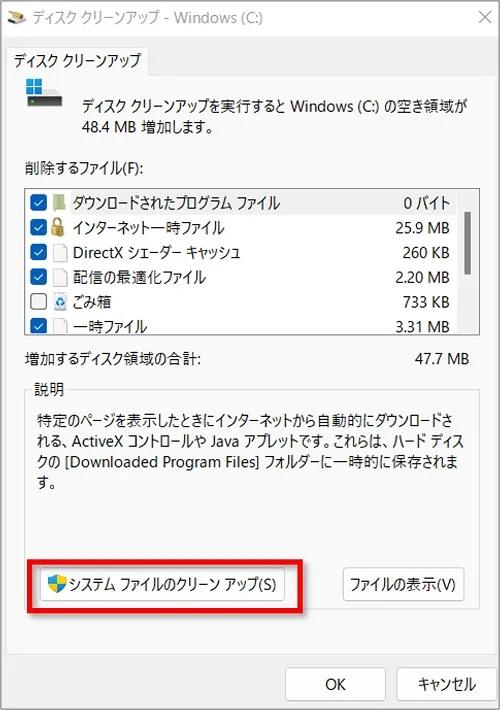
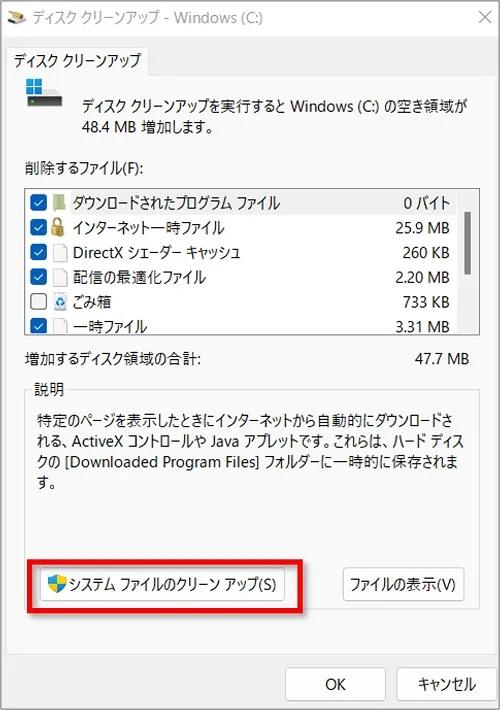
②領域を計算したあとにクリーンアップの画面が表示されるので、削除するファイルを選択し、「OK」をクリックします。
※削除するファイルの項目をクリックすると、ファイルについての説明が表示されます。よく読んで判断しましょう。
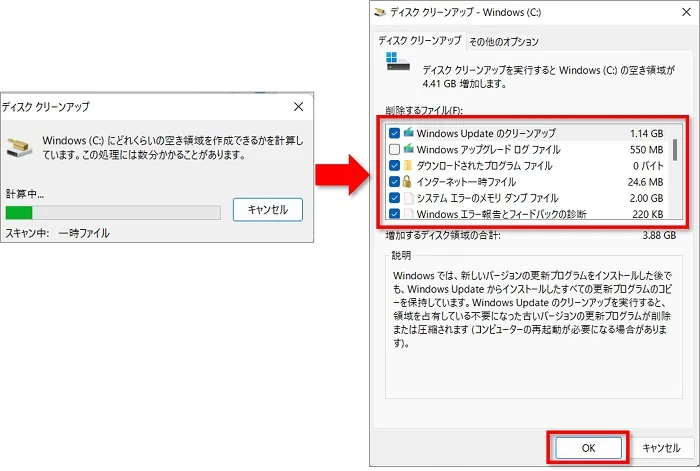
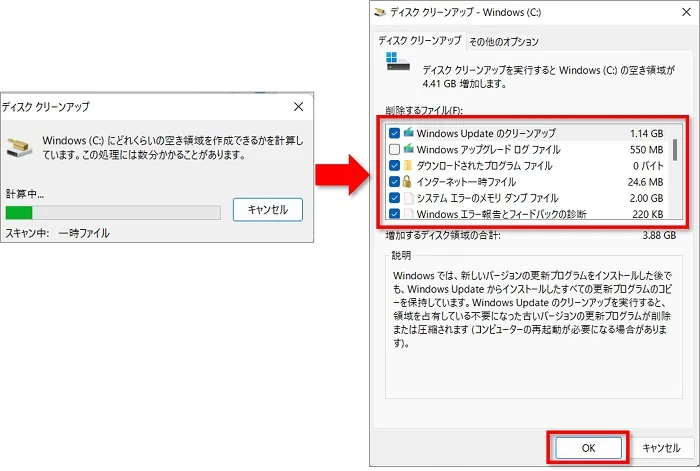
③「ディスククリーンアップ」が開始されるので、終わるまで待ちましょう。
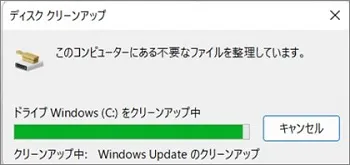
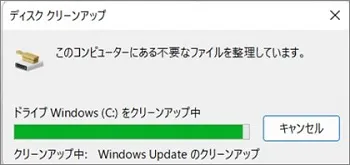
以上で操作は終了です。



「ディスククリーンアップ」にかかる時間はお使いのパソコンにより違ってきます。
終わるまでは作業を停止して待ちましょう。
⑥「エラーチェック」の実行をする
一般的なメンテナンスとして、「エラーチェック」も実行しました。
➀エクスプローラーを開き、「PCをクリック」⇒「Windows C を右クリック」⇒「プロパティをクリック」の順で進みます。
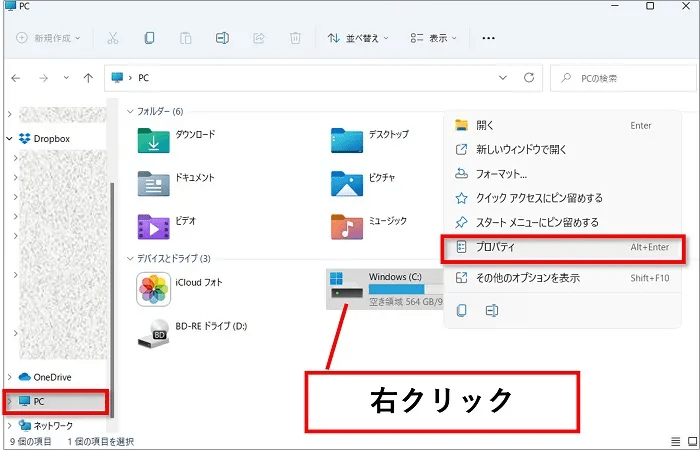
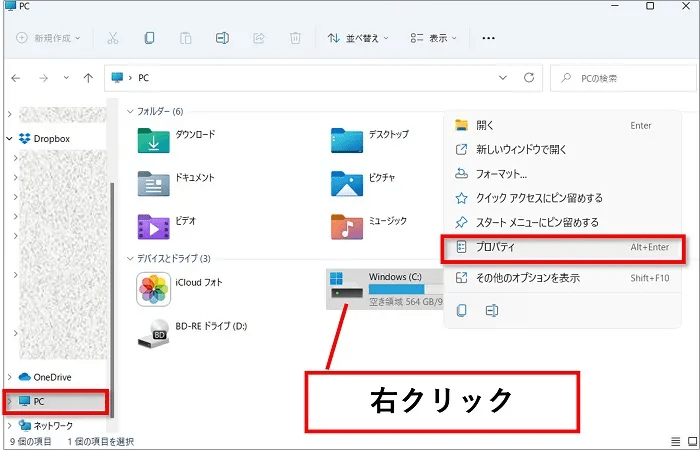
②「ツール」⇒エラーチェックの「チェック」をクリックします。
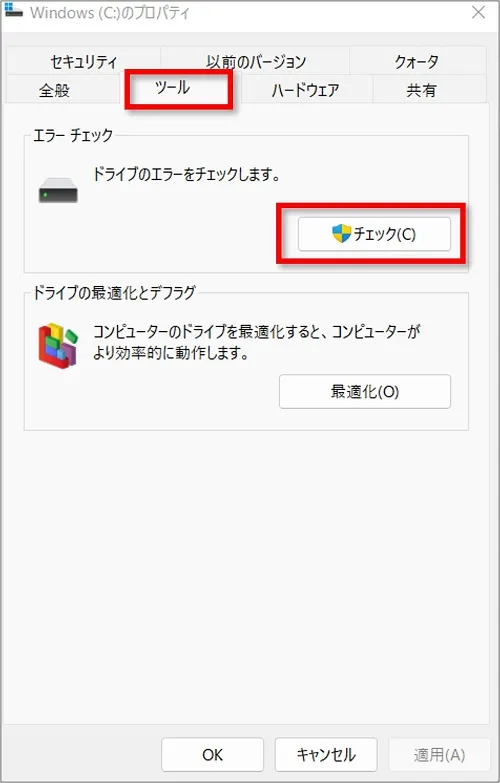
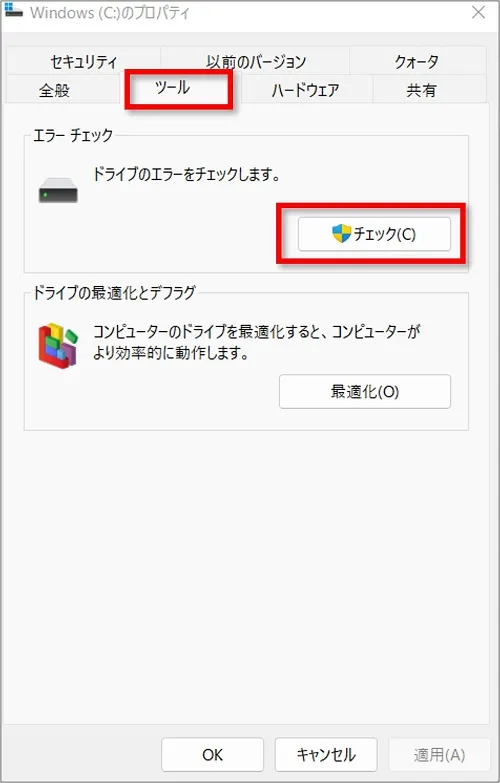
③「このドライブをスキャンする必要はありません」と表示された場合はキャンセルでOKですが、気になる人は「ドライブのスキャン」をクリックすると手動でチェックを実行することができます。
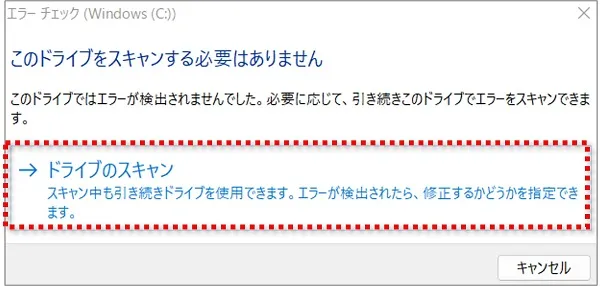
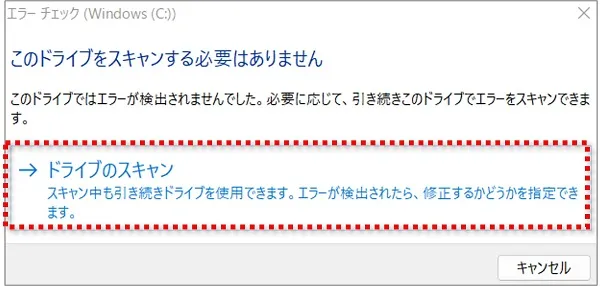
④「お使いのドライブは正常にスキャンされました」と表示されたら「閉じる」をクリックして終了します。
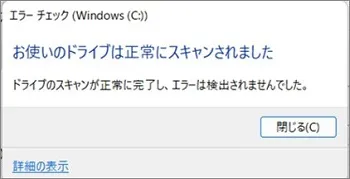
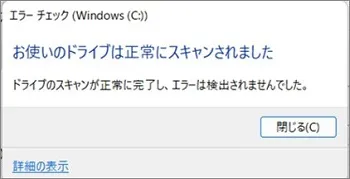
⑦「デフラグ」の実行をする
一般的なメンテナンスの最後に「デフラグ」を実行しました。
➀エクスプローラーを開き、「PCをクリック」⇒「Windows C を右クリック」⇒「プロパティをクリック」の順で進みます。
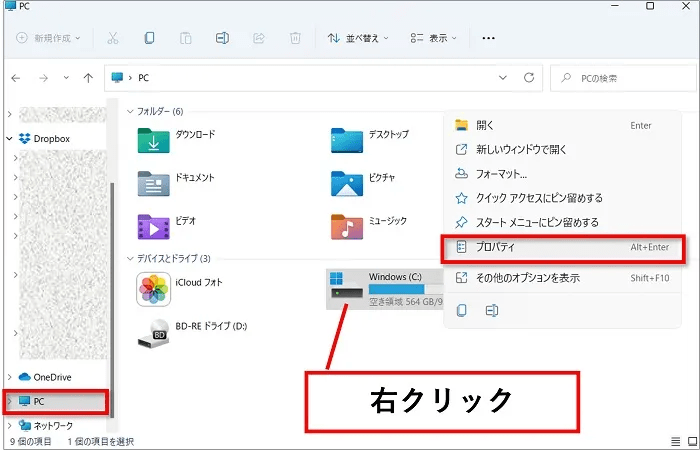
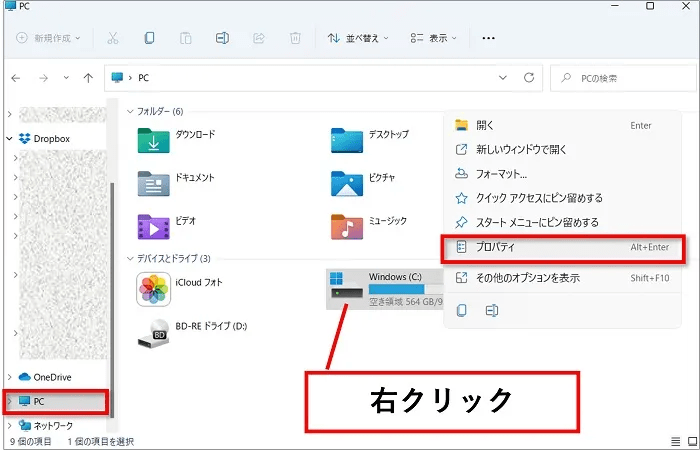
②「ツール」⇒ドライブの最適化とデフラグの「最適化」をクリックします。
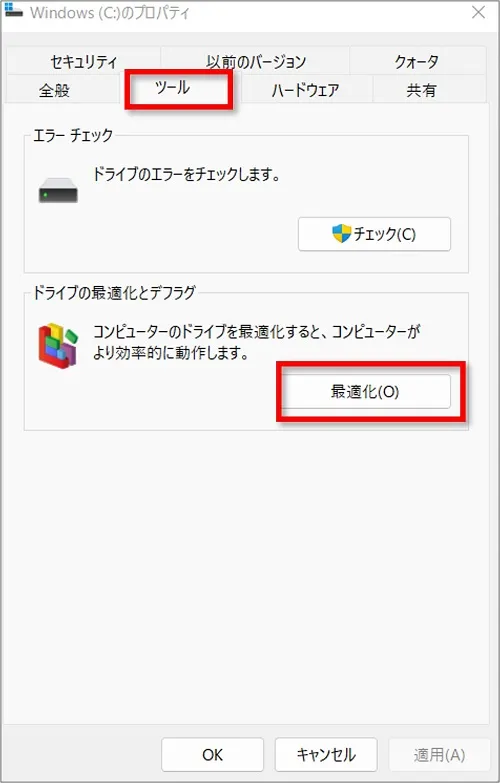
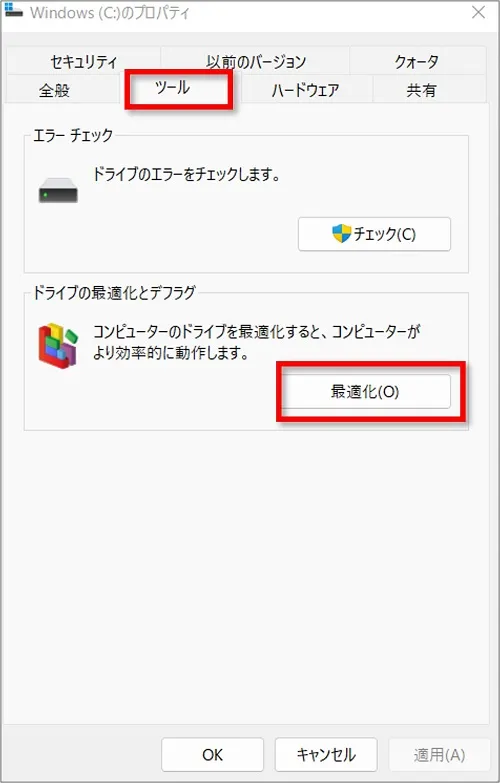
③「Windows(C)」を選択し、「最適化」をクリックします。
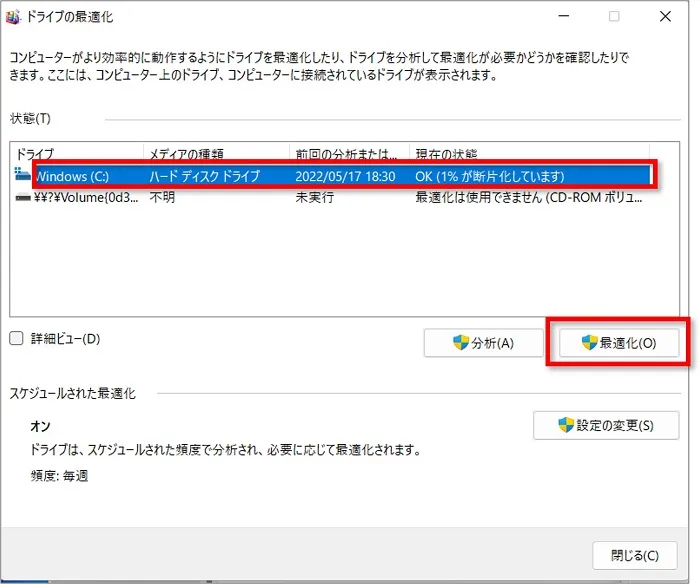
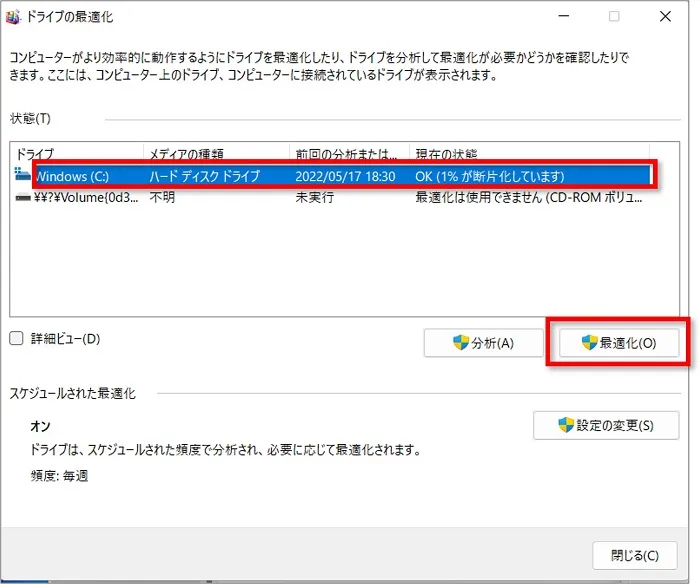
④最適化が開始されます。あとはひたすら待つだけ。
すぐに終わる場合もありますが、お使いのパソコンの状態によっては数時間かかる場合もあります。
あまりにも長くて途中でやめたいときは「停止」をクリックすると中断することができます。
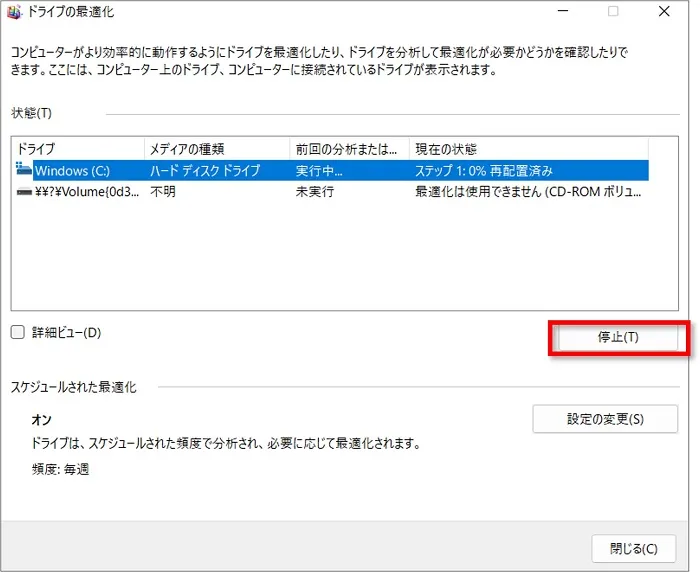
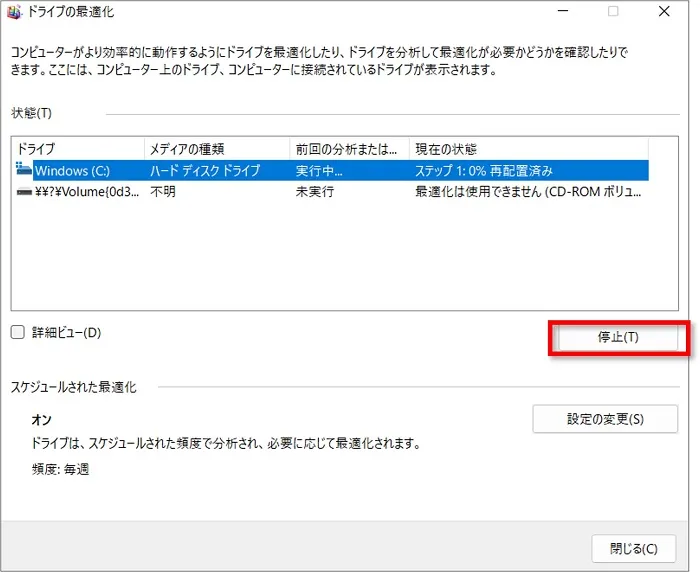



ここまでが、誰でもできる一般的な対処法となります。
⑧SysMainの無効(わたしの場合は最終的にこれで解消)
あくまでも「わたしの場合は」ということになりますが、一般的な対処法では一時的な解消にしかなりませんでした。
そこで、「SysMainの無効」を実行してみました。
「SysMain」は、どのアプリケーションを使ったかなどの一部の情報をメモリに読み込んでおき、起動時間を短縮してくれるというもの。
わたしのパソコンの場合は、この「SysMain」がずっと動いていて、常に情報を読み込んでいる状態でした。
無効にすることで、動きが止まったため「ディスク0(C:)が100%」が解消されたようでした。
「SysMain」の無効化は、タスクマネージャーに表示されているときなら、「右クリック」⇒「停止」で停止にすることが可能で、これが一番簡単です。
一般的な方法は、以下になるので参考にしてみてください。
➀「スタートボタン」を右クリックし、表示されたメニューから「コンピューターの管理」をクリックします。
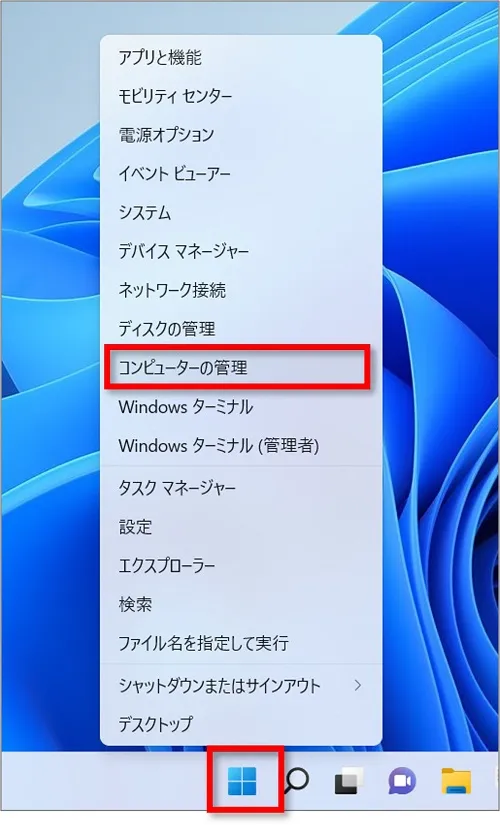
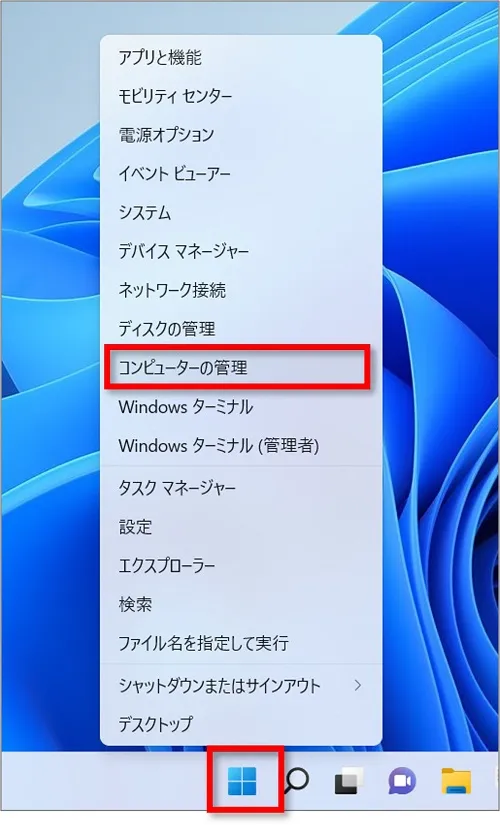
②「サービスとアプリケーション」をクリック⇒「サービス」をダブルクリックで開きます。
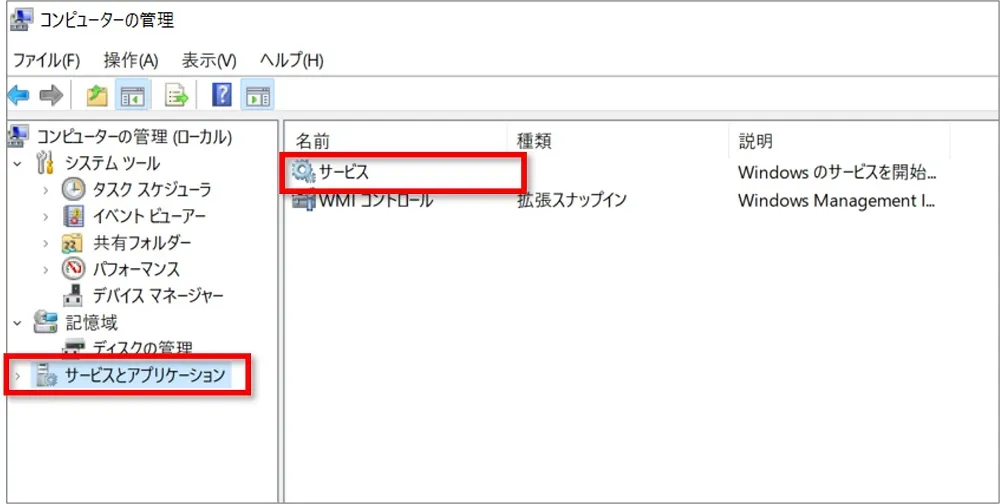
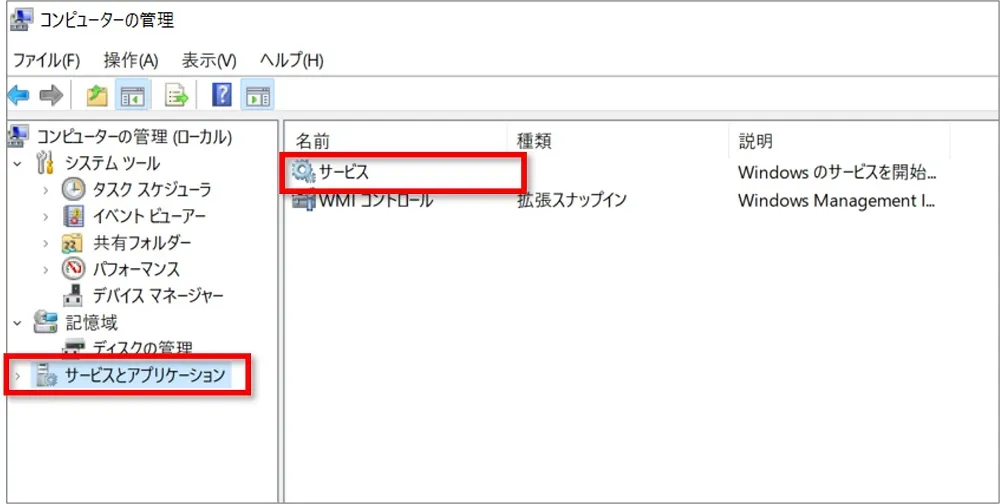
③「SysMain」をクリックします。
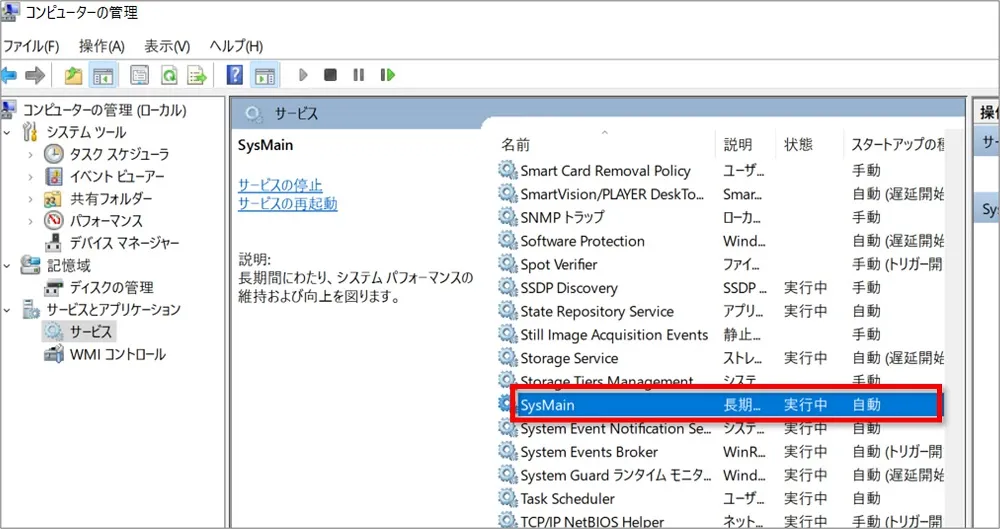
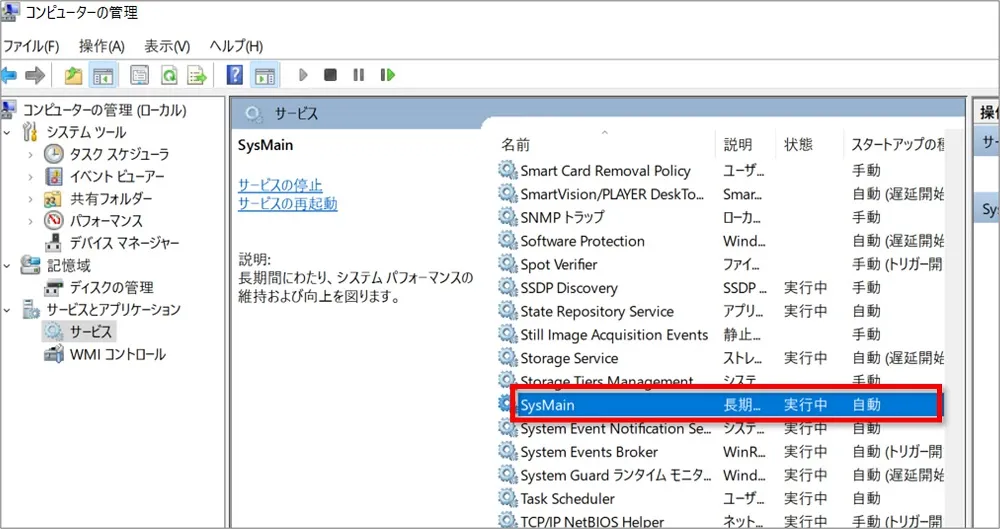
④スタートアップの種類を「無効」にし、続いて「停止」をクリック、最後に「OK」をクリックします。
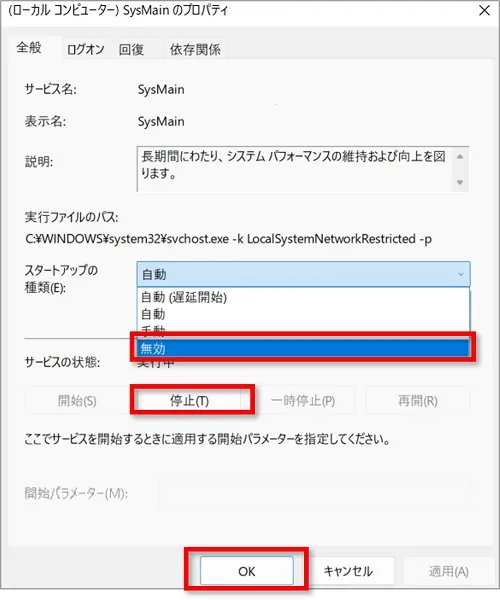
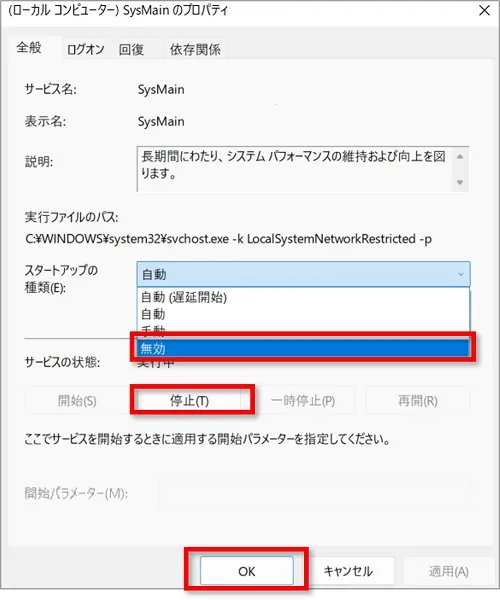
操作はこれで終了。パソコンを再起動します。
ハードディスクに異変を感じたら買い換え時期!
Windows7からWindows10に買い換えた時期を振り返ると、やはりハードディスクに異変を感じたときでした。
今回「SysMainの停止」で対処したこのノートパソコン。
6年目のパソコンですが、わたしの場合は使用頻度もかなり多く、パソコン自体もかなりお疲れなはずではあります。
パソコンはある日突然使えなくなるときもあります!
わたしの経験上、「ハードディスクに異変を感じたら買い換え時期」なのだと思います。
ちなみに、パソコンの買い換えで一番おすすめの方法はこれ!
「パソコンメーカーの公式オンラインストアでのセール期間に購入する」
実は店頭購入よりもかなり安く買えることがあります。
気になる人はチェックしてみるといいかもですよ。
おわりに
「ディスク0(C:)が100%」状態になったときに解決した対処法を紹介してきました。
「SysMain」は、本来はとても便利な機能。
ただ、わたしの場合は古いパソコンだったために「SysMain」の停止が重いパソコンの解消につながったにすぎません。



100%この方法で解決するわけではありませんが、一つの方法としてお試しください。
そろそろ買い替え時期なのかも・・・と思いつつ、誰かの参考になれば幸いです。
\ 参考までに見てみよう!/
解決できないときはサービスを利用しよう
どうしても解決できない場合はサポートサービスを利用してみましょう!
こちらのページで、無料で利用できるメーカーの連絡先などを紹介しています。





参考にしてみてくださいね。