エクセルで住所から郵便番号「VLOOKUP」関数を使って変換する方法
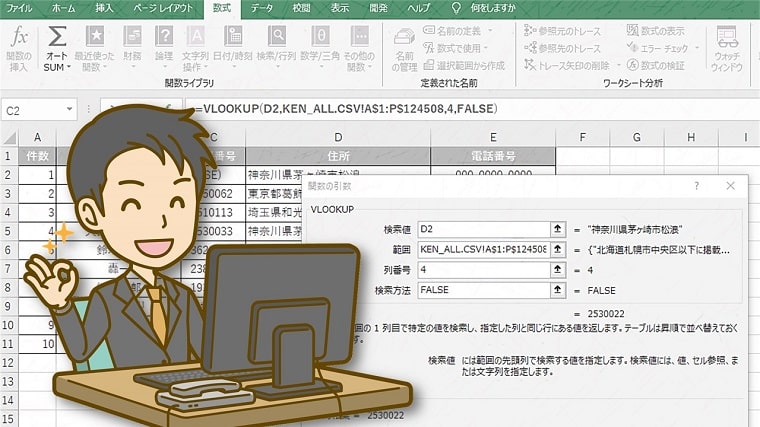
エクセルで【VLOOKUP関数】を使って住所から郵便番号に変換する方法をお伝えしています。
エクセルの住所録でよくある、住所から郵便番号に変換したい問題。
職場でインターネットを使えない環境の方に「関数でどうにかする方法はないの?」と聞かれることもしばしば。
そこで思いついたのが【VLOOKUP関数】を使う方法です。
データ収集のためにインターネットを利用して郵便番号データをダウンロードする必要はありますが、それ以外はエクセルの機能を活かした使い方ができます。

エクセルで住所から郵便番号に変換するための準備
エクセルで住所から郵便番号に変換するためには、郵便番号データをダウンロードする必要があります。
またここでは、エクセルの【VLOOKUP関数】で検索するための方法の一つとして、「都道府県」入力列と「市区町村」入力列を一つの列につなげる数式の設定をしておきます。
郵便番号データをダウンロードする
郵便番号データは、日本郵便の「郵便番号データダウンロード」からダウンロードすることができます。
①「郵便番号データダウンロード」ページを開きます。
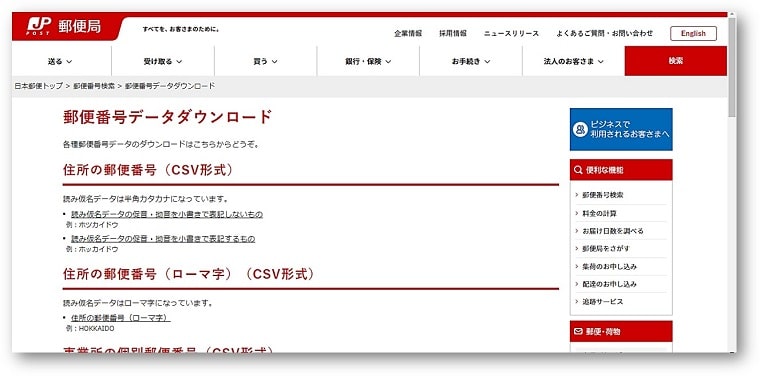
②各種郵便番号データのダウンロードをすることができますので、自分で必要なデータをダウンロードしてください。
今回は、住所の郵便番号(CSV形式)の「読み仮名データの促音・拗音を小書きで表記するもの」をクリックし、ダウンロード画面に進みます
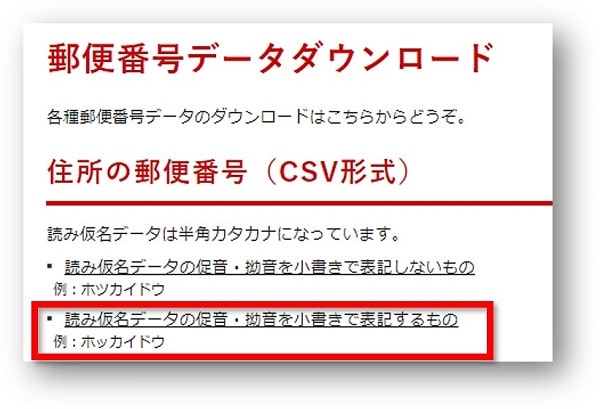
③ダウンロードページが開きます。
各都道府県のダウンロードと、全国一括でのダウンロードをすることができますので、自分で必要なデータをダウンロードしてください。
今回は、全国一括データをクリックしダウンロードをします。
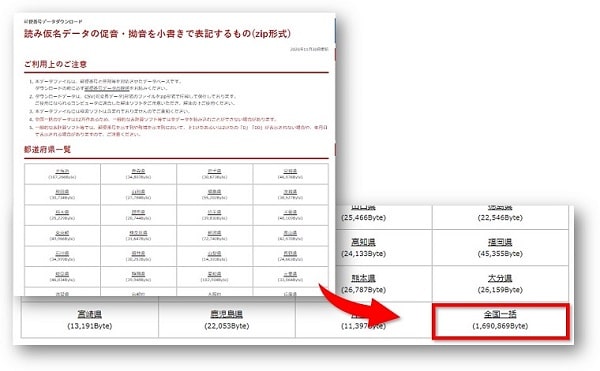
④全国一括データが指定の保存先にダウンロードされたら、下記の手順でデータを展開します。
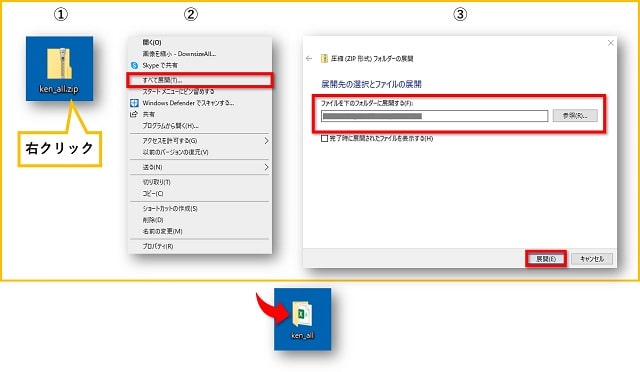
- ダウンロードされたZIP形式のデータを右クリックします。
- 「すべて展開」をクリックします。
- 保存先を指定し、「展開」をクリックします。
④これでダウンロード完了です。全国一括CSVデータを開いて確認してください。
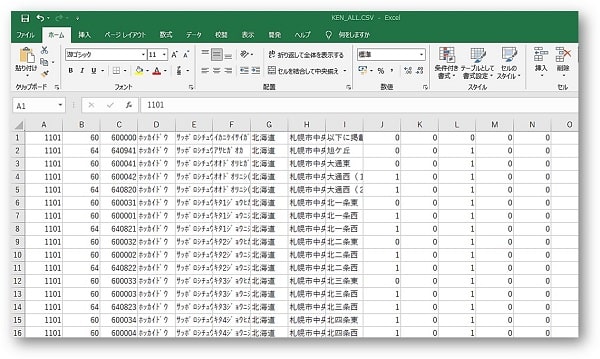
日本郵便の「郵便番号データダウンロード」データは月に一回新しいデータに更新されます。
ダウンロードの際には、ダウンロードページの「ご利用上のご注意」を読んで利用することをおすすめします。
エクセルで「都道府県」入力列と「市区町村」入力列を一つの列につなげる数式を設定する
住所から郵便番号に変換したいデータの都道府県と市区町村が一つにつながっている場合、ダウンロードしたデータの住所も図の住所のように一つにつながっている必要があります。
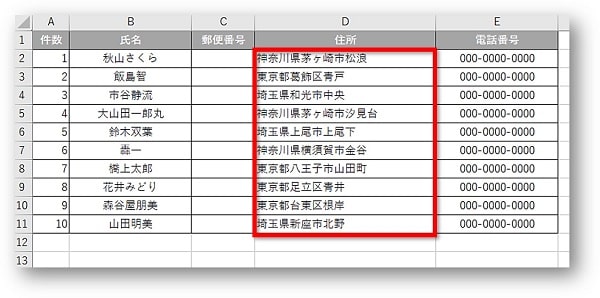
関数を使って住所から郵便番号に変換するために、ダウンロードした郵便番号データを修正しておきましょう。
①ダウンロードした郵便番号データを開きます。
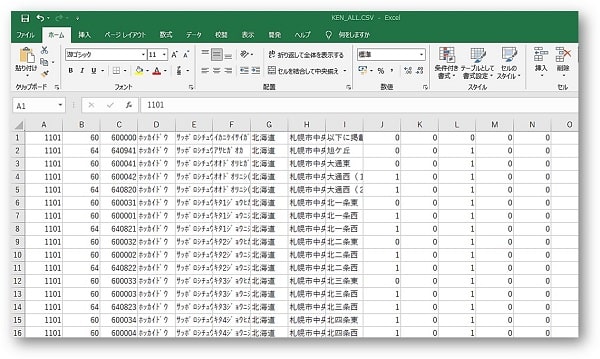
②A列の前に、新しい列を挿入します。
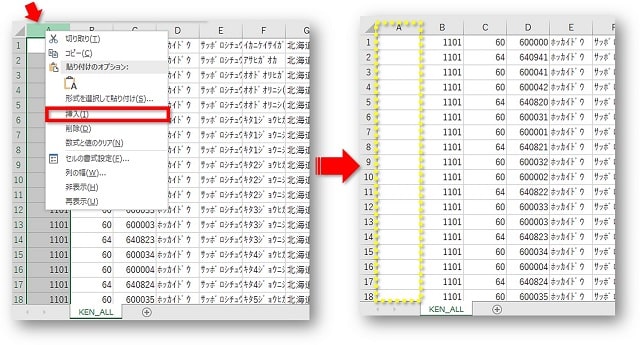
- 列番号Aを右クリックします。
- メニューから「挿入」をクリックします。
- A列の前に新しい列が挿入されます。
【VLOOKUP関数】を使うために先頭列である必要があります。
必ずA列に新しい列を挿入してください。
③A1をクリックし、数式を設定します。
【=H1&I1&J1】
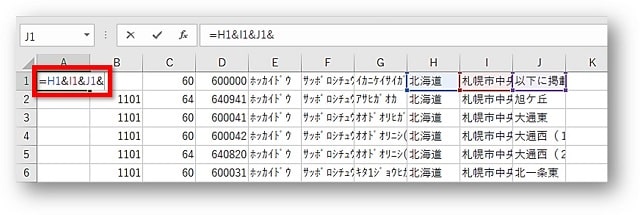
④A1の数式をコピーします。
【フィルハンドルをダブルクリック】
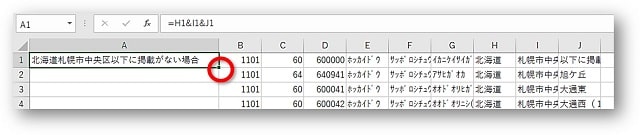
⑤数式がコピーされ、A列に住所が表示されます。
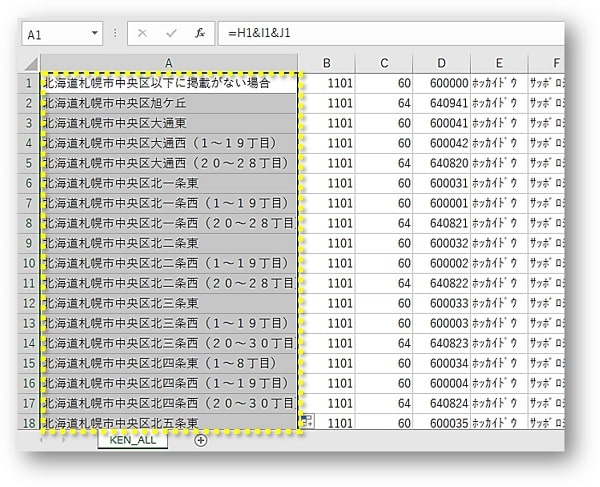
エクセルで【VLOOKUP関数】を使って住所から郵便番号に変換する方法
先ほど編集した郵便番号データを利用し、VLOOKUP関数を使って住所から郵便番号に変換していきます。
①住所から郵便番号に変換したいエクセルファイルと、先ほど編集した郵便番号データの両方を開きます。
※ここで使用するでデータはサンプルデータになります。
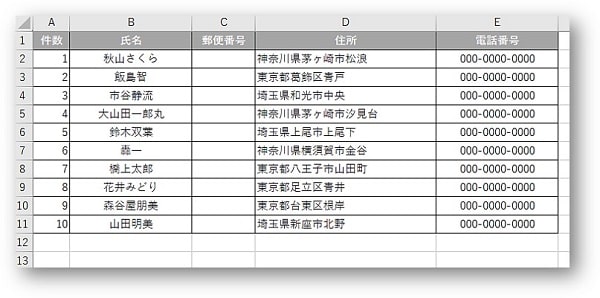
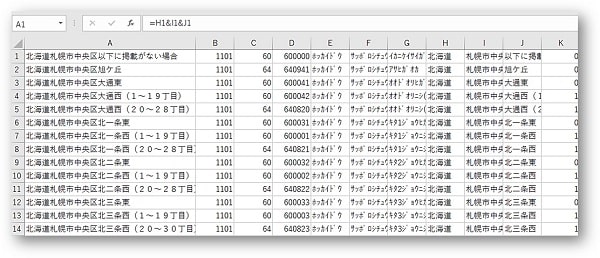
②郵便番号を表示させたいセルを選択し、VLOOKUP関数を設定していきます。
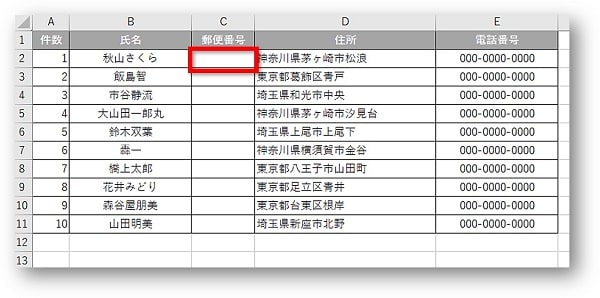
③「数式」→「検索/行列」→「VLOOKUP」をクリックします。

④「検索値」には、郵便番号を表示させたい住所を指定します。
※ここでは、D2(住所)を指定しています。
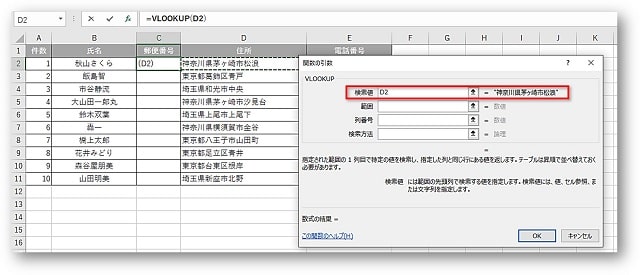
⑤「範囲」をクリックし、郵便番号データファイルに移動します。
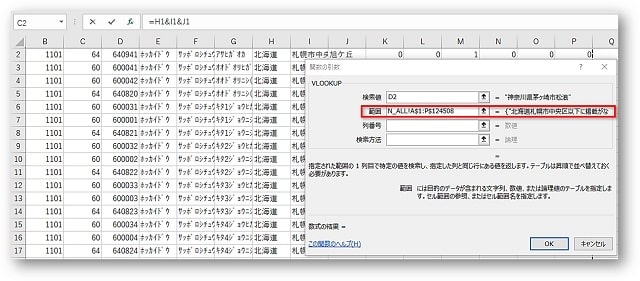
- 「範囲」をクリックし、郵便番号データファイルに移動します。
- キーボードの【Ctrl+A】を押し、範囲選択をします。
- ファンクションキーの【F4】を押し、範囲の固定をします。
⑥「列番号」と「検索方法」の設定をします。
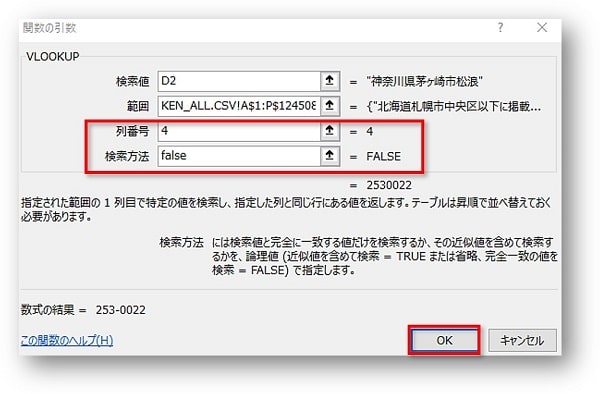
- 「列番号」は、郵便番号が表示されている列である「4」を指定します。
- 「検索方法」は、郵便番号が完全に一致するように「FALSE」を入力します。
- 最後に「OK」をクリックします。
⑦VLOOKUP関数を設定したセルをコピーします。
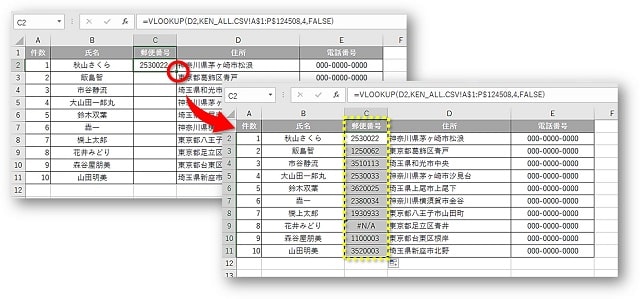
- VLOOKUP関数を設定したセルのフィルハンドルを「ダブルクリック」します。
- 関数がコピーされ、郵便番号が表示されます。
※郵便番号が表示されなかったセルについては、個別で後から調べてください。
- 「住所録のエクセルファイル」と「郵便番号データ」は、同じフォルダ内に保存をしておくことをおすすめします。
- CVSファイルである「郵便番号データ」は、エクセルファイルとして保存をしても使うことができます。
- 「住所録のエクセルファイル」と「郵便番号データ」を一つのBookとして保存したい場合は、シートの移動またはコピーをして一つのBookにまとめることが可能です。
まとめ
エクセルで【VLOOKUP関数】を使って住所から郵便番号に変換する方法をお伝えしてきました。
- 郵便番号データをダウンロードする
- 郵便番号データの都道府県と市区町村のデータを一つにつなげる
- VLOOKUP関数を使って住所から郵便番号に変換する
ここでお伝えした内容は、エクセルの一般知識がある方なら簡単な内容のはずです。
郵便番号のデータが必要ではありますが、エクセルならではの関数活用をしたいですよね。
こちらの本は「Kindle Unlimited 」会員なら無料で読むことができます。
30日間の無料体験中でも同じように利用することができるので、無料で読んでみたい方は無料体験に登録をするといいですよ。
▶Kindle Unlimitedで無料で読んでみる


