【VLOOKUP関数の基本的な使い方】エクセルで指定した範囲内の縦方向からデータを検索
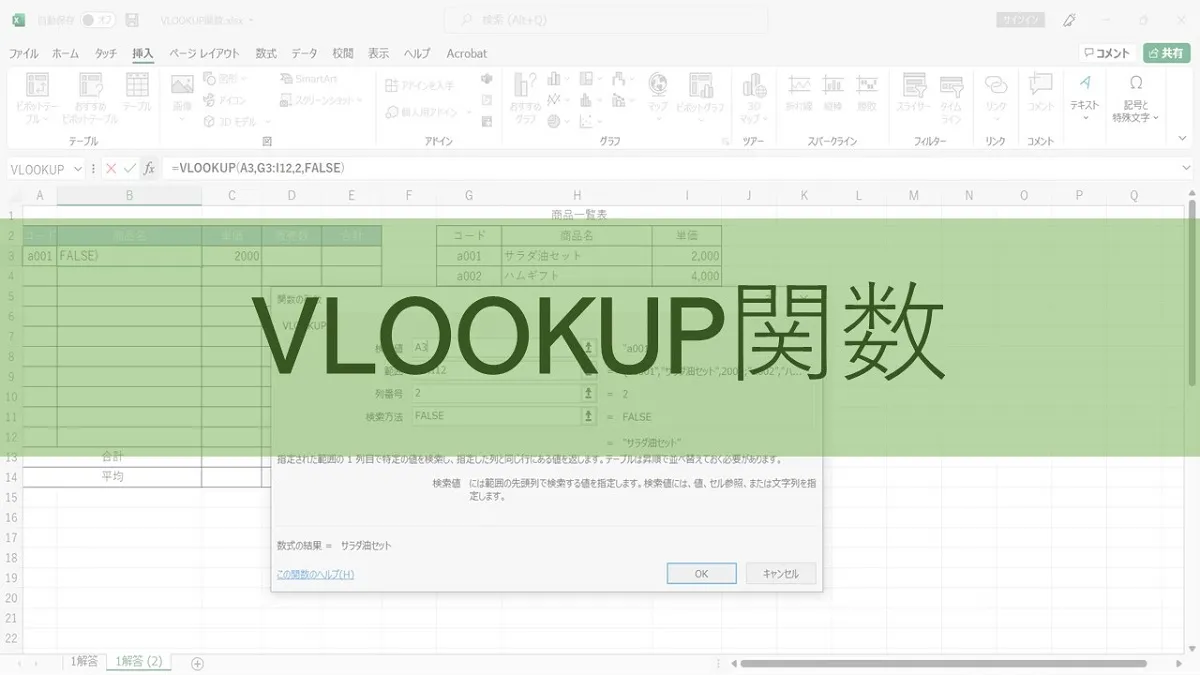
VLOOKUP関数は仕事でエクセルを使うならできた方がいい基本の関数。
VLOOKUP関数を使うと、指定した表の縦方向の範囲内から特定の情報を自動入力することができます。
例えば
「商品コードを入力するだけで、商品名や単価などを自動で入力する」
「社員番号を入力すると、名前や住所、電話番号などを自動で入力する」
などの手間がかかる作業を、ミスなく一瞬で入力することが可能。
今回は、「VLOOKUP関数」の基本的な使い方を紹介していきます。
VLOOKUP関数とは
VLOOKUP(ブイルックアップ)関数
別の表を縦方向に検索し、特定のデータに対する値を取り出す関数
例えば下記図のように、コードを入力すると商品名と単価を自動入力するように設定をすることができます。
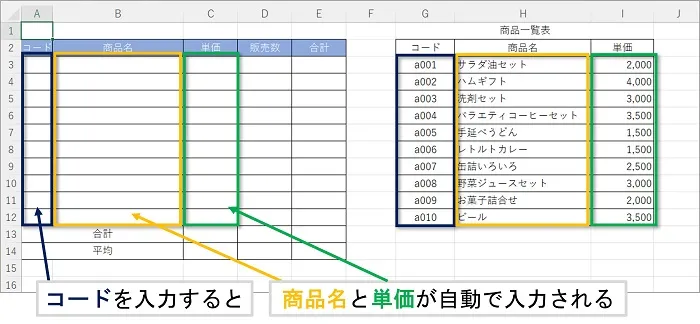
VLOOKUP関数の式
VLOOKUP関数の式は以下になります。
=VLOOKUP(検索値,範囲,列番号,検索方法)
VLOOKUP 関数は、検索値、範囲、列番号、検索方法の 4 つの値(引数)を入れて使用します。
| 検索値 | 何を探すのかを指定する |
| 範囲 | 探す範囲を指定する |
| 列番号 | 検索してほしい列を指定する |
| 検索方法 | 「TRUE」または「FALSE」の文字を入力する ●完全に一致したものを検索したい場合は「TRUE」と入力 ●同じではなくても一番近い値を検索する場合は「FALSE」と入力 |
VLOOKUP関数の使い方
ここでは例として、セルA3にコード「a001」と入力すると、セルB3に商品一覧表の商品名「サラダ油セット」とセルC3に単価「2,000」が自動で入力するようにVLOOKUP関数を入力します。

VLOOKUP関数の入力手順
※今回はあらかじめセルA3に「a001」を入力してからスタートをしています。
①自動で入力したいセルであるB3を選択します。
※ ここではコード「a001」 に対応する商品名を自動表示したいので商品名を表示させたいセルB3を選択しています。

②「数式」タブ⇒「検索/行列」⇒「VLOOKUP」の順にクリックします。
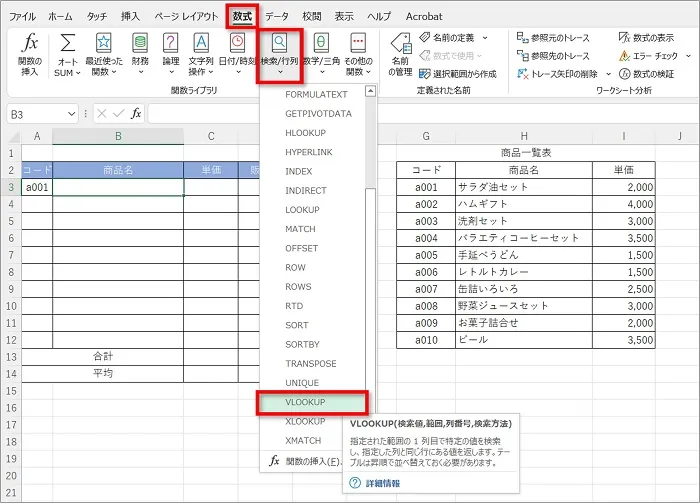
③検索値のボックスにカーソルを表示し、探したい値をクリックします。
※ ここではコード「a001」 を検索したいので、セルA3をクリックしています。
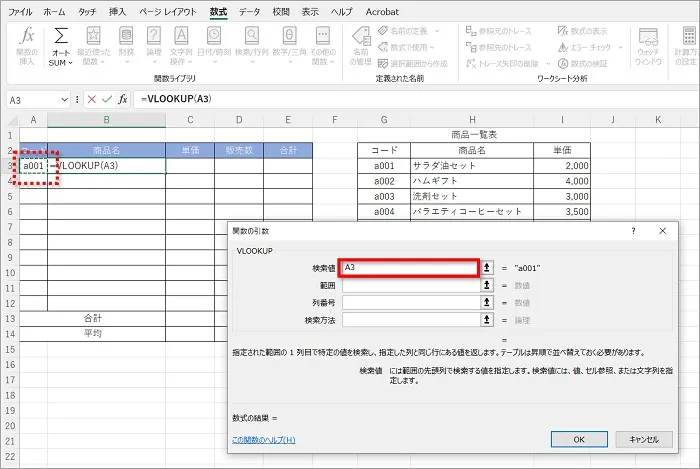
④範囲のボックスにカーソルを表示し、探したい範囲を選択します。
※ここでは商品一覧表から「コード:a001」に対する商品名を探したいのでセルG3~I12を選択しています。
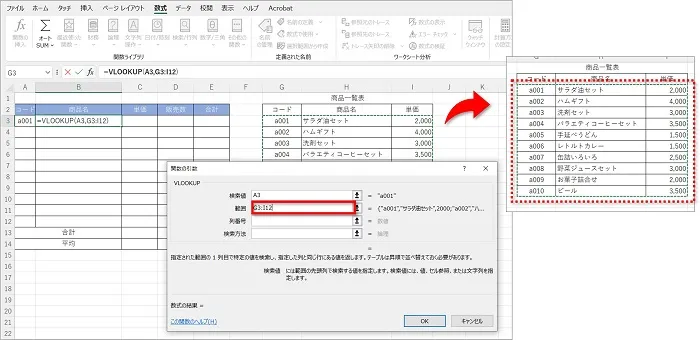
⑤列番号のボックスにカーソルを表示し、検索してほしい列の数字を入力します。
※ここでは探したい範囲の2列目から商品を検索してほしいので「2」と入力しています。
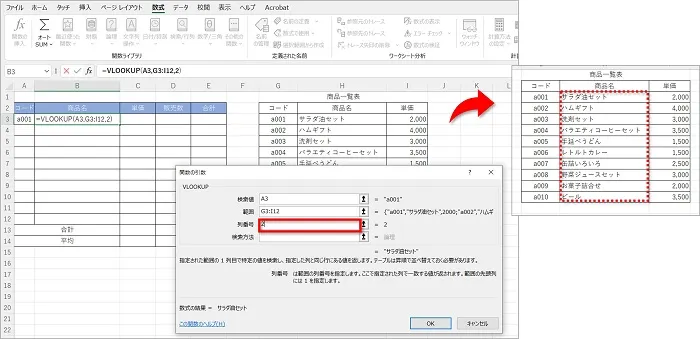
⑥検索方法のボックスにカーソルを表示し、ここでは完全に一致しているものを表示したいので「FALSE」と入力し、「OK」をクリックします。
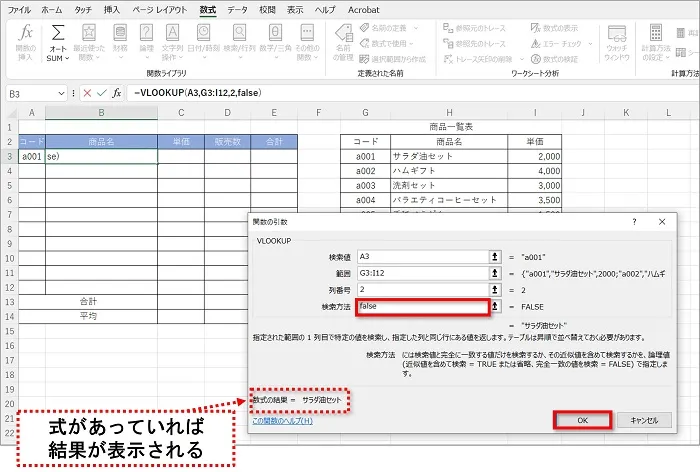
 ちあき
ちあき式が正しく入力されていれば、結果が表示されます。
⑦商品名が入力されたのが確認できます。
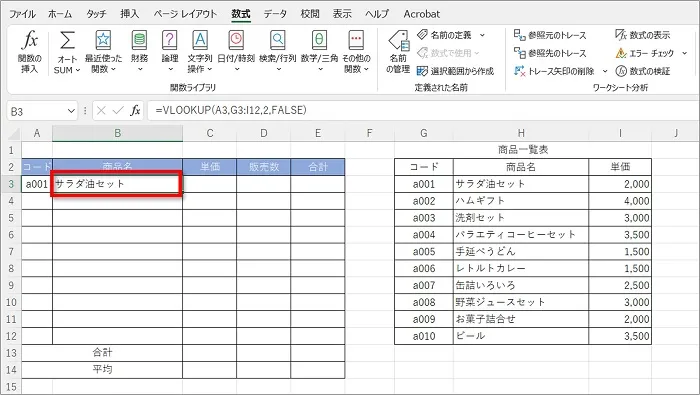
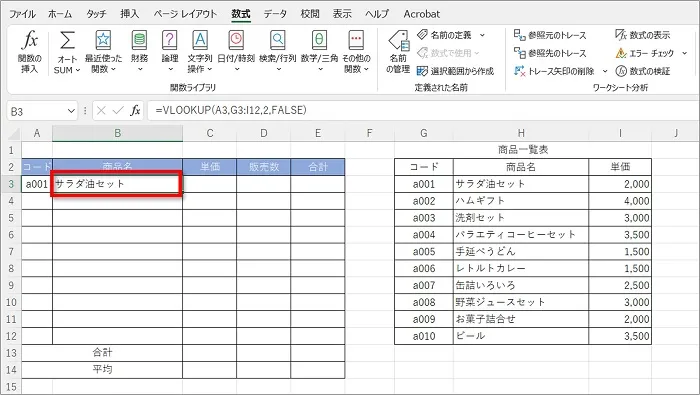
⑧オートフィルを使うと、単価のセルにも自動入力することができます。
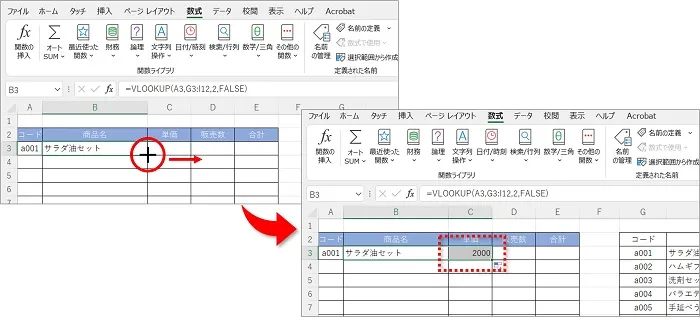
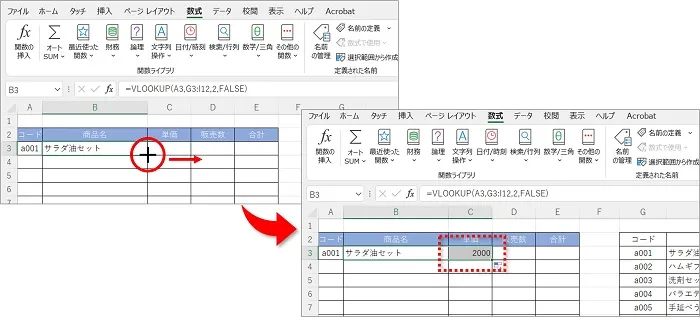
検索に使うための表の注意点
VLOOKUP関数では、検索に使うための表を用意する必要があります。
その表を作成するときの大切な注意点として、検索値に該当する列は1列目(一番左の列)に作ること。
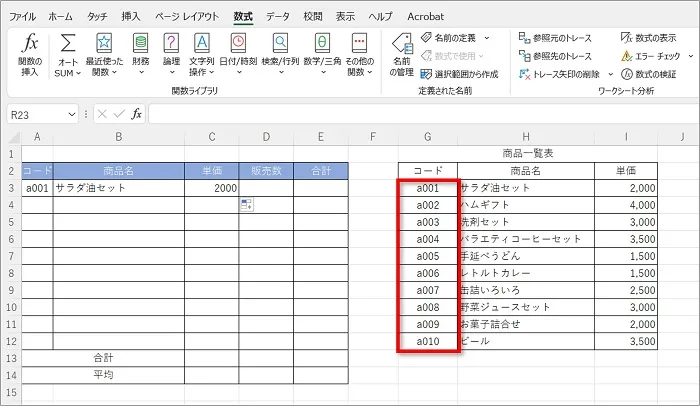
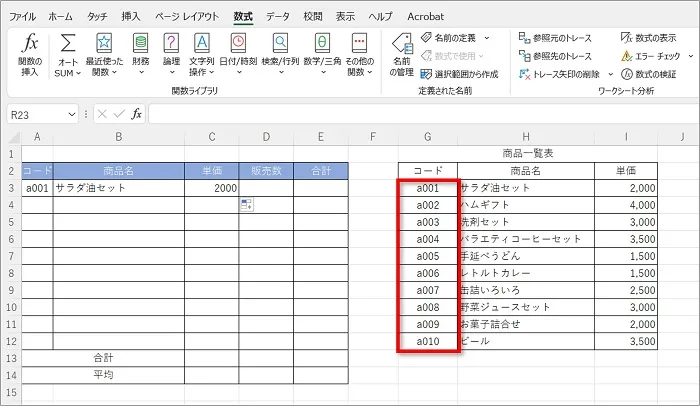
やってみると分かるのですが、それ以外では検索することができません。
大体は左から作るので問題ない場合が多いのですが、時々間違える人もいます。ご注意ください。
VLOOKUP関数の覚え方のコツ
実はVLOOKUP関数はコツがわかればとても簡単な関数です。
=VLOOKUP(検索値,範囲,列番号,検索方法)
この計算式を検索値から順に言葉で埋めていく感じ!
- ここにコードを入力したら
-

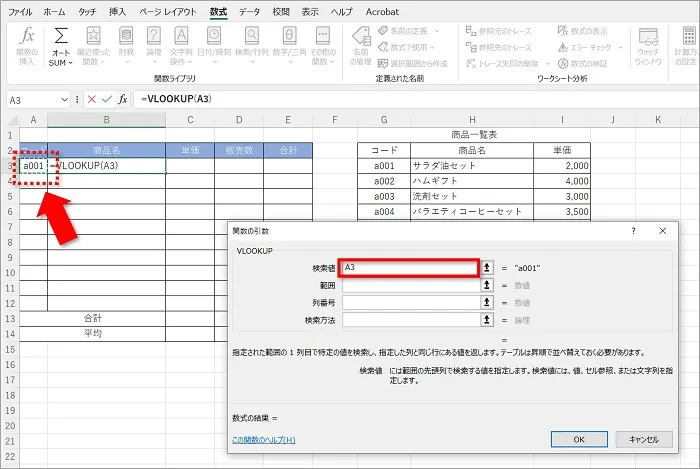
- この範囲の中の
-

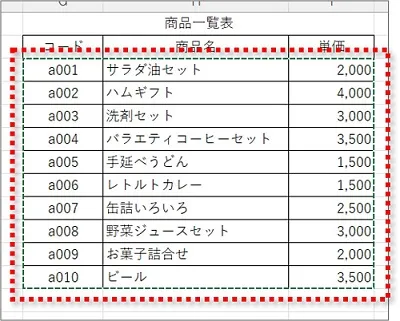
- 2列目の中から
-

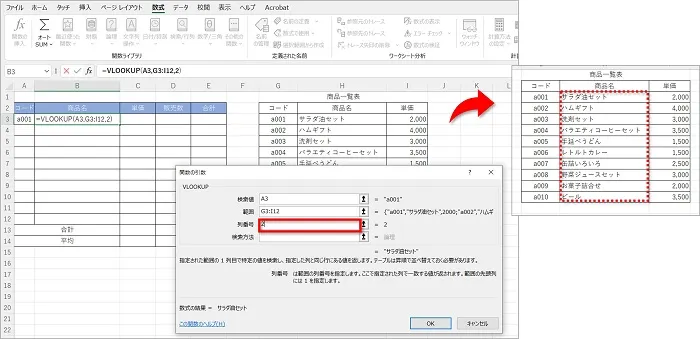
- 完全に一致するものを表示してね
-

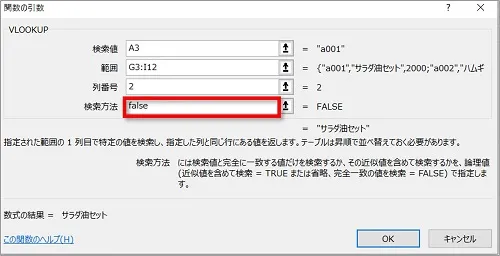
という感じでわたしは覚えました。
難しそうに感じる人も多いようですが、コツを覚えると意外に簡単です。
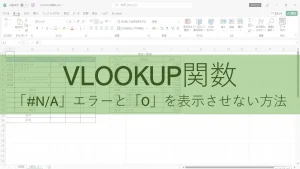
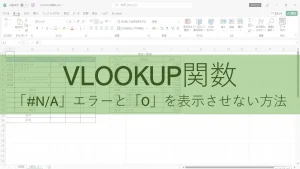
INDEX関数とMATCH関数を組み合わせるとVLOOKより柔軟に使うことも!
INDEX関数とMATCH関数を組み合わせるると、VLOOK関数より柔軟にデータの抽出を行うことができます。
複数の条件からぴったりのデータを抽出したいときなどに使うとかなり便利です!
こちらもぜひマスターしてみてください。


こちらの本は「Kindle Unlimited 」会員なら無料で読むことができます。
30日間の無料体験中でも同じように利用することができるので、無料で読んでみたい方は無料体験に登録をするといいですよ。
▶Kindle Unlimitedで無料で読んでみる


