【Excel】数式や関数を使わずに合計や平均を確認することはできる?

 おかっぱちゃん
おかっぱちゃん現時点での合計とか平均をざっと確認したいんですが、できますか?
結論から言うと、できます!
エクセルでは数式や関数を使わなくても現時点での合計や平均を確認する方法があります。
データを作成している途中などで、ざっと確認したいときにはとても便利。
ということで今回は、数式や関数を使わずに合計や平均を確認する方法を紹介します。



選択して見るだけの簡単作業なので、初心者の人にもぜひ知っていただきたく思います。
数式や関数を使わずに合計や平均を確認する方法
「現時点での合計とか平均をざっと確認したい 」
そんなときは確認したいデータが入力された複数セルを選択し、ステータスバーを見るだけでOK!
数式や関数を使わずに合計や平均を確認する手順
以下のように、7月~12月のケーキの売り上げを入力した表があったとします。
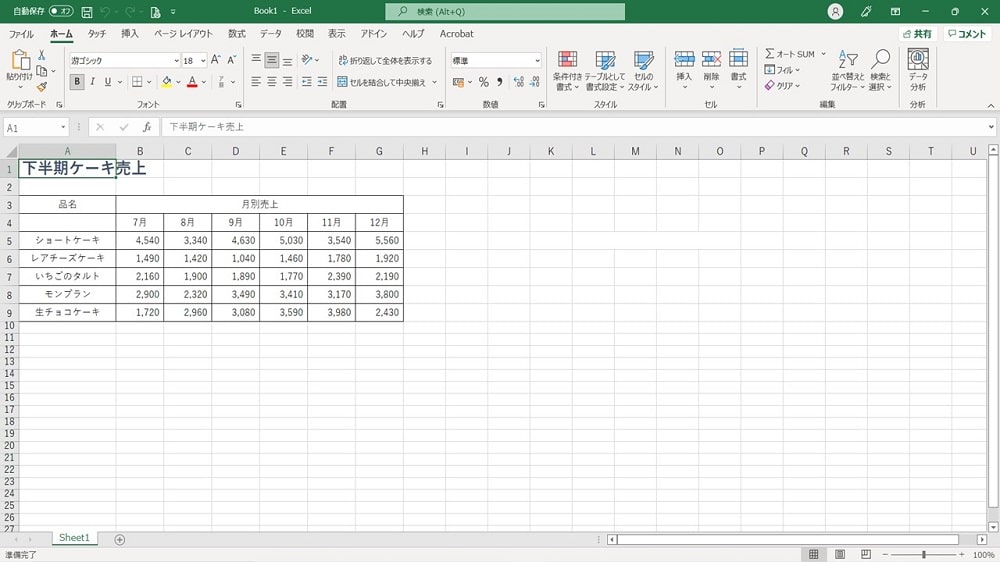
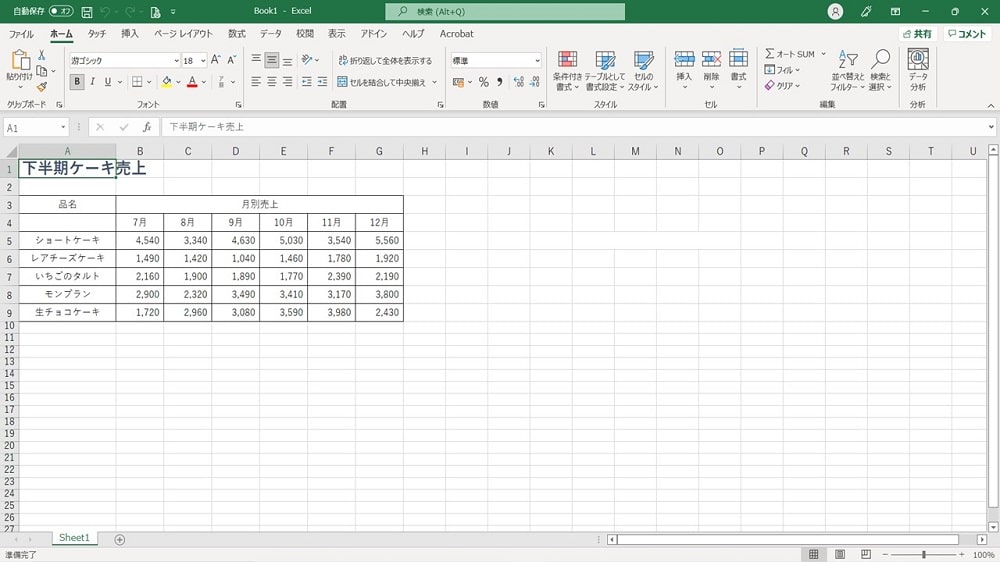
ここでは例として、8月に何個のケーキが売れたのか「合計」をざっと確認してみます。
以下の手順で 「数式や関数を使わずに合計や平均を確認」します。
①合計を確認したい範囲(C5~C9)を選択します。
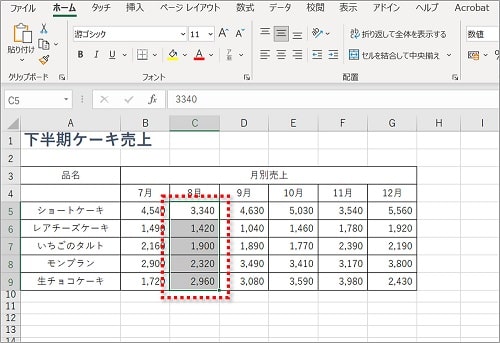
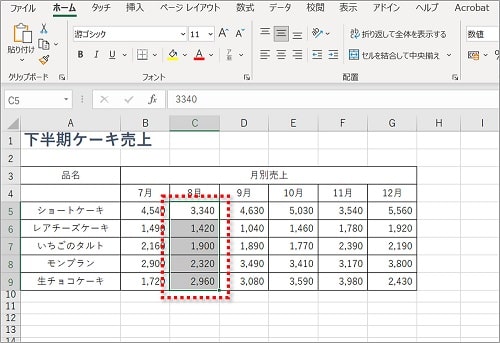
②ステータスバーを確認すると「合計」が表示されています。
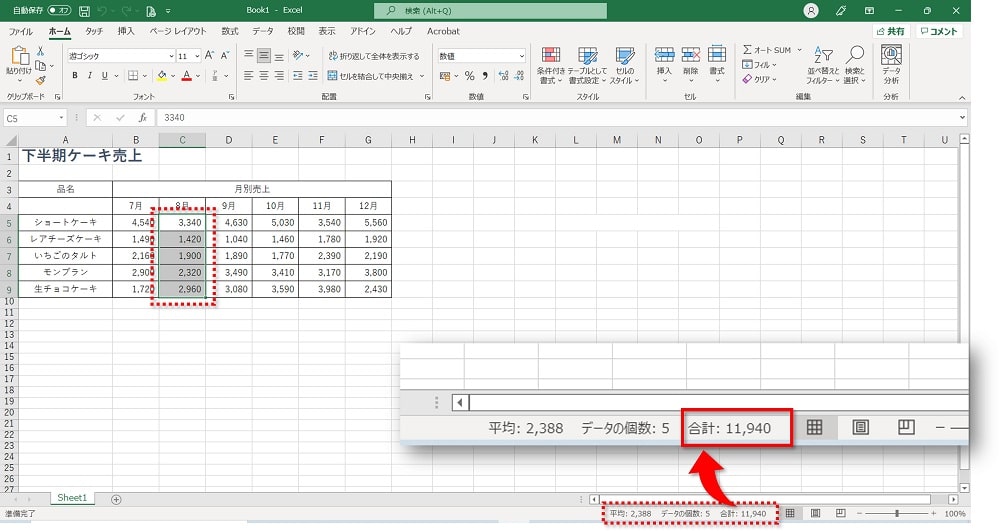
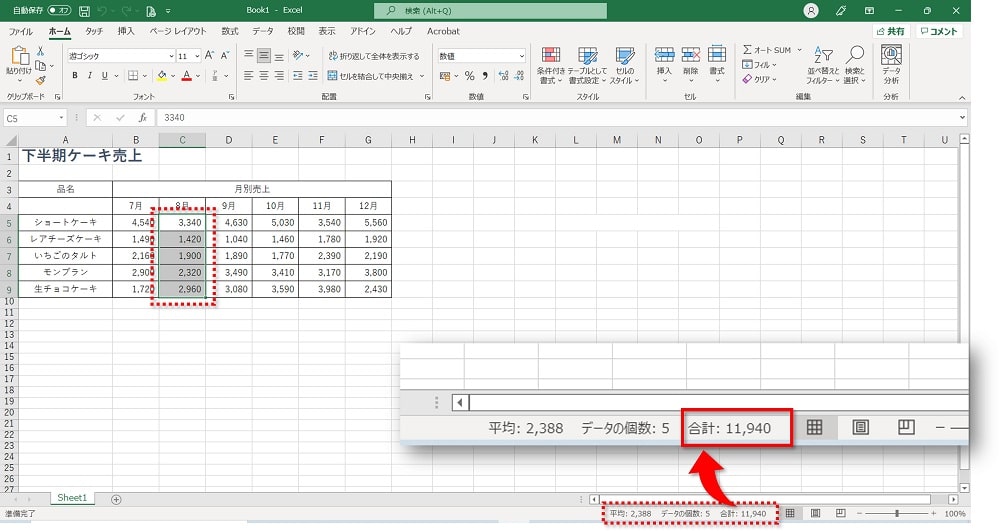
ざっと確認するだけならこれだけでOK!すごく簡単ですよね。



ここでは「合計」意外にも「個数」と「平均」も確認できますね。
ステータスバーに表示される情報は変更できる
ここでは「合計」「個数」「平均」がステータスバーに表示されていますが、ステータスバーに表示される情報は自分で変更することができます。
ステータスバーを右クリックすると「ステータスバーのユーザー設定」が表示されます。
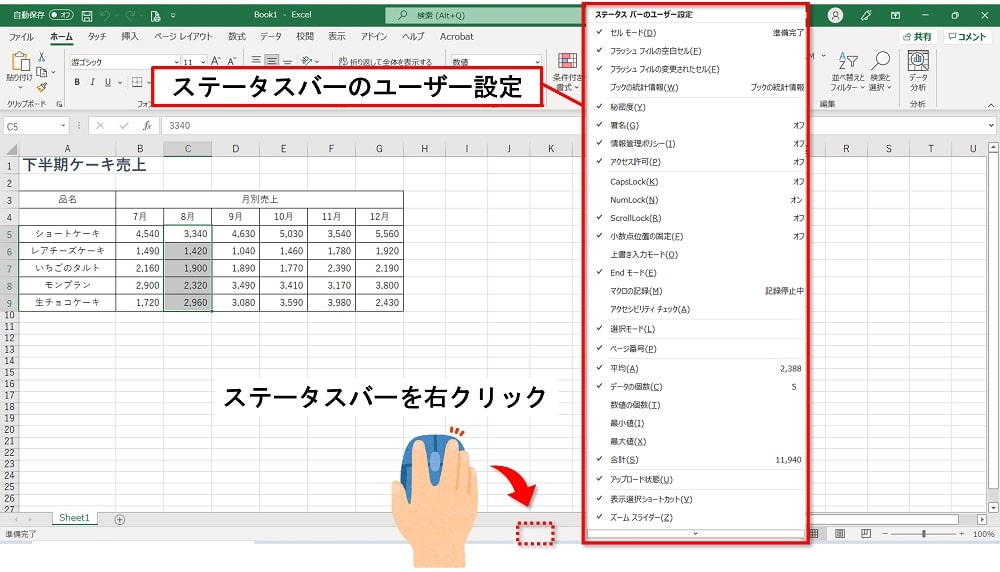
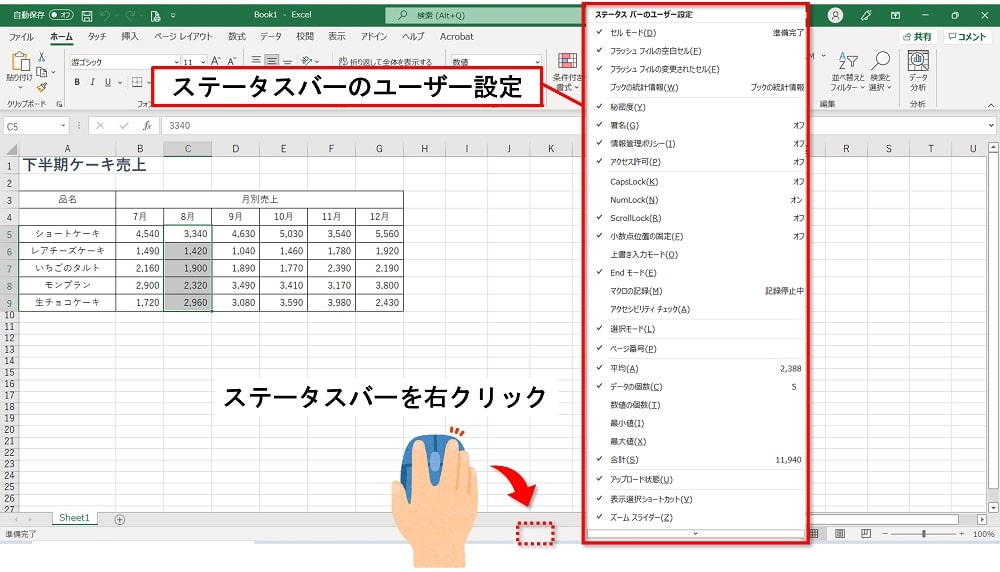
ここでチェックされている項目がステータスバーに表示されます。
試しに「最大値」にチェックを入れてみます。
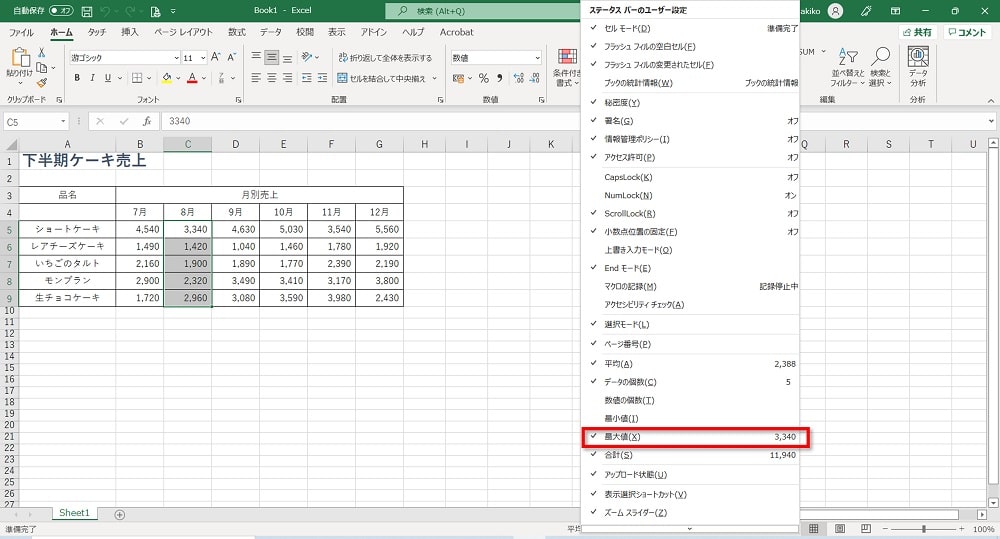
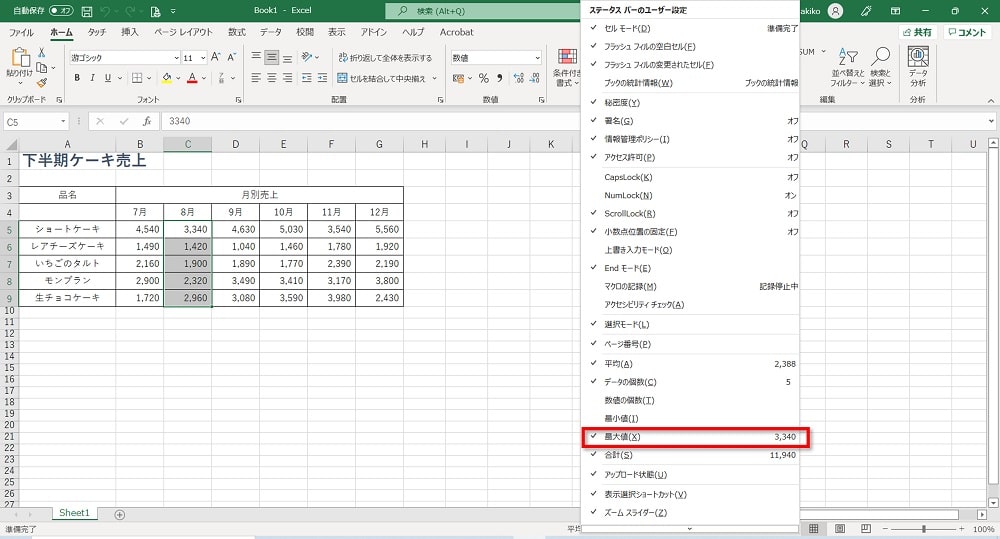
すると、ステータスバーに選択した範囲の「最大値」が表示されます。
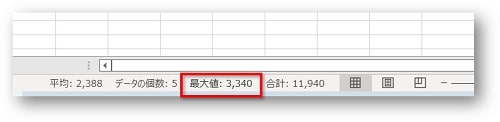
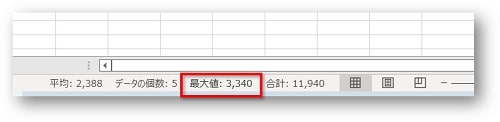



必要ない項目のチェックをはずしておいてもいいですね。
まとめ
エクセルで、数式や関数を使わずに合計や平均を確認する方法を紹介してきました。
- 「合計」や「平均」を確認したい範囲を選択
- ステータスバーを見る
なにも難しいことはないし便利!
ぜひぜひご活用下さい。
こちらの本は「Kindle Unlimited 」会員なら無料で読むことができます。
30日間の無料体験中でも同じように利用することができるので、無料で読んでみたい方は無料体験に登録をするといいですよ。
▶Kindle Unlimitedで無料で読んでみる


