【先頭に0をつけたい!】Excelで01や001と表示する3つの方法

エクセルで「01」や「001」と入力すると「1」と表示されてしまいますよね。

ですが、「0」を表示させたいときや、「001」など桁数を揃えて連番で表示させたいときもあります。
そこで今回は、エクセルで01や001と入力する3つの方法をお伝えしていきます。
エクセルで01や001と入力する3つの方法
エクセルで01や001と入力する方法を3つ解説します。
- 先頭に「’」を入力する
- セルの表示形式を「文字列」にする
- 【おすすめ】セルの表示形式を「ユーザー定義」に変更し、見た目だけ「0」を表示する
 ちあき
ちあきどの方法にするか迷ったら、③の方法がおすすめです。
①先頭に「’」を入力する
簡単な方法として、先頭に「’」(シングルクォーテーション)を入力してから数値を入力するという方法があります。
この方法は、「数値」ではなく「文字列」として表示する方法です。


- 【Shift】+【7】を押しセルに「’」を表示してから「01」と入力する。
- 「01」と表示される
文字列として入力されたことになるので、計算の対象としたい場合にはおすすめできませんが、単純に先頭に「0」だけ表示させたい場合には簡単なのでおすすめです。



オートフィルも使えます!


②セルの表示形式を「文字列」にする
セルの表示形式を「文字列」に変更すると、文字列として表示されるので先頭に「0」を表示することができます。
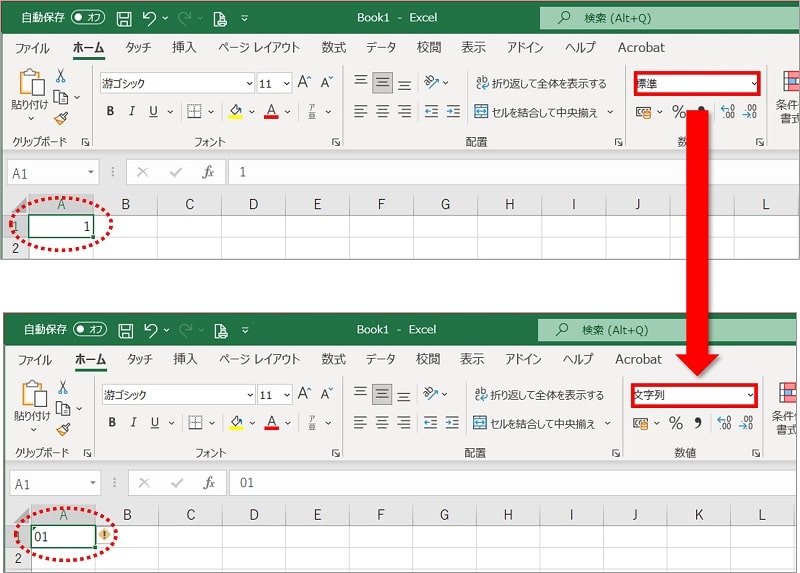
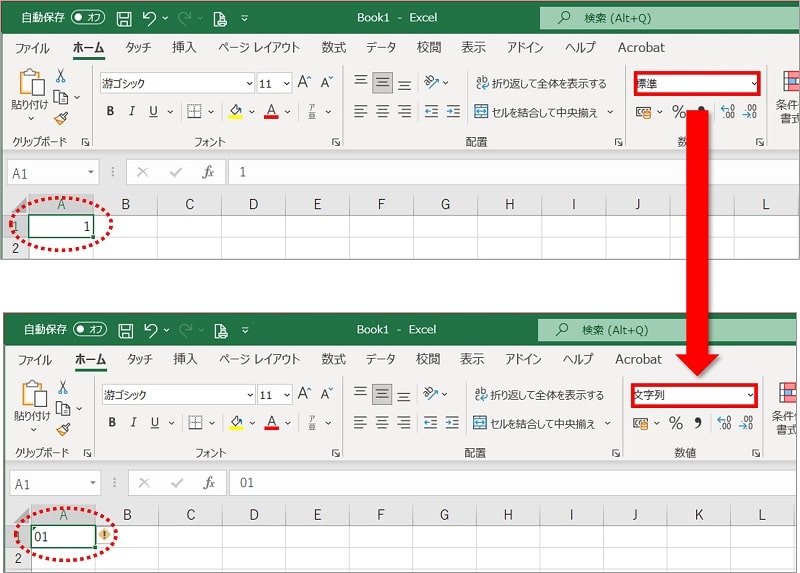
ただし、 「’」(シングルクォーテーション) と同様に文字列として入力されたことになるので、計算の対象としたい場合にはおすすめできませんが、やはり単純に先頭に「0」だけ表示させたい場合には簡単なのでおすすめです。



オートフィルも使えます!


③【おすすめ】セルの表示形式を「ユーザー定義」に変更し、見た目だけ「0」を表示する
「ユーザー定義」の表示形式を変更することで、セルに入力された数値はそのままで、見た目だけ「0」を表示することができます。
計算の対象とする場合は「ユーザー定義」に変更する方法がおすすめです。
例として、「1」を「001」と表示されるように設定してみます。
①表示を変更したいセルを選択します。
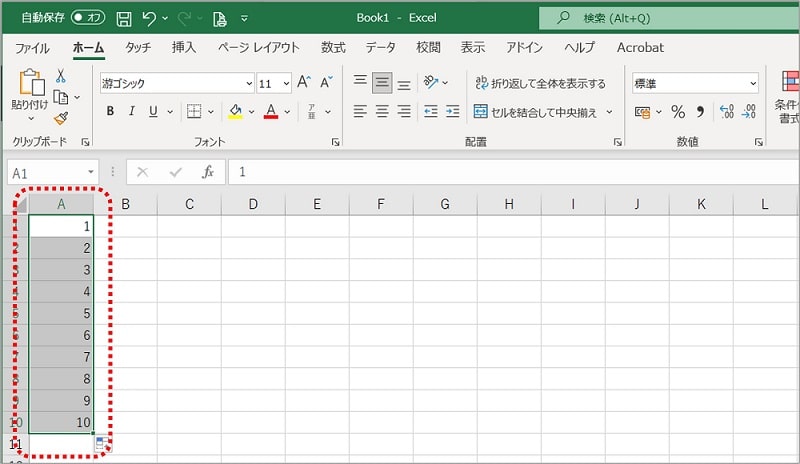
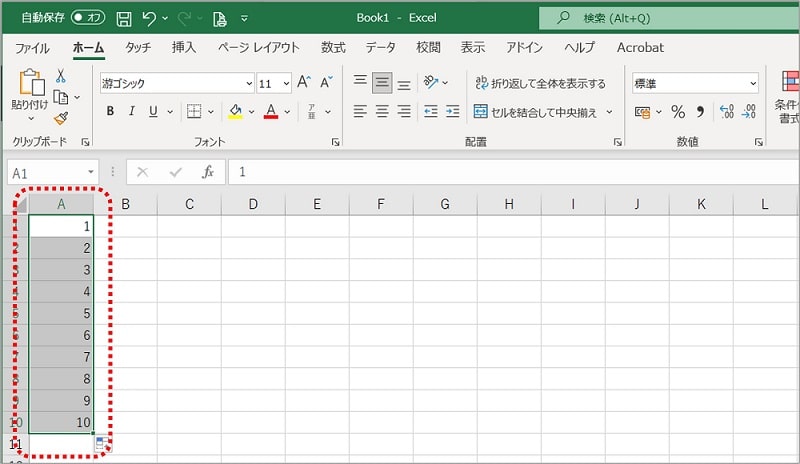
②「右クリック」⇒「セルの書式設定」をクリックし、セルの書式設定ダイアロブボックスを表示します。
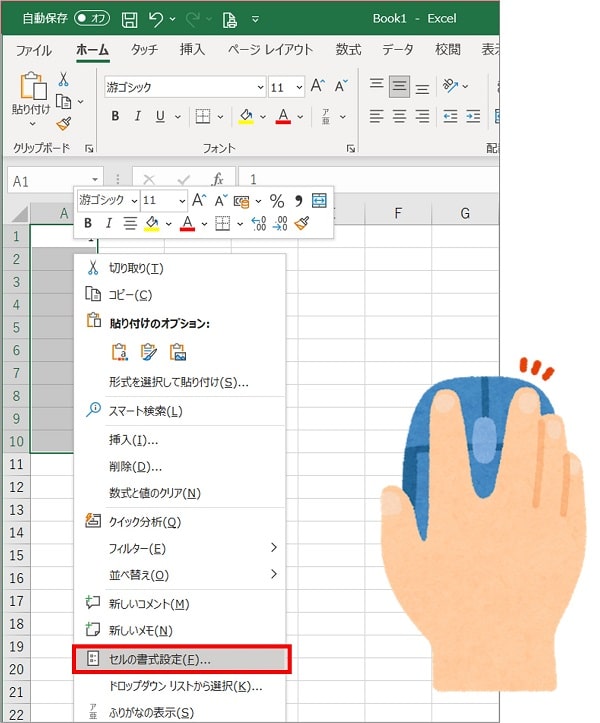
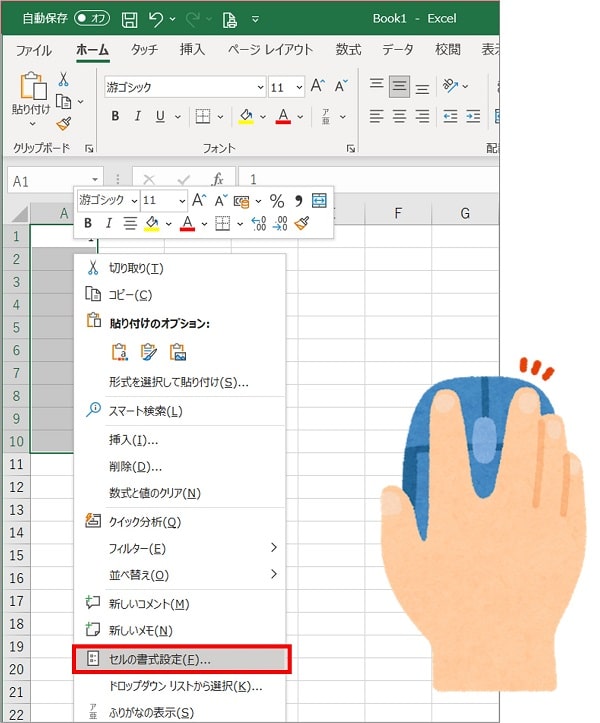
【Ctrl】+【1】を押してもセルの書式設定ダイアロブボックスを表示 することができます。
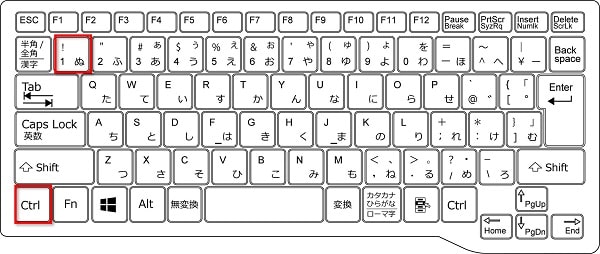
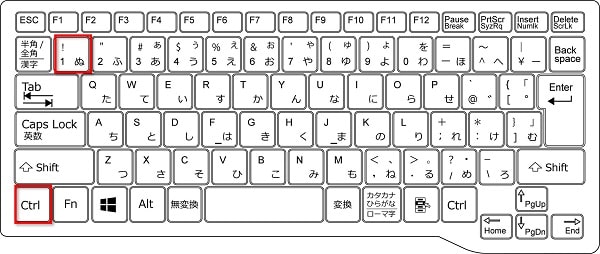
③「ユーザー定義」をクリック⇒種類のボックスに「000」と入力し、「OK」をクリックします。


桁数を揃えて見た目だけを変更することができます。
例えば「00001」と5桁に揃えて表示したいときは、種類ボックスに「00000」と5個の数字を入力します。
④表示が「001」に変更になります。
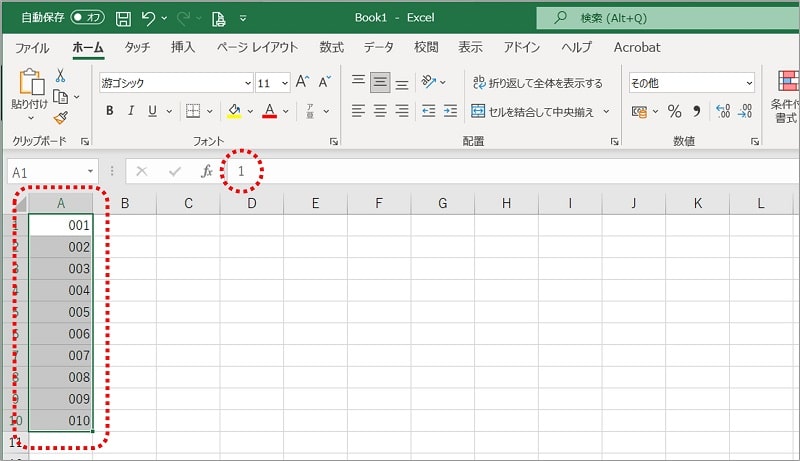
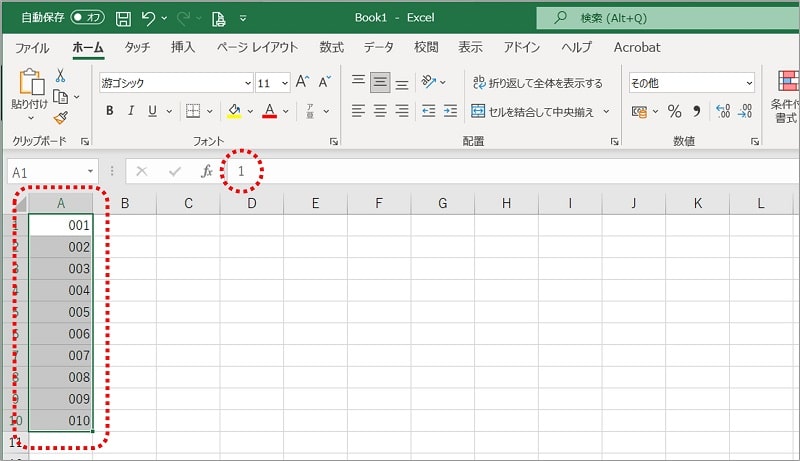



中身は「1」だけど、見た目は「001」ということです。
エクセルでセルの左上に表示されるの緑色のマークはなに?
数値を文字列として表示すると、セルの左上の緑色のマークが表示されます。
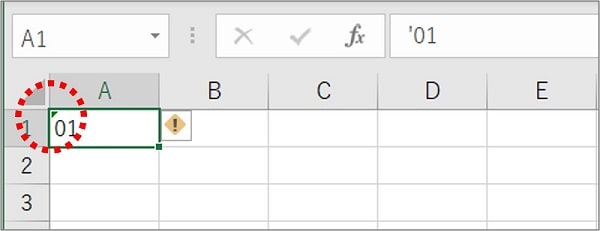
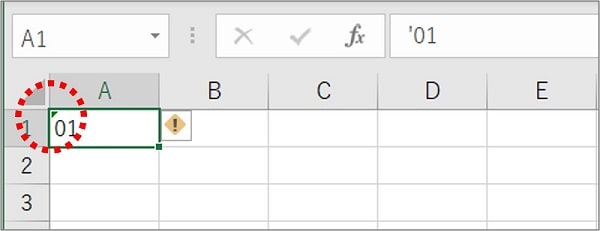
これは「エラーチェックオプション」といいます。
この数字、本当に文字にしちゃっていいの?
という感じで、エクセルが注意をしている表示です。
そのままでも問題ないのですが、気になる場合はセルの左に表示されている[!]のアイコンから表示を消すことができます。
![気になる場合はセルの左に表示されている[!]のアイコンから表示を消すことができる](https://chiakimemoblog.com/wp-content/uploads/2021/12/excel_0hyouji4-min.jpg)
![気になる場合はセルの左に表示されている[!]のアイコンから表示を消すことができる](https://chiakimemoblog.com/wp-content/uploads/2021/12/excel_0hyouji4-min.jpg)
- [!]のアイコンをクリック
- 「エラーを無視する」をクリックする



これで緑色の表示が消えます。
まとめ
「01」や「001」と入力する3つの方法をお伝え してきました。
- 文字列として「0」を表示する方法
- ・先頭に「’」(シングルクォーテーション)を入力してから数値を入力する
・セルの表示形式を「文字列」にする - 【おすすめ】 計算の対象とする場合は「ユーザー定義」に変更する
- 見た目だけ「0」を表示するため、計算の対象として使うことができる
「0」を表示するのは意外に簡単ですよね!
状況に合わせて使い分けしてみてくださいね。
こちらの本は「Kindle Unlimited 」会員なら無料で読むことができます。
30日間の無料体験中でも同じように利用することができるので、無料で読んでみたい方は無料体験に登録をするといいですよ。
▶Kindle Unlimitedで無料で読んでみる


