【Excel】土日に自動で色を付ける方法|条件付き書式と関数の組み合わせ
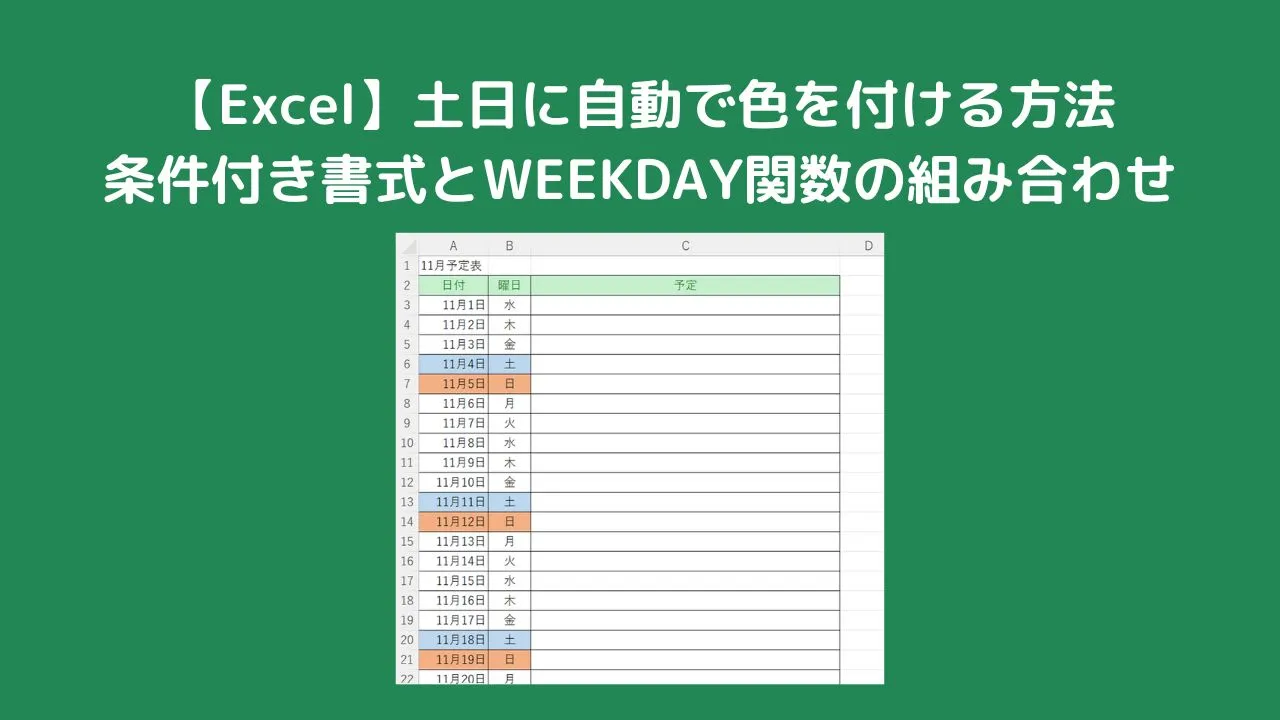
エクセルで作成したカレンダーや予定表の土日に色が付いていると分かりやすいですよね。
とはいえ、いちいち選択して色を付けるのは面倒!
しかし、「条件付き書式」と「関数」の組み合わせで自動で色が付くように設定をすることができます。
そこで今回は、エクセルで土日に色を付ける方法を紹介します。
エクセルで土日に色を付ける方法
カレンダーや予定表などの土日に自動で色を付けるには、「条件付き書式」と「WEEKDAY関数」を利用します。
WEEKDAY(ウィークデイ)関数とは、日付に対する曜日を数字で表示する関数です。
=WEEKDAY(シリアル値, 種類)
- 「シリアル値」で指定した日付データの曜日を数字で表示する
- 「種類」は省略可能
「種類」を省略した場合の各曜日の数字は以下のようになります。
| 曜日 | 数字 |
|---|---|
| 日 | 1 |
| 月 | 2 |
| 火 | 3 |
| 水 | 4 |
| 木 | 5 |
| 金 | 6 |
| 土 | 7 |
ここでは、日曜日と土曜日に色を付ける設定をします。
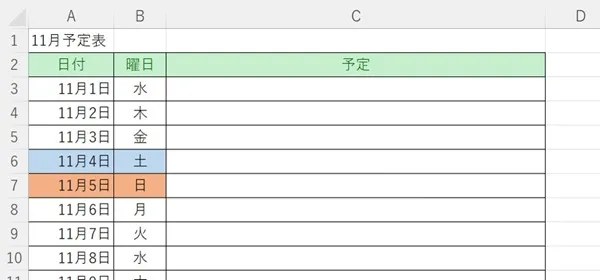
それでは、それぞれの曜日別に設定をしていきます。
日曜日に色を付ける
①日付と曜日のセルを選択します。
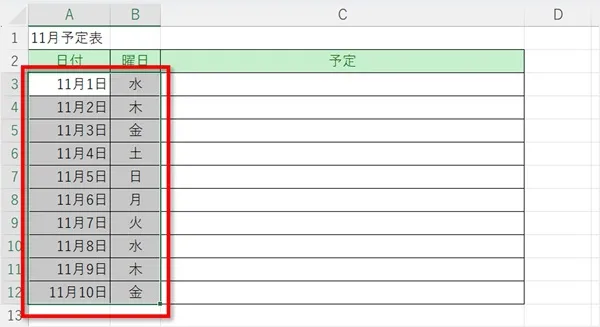
②「ホーム」タブの「条件付き書式」をクリックします。

③「新しいルール」をクリックします。
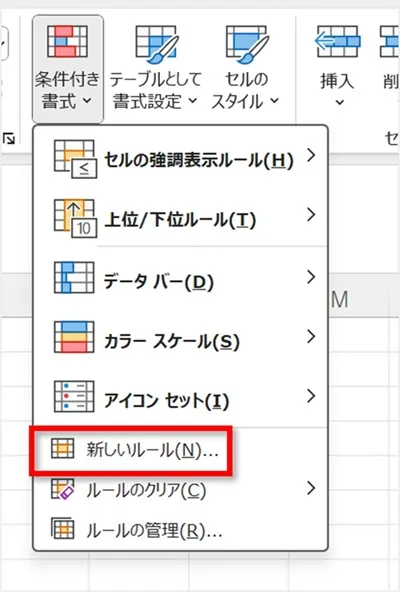
④「数式を使用して、書式設定するセルを決定」をクリックし、ルールの内容を編集してくださいというところに、次のように入力します。
=WEEKDAY(A3)=1
入力をしたら、「書式」をクリックします。
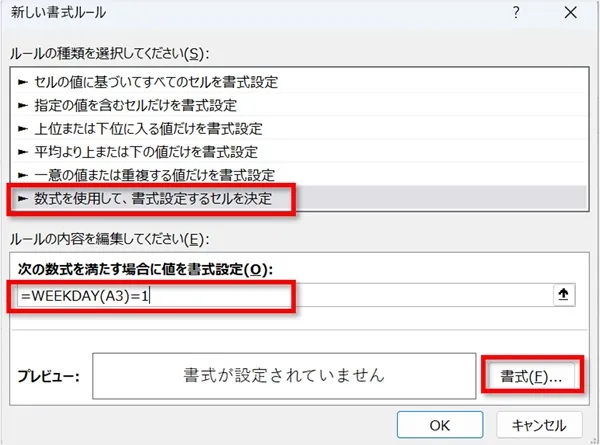
=WEEKDAY(A3)=1
「A3のセルが日曜日の時は」という意味です。
⑤「塗りつぶし」タブをクリックし、好きな色を選択してから「OK」をクリックします。
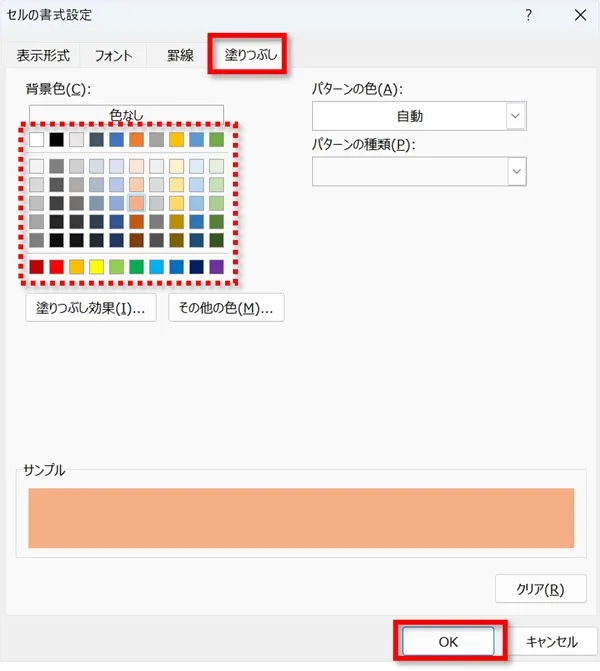
文字にも色を付けたい場合は、「フォント」タブの「色」から好きな色を選択してください。

⑥新しい書式ルールの画面に戻るので、「OK」をクリックします。
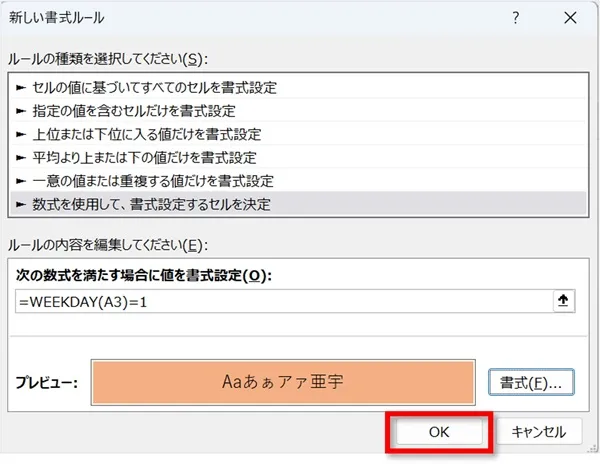
⑦日曜日に色が付きます。
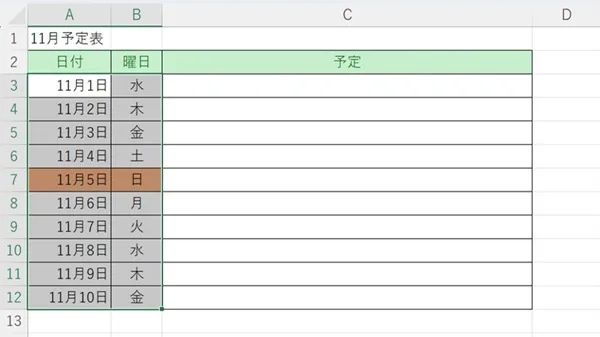
土曜日に色を付ける
①日曜日の設定をしたときと同様に、日付と曜日のセルを選択した状態で「条件付き書式」の「新しいルール」をクリックします。
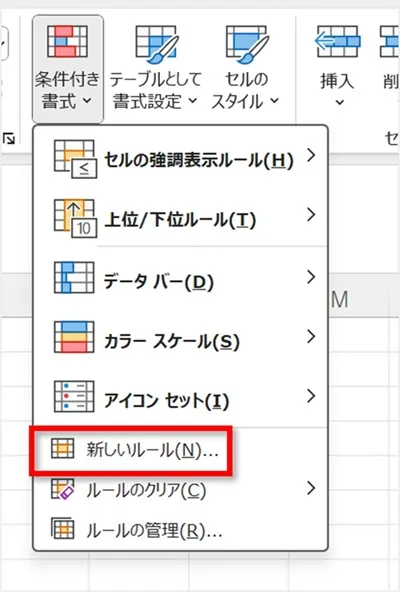
②「数式を使用して、書式設定するセルを決定」をクリックし、ルールの内容を編集してくださいというところに、次のように入力します。
=WEEKDAY(A3)=7
入力をしたら、「書式」をクリックします。
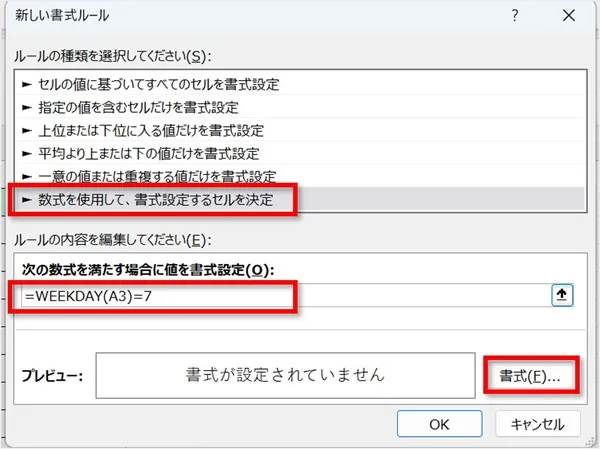
=WEEKDAY(A3)=7
「A3のセルが土曜日の時は」という意味です。
⑤「塗りつぶし」タブをクリックし、好きな色を選択してから「OK」をクリックします。
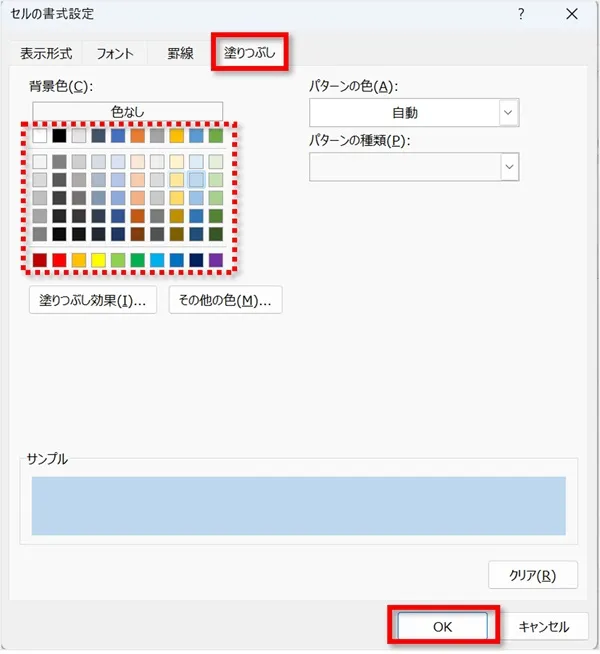
⑥新しい書式ルールの画面に戻るので、「OK」をクリックします。
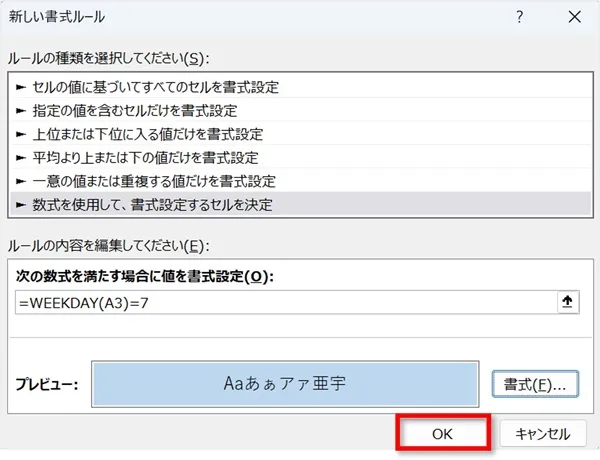
⑦土曜日に色が付きます。
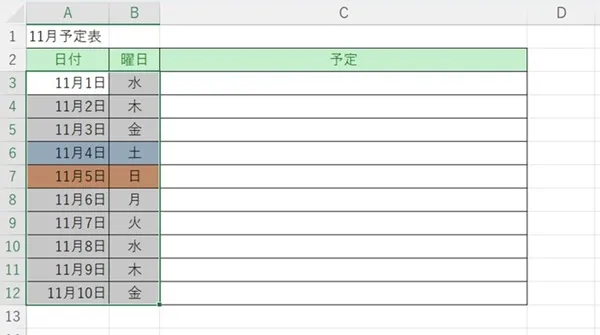
オートフィルでコピーをしても自動で色が付く
オートフィルでコピーをしても、設定は引き継がれます。
コピーしたいセルを選択し、オートフィルでコピーをする。
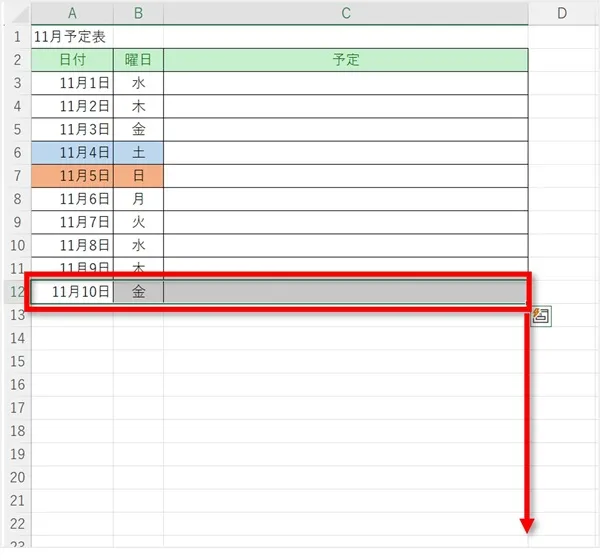
自動的に設定した曜日に色が付く。
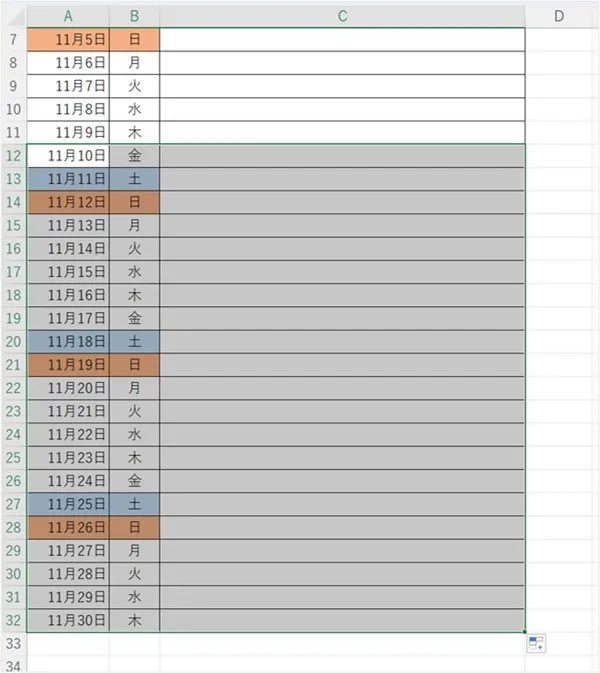
おわりに
エクセルでカレンダーや予定表の土日に色を付ける方法を紹介してきました。
「条件付き書式」と「WEEKDAY関数」の利用で簡単に色付けをすることができます。
しかも簡単ですよね!
作業の効率化にもつながりますので、ぜひご活用ください。

こちらの本は「Kindle Unlimited 」会員なら無料で読むことができます。
30日間の無料体験中でも同じように利用することができるので、無料で読んでみたい方は無料体験に登録をするといいですよ。
▶Kindle Unlimitedで無料で読んでみる


