【関数なし】エクセルで日付の隣のセルに曜日を自動表示する方法
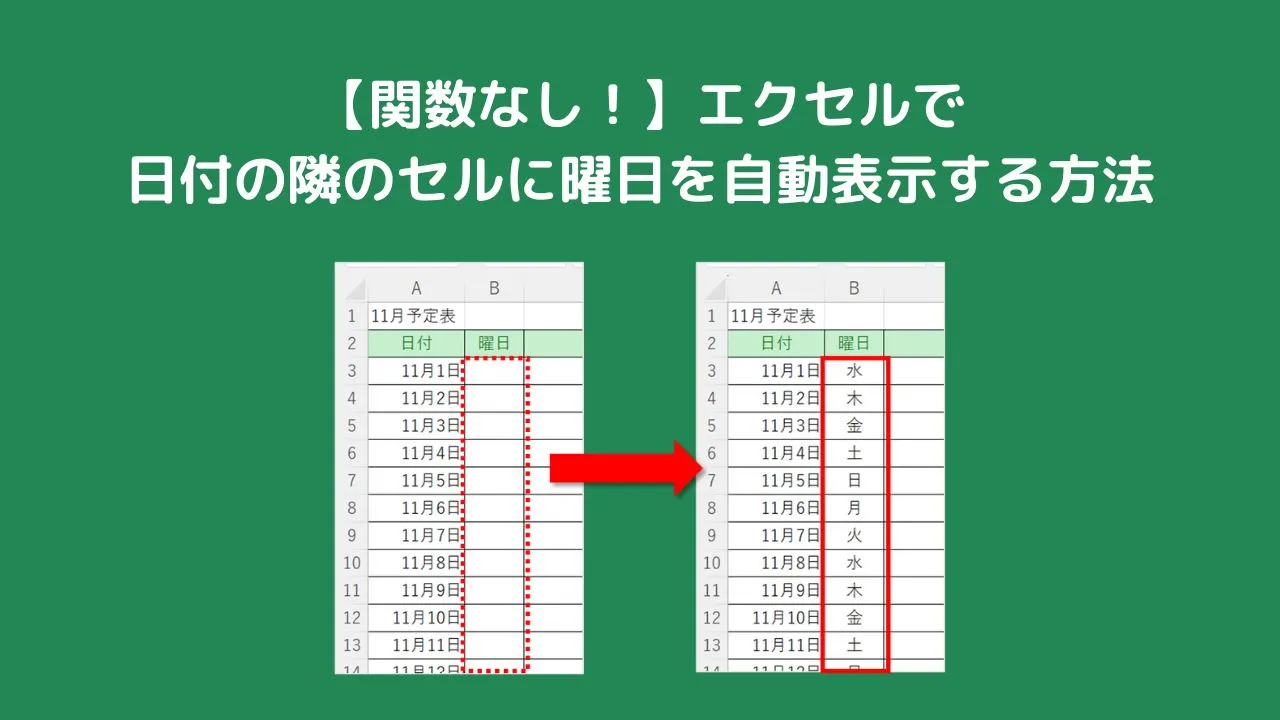
エクセルで予定表などを作成するとき、日付の隣のセルに曜日を表示させたいときがあります。
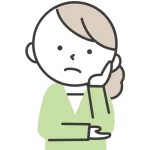
- いちいち手入力するのも面倒
- でも関数にも詳しくない
このような人でも大丈夫!
セルの書式設定で表示形式を変更すれば、関数なしで簡単に日付の隣のセルに曜日を表示させることができます。
そこで今回は、関数を使わずに、エクセルで日付の隣のセルに曜日を自動表示する方法を紹介します。
関数を使わずエクセルで日付の隣のセルに曜日を自動表示する方法
関数を使わずにエクセルで日付の隣のセルに曜日を自動表示する方法として利用するのは、表示形式の変更です。
ここではB列に、A列の日付に対する曜日が、自動的に表示されるように設定してみます。
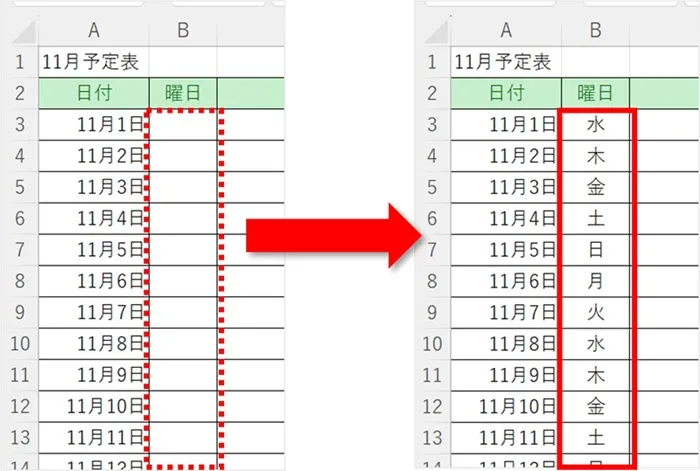
以下の手順で設定します。
①曜日を自動表示させたいセルを選択します。
ここでは B3 を選択しています。
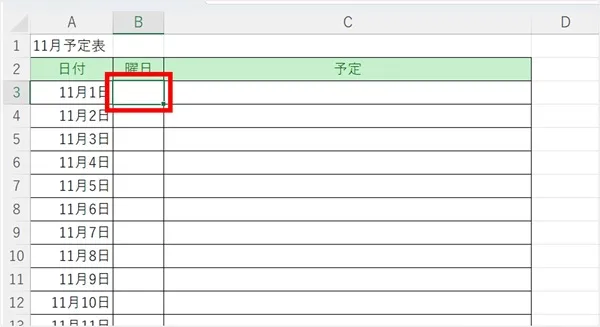
②「ホーム」タブの数値グループにある「表示形式」をクリックし、セルの書式設定を開きます。

セルの書式設定は右クリックからでも開けます。
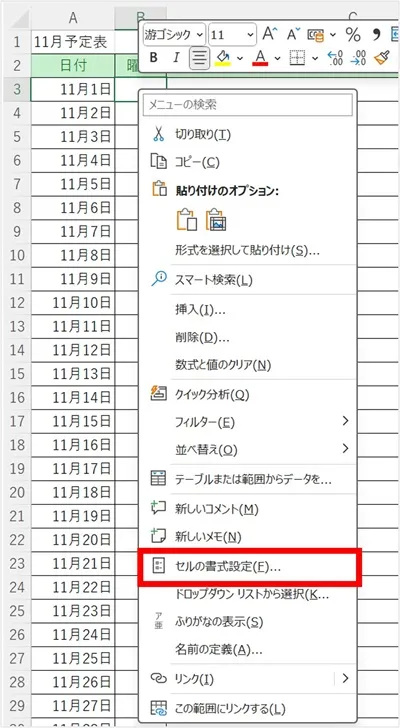
また、キーボードのショートカットキー【Ctrl】+【1】でも開くことが可能です。

③「表示形式」タブの「ユーザー定義」をクリックし、種類の欄に aaa と入力、最後に「OK」をクリックします。
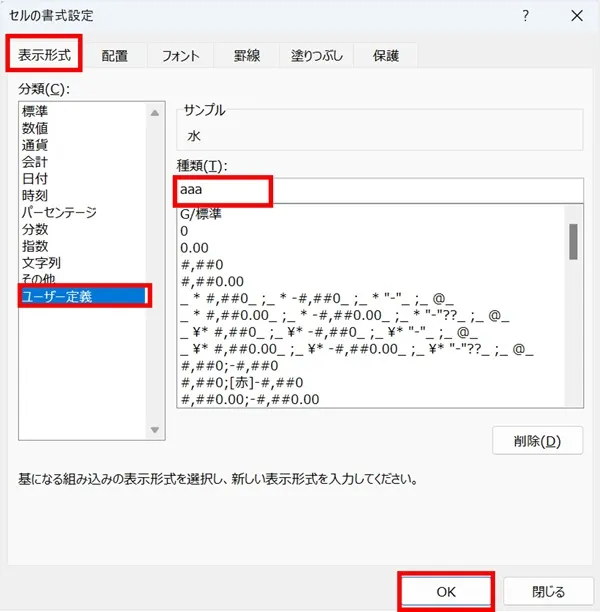
④セルに「=」と入力し、隣の日付のセルをクリック、そして【Enter】キーで確定します。
ここでは、=A3 と入力しています。
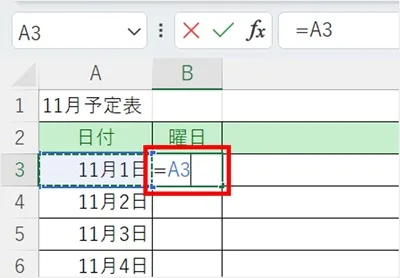
⑤自動的に曜日が入力されます。
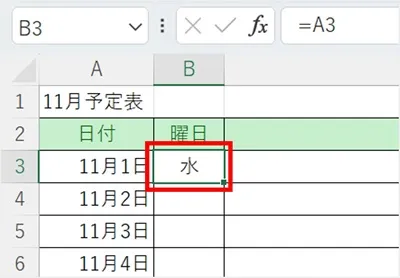
⑥オートフィルを活用してセルのコピーをすれば、表の範囲内のB列すべてに自動で曜日が表示されます。
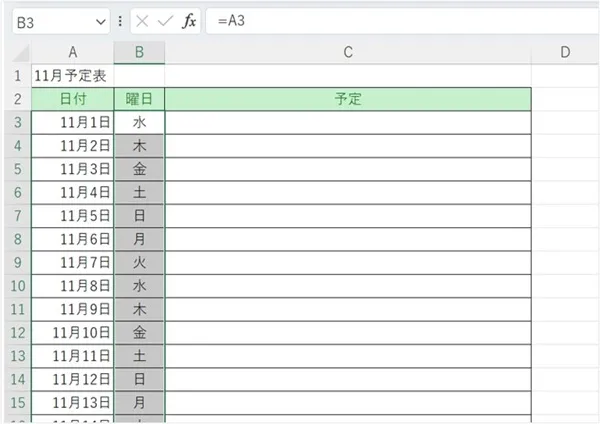
オートフィルを利用するときは、セルの右下部分をダブルクリックすると効率よく自動入力することができます。
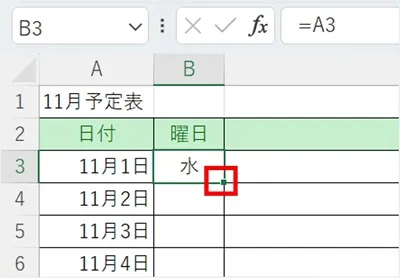
「(月)」や「月曜日」などと表示することも可能
表示形式を変更するときの入力次第で、「(月)」や「月曜日」などと表示させることも可能です。
(月)のように、曜日に()を付けたい場合
種類の欄に (aaa) と入力し、最後に「OK」をクリックします。
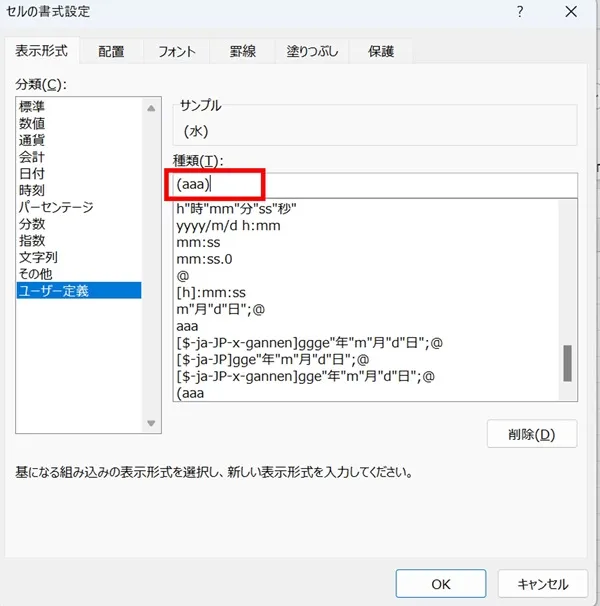
()が付いた曜日が表示されます。
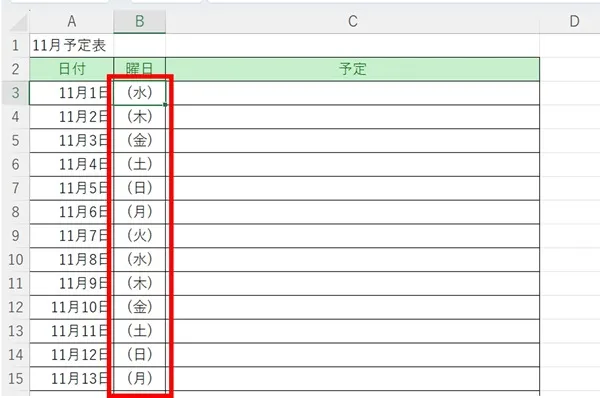
月曜日 のように、曜日を付けて表示したい場合
種類の欄に aaaa と入力し、最後に「OK」をクリックします。
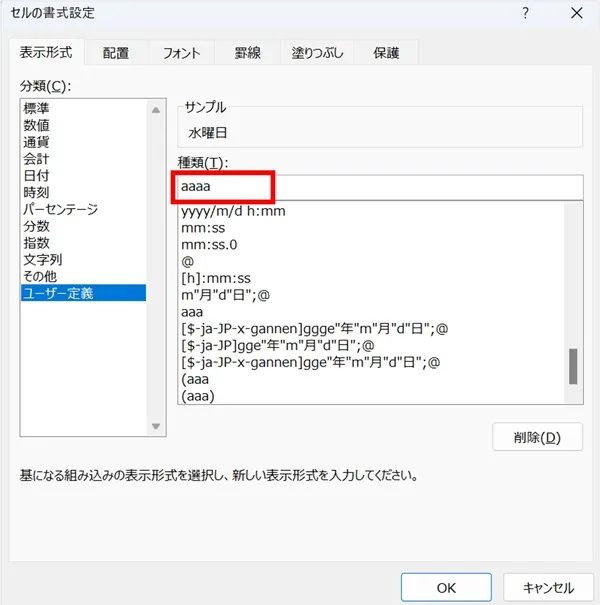
○曜日の表示形式になります。
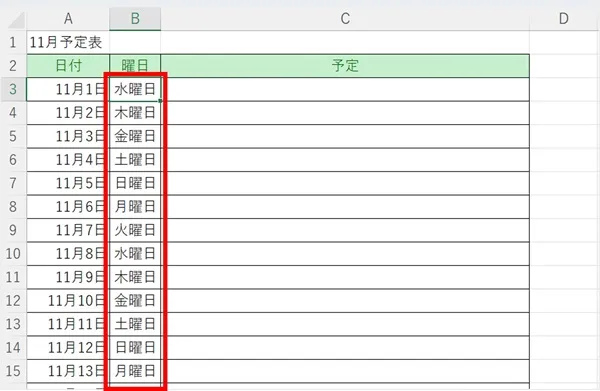
おわりに
関数を使わずに、エクセルで日付の隣のセルに曜日を自動表示する方法を紹介してきました。
この方法なら関数をちょっと難しく感じている初心者の方でも簡単に対応できるのではないでしょうか。
手入力よりも効率がいいので、ぜひご活用くださいね。

こちらの本は「Kindle Unlimited 」会員なら無料で読むことができます。
30日間の無料体験中でも同じように利用することができるので、無料で読んでみたい方は無料体験に登録をするといいですよ。
▶Kindle Unlimitedで無料で読んでみる


