【Excel】縦長の表を「段組」で印刷する方法

エクセルで作成した縦長の表を、ワードの段組みのように印刷したいと思ったことはありませんか?
例えば、下記のように「連番」「氏名」「電話番号」だけの3列の縦長の表を作成したとします。
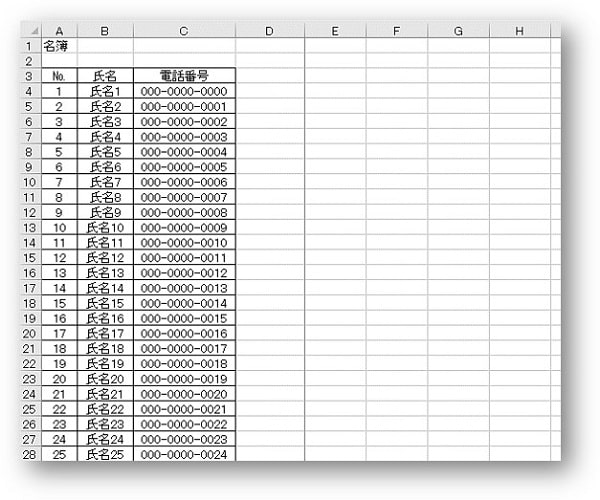
連番は200番まであり、このままエクセルで普通に印刷をすると下記のような状態で4ページ印刷されてしまいます。
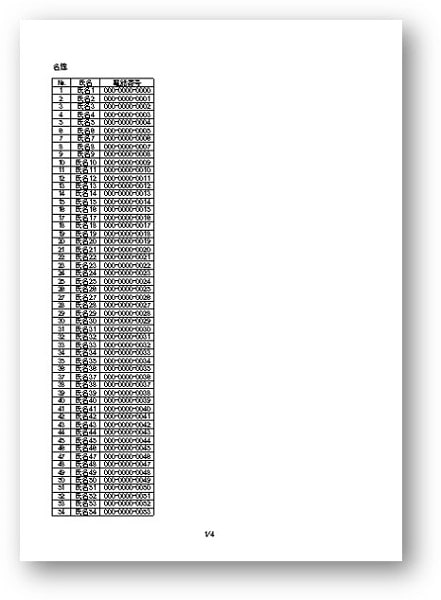
このようなとき、本当なら1枚にまとめて印刷したいすよね。
しかし残念なことに、エクセルには段組の機能がありません。
印刷の機能を使って段組にすることもできますが、思い描いたような見栄えの良い表として、1枚の用紙に収めることができなかったりします。
そんなときには思い切ってワードを活用することも一つの手段!
ワードの活用で、下記のような3段組の状態にして印刷をすることが可能になります。
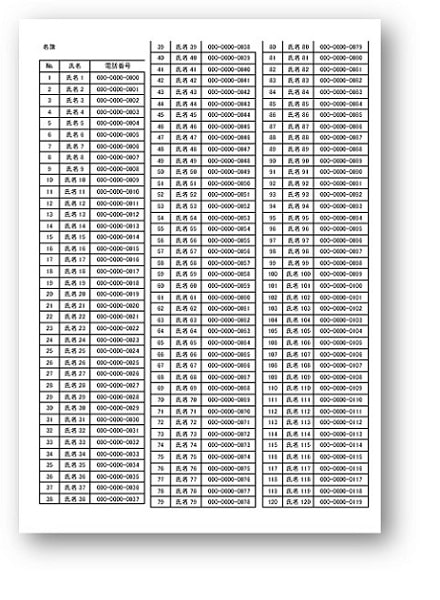
そこで今回は、エクセルの縦長の表を「ワードの段組を利用して」1枚の用紙に印刷する方法を紹介します。
エクセルの縦長の表を段組で印刷する方法
今回紹介する方法は、「エクセルの縦長表を選択し→ワードに貼り付け→ワードの段組で印刷する」というやり方です。
以下の手順で操作をしていきます。
- ワードでページ設定をする
- エクセルの縦長表をコピーする
- ワードにコピーした縦長表を貼り付ける
- エクセルの縦長の表をワードの段組で印刷する
それでは、それぞれの操作手順を解説します。
この方法ではエクセルとワードの両方で操作を行います。
そのため、並べて表示しながら行うとやりやすいです。
並べて表示のやり方は下記のページを参考にしてください。

①ワードでページ設定をする
ワードで白紙の文書を開き、「レイアウト」タブをクリックします。
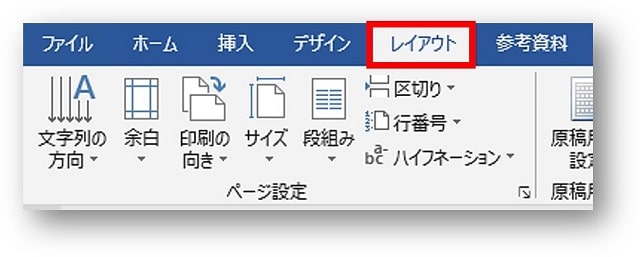
「余白」→「狭い」の順にクリックします。
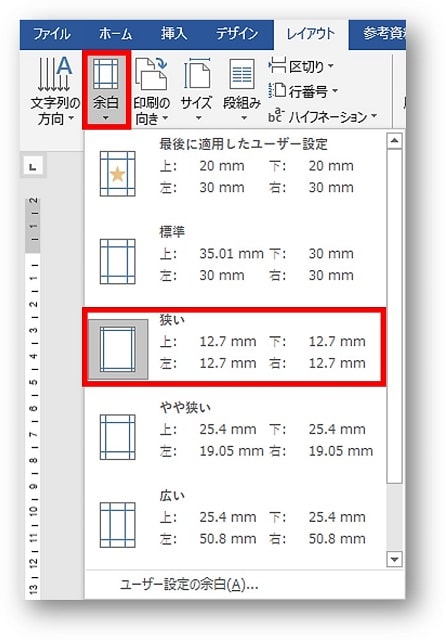
「段組み」→「3段」の順にクリックします。
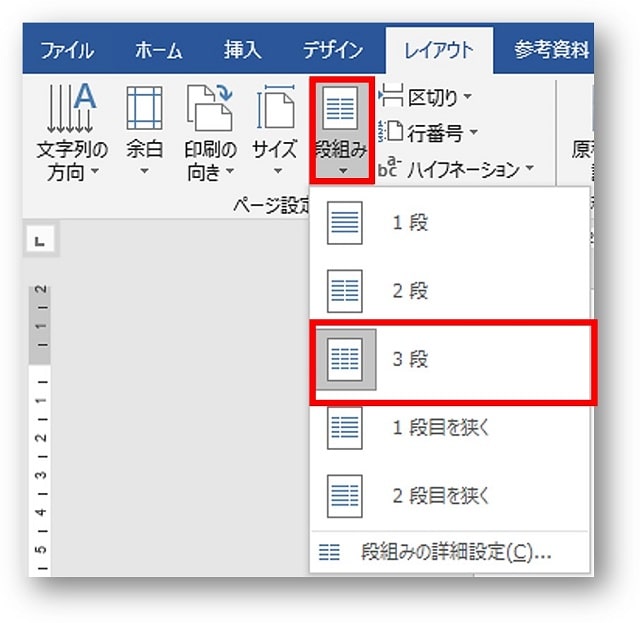
以上でワードのページ設定は完了です。
②エクセルの縦長表をコピーする
キーボードの【Ctrl】+【A】を同時に押して、シート全体を選択します。

「コピー」をクリックします。
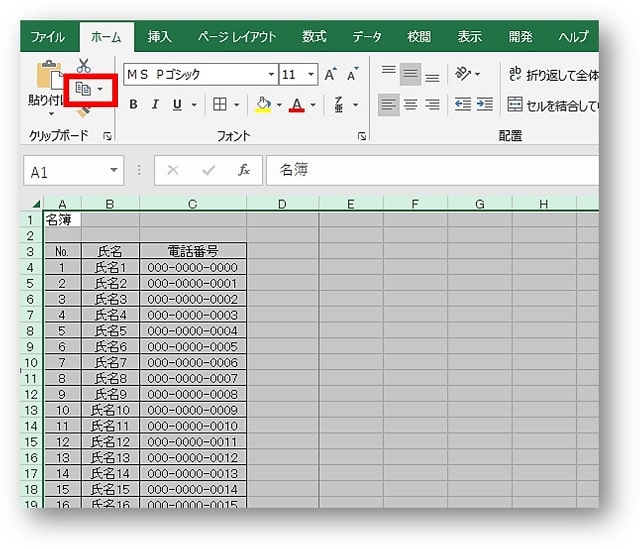
 ちあき
ちあきコピーされているときは、緑の枠線がチラチラと表示されています。
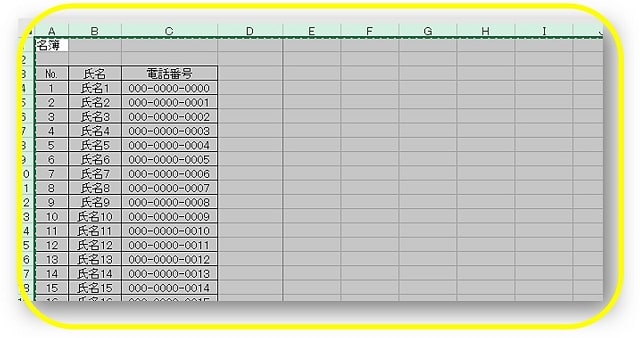
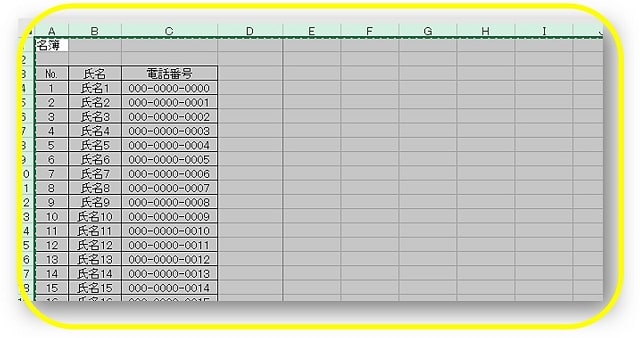
③ワードにコピーした縦長表を貼り付ける
先ほどページ設定をしたワードに戻り、「貼り付け」をクリックします。
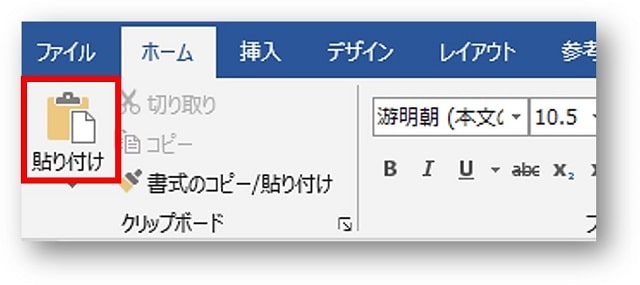
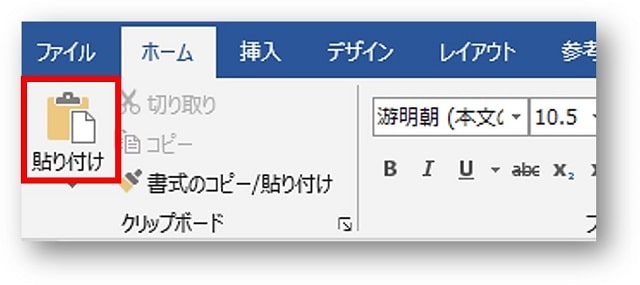
3列に貼り付きます。
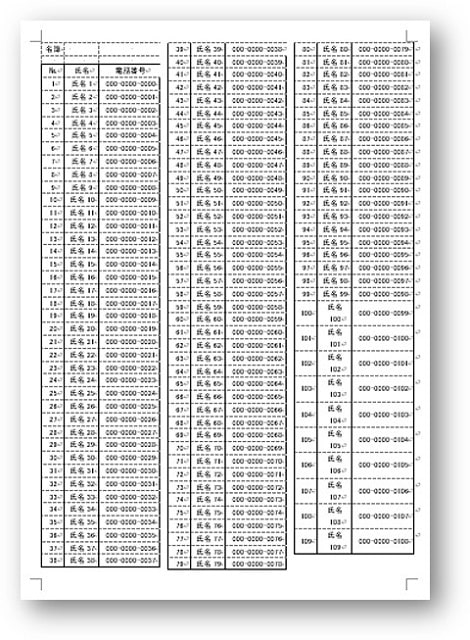
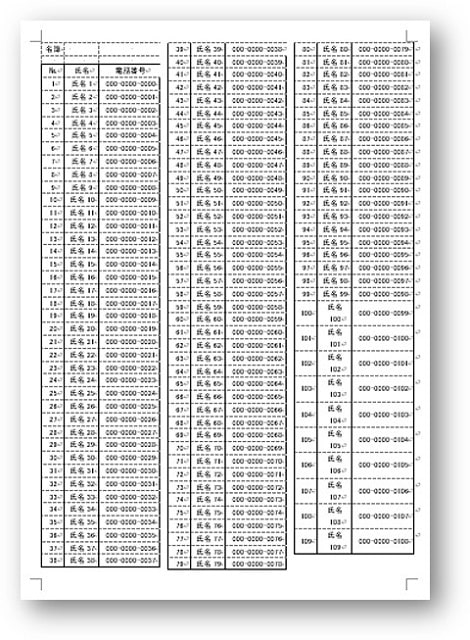
段組みの表示に問題がなければこの後すぐに印刷をしてしまいましょう。
表示に問題がある場合は、次の手順に進んでください。
④エクセルの縦長の表をワードの段組で印刷する
ワードに貼り付けたあと、下記図のように、文字列の長さの違いでセルが広がってしまうこともあります。
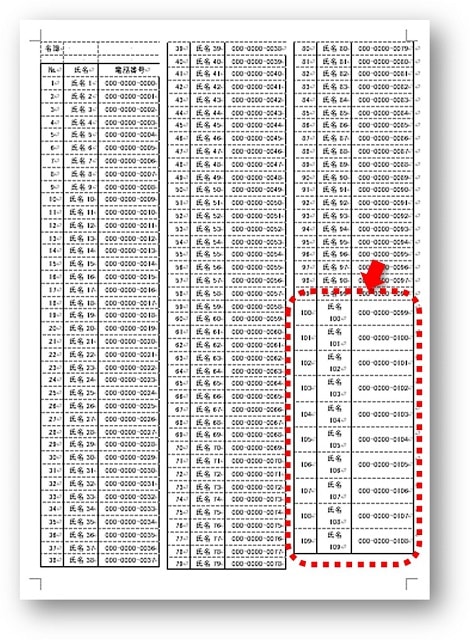
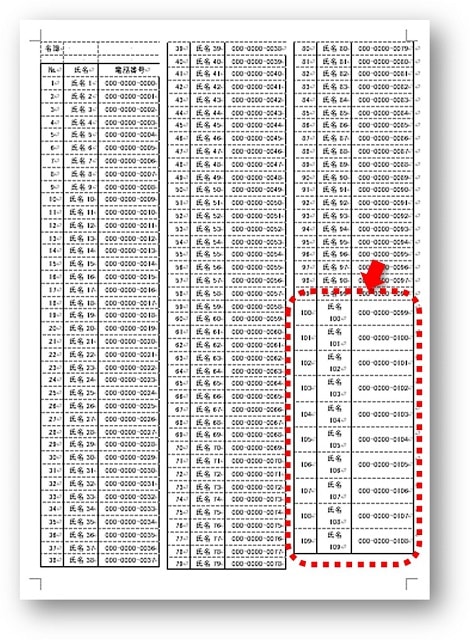
そんな時は、文字のサイズを少し小さくしてしまうと一発で解決することができます。
①表の中にカーソルを表示させ、左上の十字の矢印ボタンをクリックします。
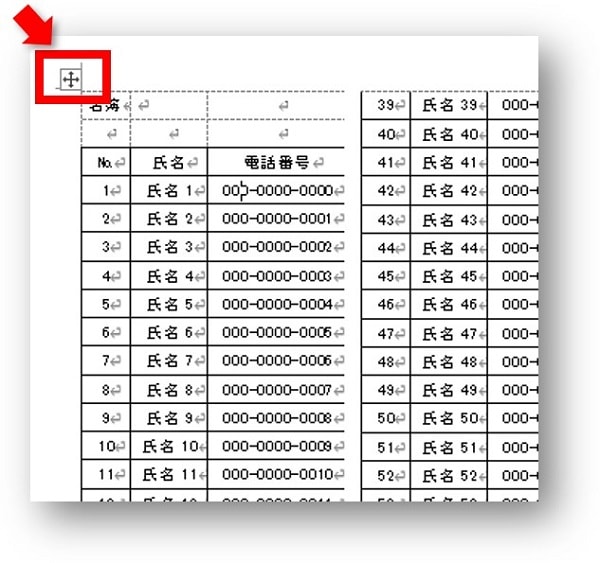
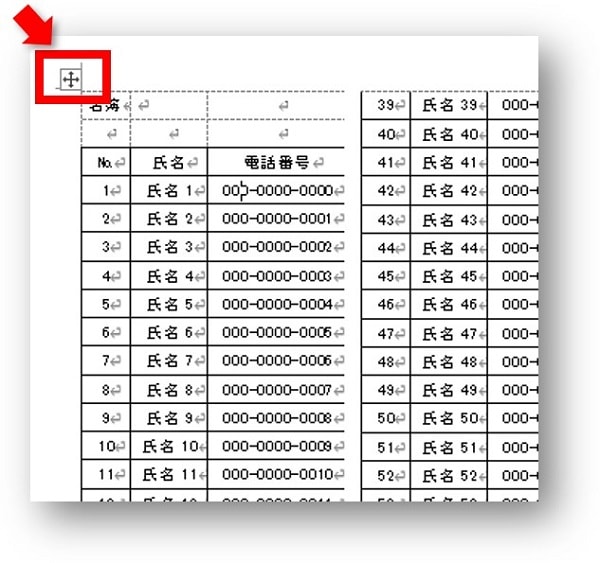
十字の矢印ボタンが表示されないときは!
表にカーソルを表示させると表ツールタブが表示されます。
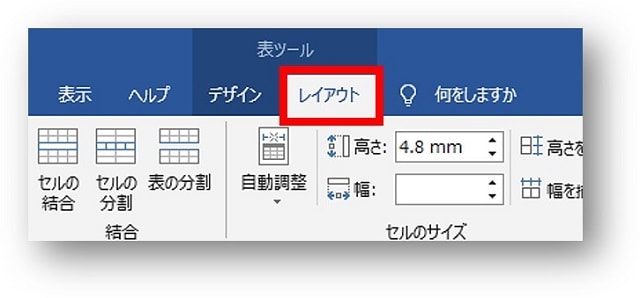
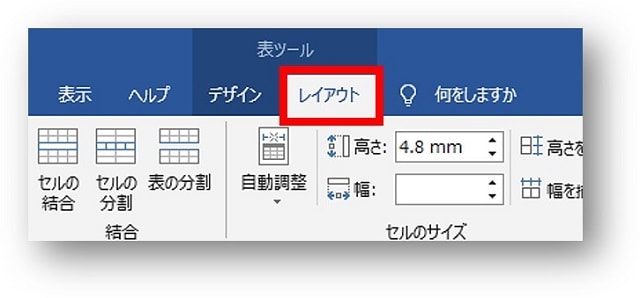
※パソコン環境によっては「表ツール」と表示されません↓


表ツールの「レイアウト」タブをクリックし、「選択」→「表の選択」をクリックすると表全体を選択することができます。
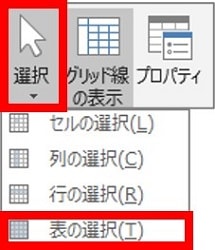
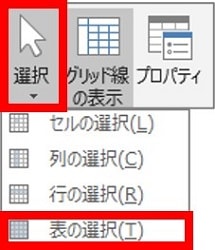
②表全体が選択されます。
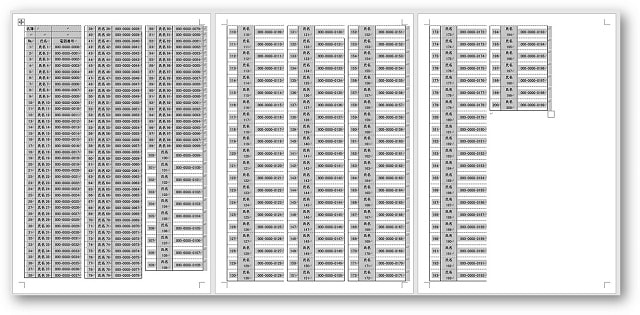
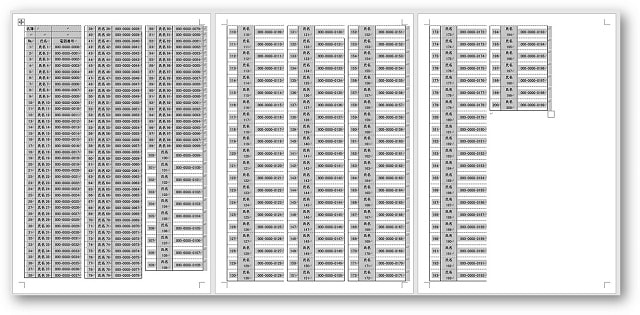
③「ホーム」タブの、「フォントサイズの縮小」をクリックして文字サイズを小さくします。


④文字サイズを小さくしたことで、バランスの良い表になります。
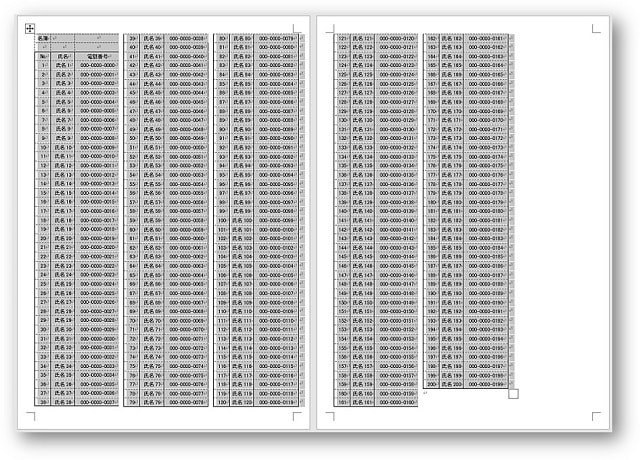
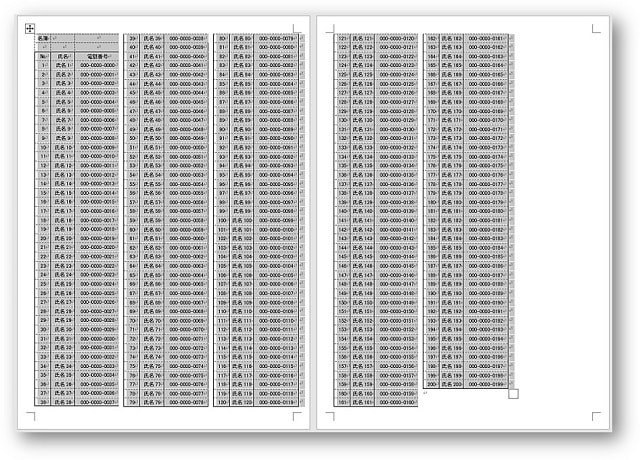
⑤印刷プレビューで確認するとこの通り!
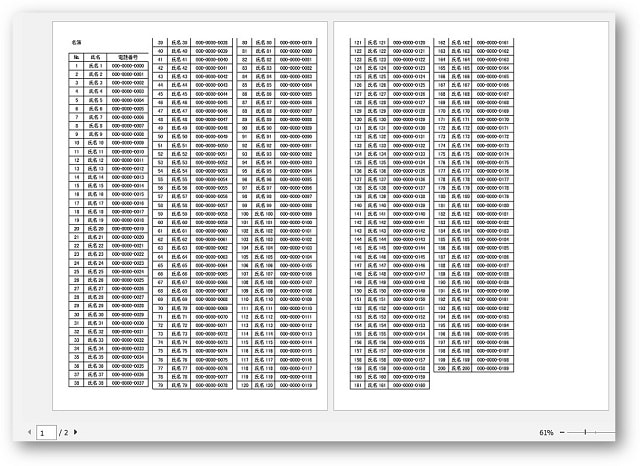
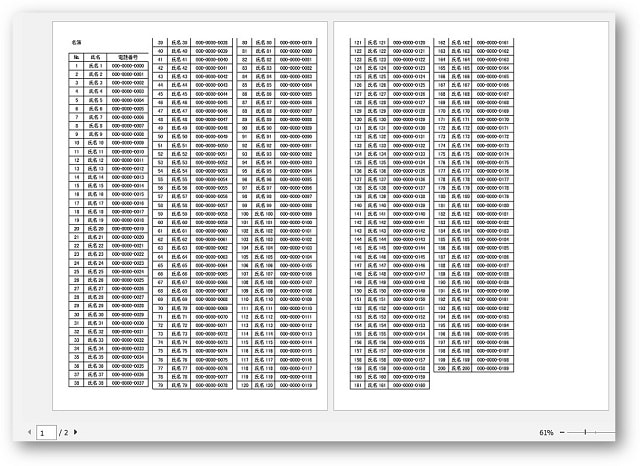



簡易なもので良ければですが、十分な出来になります。
おわりに
エクセルの縦長の表を「ワードの段組を利用して」1枚の用紙に印刷する方法を解説してきました。
これは実際に、パソコン初心者の方に「どうにかならないか」と相談された内容です。
いろいろ試した結果この方法が一番納得のいくで出来になったとう意見をもらえたので、今回この方法を紹介してみました。
やり方の一つとして参考にしてみてください。
こちらの本は「Kindle Unlimited 」会員なら無料で読むことができます。
30日間の無料体験中でも同じように利用することができるので、無料で読んでみたい方は無料体験に登録をするといいですよ。
▶Kindle Unlimitedで無料で読んでみる


