【Excel】Gメールの連絡先にエクセルで作った住所録をインポートする方法
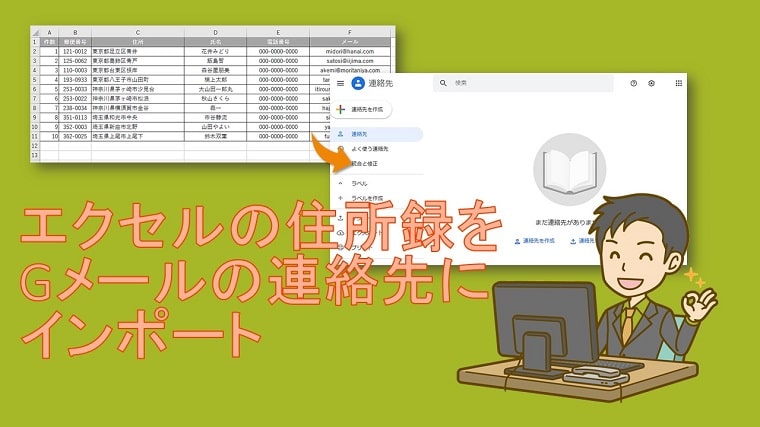
Gメールの連絡先にエクセルで作った住所録をインポートする方法をお伝えしています。
エクセルで作成した住所録をGメールでも使いたい場合、いちいちコピペや手入力をしていては時間がかかります。
それを簡単にする方法がインポートです!
- Gメールの連絡先で読み込める形にエクセルの住所録を作成する方法
- Excelの住所録をCSV形式で保存する方法
- Gメールの連絡先にエクセルで作った住所録をインポートする方法
Gメールの連絡先で読み込める形にエクセルの住所録を作成する
ここでは、Gメールを利用してメールができる状態にする方法をお伝えしていきます。
エクセルで作成した住所録をGmail の連絡先にインポートするためには、Gメールで読み込める形に住所録を作成する必要があります。
通常作成しているエクセルデータのままインポートをすると、Gメールで読み込んだときに連絡先が使いずらくなってしまいます。
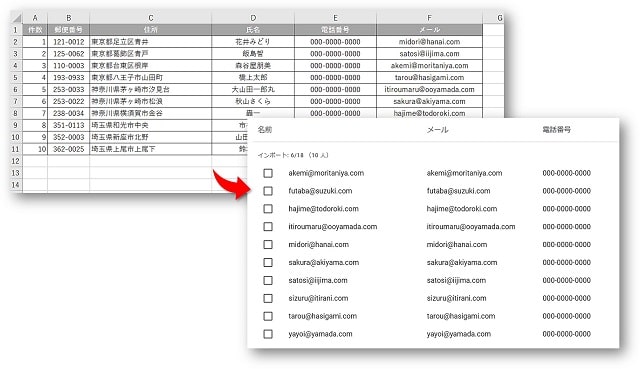
このようなことにならないように、あらかじめ別のシートやコピーしたブックでもいいので、Gメールで使いやすいようにエクセルデータの方を修正します。
修正するといっても、項目名を英語表記に変更するだけなのでそんなに大変ではありません。
必要そうな項目だけピックアップしたものがコチラになります。
日本語の項目名を、下記のように英語表記に置き換えてください。
| 名前 | Name |
| 会社 | Company |
| 役職 | Job Title |
| 住所 | Business Address |
| 電話番号 | Business Phone |
| 携帯番号 | Mobile Phone |
| メールアドレス | E-mail Address |
| ウェブサイトURL | Web Page |
| ノート | Notes |
項目名を修正したものがコチラです。
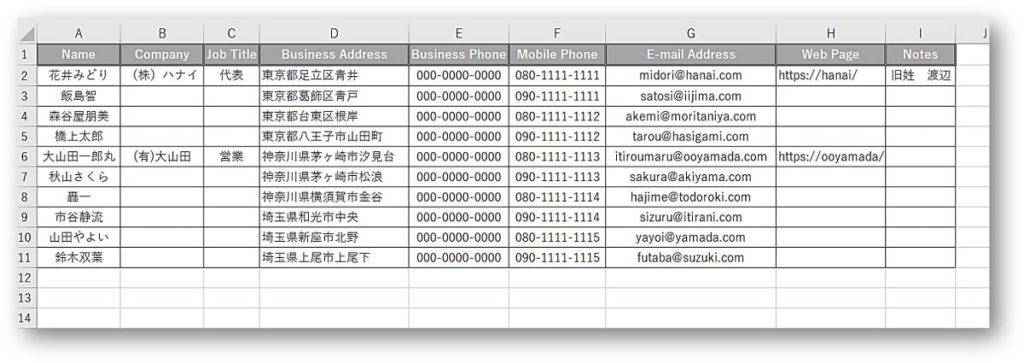
拡大するとこんな感じ。
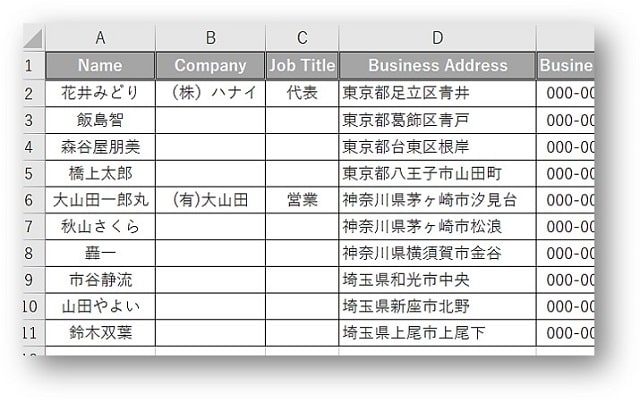
このように、Gメールの連絡先で読み込める形にエクセルの住所録を作成しておきます。
住所録を作成するときの4つの注意点
以下の4つの点には気を付けてください。
- 必ず1行目に項目名を作る
- 件数などの番号列を作らない
- 名前は必ず入力する
- 項目欄に空欄があってもOK
Excelの住所録をCSV形式で保存する方法
Gメールの連絡先にインポートするための住所録は、CSV形式で保存をする必要があります。
➀作成した住所録を開き、「ファイル」→「名前を付けて保存」をクリックします。
②ファイル名を入力し、ファイルの種類から「CSV(コンマ区切り)」を選択し、「保存」をクリックします。
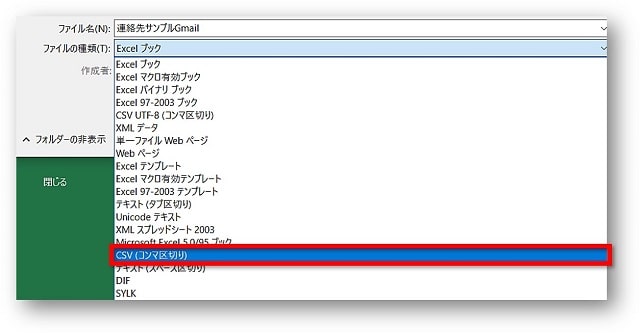

CSV形式として保存の操作は以上で完了です。
Gメールの連絡先にExcel住所録をインポートする方法
CSV形式で保存した住所録を、Gメールの連絡先にインポートします。
➀GoogleまたはGメールにログインし、画面右上の「Googleアプリ」を開き「連絡先」をクリックします。
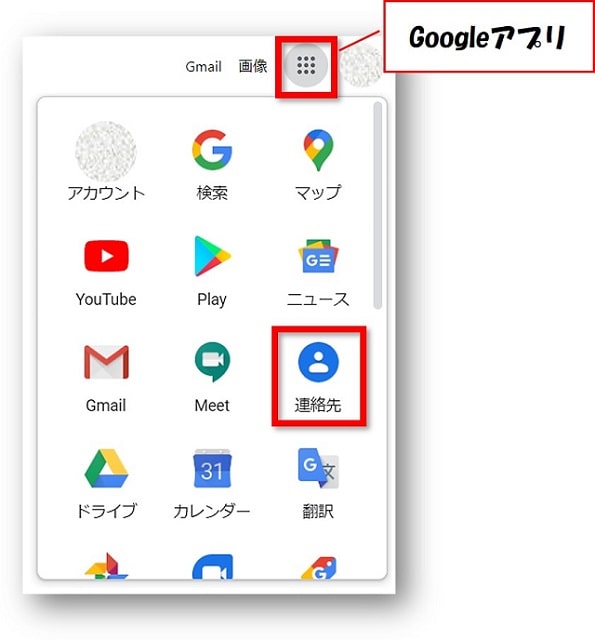
②「連絡先をインポート」または画面左の「インポート」をクリックします。
まだ連絡先に登録がない場合は「連絡先をインポート」が表示されています。

③連絡先のインポートが表示されたら「ファイルを選択」をクリックします。
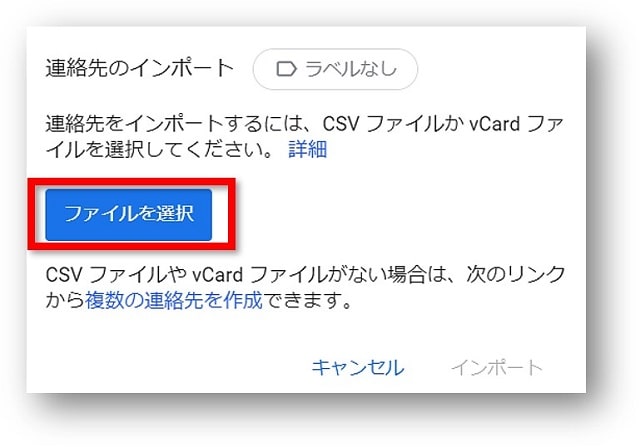
④CSV形式で保存したファイルを選択し、「開く」をクリックします。
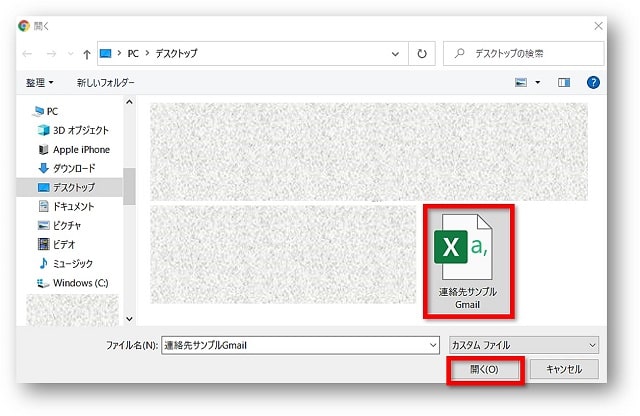
⑤連絡先のインポートが表示されたら「インポート」をクリックします。
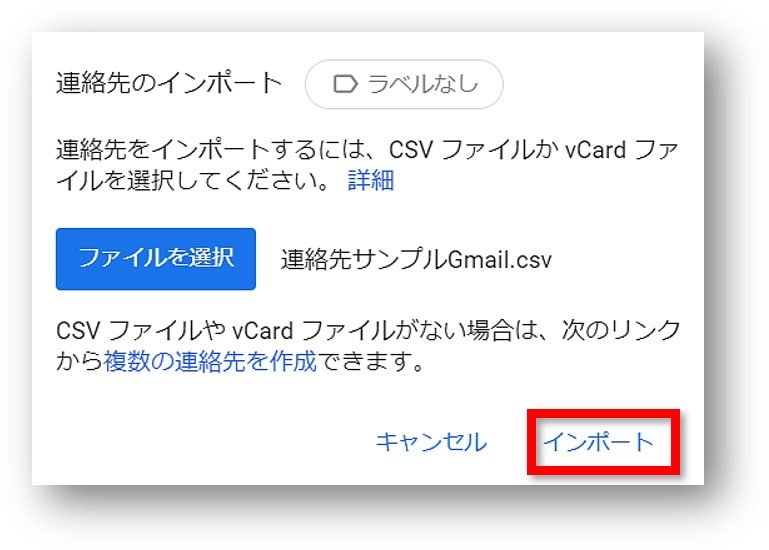
⑥連絡先にインポートされます。
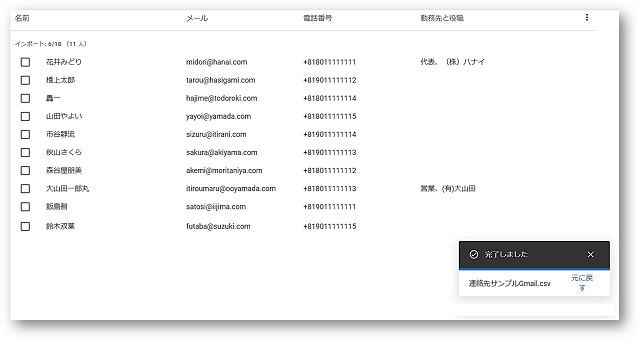
⑦名前をクリックし、連絡先情報を確認してみましょう。
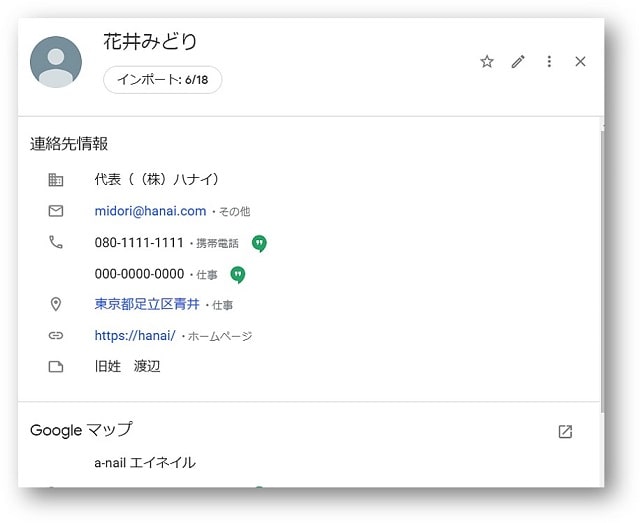
以上でインポートの操作は完了です。
まとめ
Gメールの連絡先にエクセルで作った住所録をインポートする方法をお伝えしていきました。
ここでお伝えした内容は、Googleの連絡先で住所を管理するためのものではなく、メールを送るための連絡先に保存をする方法になっています。
インポートした内容は、編集をして変更をすることもできます。
インポートしたあとに、いろいろ試してみてくださいね。



