【EaseUS Todo PCTransレビュー】パソコン引っ越しソフト|実際に使った感想
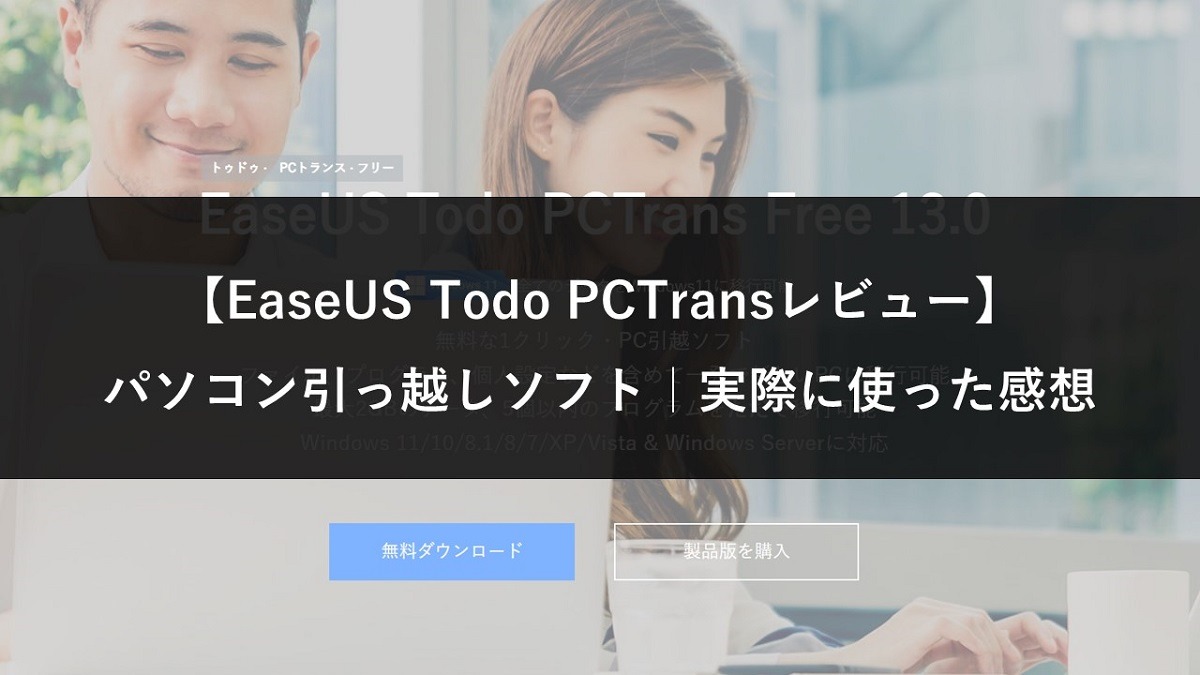
パソコンを買い替えた時などのとき、一番面倒に感じるのがデータの移行。
ドキュメント内のデータなどはUSDメモリや外付けのSSDなどに移せばそれほど面倒でもありませんが、問題はアプリ。
またいちいちアプリをインストールしなおすのって手間ですよね。
こんなときに便利なのがパソコン引っ越しソフト。
パソコン引っ越しソフトは、古いPCから新しいPCにデータやアプリを丸ごと引っ越しすることができる手間いらずの便利製品。
今回はそんなパソコン引っ越しソフトの一つである「EaseUS Todo PCTrans」を実際に利用してみたので感想をお伝えしていきます。
パソコン引っ越しソフト EaseUS Todo PCTrans の特徴
「EaseUS Todo PCTrans」は、Windows向けのパソコン引っ越しソフトで、古いパソコンから新しいパソコンまでファイルやアプリを簡単に移行することができます。
対応OS
| Windows XP (32 bit) | Windows Server 2003 |
| Windows Vista (32&64 bit) | Windows Server 2008 |
| Windows 7 (32&64 bit) | Windows Server 2012 |
| Windows 8/8.1 (32&64 bit) | Windows Server 2016 |
| Windows 11/10 (32&64 bit) | Windows Server 2019 |
 ちあき
ちあきご覧のようにWindowsならほとんどのOSに対応しています。
無料版Freeと有料版Proの機能の違い
「EaseUS Todo PCTrans」には、無料版のFree・有料版ではProとTechnicianが用意されています。
もし購入するとしても、個人の場合はProで十分だと思います。
そこで、無料版Freeと有料版Proの機能の違いについて少しだけ紹介します。
| Free (フリーソフト) | Pro (無期限版) | |
|---|---|---|
| 価格 | 0円 | 3,980円 (税込4,378円) |
| ライセンス | なし | 2PC用ライセンス |
| データ転送 | 2G以内 | 無制限 |
| プログラム移行 | 5個以内 | 無制限 |
| ユーザーアカウントと設定 | ||
| アプリを外付けHDDに転送 | ||
| 故障PCのデータレスキュー | ||
| プロダクトキー確認 |
※細かな機能の違いについては公式ページでご確認ください。
EaseUS Todo PCTrans のダウンロードとインストール方法
「EaseUS Todo PCTrans」は公式サイトでダウンロードすることができます。
まずはダウンロードをし、そのままインストールをする流れになります。
「古いPC」と「新しいPC」どちらも同じソフトをインストールしておく必要があります。
ダウンロードとインストールは以下の方法で行います。
①公式サイトにアクセスし、とりあえず無料で使ってみたい人は「無料ダウンロード」をクリック。
早速有料版を使ってみたい人は「製品版を購入」をクリックします。
※わたしの場合は「無料ダウンロード」で進みました。
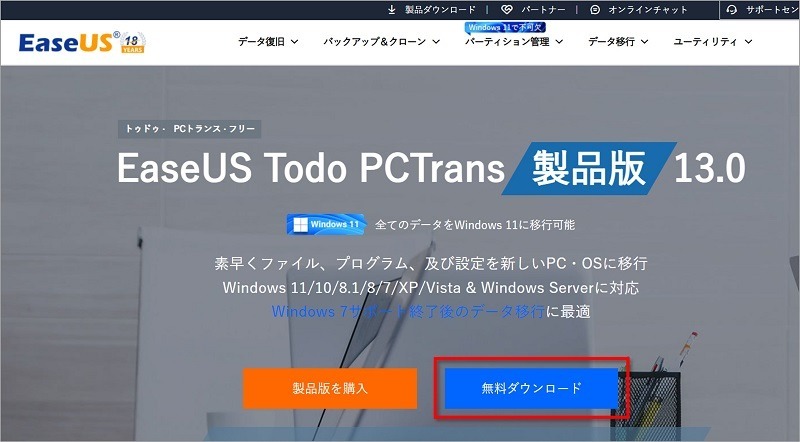
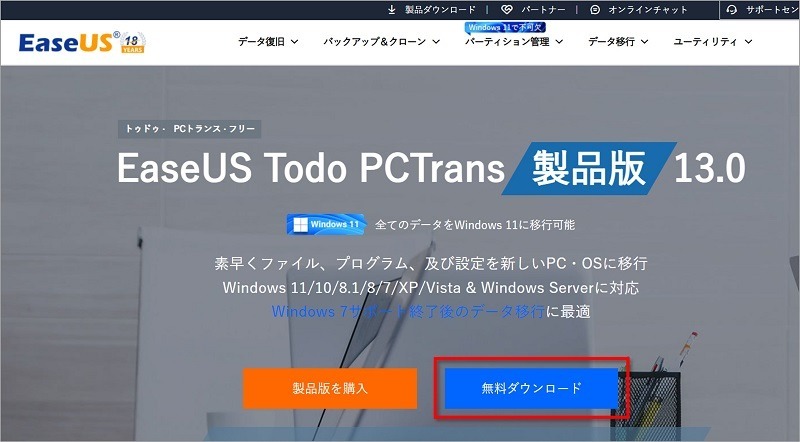
②ファイルがダウンロードされるので、ダブルクリックで実行しましょう。


③インストーラーが起動したら、「今すぐ起動する」をクリックします。
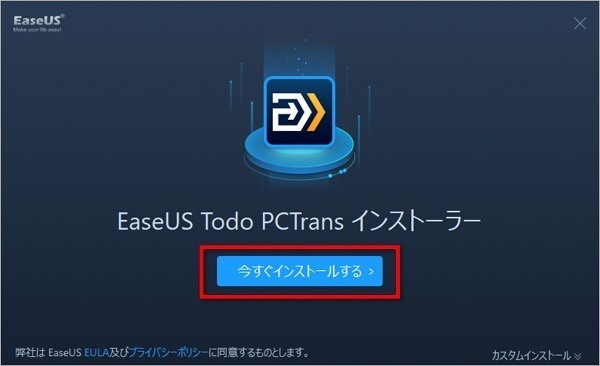
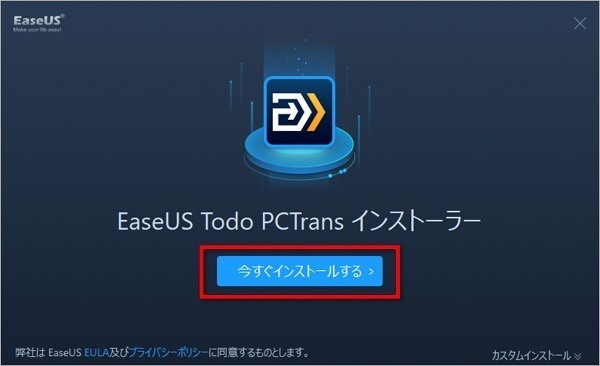
④インストールが開始します。
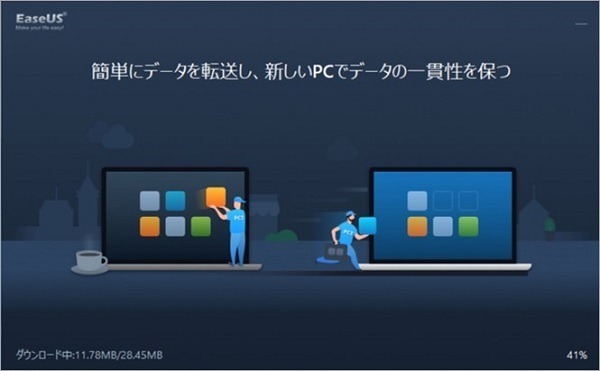
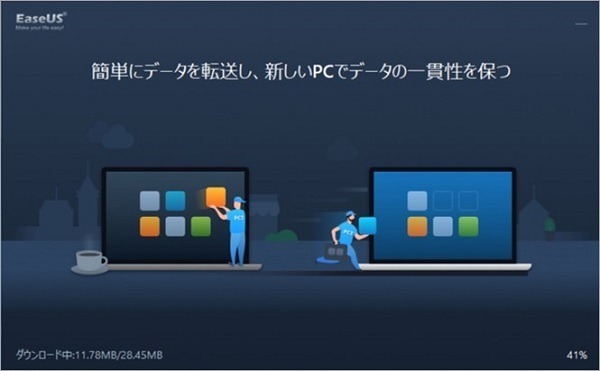
⑤「おめでとうございます!ソフトのインストールは完了しました!」と表示されれば完了です。
「今すぐ始める」をクリックして早速使用してみましょう。
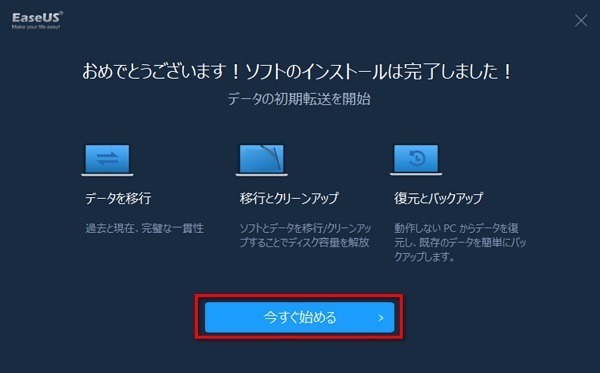
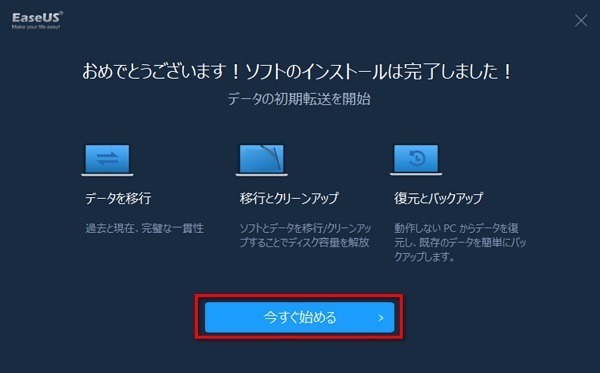
EaseUS Todo PCTrans で実際に丸ごと引っ越しをした感想
パソコン間のデータ転送方法は3種類用意されています。
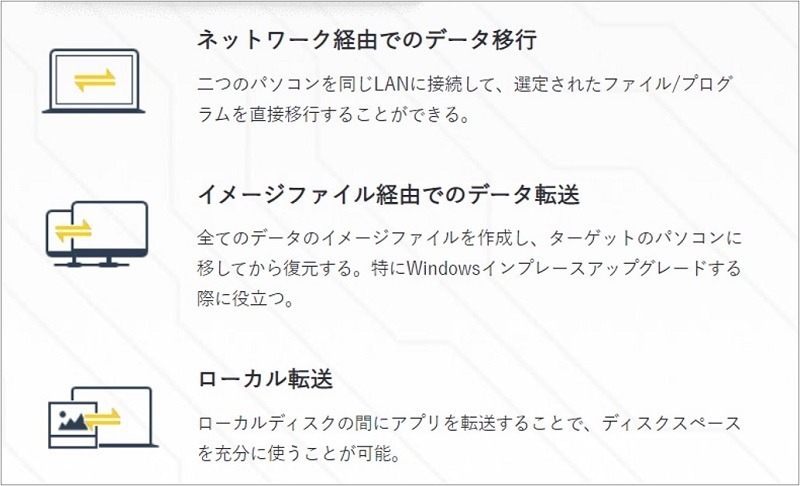
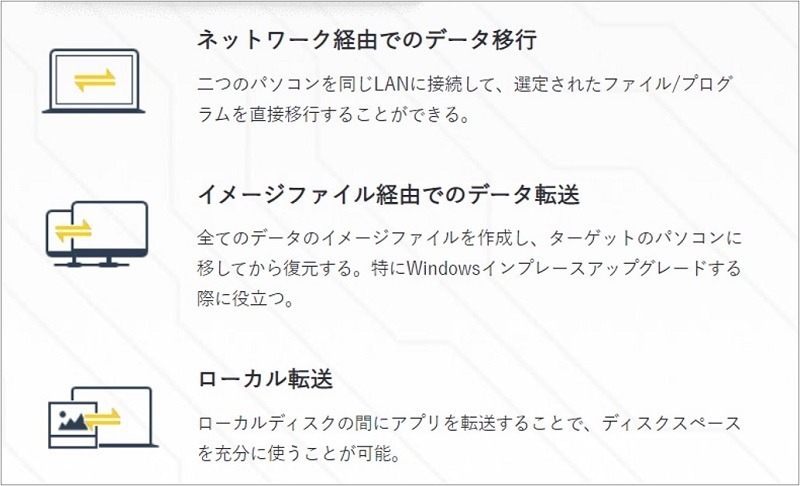
- ネットワーク経由でのデータ移行
-
二つのパソコンを同じLANに接続して、選定されたファイル/プログラムを直接移行することができる
- イメージファイル経由でのデータ転送
-
全てのデータのイメージファイルを作成し、ターゲットのパソコンに移してから復元する。
特にWindowsインプレースアップグレードする際に役立つ。 - ローカル転送
-
ローカルディスクの問にアプリを転送することで、ディスクスペースを充分に使うことが可能。



わたしの場合は、同じWi-Fi環境でのネットワーク経由でデータ移行を試しました。
古いPCから新しいPCへネットワーク経由で引っ越しをしました
➀「PCからPCへ」を選択し、「スタート」をクリックします。
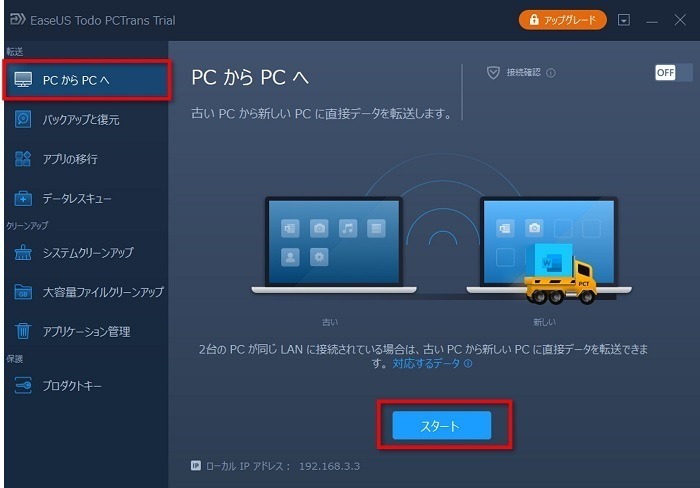
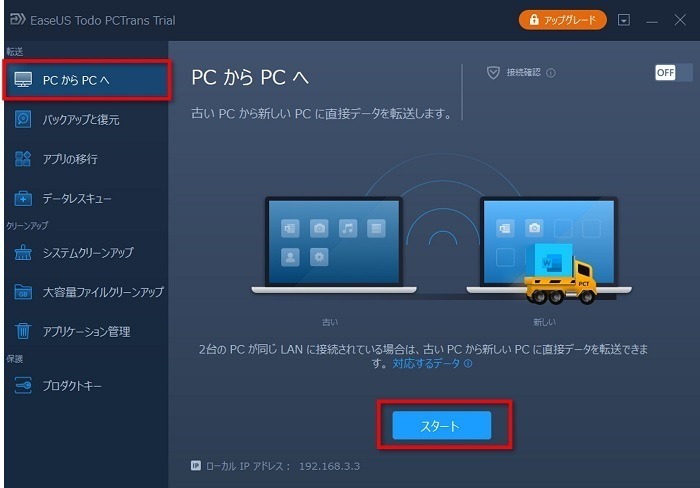
②転送元のPCは「古いPC」を選択。
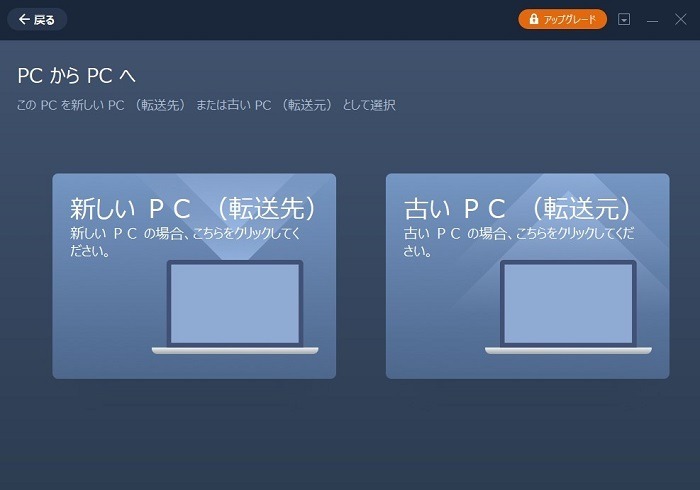
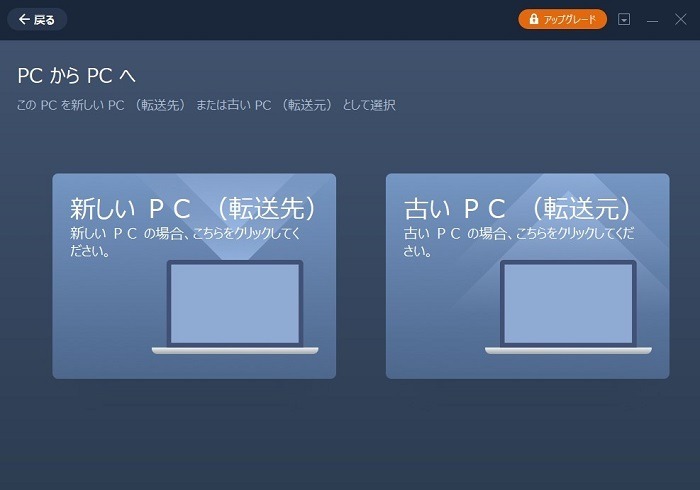
③この時点で転送したい新しいPCの方でソフトを起動していない場合は、ソフトの起動を促されます。
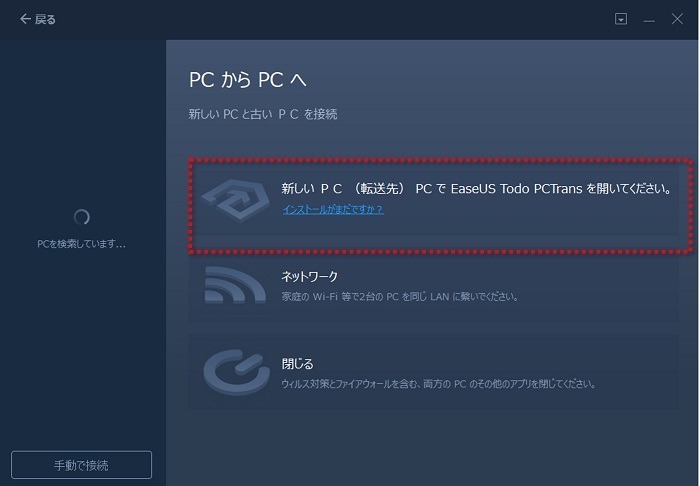
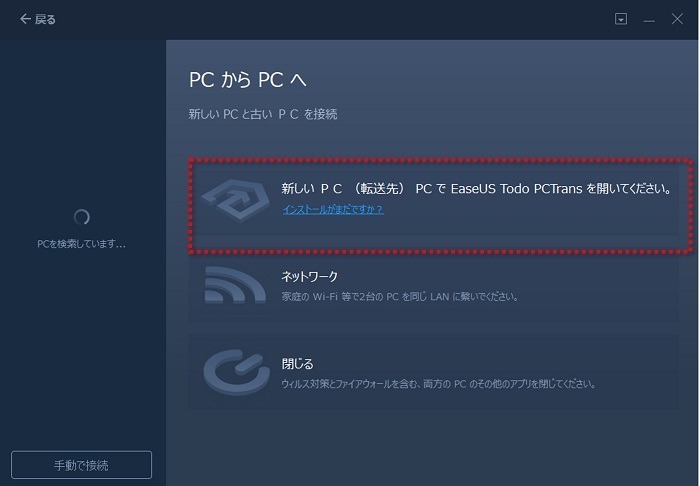
④「接続する」をクリックします。
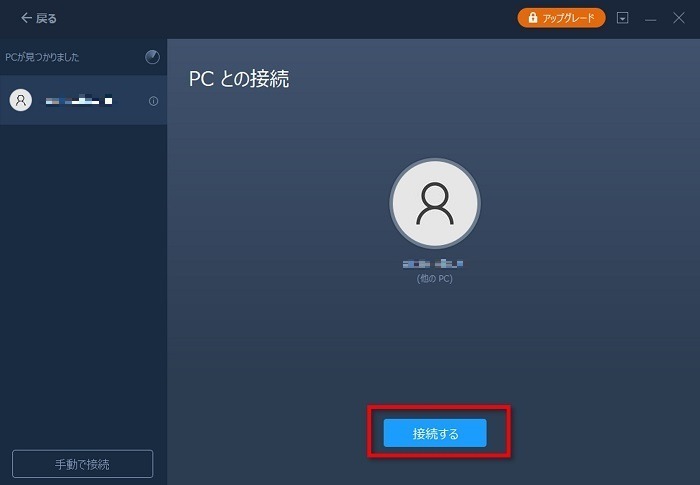
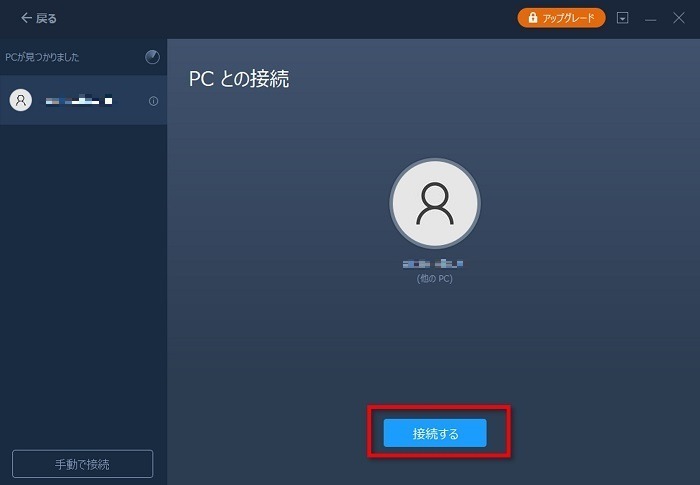
⑤「古いPC」と「新しいPC」を自動で接続し分析を開始してくれます。
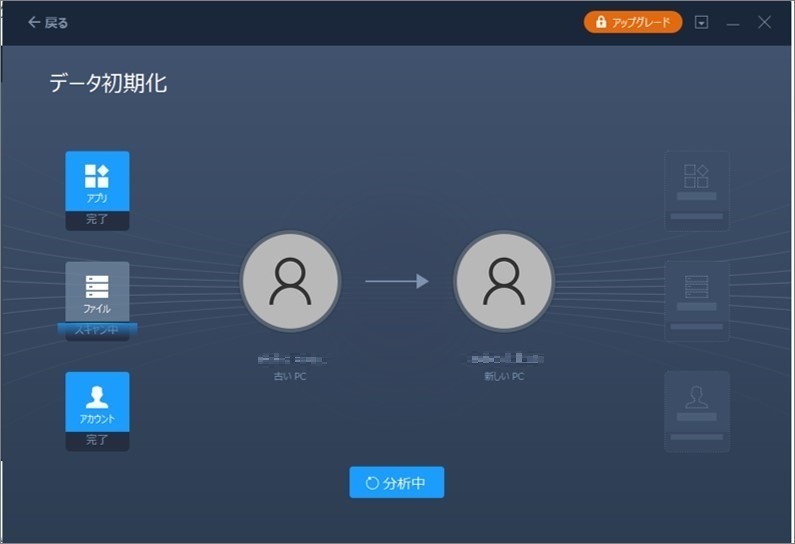
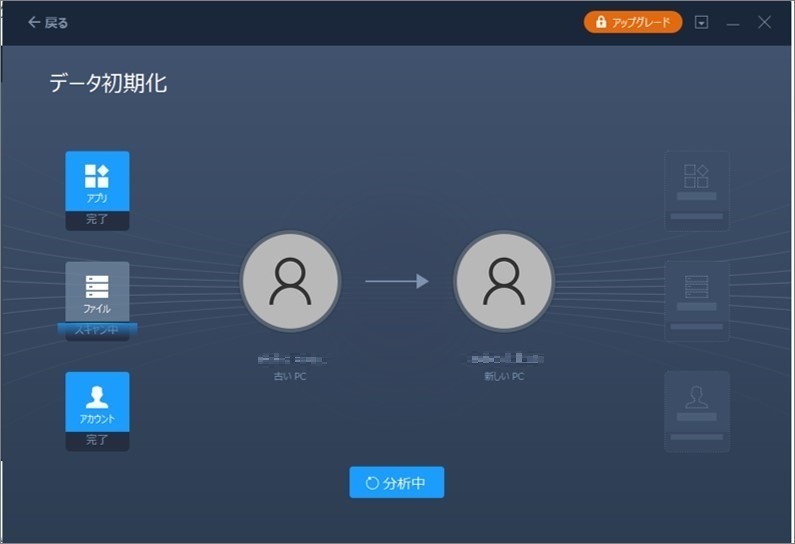
⑥転送したいアプリやファイルを選択し「転送」をクリックします。
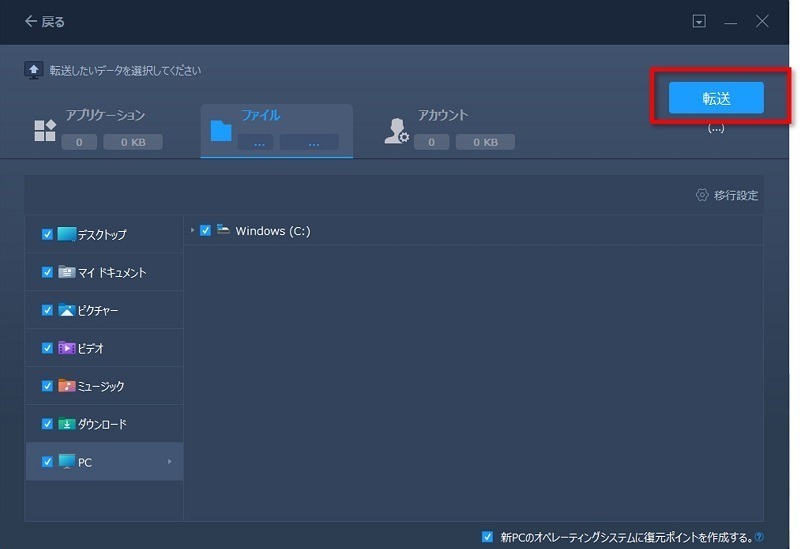
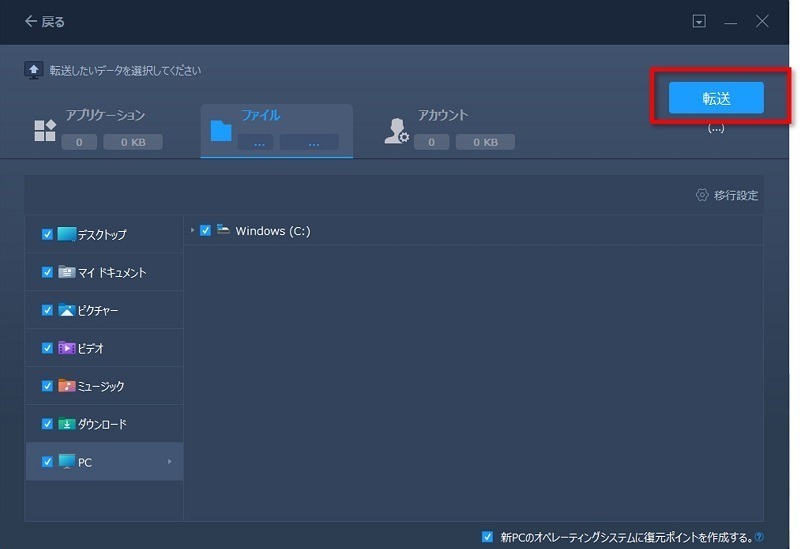
⑦あとは転送が終わるまでひたすら待つだけです。
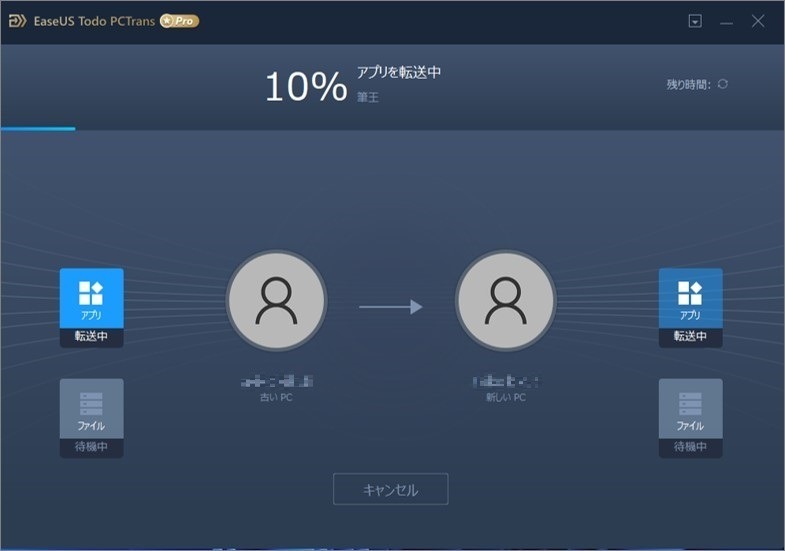
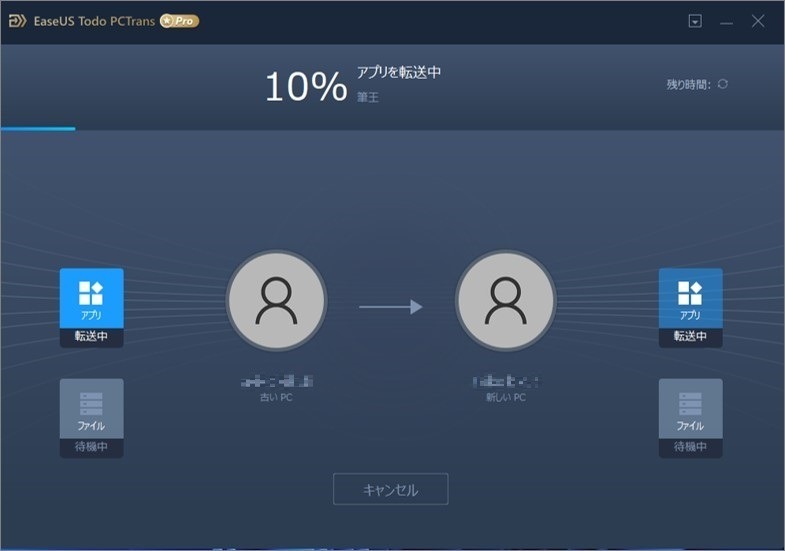



転送が完了すると画面に「完了」と表示されます。
途中から有料版へのアップグレード可能
転送したいデータやアプリが多く、Freeでは対応できない場合は途中から有料版にアップグレードすることも可能です。
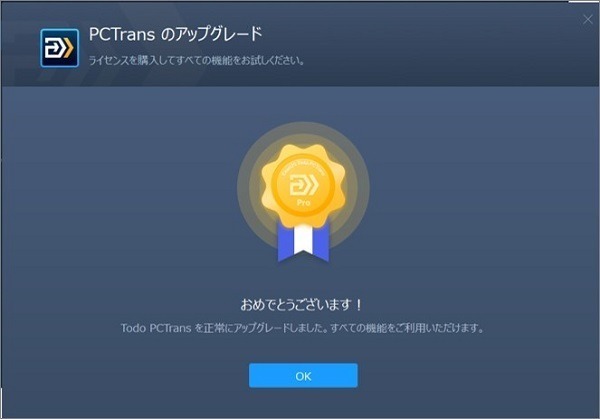
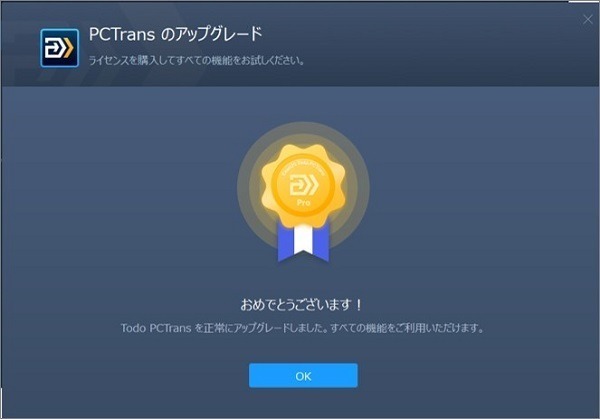



今回は有料版で転送をしたいので、途中で有料版にアップグレードをしました。
プロダクトキーの確認ができるのは地味にうれしい機能



有料版だけですが、プロダクトキーの確認ができるのは地味にうれしい機能だと思いました。
「プロダクトキー」を選択し「スキャン」をクリックします。
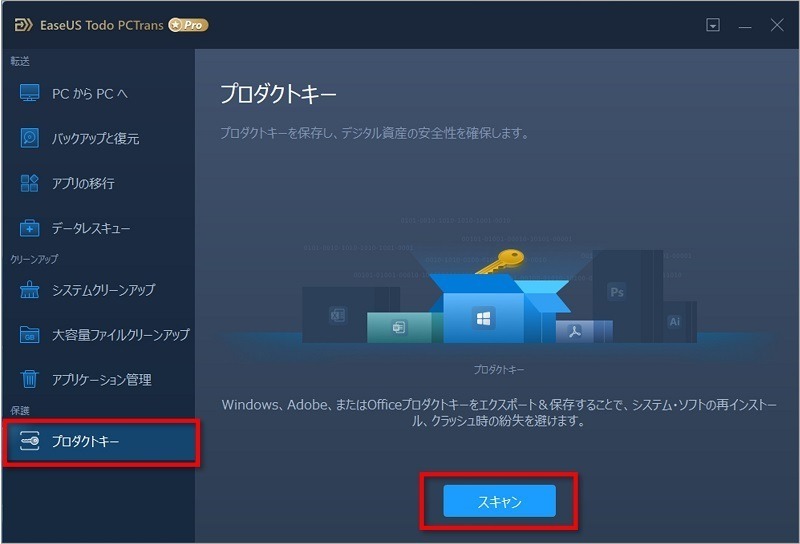
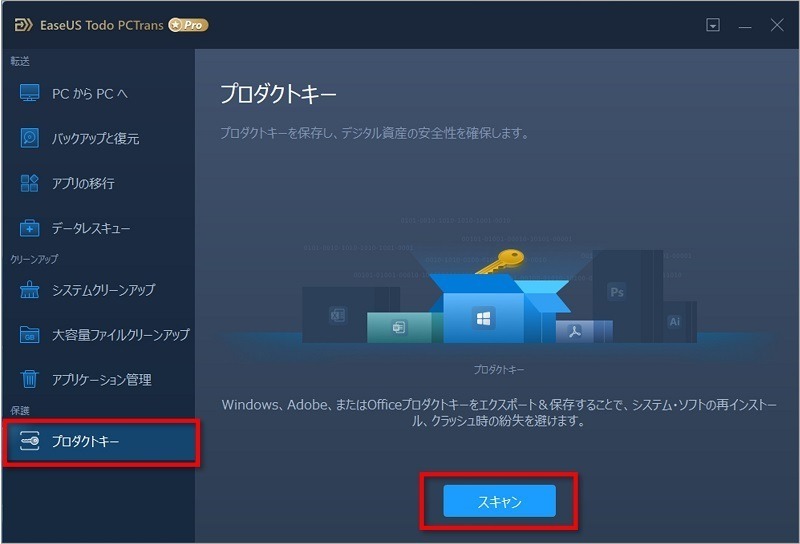
抽出したプロダクトキーを保存しておくことができます。
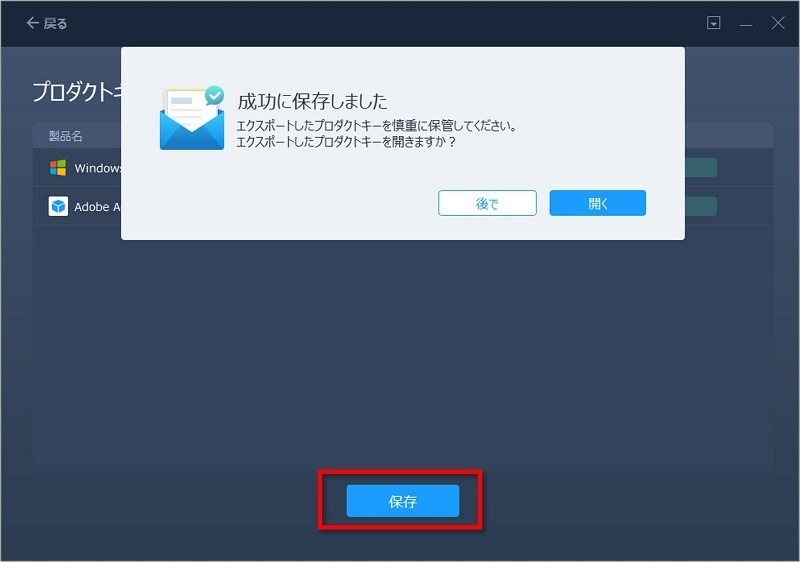
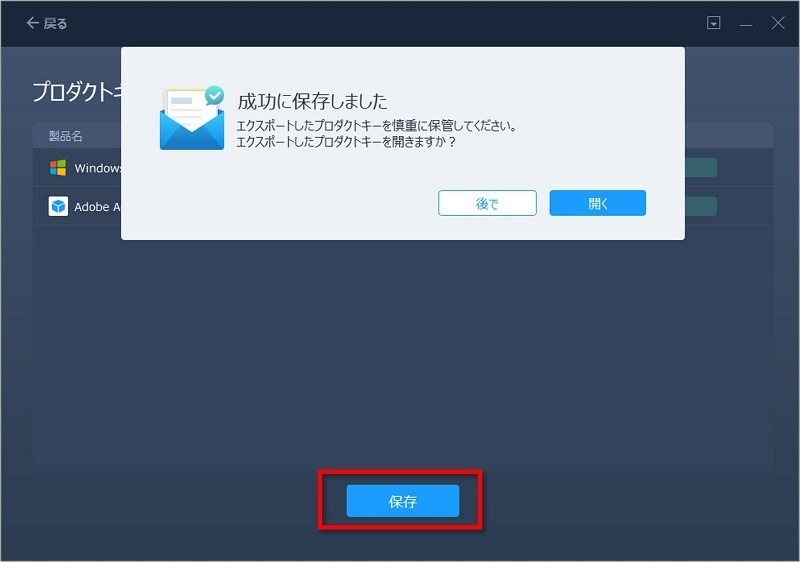
総評と注意点
パソコン引っ越しソフトの一つである「EaseUS Todo PCTrans」を実際に利用してみたので感想をお伝えしてきました。
実際に使用した感じとしては、使い方は単純なので、パソコン初心者の人でも難しくないのではないかと思いました。
ただし、フリーソフトの場合は転送範囲が少ないので、正直あまり役に立たない感じはしました。
最後に注意点として2つほど。
- 転送するアプリやデータが多ければ多いほど転送に時間がかかる。
- ネット経由で転送をするのが簡単ではあるが、ネット環境が悪いと途中で転送が中断してしまう場合がある。
まずは無料でお試し、使いやすいかもと思ったら有料版にアップグレードをするのがおすすめだと思いました。

