【PDF編集ソフト/EaseUS PDF Editorレビュー】無料版あり! 変換・結合・分割・圧縮の使用感
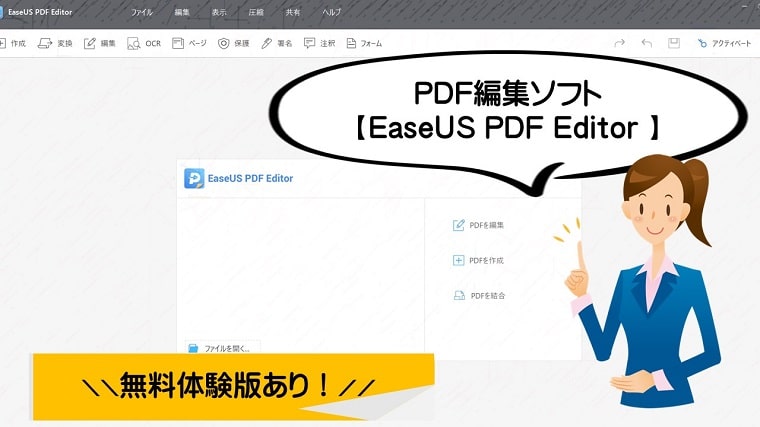
【PDF編集ソフト/EaseUS PDF Editor】の使い方と、無料版と有償版を実際に使った感想をパソコン初心者目線で紹介しています。
まずは無料版を使う方法を。そして、有償版でしか使うことができませんが、一般的にPDF編集でよく使う4つの機能「変換・結合・分割・圧縮」を使ったレビューなどもお伝えしています。
※パソコンはWindows10を使用しています。
PDFファイルは、どのOSでも使えるように紙に印刷するのと同じ状態のイメージを保存するためのファイル形式ですが、PDFのままでは編集をすることはできません。
PDFファイルを編集するためには、編集をしたいファイル形式(WordやExcelなど)に変換する必要があります。
今回は、2021年4月26日発売EaseUS PDF Editorというソフトの無料版と有償版の両方を使い、パソコン初心者でも分かるように解説していきます。
本記事は、EaseUS(イーザス)ソフトウェア様からEaseUS PDF Editorをご提供いただき作成しています。
PDF編集ソフト/EaseUS PDF Editorとは
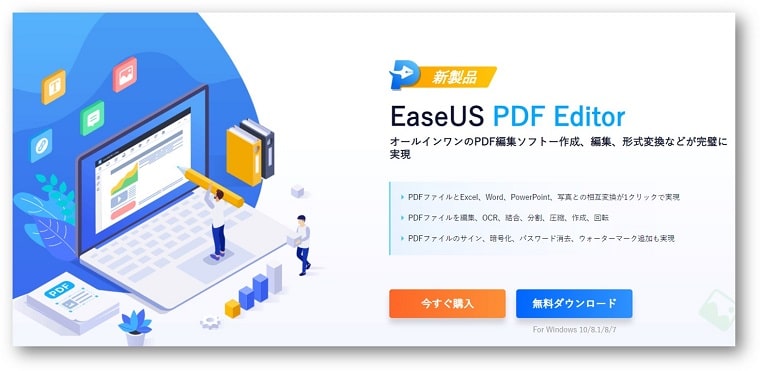
【EaseUS PDF Editor】は、PDFファイルの作成、編集、形式変換などが手軽にできるPDF編集ソフト。
2021年4月26日に、中国のEaseUSソフトウェアが発売したPDF編集ソフトです。
 おかっぱちゃん
おかっぱちゃんEaseUSソフトウェア?
あまり聞いたことない会社名かもしれませんが、EaseUSソフトウェアは、データ復旧やデータバックアップ、パーティション管理などのソフトウェア開発を行っている企業です。
EaseUSは、2004年に創設され、データ管理領域に特化したソフトウェアのリーディング開発会社として、お客様にデータリカバリ、データバックアップ、パーティション管理、システム最適化など使いやくて効果的なソリューションをご提供しております。現在、世界160以上の国と地域にわたる、数千万の個人様及び法人様にご愛用頂いております。
EaseUS PDF Editorの特徴
- EaseUS PDF EditorはPDF変換が充実している
-
PDFをWord・Excel・PowerPointに変換したり、JPG・JPEG・PNG・BMPなどの画像に手軽にPDF変換をすることができます。
- EaseUS PDF EditorはOCR(光学文字認識)機能が搭載されている
-
日本語など29カ国語に対応したOCR(光学文字認識)機能を搭載しているので、スキャナーやカメラでとりこんだ書類でも、編集可能な状態にすることができます。
- EaseUS PDF EditorはPDF編集がシンプルで使いやすい
-
結合、分割、圧縮、作成、回転などの編集を、かんたんに行うことができます。
PDF編集ソフトを使うのが初めての方でも使いやすい、シンプルな操作画面になっています。 - 無料体験版が用意されている
-
機能は制限されますが、購入を検討する前に体験版を使うことができます。
EaseUS PDF Editorの動作環境
| 対応OS | Windows10/8.1/8/7 |
|---|---|
| 対応ファイルフォーマット | doc、docx、xls、xlsx、ppt、pptx、png、bmp、tiff、jpg、jpeg |
| 対応言語 (17カ国語) | 英語、繫体中国語、日本語、イタリア語、スペイン語、ポルトガル語、ドイツ語、フランス語、オランダ語、デンマーク語、チェコ語、フィンランド語、ハンガリー語、ノルウェー語、ポーランド語、スウェーデン語、トルコ語 |
| OCRの対応言語 (29カ国語) | 簡体中国語、繫体中国語、チェコ語、デンマーク語、オランダ語、英語、エストニア語、フェロー語、フィンランド語、フランス語、ドイツ語、ヘブライ語、ハンガリー語、アイスランド語、イタリア語、日本語、韓国語、ラトビア語、リトアニア語、ノルウェー語、ポーランド語、ポルトガル語、ルーマニア語、ロシア、スロバキア語、スペイン語、スウェーデン語、タイ語、トルコ語 |



今のところ、WindowsPCにしか対応してないようなので、ご注意ください。
PDF編集ソフト/EaseUS PDF Editorの無料版の使い方
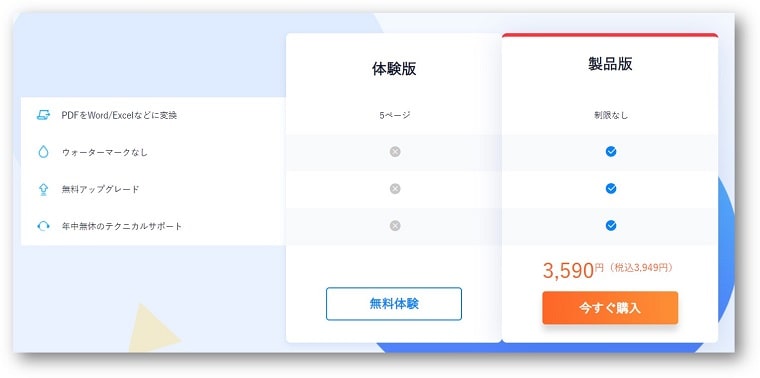
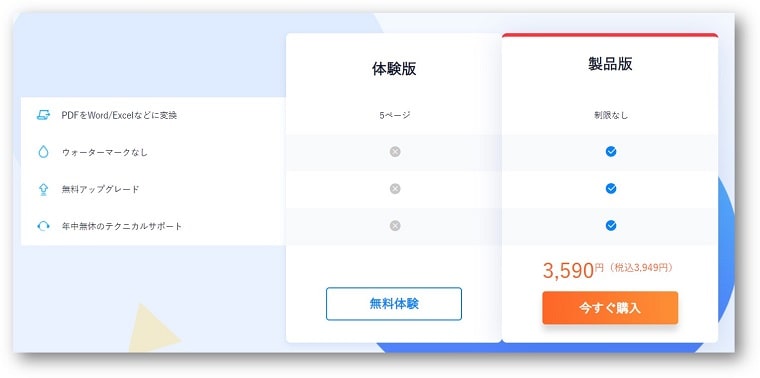



最初から購入するのではなく、まずは必ず体験版で試すことをおすすめします!
EaseUS PDF Editorには、無料体験版が用意されています。
無料体験版では、各ファイルの5ページをWord・Excel・PowerPointに変換することしかできません。
ファイル全体を変換することはできませんが、逆に5ページ以内の少ないファイルなら、無料体験版でも十分使えるということになります。
ただし無料体験版では、保存後に広告やウォーターマーク(透かし)が追加されることがありますので注意が必要です。
EaseUS PDF Editor無料体験版ダウンロード方法
①EaseUS PDF Editorにアクセスし、無料ダウンロードをクリックします。
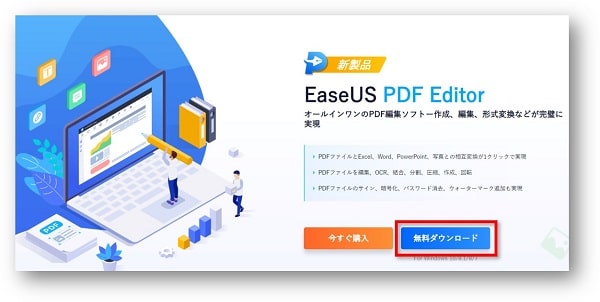
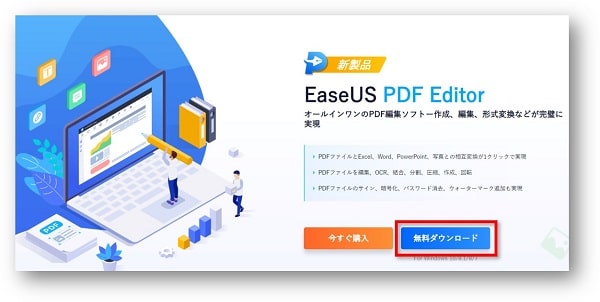
②ダウンロードされた「pdf_editor」アイコンをダブルクリックします。
※パソコン環境によってはクリックの場合もあります。


③「このアプリがデバイスに変更を加えることを許可しますか?」と表示されるので、「はい」をクリックします。
④言語の選択を「日本語」にし、「OK」をクリックします。
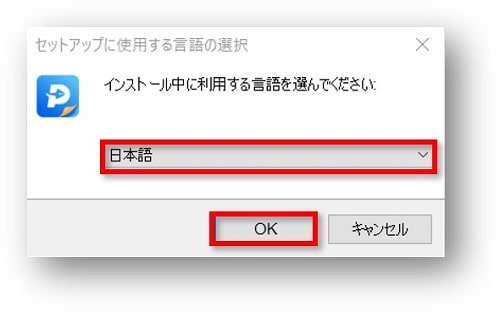
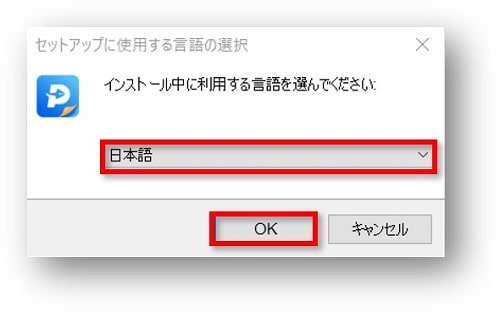
⑤「EaseUS PDF Editorセットアップウィザードの開始」が表示されるので、「次へ」をクリックします。
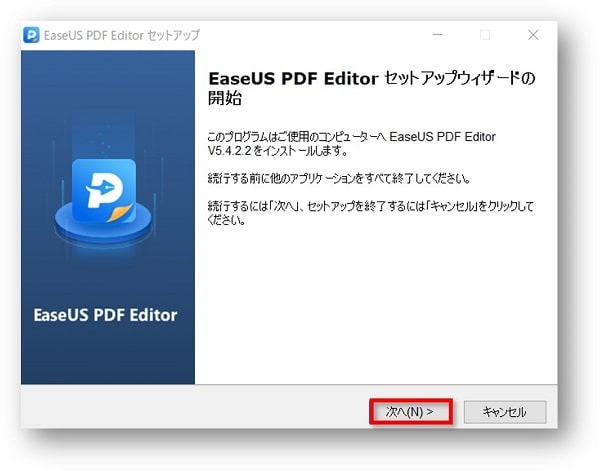
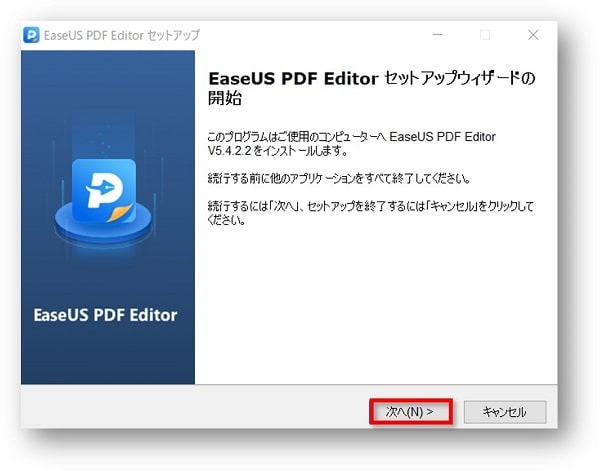
⑥使用許諾契約書の同意画面で、「同意する」にチェックをし「次へ」をクリックします。
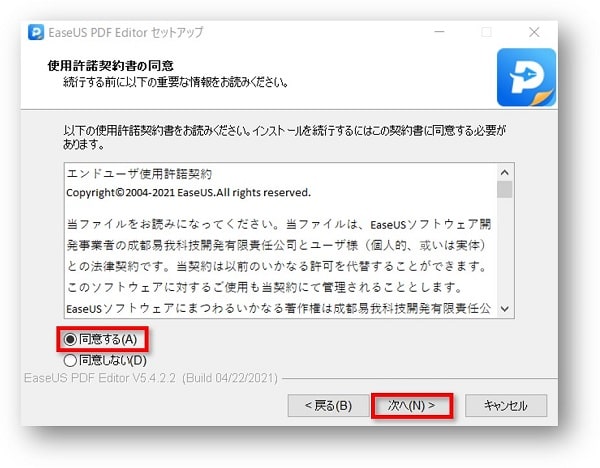
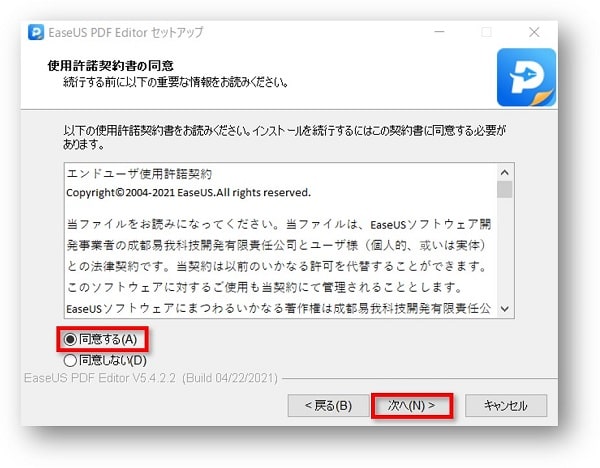
⑦インストール先の指定画面で「次へ」をクリックします。
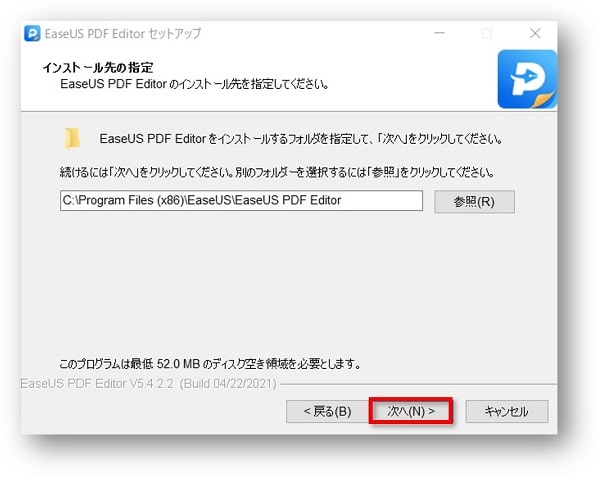
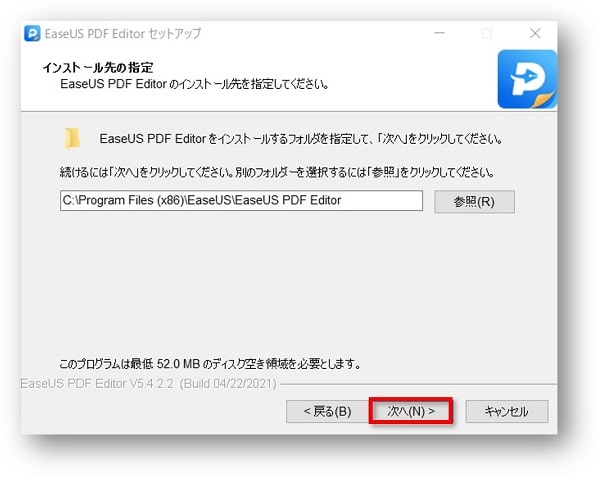
⑧追加タスクの選択画面で「次へ」をクリックします。
※アイコンを追加するは、デフォルトで「デスクトップ上にアイコンを作成する」にチェックが入っています。
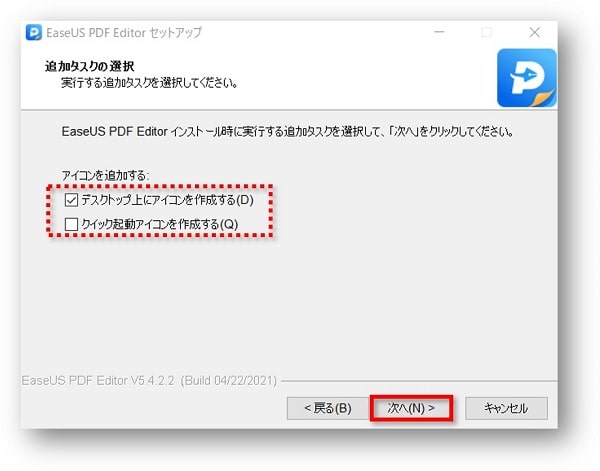
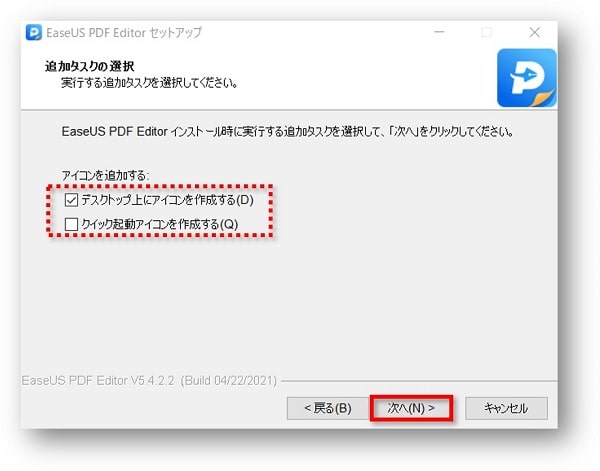
⑨インストール準備完了画面で「インストール」をクリックします。
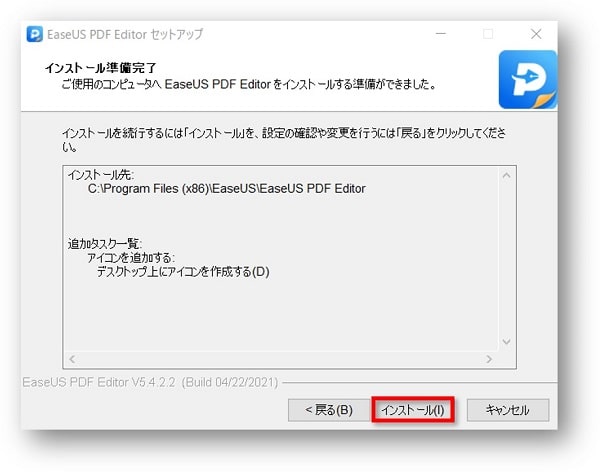
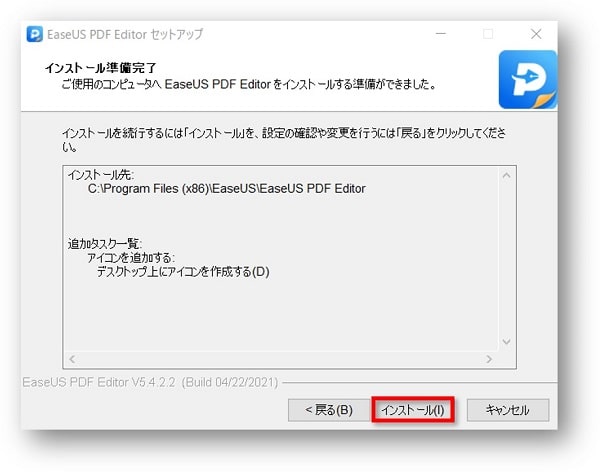
⑩インストールが完了すると、デスクトップ画面にEaseUS PDF Editorのショートカットアイコンが表示されます。
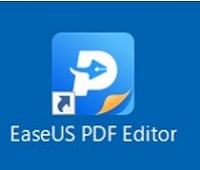
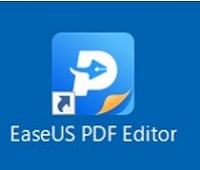
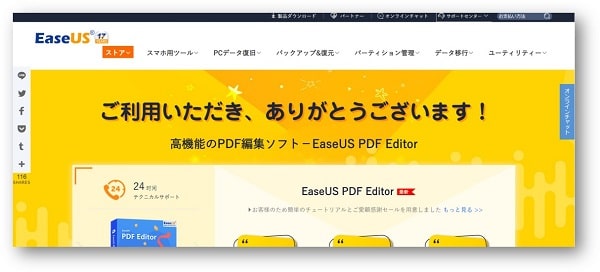
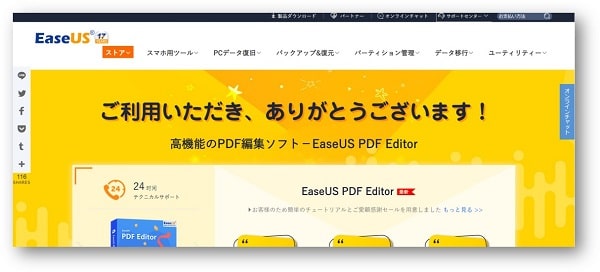
インストールが完了すると同時に、インターネット画面が表示されます。
興味がない場合は閉じてしまっても問題ありません。
⑪「完了」をクリックして終了します。
※EaseUS PDF Editorを実行するにチェックが入っている状態で完了をクリックすると、完了後ソフトが自動で立ち上がります。


EaseUS PDF Editor無料体験版でPDFを変換する方法
EaseUS PDF Editorに変換したいファイルを「ドラッグ&ドロップ」または「ファイルを開く」から変換することができます。
ここでは例として、PowerPoint4ページのPDFファイルを、Wordに変換してみます。
①EaseUS PDF Editorを開きます。
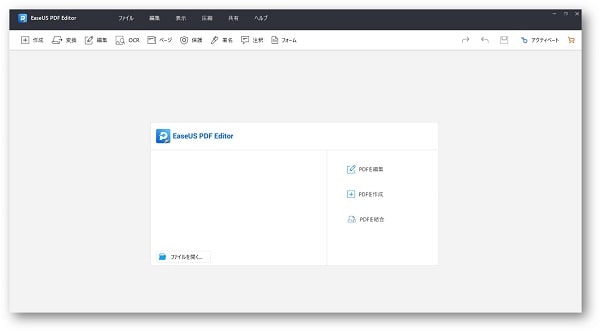
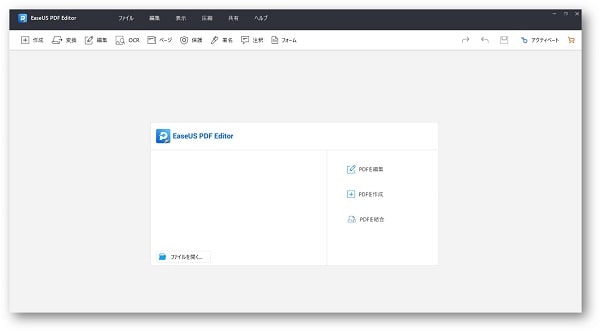
②PowerPoint4ページのPDFファイルを、EaseUS PDF Editorにドラッグ&ドロップします。
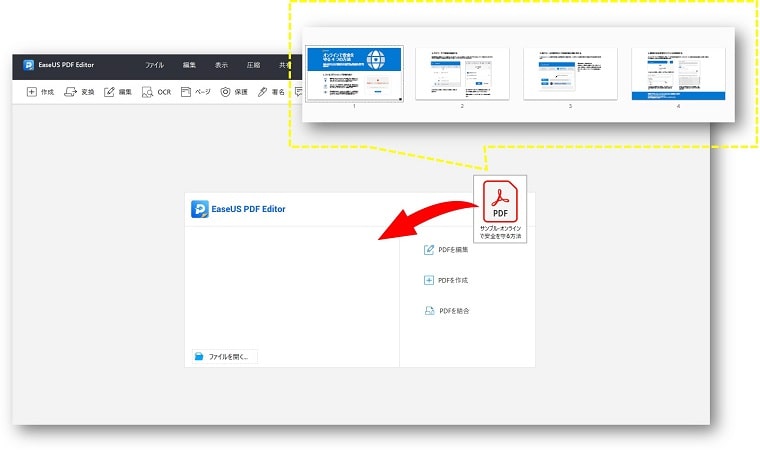
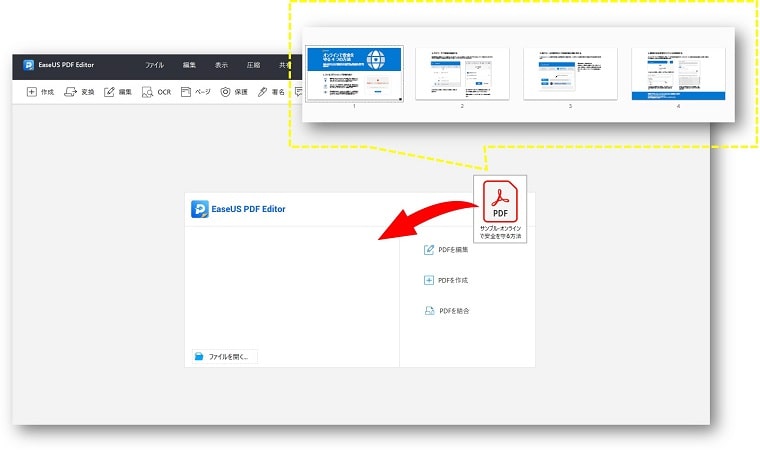
「ファイルを開く」から変換したいPDFファイルを選択することもできます。
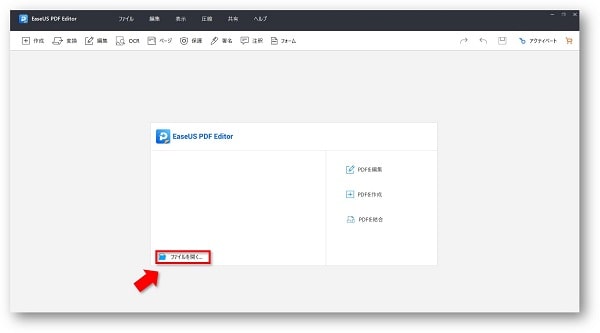
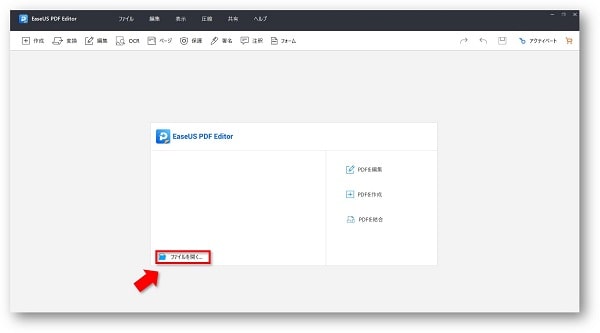
③「変換」→「Word」の順にクリックします。
※ここではWordに変換するためWordを選択しています。
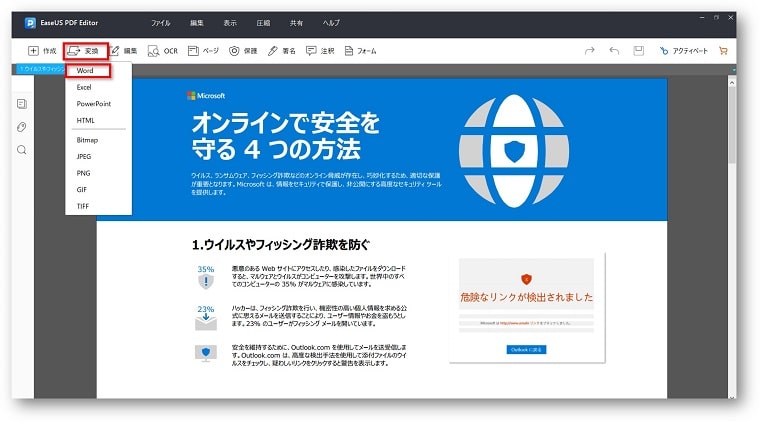
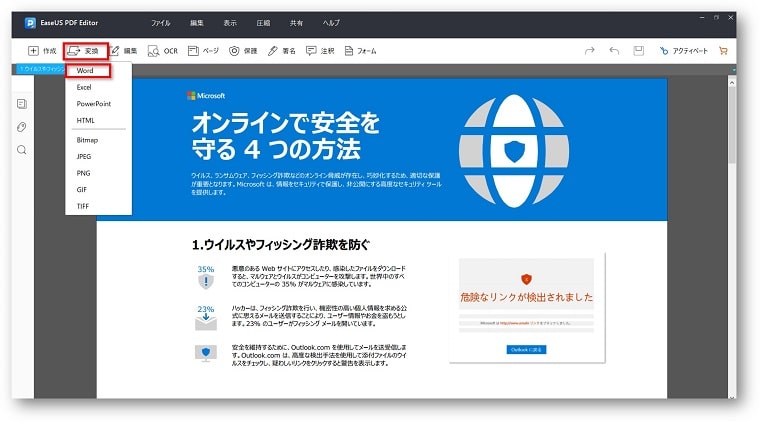
④変換が終わるまで少し待ちます。
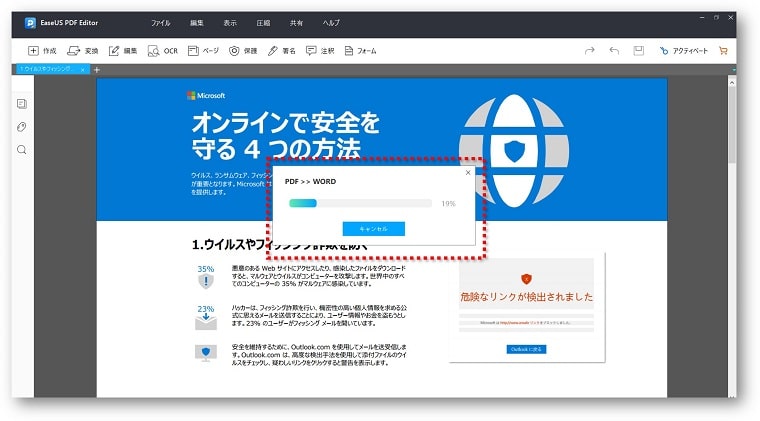
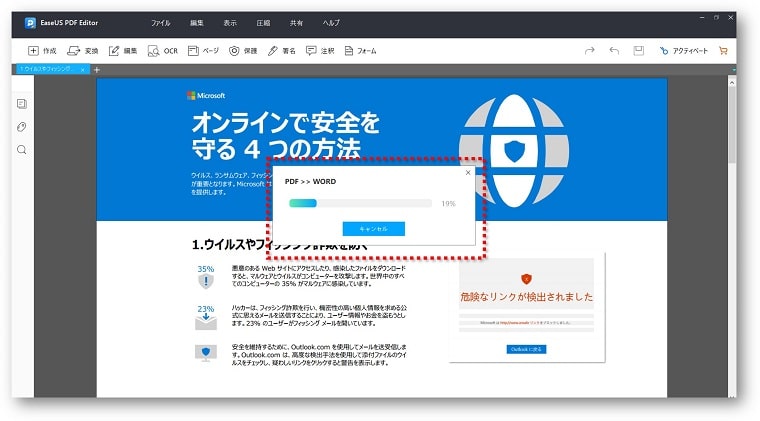
⑤編集可能なWordファイルに変換されました。
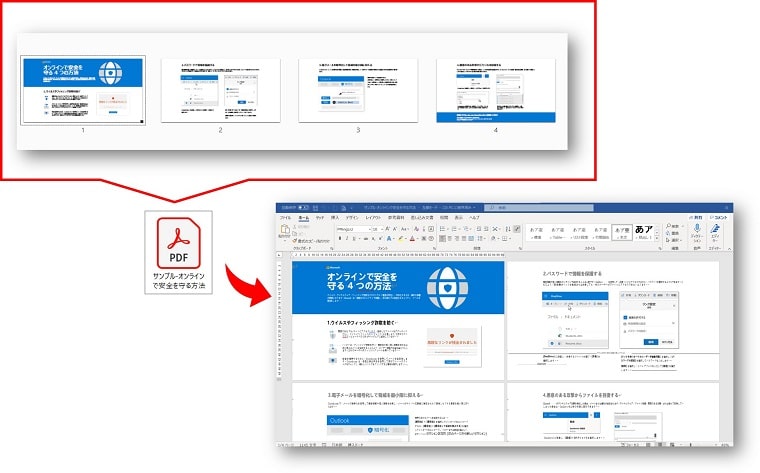
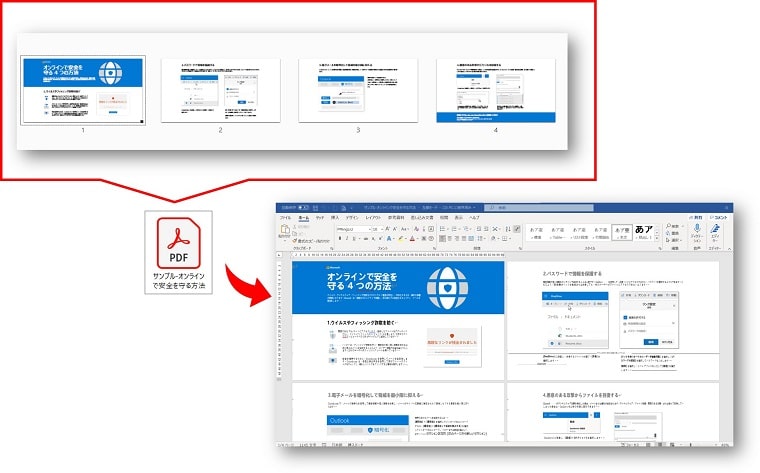
無料体験版では、EaseUS PDF Editorを開いた直後や、操作の途中などで「試用版をご利用中です」という画面が表示されます。
「トライアル」をクリックすると表示が消えます。
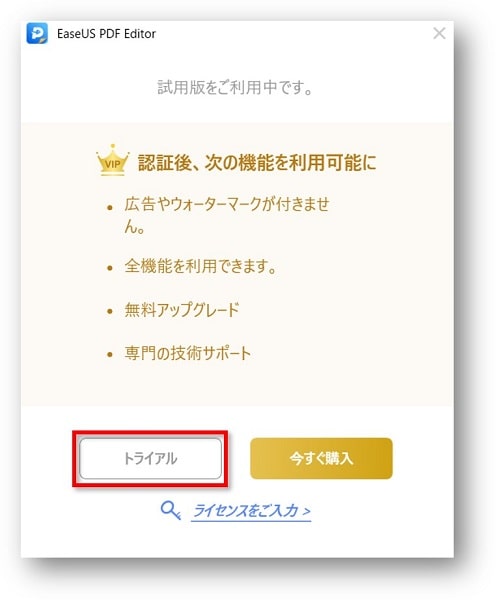
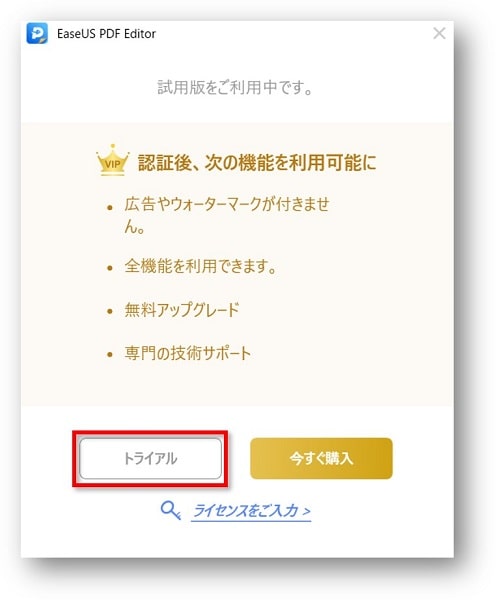
EaseUS PDF Editor有償版レビュー/変換・結合・分割・圧縮の使用感
有償版にアップグレードすると、EaseUS PDF Editorのすべての機能が使えるようになります。
一般的にPDF編集でよく使う4つの機能「変換・結合・分割・圧縮」を、EaseUS PDF Editor有償版で試してみました。
また、最後にその他の機能も紹介しています。
- PDFを他のファイル形式に変換
- PDFファイルの結合
- PDFファイルの分割
- PDFファイルの圧縮
そして最後に、EaseUS PDF Editorその他の機能の紹介をしています。
1. PDFを他のファイル形式に変換
操作方法はシンプルで、ドラッグ&ドロップでかんたんにPDF変換をすることができました。
もちろん、変換後のファイルは編集をすることも可能です。
無料体験版ではファイル全体を変換することができませんが、有償版ならファイルのすべてのページを他の形式にPDF変換することができます。
※PDF変換の操作方法は、無料体験版と同じです。
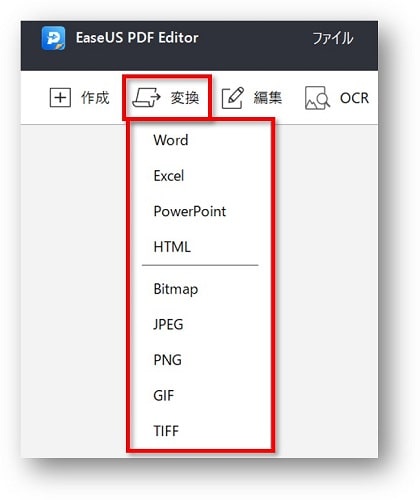
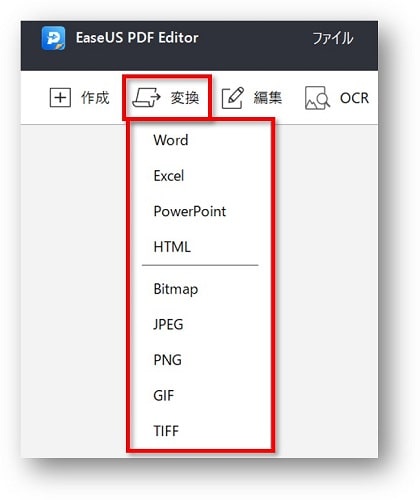
2. PDFファイルの結合
PDFファイルの結合の操作方法もかんたんで、結合結果の状態も良く、問題なく表示されました。
複数のPDFファイルを1つに結合する場合は、画面中央にある「PDFを結合」ボタンをクリック、または「ページ」→「PDFを結合」をクリックします。
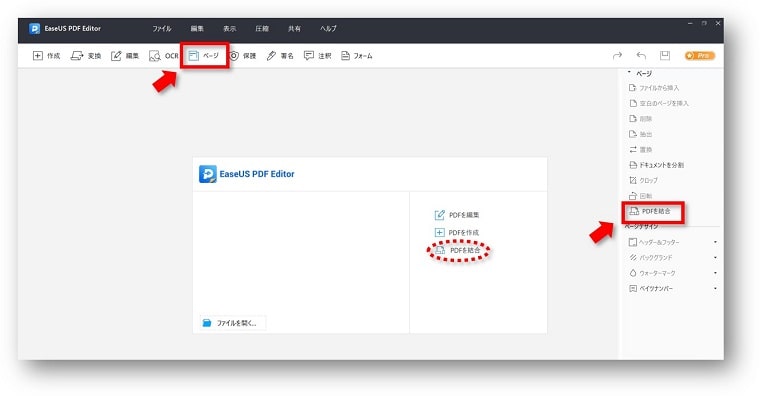
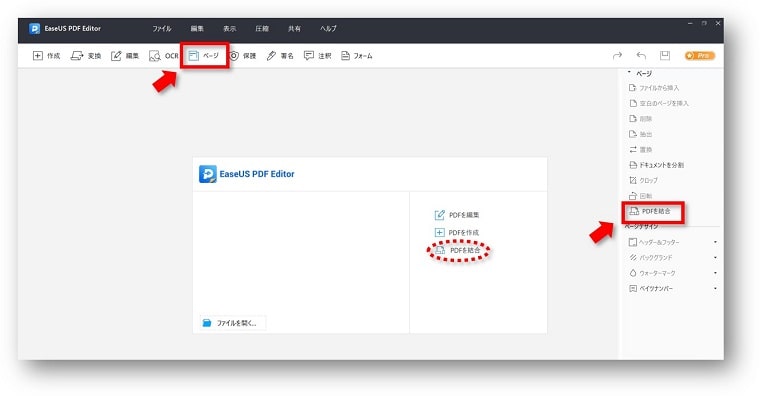
表示されたウインドウで「ファイルを追加」をクリックし、結合したいファイルまたはフォルダを選択します。
リストに表示されたファイルを上または下に移動することも可能です。最後に「OK」をクリックして確定します。
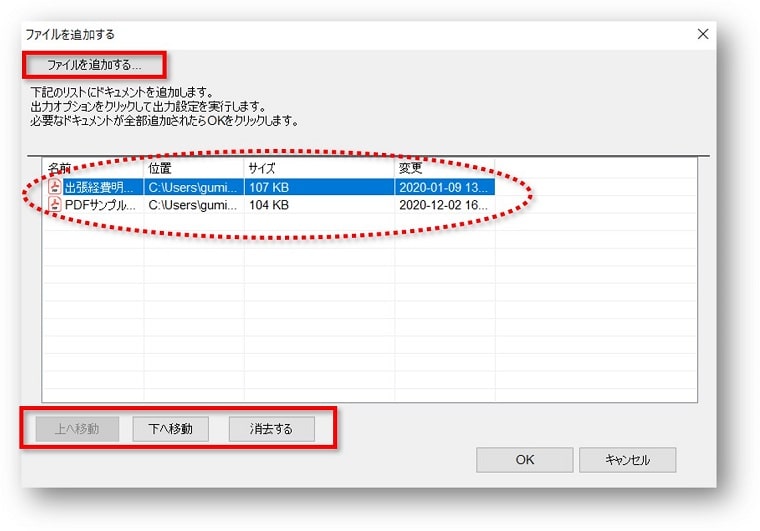
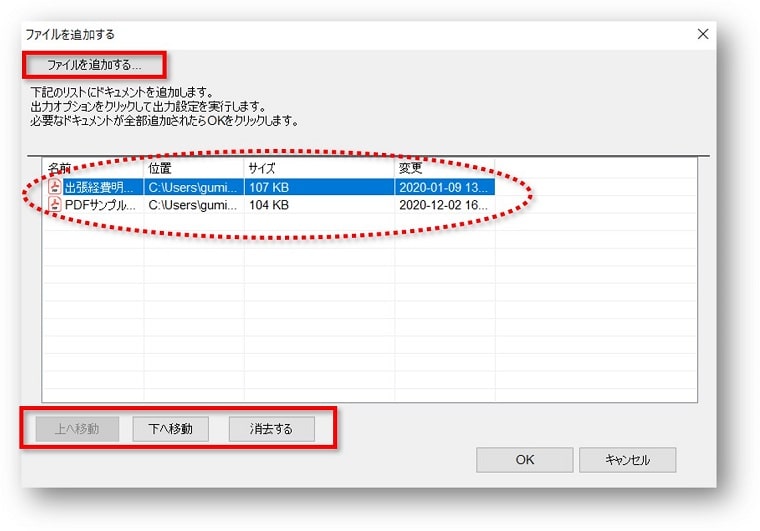
3. PDFファイルの分割
PDFファイル分割の操作方法は、細かな設定をせず、ただ分割をしたいだけならかんたんに操作することができます。
詳細な設定をする場合は、いろいろ試してみる必要があるかもしれません。
PDFファイルの分割する場合は、「ページ」→「ドキュメントを分割」をクリックします。
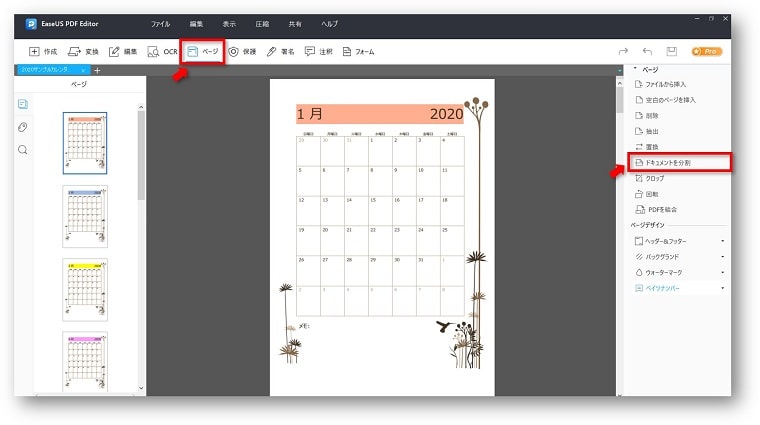
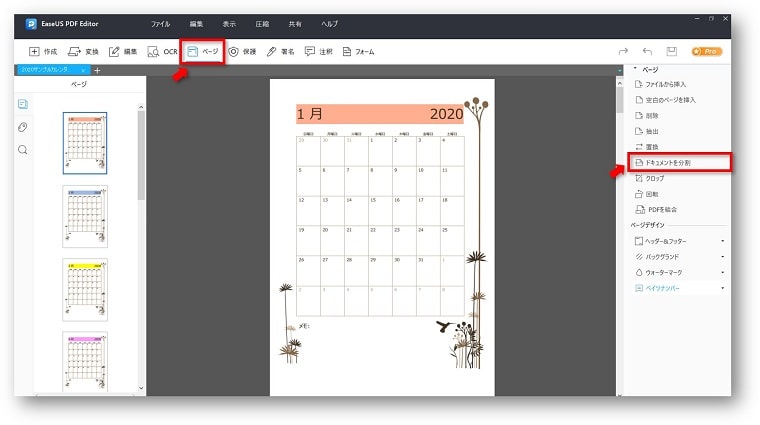
PDFファイルを、「ページ数」「ファイルサイズ」「トップレベルのブックマーク」で分割することができます。
※ここでは、例として12ページのカレンダーを、ページ数1で分割する設定することで、月ごとのバラバラなカレンダーになるように設定しています。
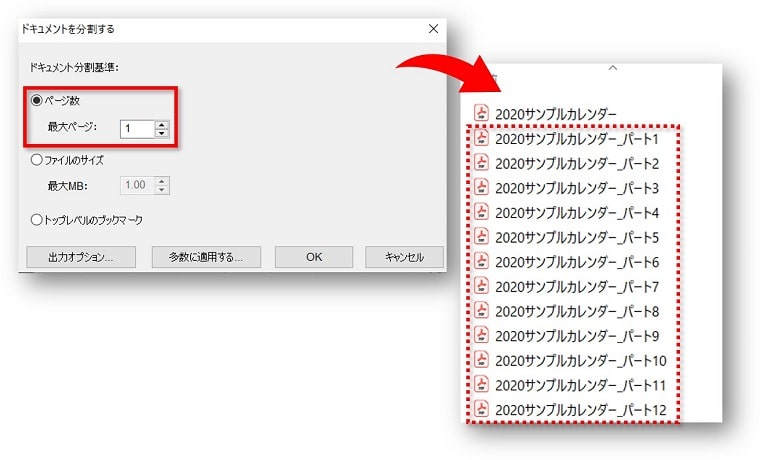
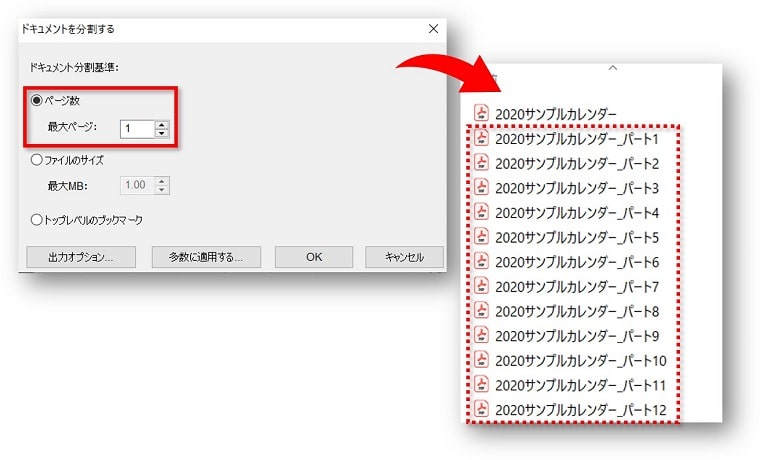
PDF分割は、最大ページ数を10に設定して分割することができます。
「ファイルサイズ」では、分割したファイルを特定のファイルサイズで保持することができます。
4. PDFファイルの圧縮
PDFファイルを自動で圧縮するだけなら、操作方法はシンプルでとてもかんたんです。
ただしPDFファイルを大幅に圧縮したい場合は、操作方法が少し複雑になるため、ガイドを参照して操作をする必要があります。
PDFファイルサイズを圧縮する(小さくする)場合は、「圧縮」→「ファイルサイズを縮小」で、自動でPDFファイルを圧縮してくれます。


PDFファイルの容量を大幅に圧縮したい場合は、「圧縮」→「現在の文書を最適化」よりファイルサイズを縮小することができます。
EaseUS PDF Editorその他の機能の紹介
一般的にPDF編集で使う機能以外にも、EaseUS PDF Editor有償版ならできる様々な機能を紹介していきます。
| デフォルト設定可能 | Adobeがデフォルトになっていることが多いと思いますが、 EaseUS PDF EditorをデフォルトのPDFリーダーとして設定することも可能です。 デフォルト設定にしてあれば、そのまま編集することができるので便利です。 |
|---|---|
| PDF作成ができる | 新しいPDFファイルを作成したり、画像やドキュメントをPDFに変換したりすることができます。 |
| PDFの編集ができる | 元の文書のテキストや画像の変更、そして追加などができます。 |
| リンクの挿入ができる | テキストに直接リンクを貼り付けることができます。 |
| OCR(光学文字認識)機能搭載 | PDFファイルをスキャンして編集可能な形式に変換することができます。 ※ただし使ってみた感想としては、あまり期待できないと感じました。 |
| ページの管理ができる | 現在のドキュメントに他のPDFファイルを追加、削除をすることができます。また、空白のページを追加することも可能です。 ヘッダーフッター・背景の設定・透かし文字の設定などもできます。 |
| PDFにパスワードの設定ができる | パスワードを使用してファイルを保護したり、セキュリティパスワードを削除することができます。 |



7つの項目を紹介してきましたが、その他にも使える機能がまだあります。気になる項目は公式ページでチェックしてみてくださいね!
EaseUS PDF エディタヘルプとサポートページでは、操作方法を調べたり、チャット形式で質問をしたりすることができます。
EaseUS PDF Editorの無料体験版を有償版にする方法
無料であれこれ苦労してPDFを他のファイル形式に変換したり、結合・分割・圧縮などの編集を大変な思いをして対応している場合は、有償版の購入をおすすめします。
有償版は、無料体験版をインストールしてなくても購入することが可能ですが、推奨としては無料体験版を使ったのち、買ってもいいと思った場合のみ購入するべきだと思います。
以下では、有償版の価格設定と、無料体験版から有償版へのアップデート方法を解説していきます。
【重要】EaseUS PDF Editor有償版の価格設定を詳しく解説
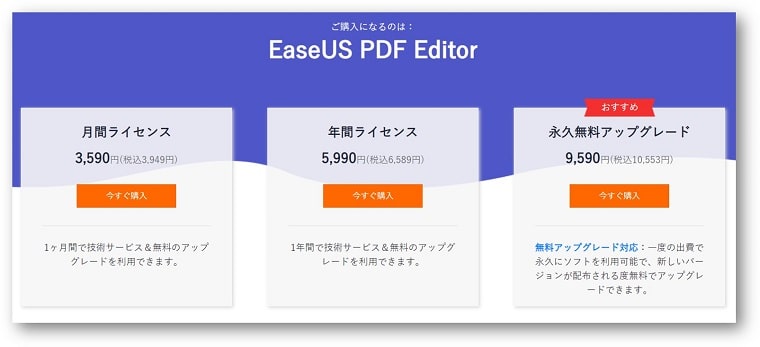
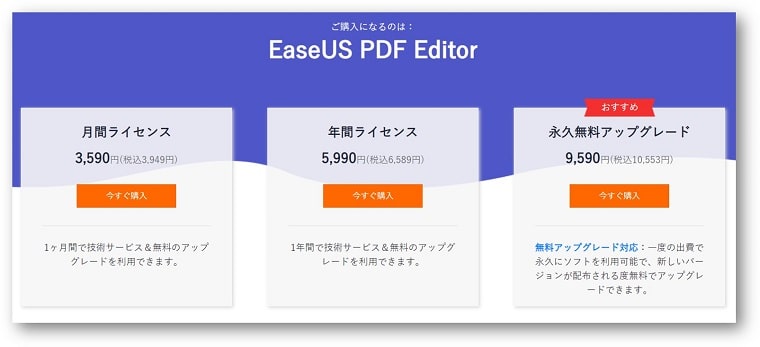
EaseUS PDF Editorを購入する場合、「月間ライセンス」「年間ライセンス」「永久無料アップグレード」のいずれかを選んで購入します。
「月間ライセンス」の価格が安いのでお得のように見えますが、価格で選ぶのは危険です!
購入してから「失敗した!」とならないように、価格で選ぶのではなく、しっかり内容を知って購入することをおすすめします。
| 製品名 | 価格(税込) | 内容 |
| 月間ライセンス | 3,949円 |
|
| 年間ライセンス | 6,589円 |
|
| 永久無料アップグレード | 10,553円 |
|
- すべての製品に返金ポリシーにより30日間内の返金保証がある。
- パソコンを買い替えや他のパソコンでソフトを利用したい場合でも新しいライセンスを購入する必要はない。
- メールサポートセンターへ連絡し、ライセンスをリセットしてもらうことで引き続きライセンスを使い続けることが可能。
- カスタマーサービスは24時間利用可能。
上記の表のように、「月間ライセンス」「年間ライセンス」は買い切りタイプではありません。
買い切りと勘違いをして価格の安さで選んでしまうと、逆に支払う金額が高くなってしまう可能性があります。
ライセンスはなくならないので、どうせ買うなら買い切りタイプの「永久無料アップグレード」を購入する方がお得といえます。
EaseUS PDF Editor無料体験版から有償版を購入する方法
すでに無料体験版をインストールしている場合は、無料体験版から有償版を購入することができます。
無料体験版のインストール方法は、記事内の「EaseUS PDF Editor無料体験版ダウンロード方法」で解説をしていますので、目次よりジャンプしてください。
無料体験版の買い物カートから購入


無料体験版の画面右上の買い物カートをクリックすると、EaseUS PDF Editor購入画面へジャンプします。
「試用版をご利用中です」という画面から購入
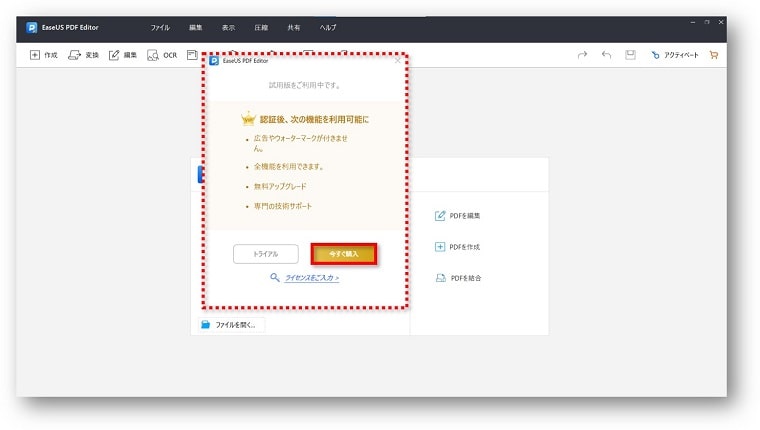
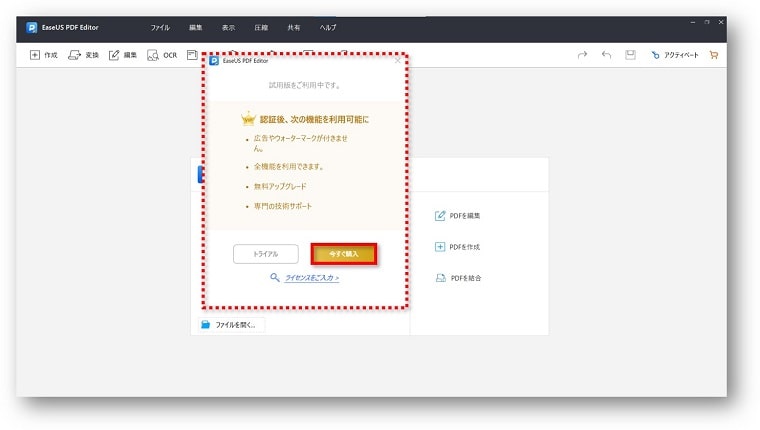
無料体験版では、EaseUS PDF Editorを開いた直後や、操作の途中などで「試用版をご利用中です」という画面が表示されます。
「今すぐ購入」をクリックするとEaseUS PDF Editor購入画面へジャンプします。
EaseUS PDF Editor公式ページから購入


EaseUS PDF Editor公式ページから購入することも可能です。
「今すぐ購入」をクリックするとEaseUS PDF Editor購入画面へジャンプします。
EaseUS PDF Editor購入画面で情報を入力する


「住所」や「お支払い情報」をすべて入力し、「今すぐ購入する」で購入をすることができます。
購入が完了すると、入力したメールアドレスにダウンロード用URLとライセンスが届きます。
- 支払い方法は、クレジットカード、Paypal、またはコンビニ決済のいずれかを選択する。
- クレジットカード、Paypalで決済の場合は、数分間でDL用URLとライセンスが届くが、コンビニ決済の場合は2~3日の時間を要する。
- ライセンスは、パソコン1台につき1つだけ利用可能なので、2台分必要な場合は、購入金額も2倍になります。
EaseUS PDF Editorのライセンスを入力する
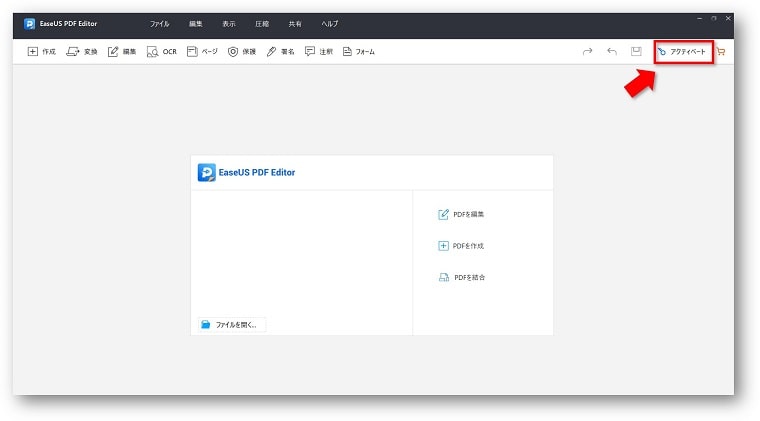
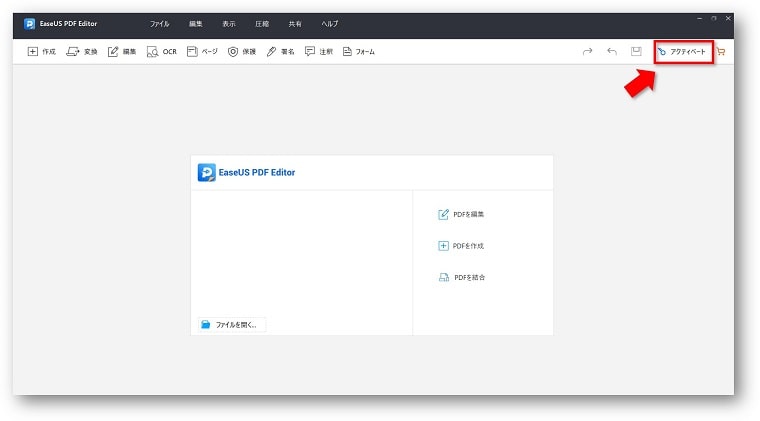
製品を購入済みで、すでにライセンスをもっている場合は、無料体験版画面の「アクティベート」をクリックします。
「アクティベーションコードを入力してください」という画面が表示されるので、ライセンスコードを入力し「OK」をクリックします。
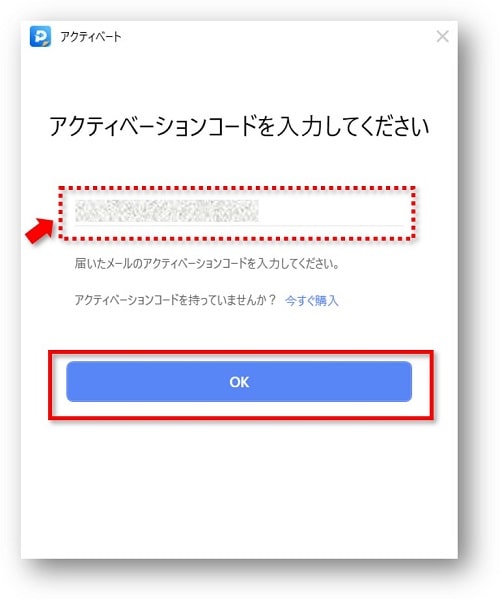
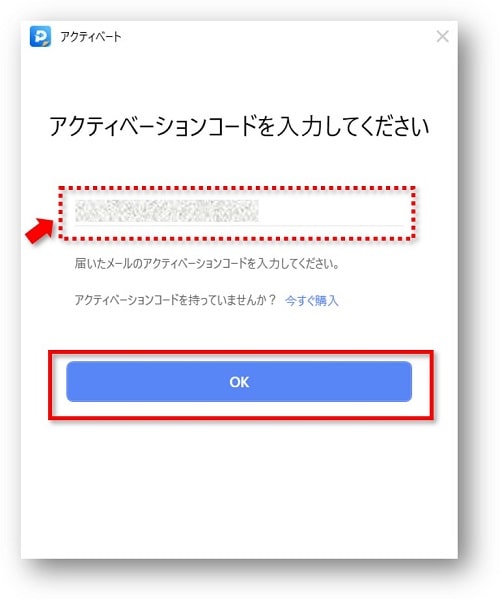
ライセンス入力後、すぐに有償版が使えるようになります。
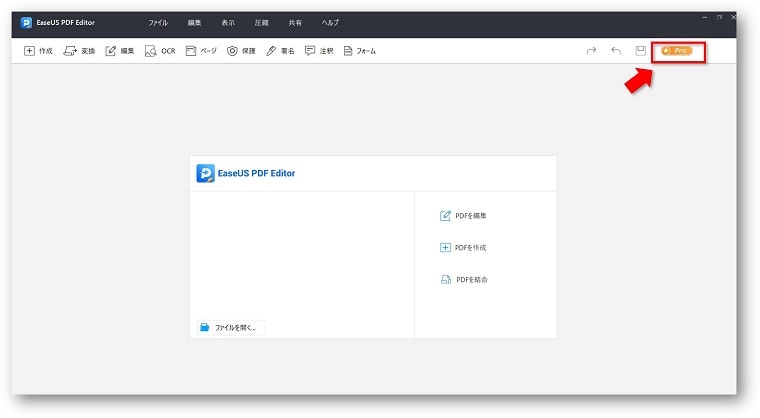
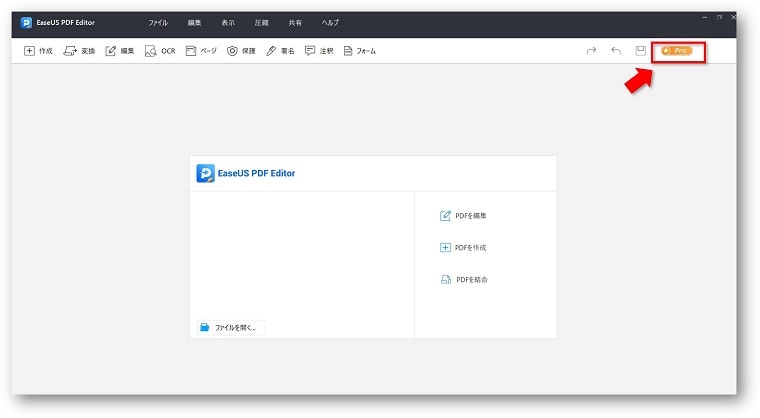
まとめと感想(良い点と悪い点)
【PDF編集ソフト/EaseUS PDF Editor】の使い方と、無料版と有償版を実際に使った感想をパソコン初心者目線で紹介してきました。
- PDF編集ソフト/EaseUS PDF Editorの特徴と動作環境
- PDF編集ソフト/EaseUS PDF Editor無料体験版ダウンロード方法と使い方
- EaseUS PDF Editor有償版レビュー/PDF編集でよく使う4つの機能「変換・結合・分割・圧縮」を使ったレビュー
- EaseUS PDF Editor有償版の価格設定についてと、無料体験版を有償版にする方法
実際に無料体験版と有償版を使った感想の、良い点と悪い点は以下になります。
購入を促す画面では「月間ライセンス」の安い価格が表示されるので、定期購入と知らずに購入してしまわないよう注意が必要だなと感じました。
それ以外では、商品の使用感としては特に問題はなく、むしろ初心者でも使いやすいのではないかと思いました。
興味がある方は、無料体験版を使ってみることがおすすめです!

