【Word】グリッド線を印刷したい!段落罫線で便箋のような横線を引いて印刷する方法
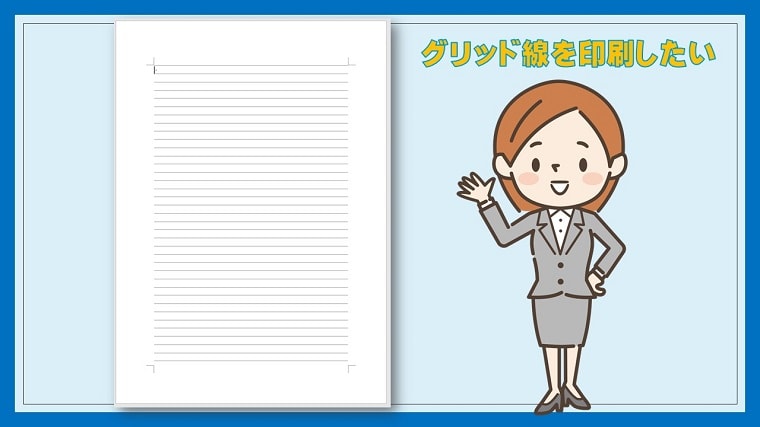
ワードのグリッド線のような横線を印刷する方法をお伝えしています。
ワードのグリッド線を表示し、そのままレポート用紙や便箋のように使って印刷をしたいこともありますよね?
ですが残念なことに、グリッド線は表示することはできても印刷することができません
グリッド線は、文字入力の目安として必要な場合にだけ表示して使います。
しかしグリッド線のような横線を作成し、印刷することは可能です。
グリッド線のような線を作る方法は3通りあります。
- 図形の直線で作る方法
- 段落罫線で作る方法
- 表を挿入して作る方法
この中で一番簡単なのが、②段落罫線で直線を引く方法です。
そこで本記事では、段落罫線で便箋のような横線を引いて印刷する方法を紹介します。
ワードの「グリッド線」とは
グリッド線とは、便箋のように目安になる直線のこと。

Word(ワード)には、便箋のように文字を入力するときの目安になる「グリッド線」という直線が設定されています。
グリッド線のおかげで、文字を入力する際にまっすぐ直線に文字が並んでいきます。
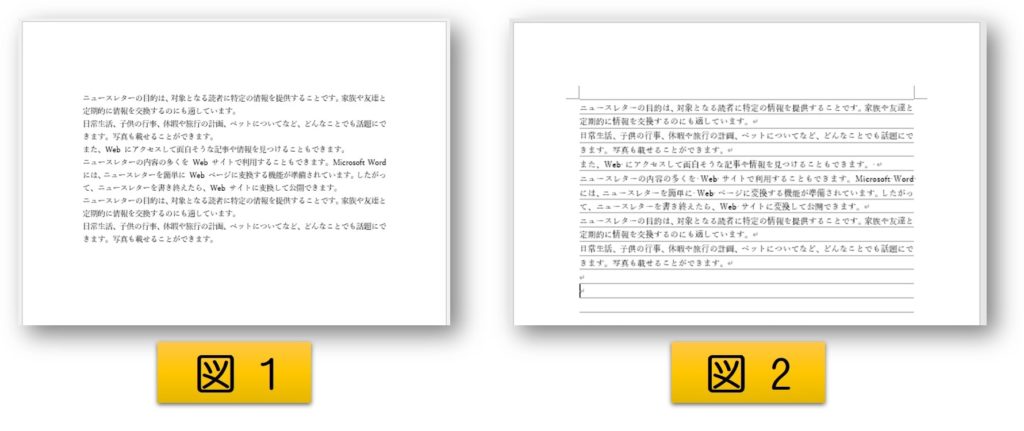
図1・・・通常、グリッド線は非表示になっている状態
図2・・・グリッド線を表示させた状態
グリッド線を表示する手順
①「表示タブ」をクリックします。
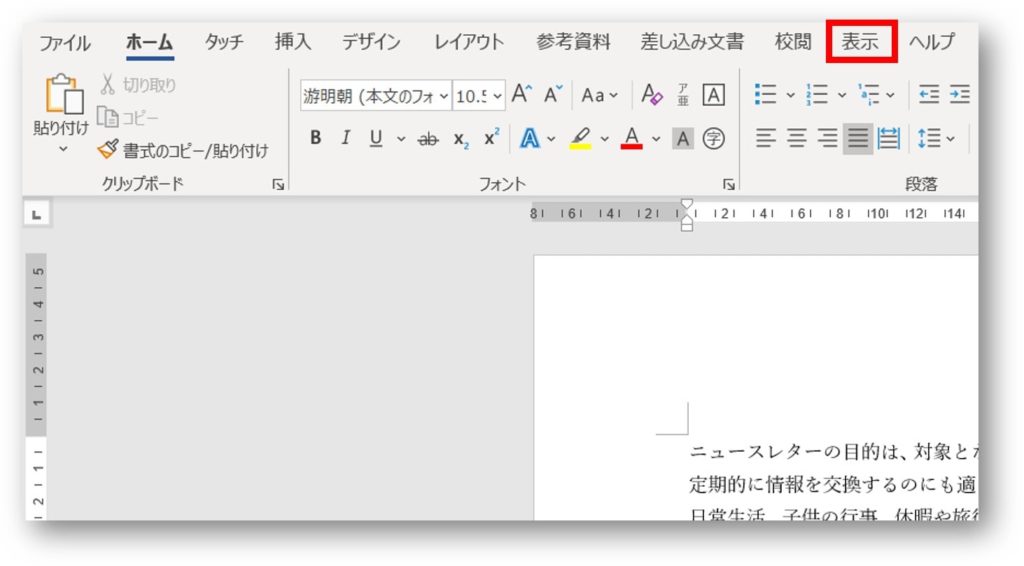
②グリッド線にチェックを入れます。
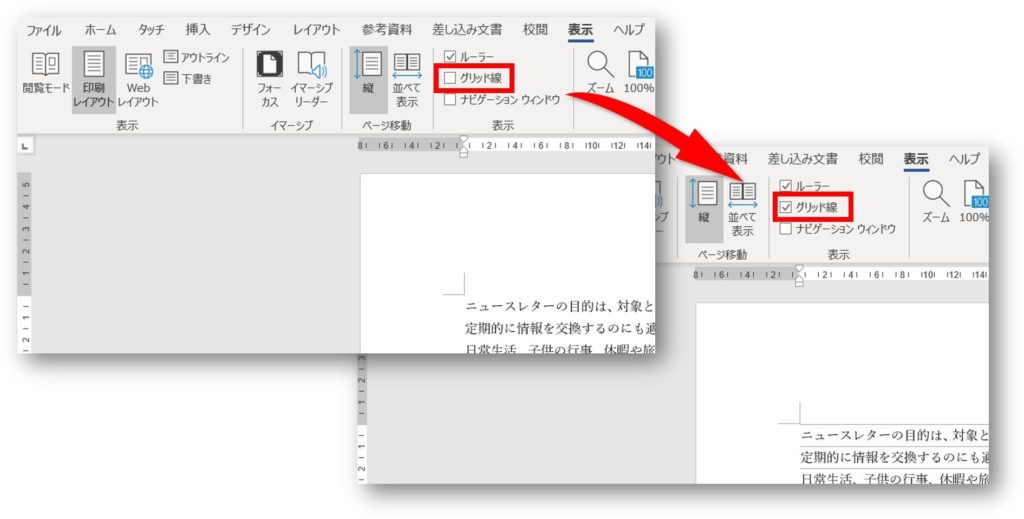
③便箋のような目安の線である「グリッド線」が表示されます。

ワードの段落罫線で便箋のような横線を引いて印刷する方法
ワードの段落罫線で便箋のような横線を引いて印刷する手順を解説します。
以下の手順で行います。
①ワードで白紙の文書を開きます。
※余白の設定は「標準」です。
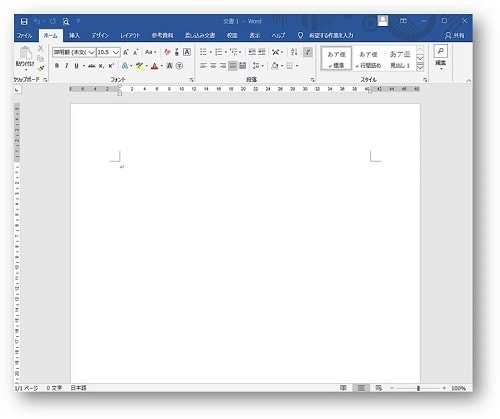
②【Enter】キーを押して用紙いっぱいに段落を作ります。
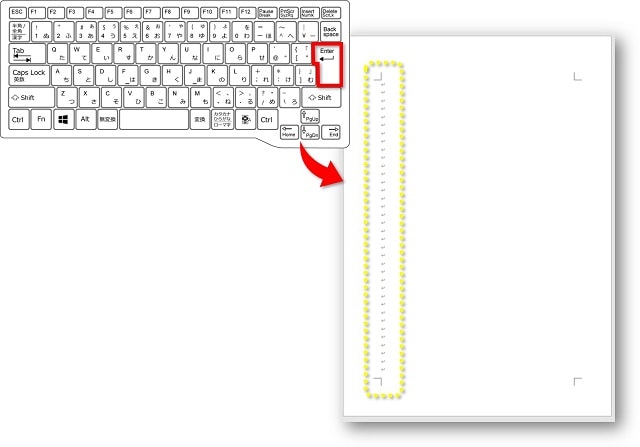
③全ての段落を選択します。
 ちあき
ちあき【Ctrl】+【A】でページ全体を選択することができます。
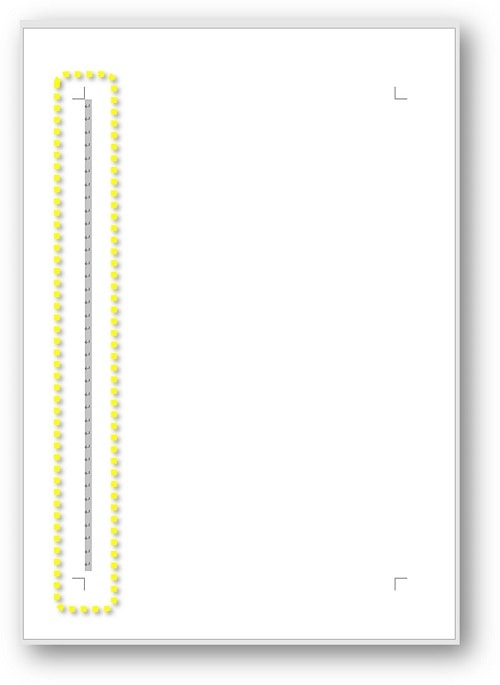
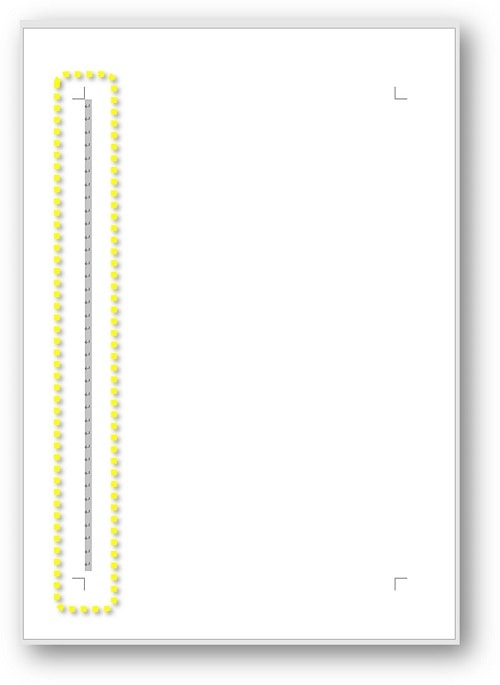
④「ホーム」タブ→「罫線」→「線種とページ罫線と網掛けの設定」の順にクリックします。
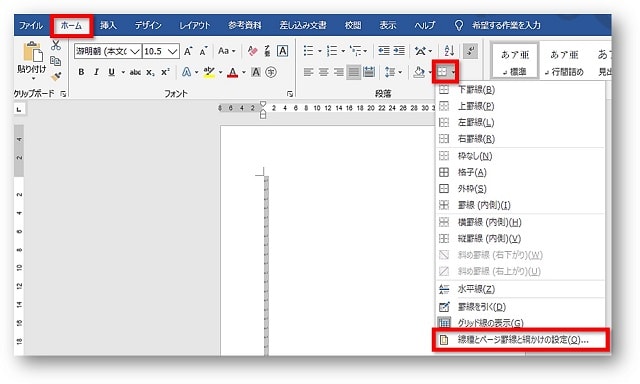
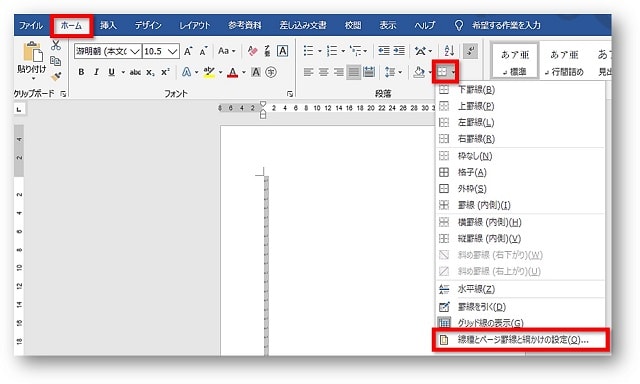
⑤ダイアログボックスが開きますので、順番に設定をします。
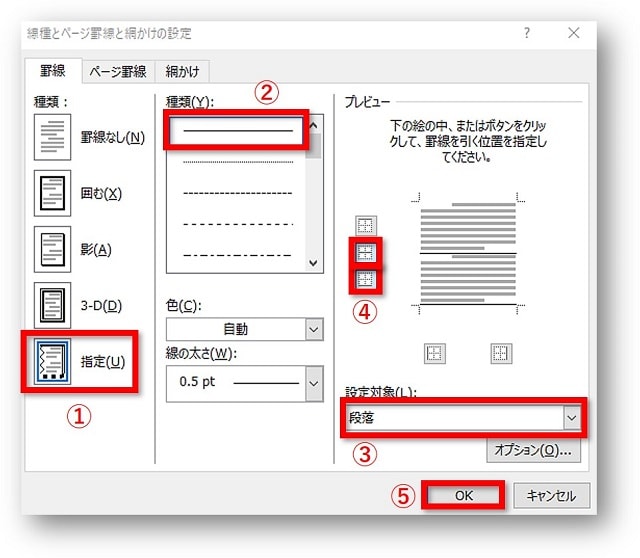
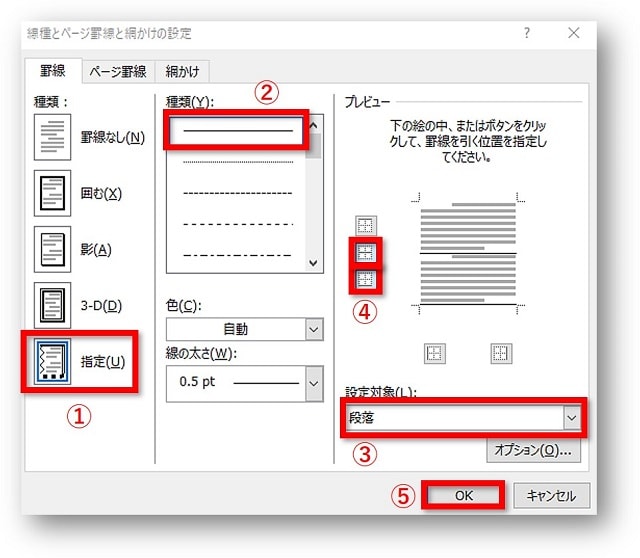
- 「指定」を選択します。
- 線の種類を選択します。
- 設定対象を「段落」にします。
- 線の位置を指定します。
※ここでは、内側と下に線が引かれるように設定してます。 - 「OK」をクリックします。
このダイアログボックスで、線の種類を二重線にしたり、点線にすることもできます。
また、「線の色」や「線の太さ」を指定することもできます。
⑤段落罫線が引かれます。


⑥グリッド線と変わりないように見えますが、印刷プレビューを見ると印刷に表示されていることが確認できます。
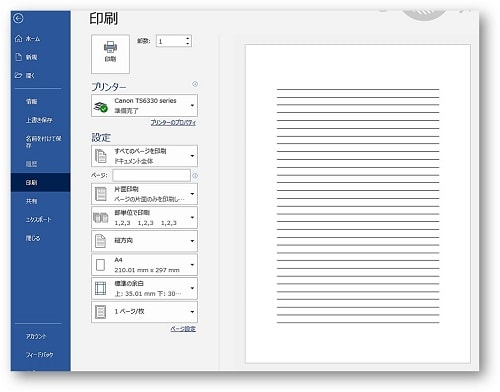
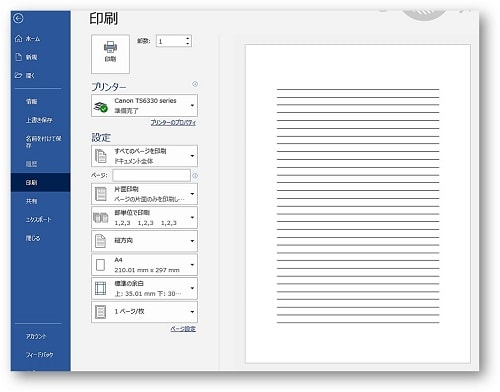



線もちゃんと印刷されます。
段落罫線の幅(行間)を広げたい場合は
線の高さを広げたい時には、行間を広くしましょう。
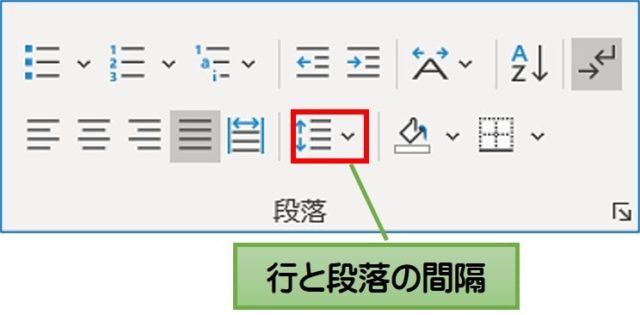
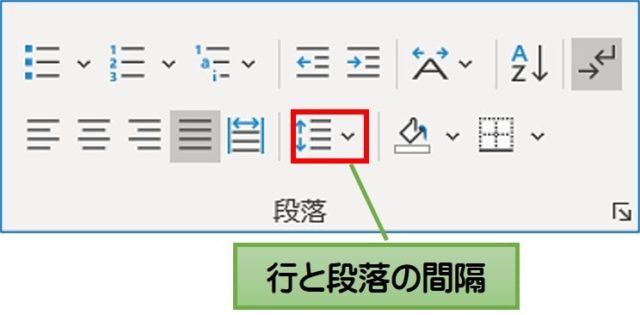
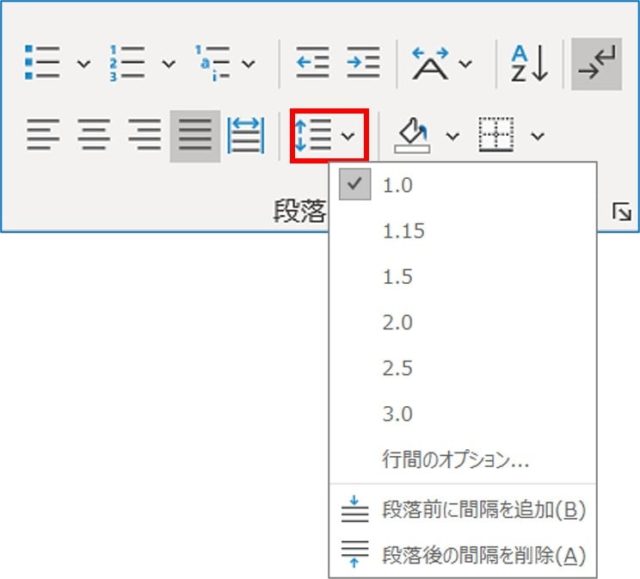
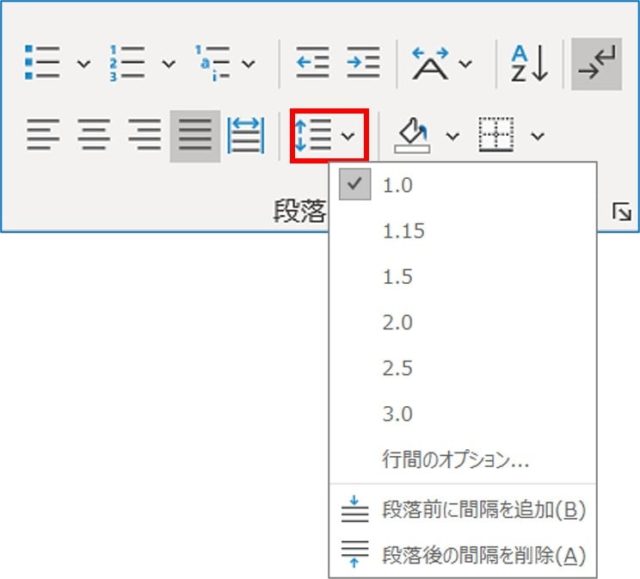
行間が広がれば、線の高さも広がります。
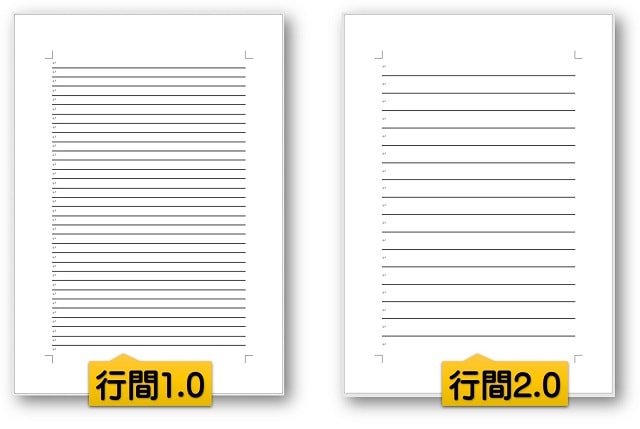
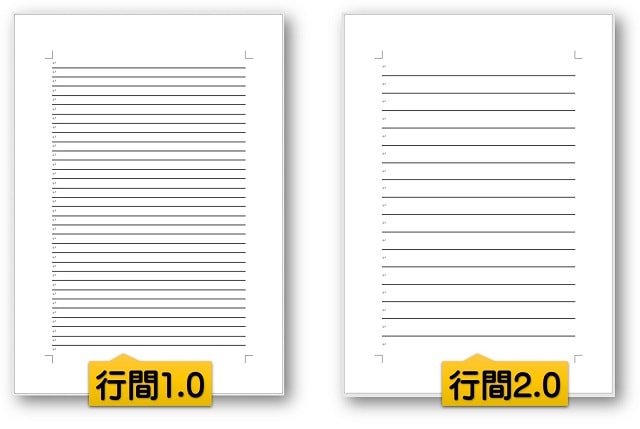


まとめ
ワードのグリッド線のような横線を印刷する方法をお伝えしてきました。
段落罫線でグリッド線のような線を引く方法が一番簡単!
- ワードを開き、【Enter】キーを押して用紙いっぱいに段落を作る
- すべての段落を選択する
- 「ホーム」タブ→「罫線」→「線種とページ罫線と網掛けの設定」の順にクリック
- 「指定」を選択→線の種類を選択→設定対象を「段落」にし→線の位置を指定→「OK」をクリック
グリッド線のような線が引かれているとレポート用紙代わりにしたり、イラストや色を付けて便箋として利用することができます。
ぜひぜひ、活用してみてくださいね。


こちらの本は「Kindle Unlimited 」会員なら無料で読むことができます。
30日間の無料体験中でも同じように利用することができるので、無料で読んでみたい方は無料体験に登録をするといいですよ。
▶Kindle Unlimitedで無料で読んでみる


