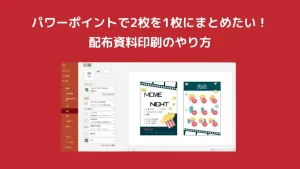パワーポイントで2枚を1枚にまとめたい!配布資料印刷のやり方
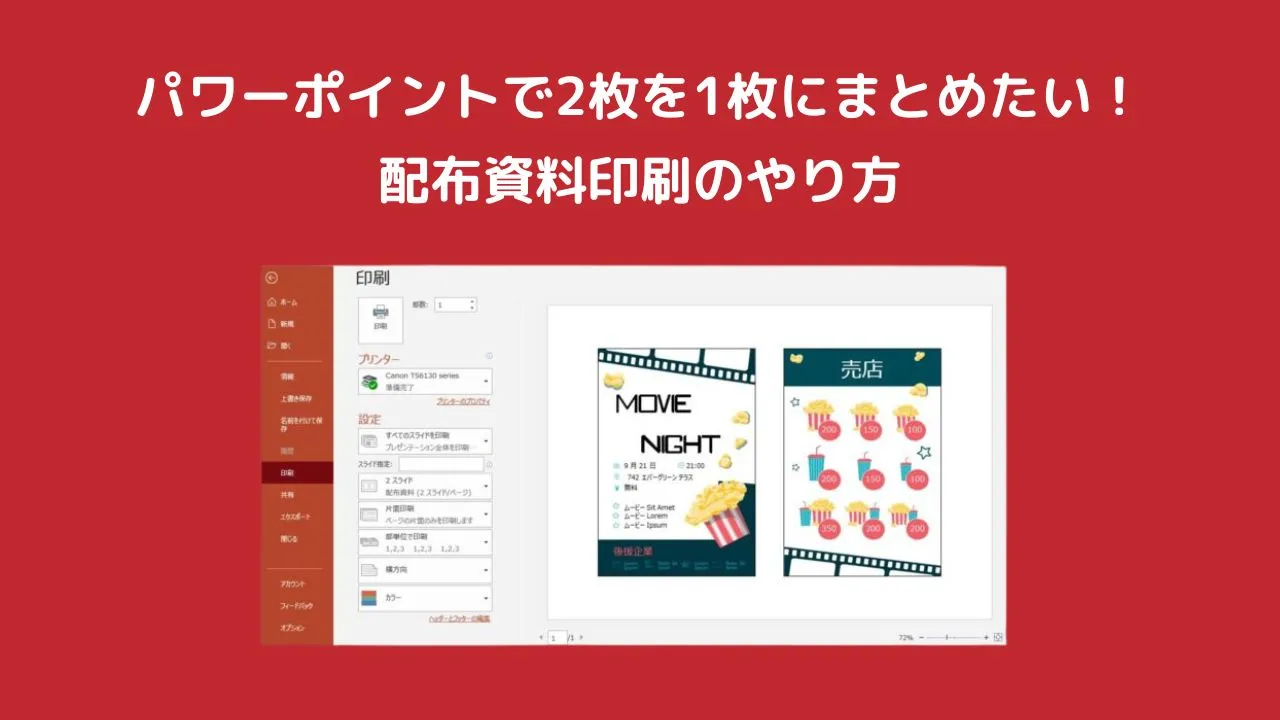
パワーポイントで、2枚のスライドを1枚にまとめて印刷したいときがあります。
そんなときは、印刷設定で「配布資料印刷」にすると、簡単に2枚のスライドを1ページにまとめることができます。
そこで本記事では、パワーポイントの「配布資料機能」を利用して、2枚を1枚にまとめて印刷する方法を紹介します。
 ちあき
ちあきこれからご紹介する方法では、Cannonプリンターを使って印刷する方法ですが、その他のプリンターでも同じような機能がありますので参考にしてみてください。
パワーポイントで2枚を1枚にまとめたい!配布資料印刷のやり方
パワーポイントの「配布資料機能」を利用して、2枚を1枚にまとめて印刷します。
例として、スライド2枚を使って次のようなチラシを作成しました。
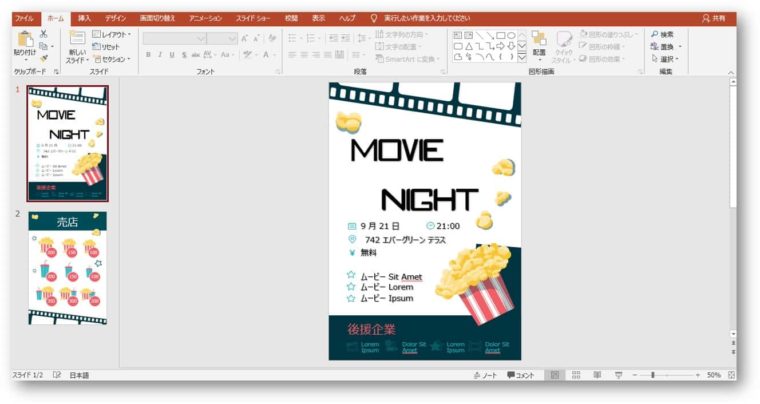
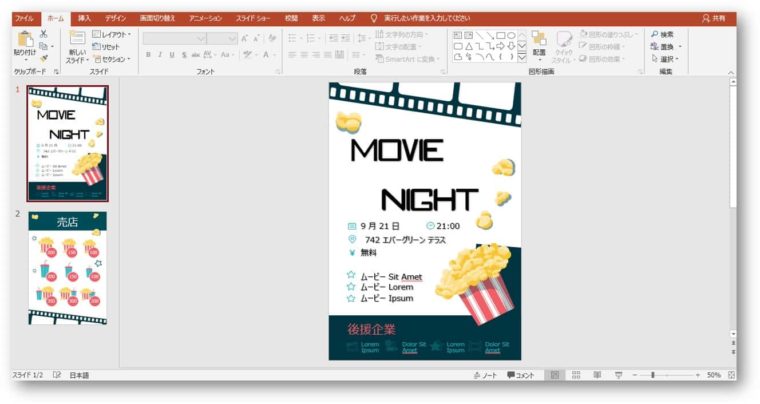
作成した2枚のチラシを、以下のように1枚にまとめて印刷する手順を解説していきます。
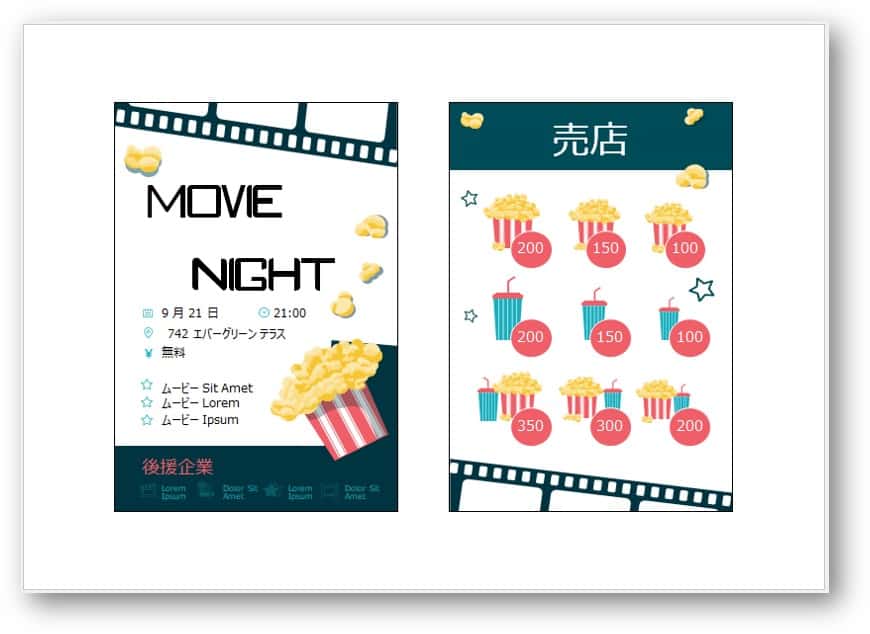
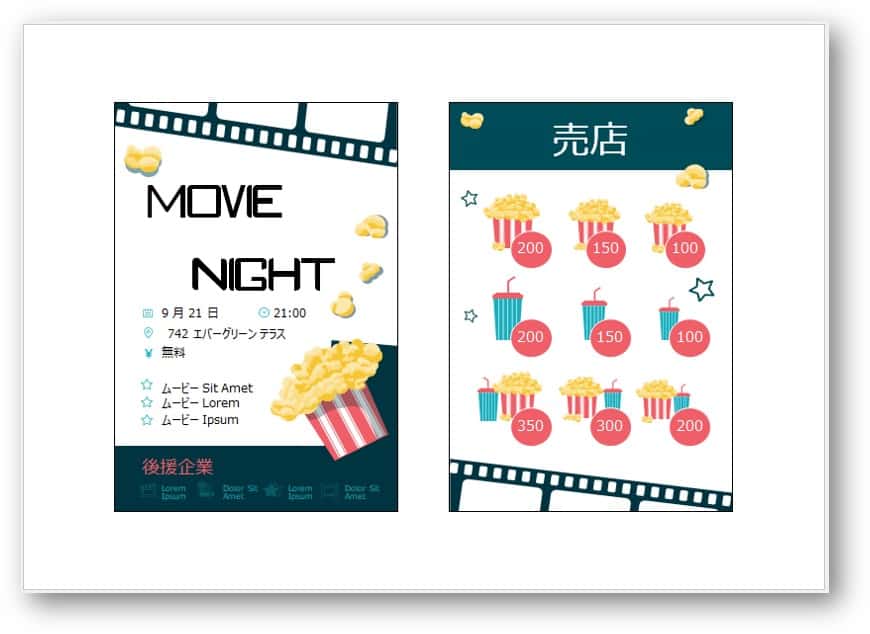
「配布資料機能」を使った手順は以下になります。
①「ファイル」→「印刷」をクリックし印刷画面を表示します。
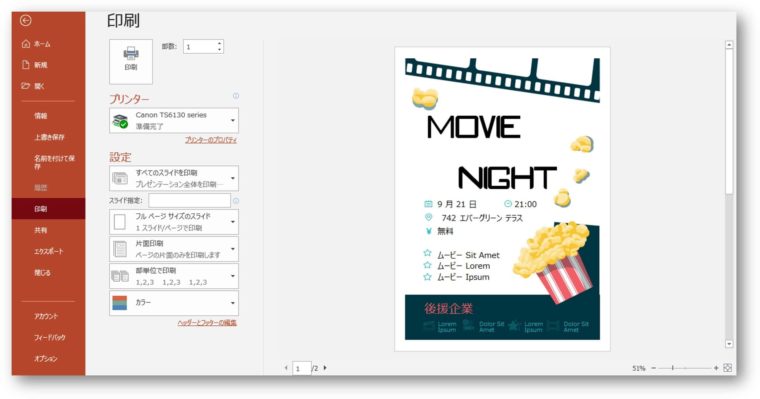
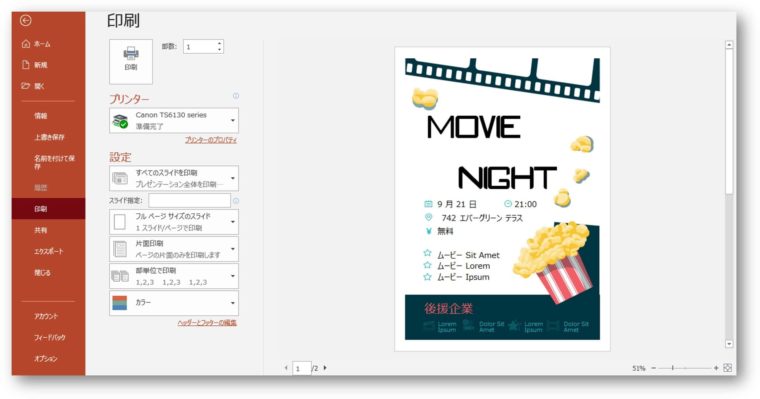
②「フルページサイズのスライド」→「2スライド」をクリックします。
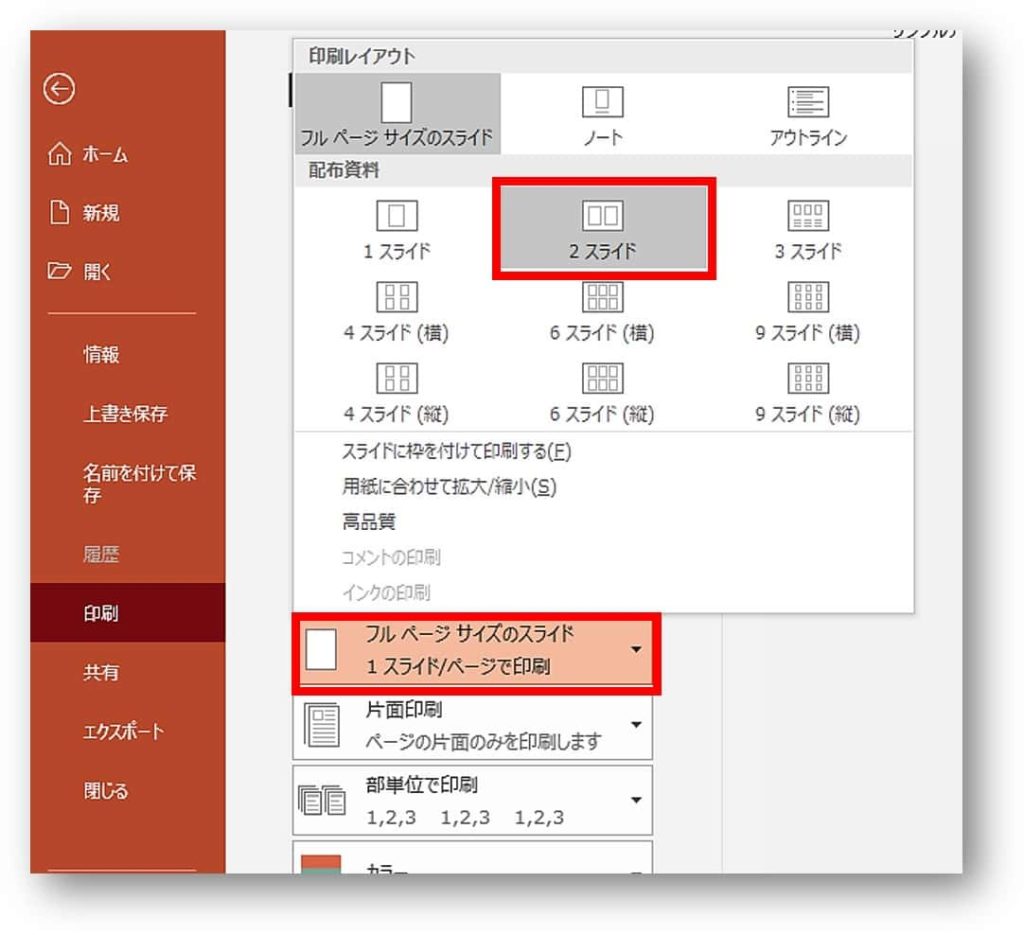
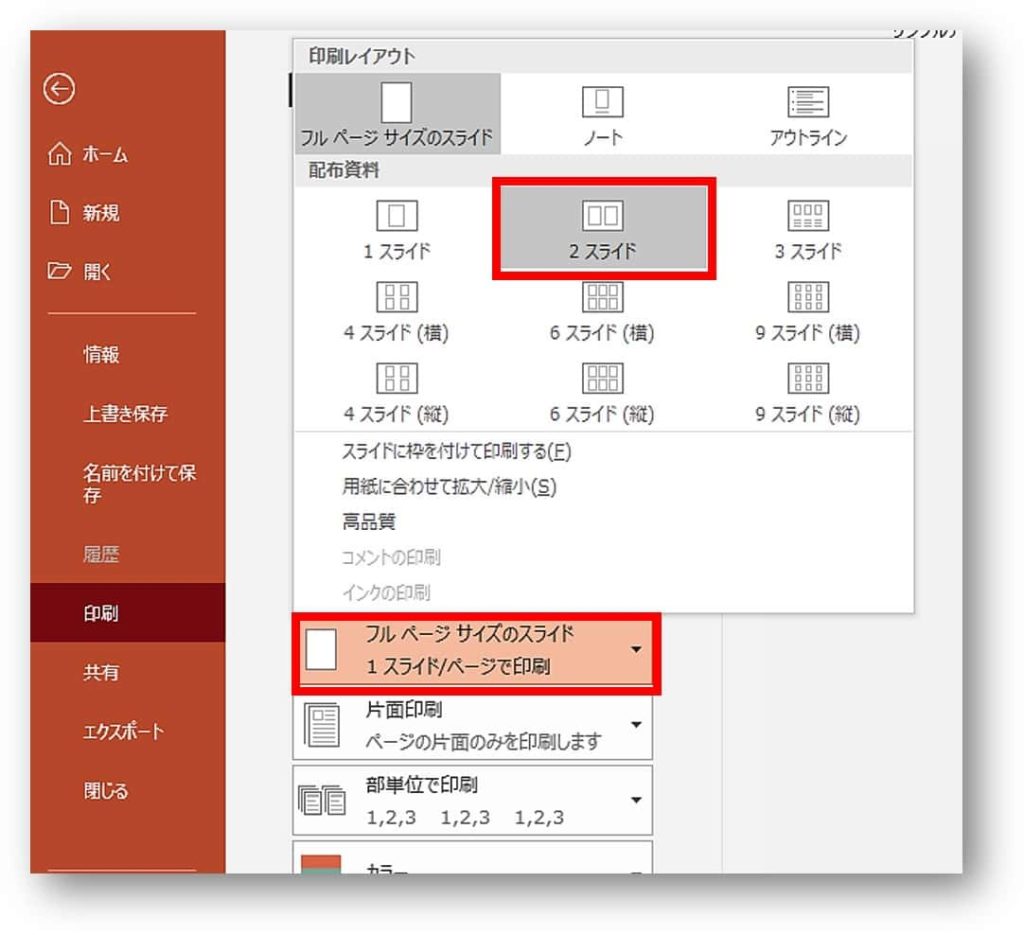
③2枚のスライドを1枚の用紙に印刷される設定に変更になります。





あとは「印刷」をクリックして印刷しましょう。
【2枚を1枚にまとめて印刷】用紙に対してスライドのサイズが小さいときは
用紙に対してスライドのサイズが小さい場合は、多少大きくすることができます。
①「2スライド」→「用紙に合わせて拡大/縮小」をクリックします。
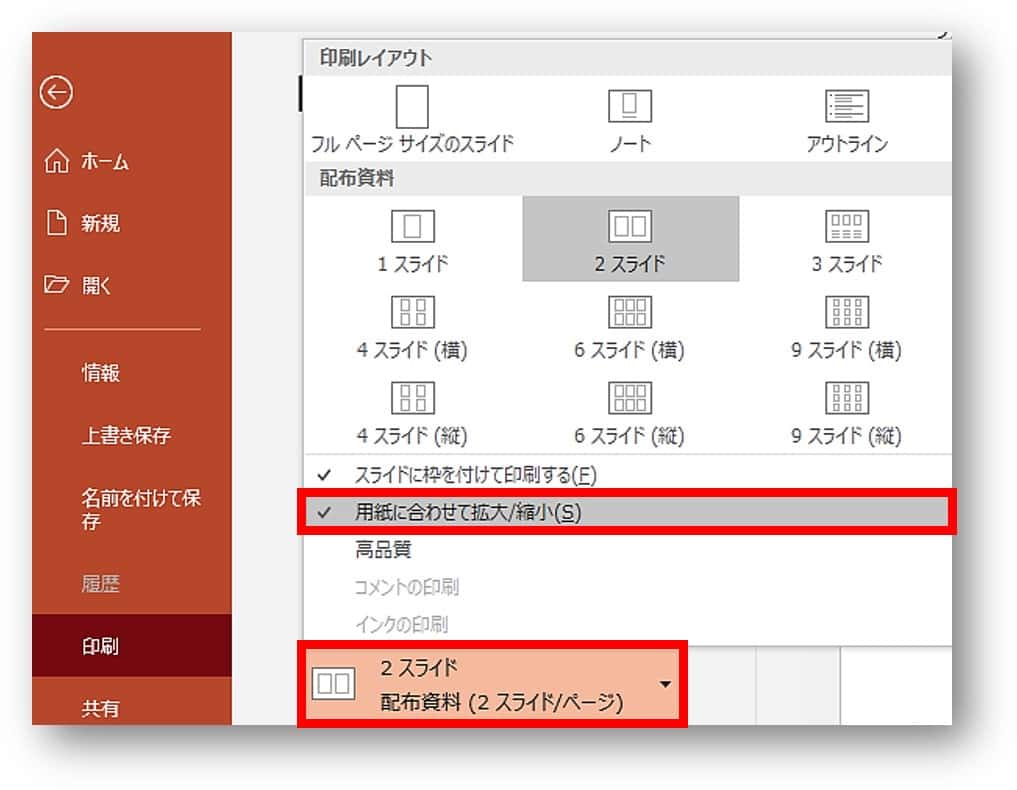
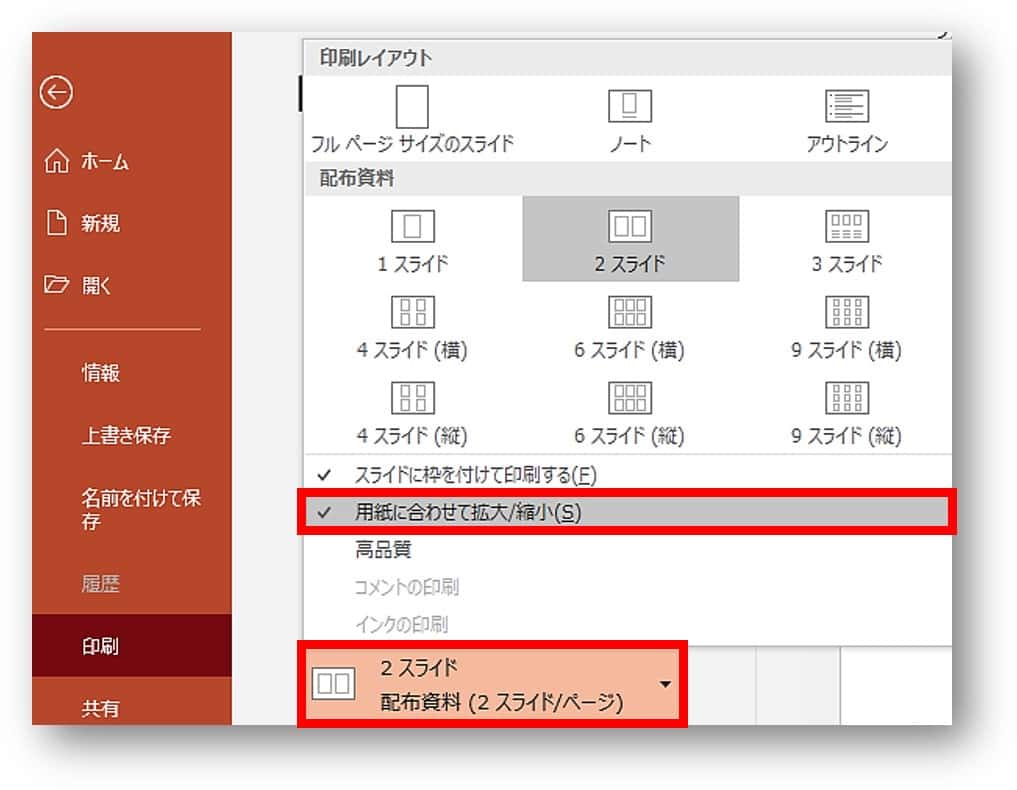
②スライドの印刷サイズが多少大きくなります。
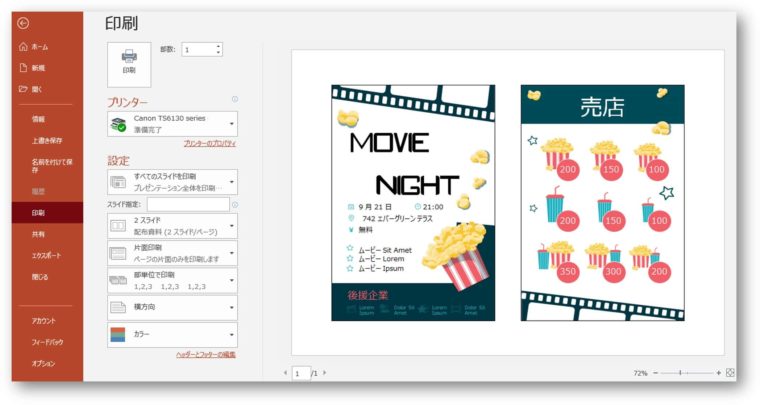
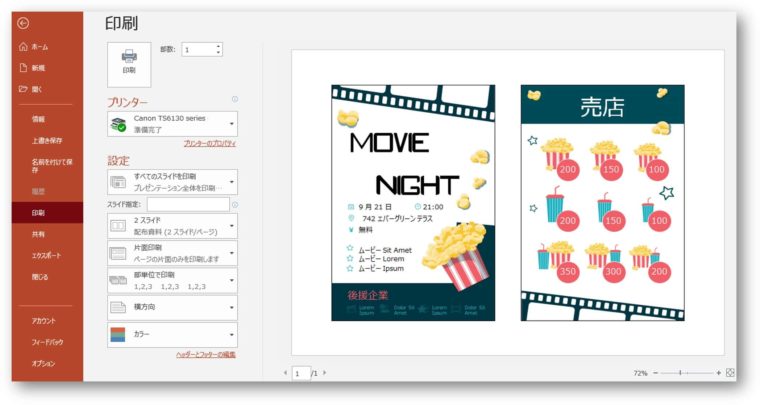



比較すると少し大きくなっていることが分かります。
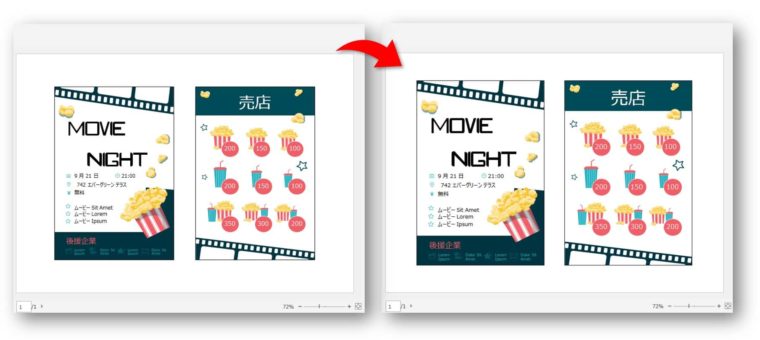
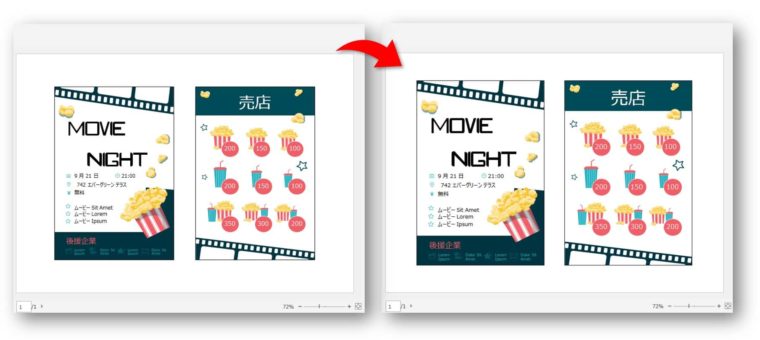
1枚目のスライドだけを2枚分印刷するには
スライドが2枚以上あった場合でも、その中の1枚目のスライドだけを1枚の用紙に2枚分印刷したい場合があります。
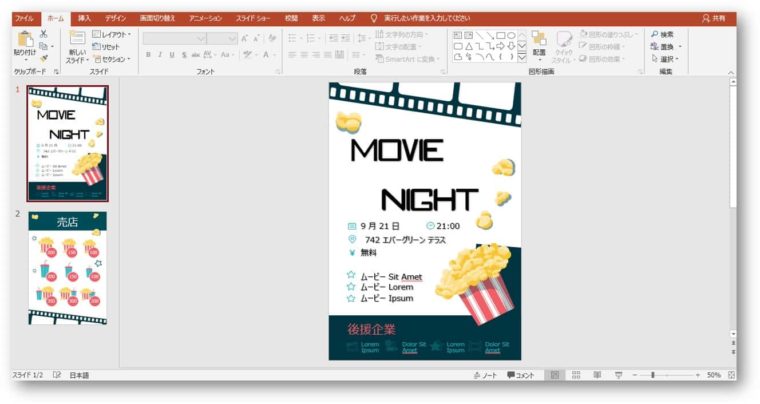
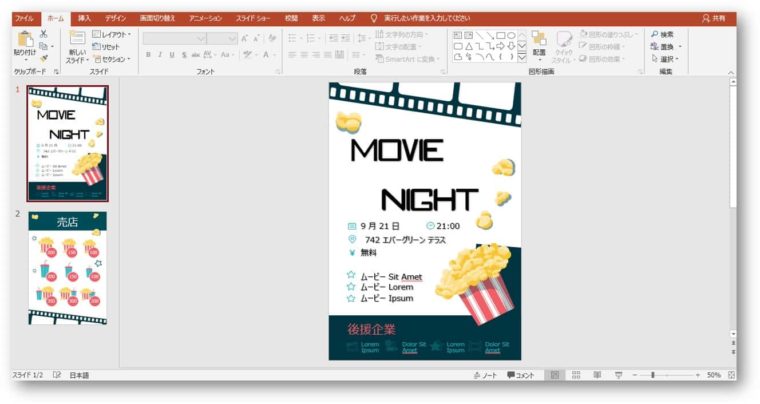
そこで、1枚目のスライドだけを2枚分印刷する手順を紹介します。
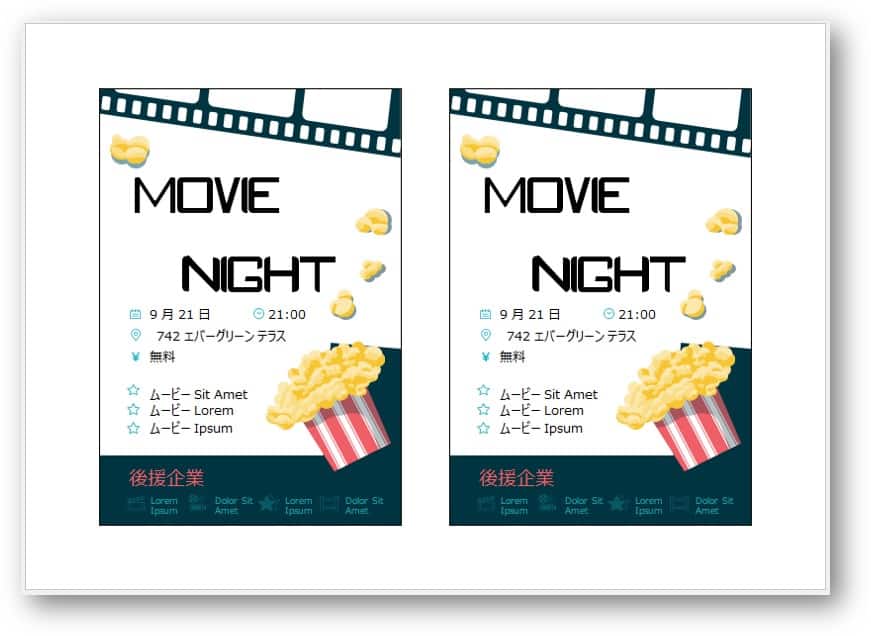
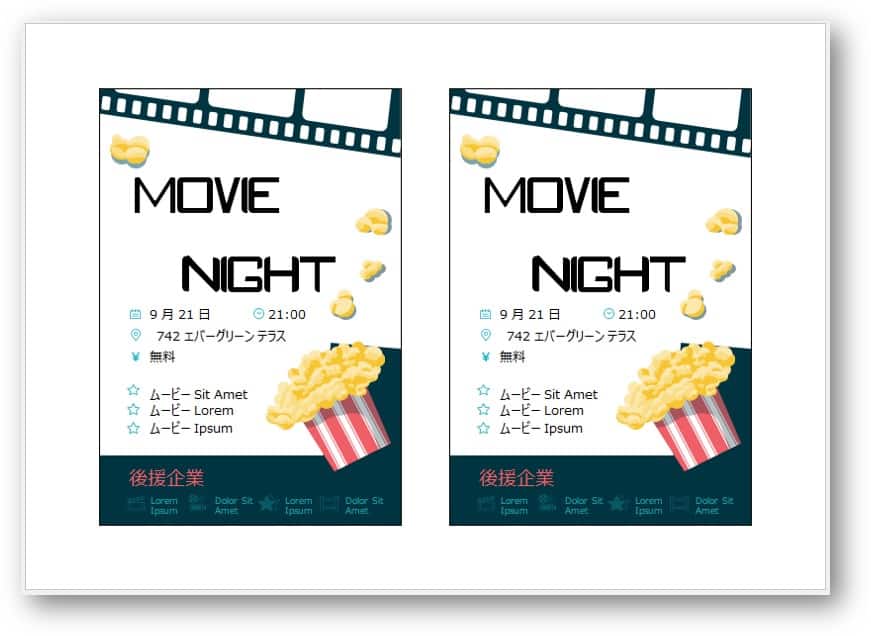
1枚目のスライドだけを2枚分印刷する手順は以下になります。
①「ファイル」→「印刷」をクリックし印刷画面を表示します。
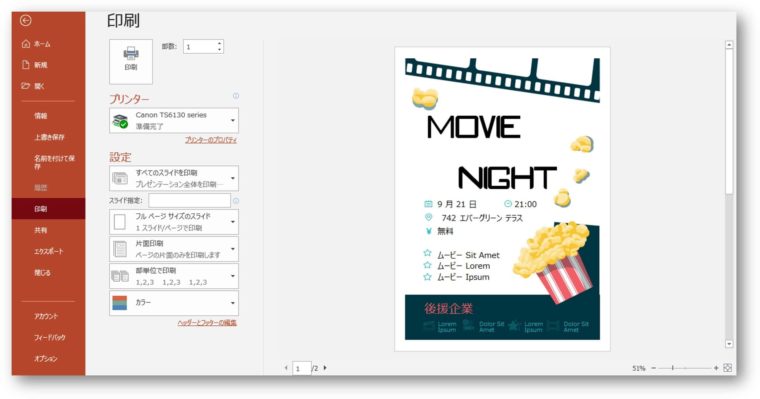
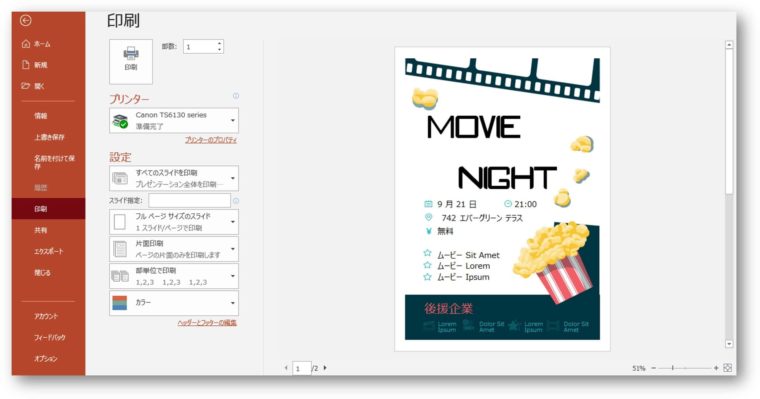
②スライド指定に「1,1」と入力します。
(「1枚目と1枚目を印刷してね」という意味になります)


③「フルページサイズのスライド」→「2スライド」をクリックします。
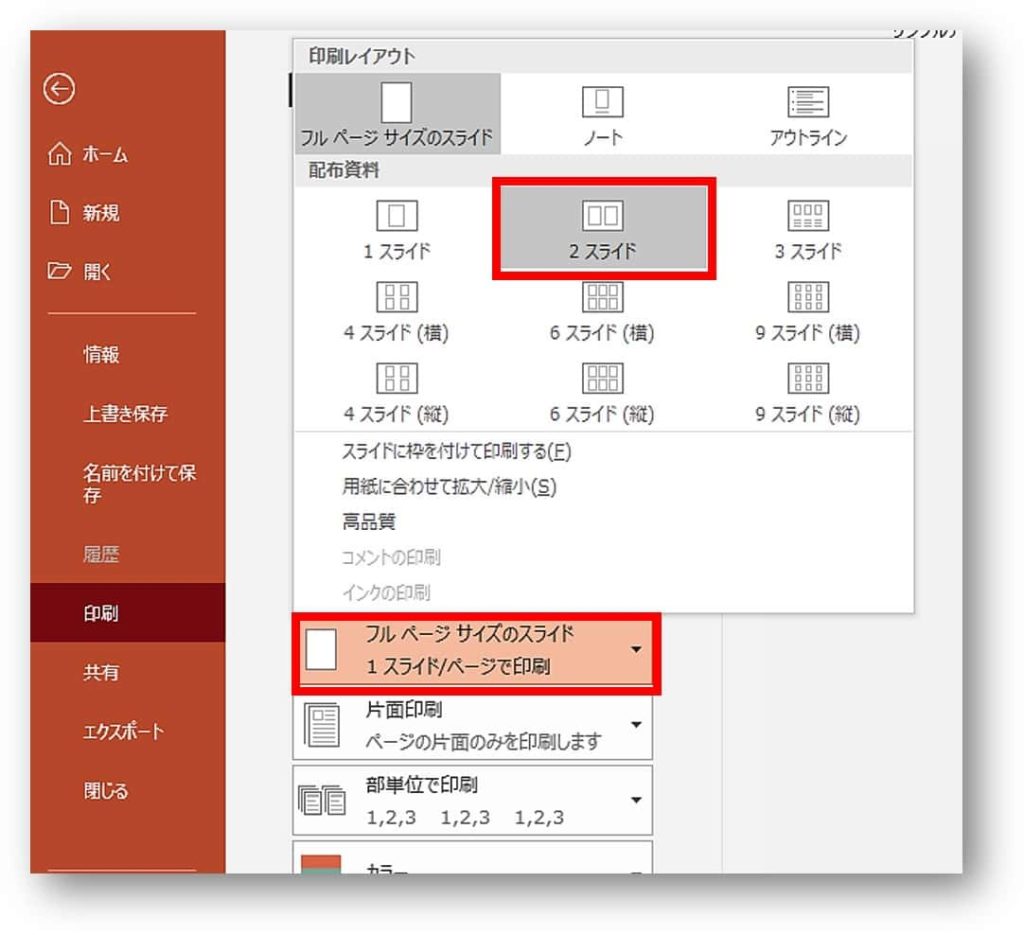
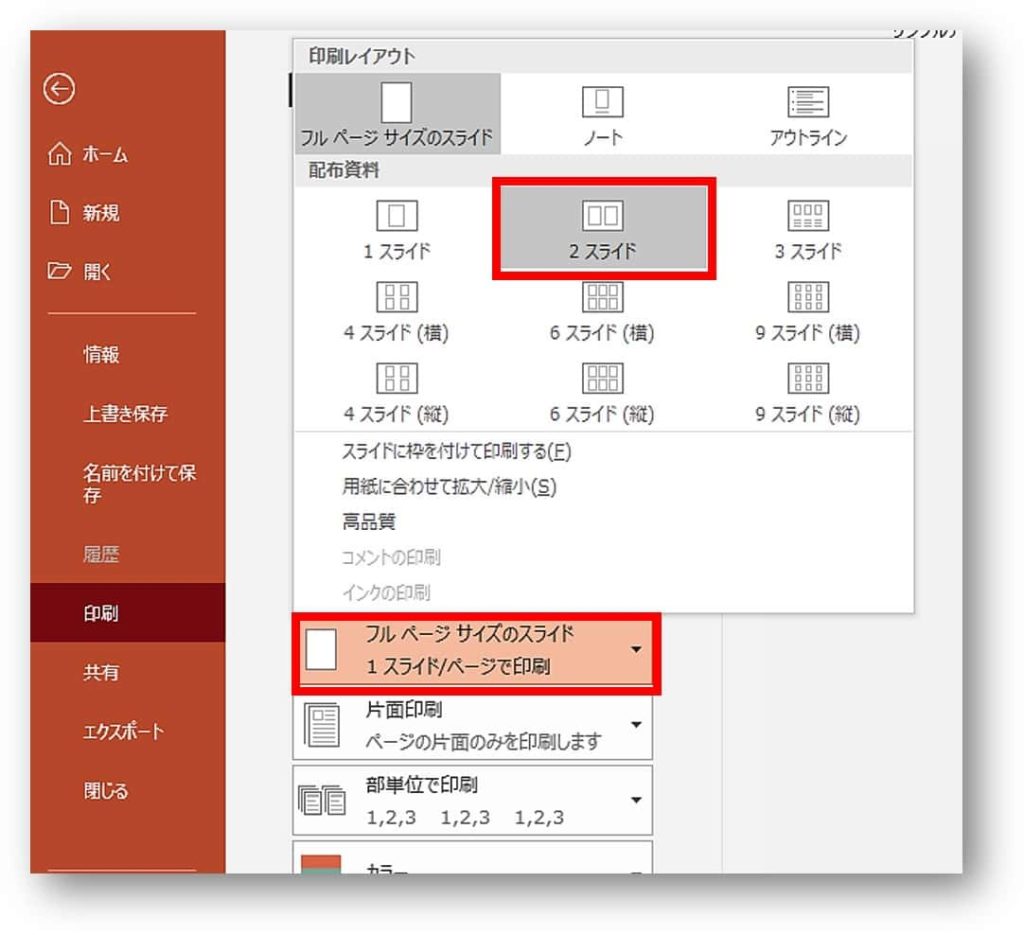
④1枚目のスライドだけを1枚の用紙に2枚分印刷する設定に変更になります。
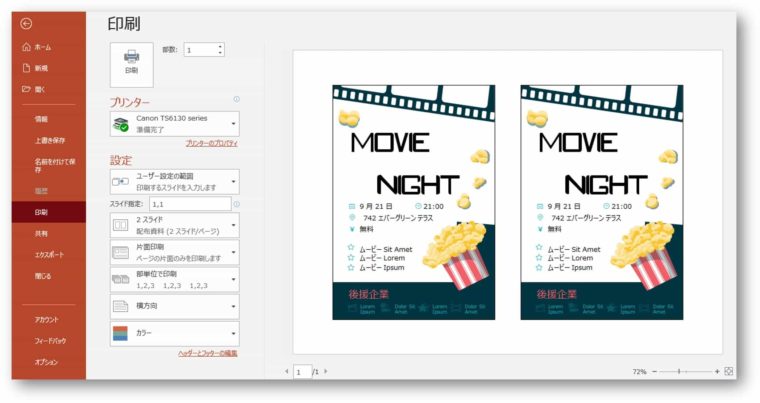
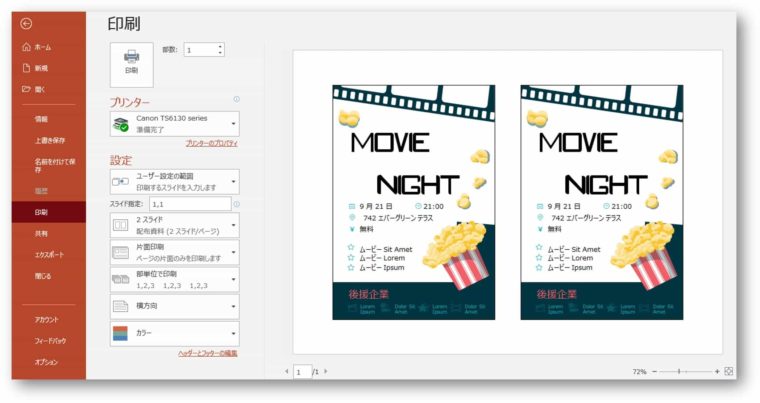



あとは「印刷」をクリックして印刷しましょう。
1ページに4枚分印刷することも可能
1枚の用紙に2枚分以上の設定も可能です。
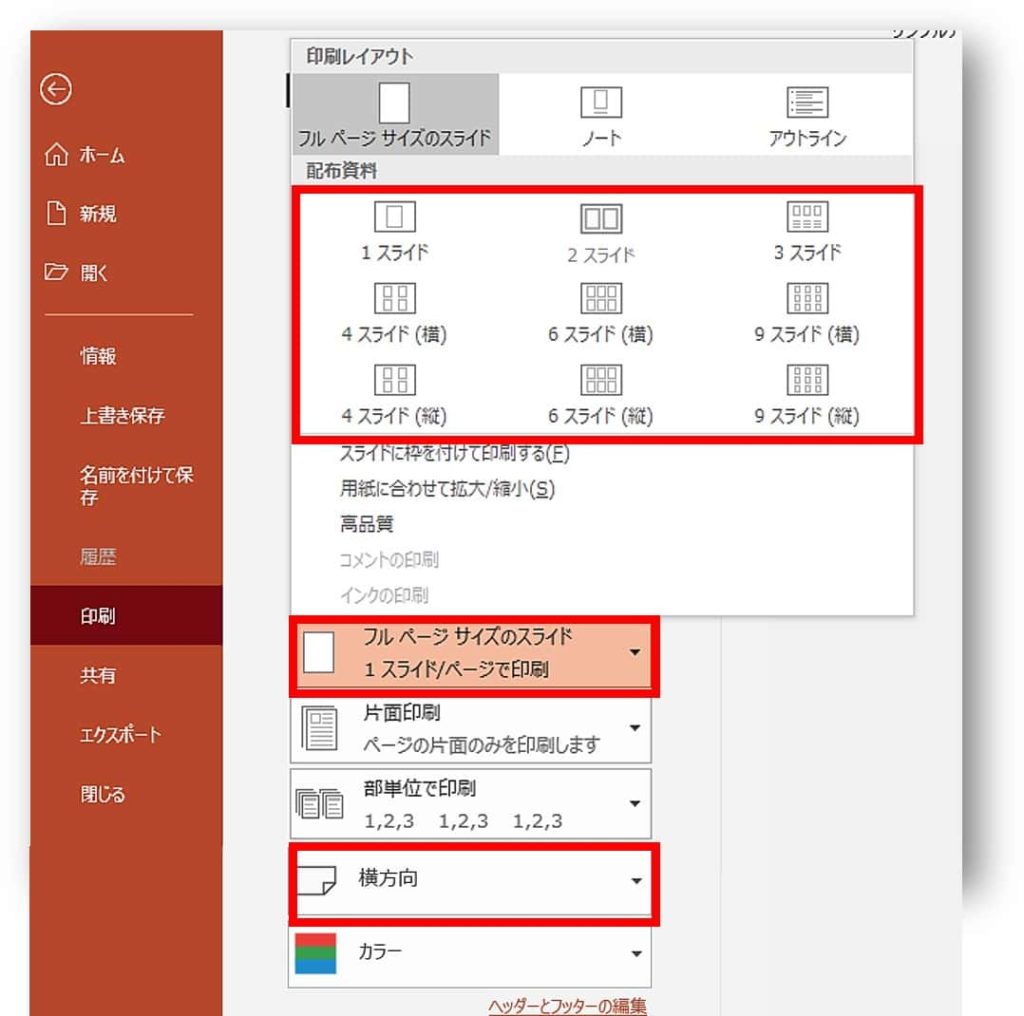
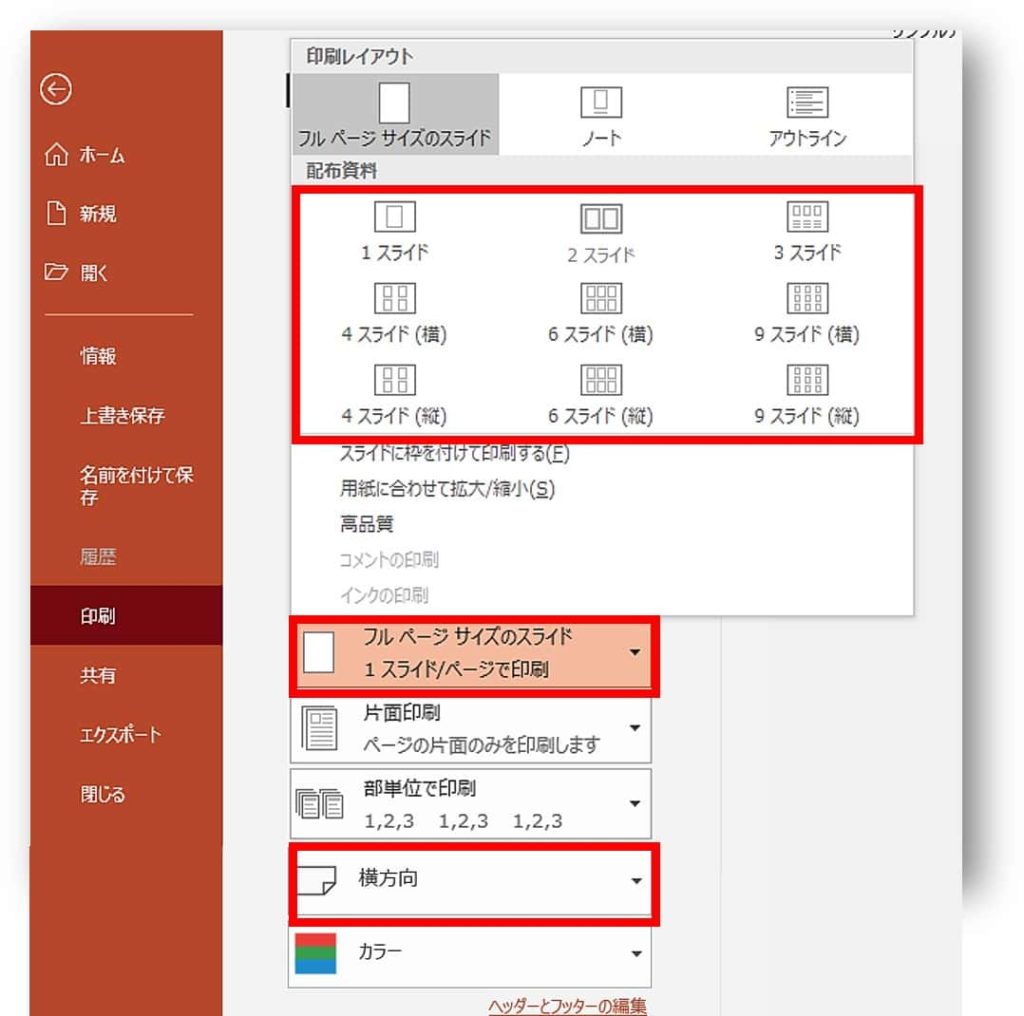
「印刷」→「配付資料」より、1枚の用紙に配置したい枚数をクリックします。
例えば、4枚配置したいときは次のようにクリックします。
- 「4スライド(横)」または「4スライド(縦)」
用紙の方向は、横か縦を選ぶことで変更することができます。
ぜひお試しください。
まとめ
パワーポイントの「配布資料機能」を利用して、2枚を1枚にまとめて印刷する方法を紹介してきました。
「配布資料機能」は、2枚を1枚にまとめて印刷するときの、一番簡単で基本のやり方です。
ぜひ覚えておきましょう。




こちらの本は「Kindle Unlimited 」会員なら無料で読むことができます。
30日間の無料体験中でも同じように利用することができるので、無料で読んでみたい方は無料体験に登録をするといいですよ。
▶Kindle Unlimitedで無料で読んでみる