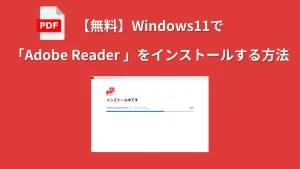【無料】Windows11で「Adobe Reader 」をインストールする方法
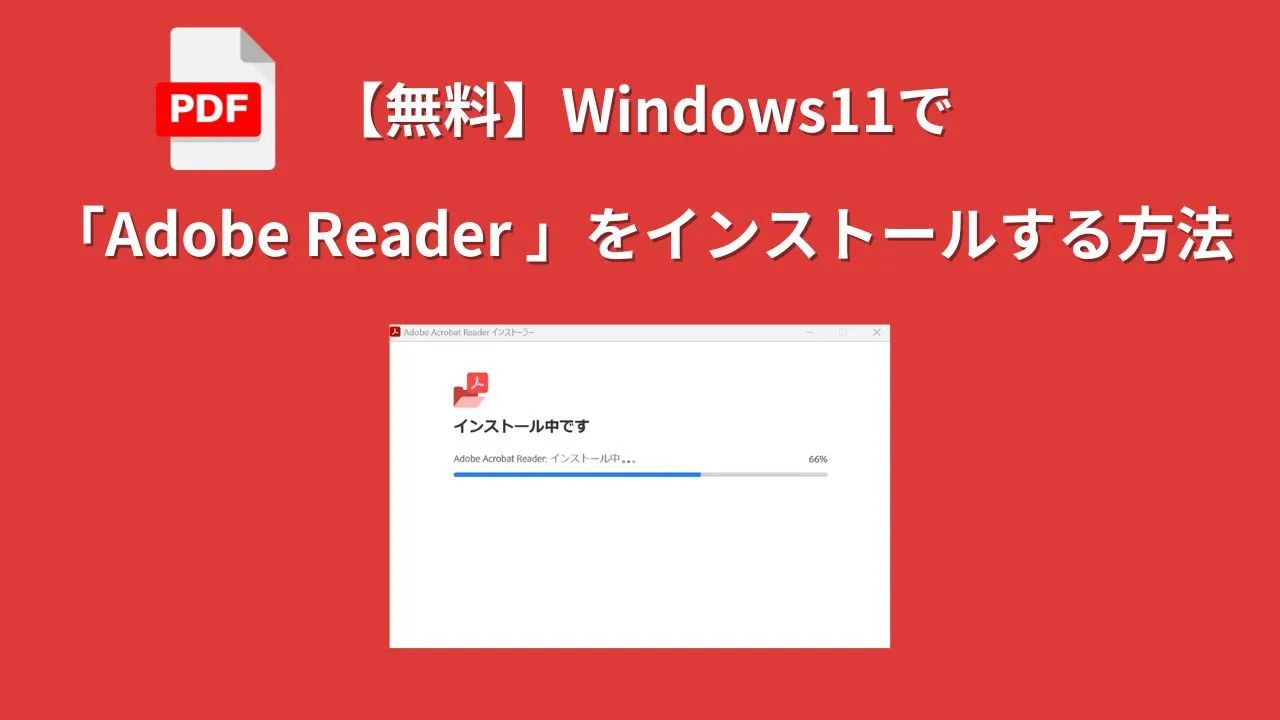
PDFを開くためのソフトがインストールされていない状態では、初期設定でPDFはインターネットで開く設定になっています。

しかし、インターネットでPDFが開かれるのは不便と感じる方も多くいますよね。
そんなときは、多くの人が無料で利用している「Adobe Reader 」をインストールしましょう。

そこで今回は、Windows11で「Adobe Reader 」をインストールする方法を紹介します。
Windows11で「Adobe Reader」をインストールする方法
それでは早速、「Adobe Reader 」をインストールする手順を紹介します。
①Adobe公式ページにアクセスし、「Adobe Reader をダウンロード」をクリックします。
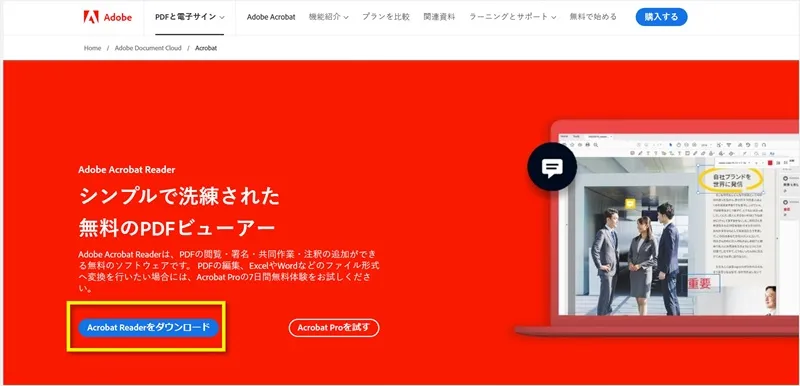
②「Adobe Reader をダウンロード」をクリックします。
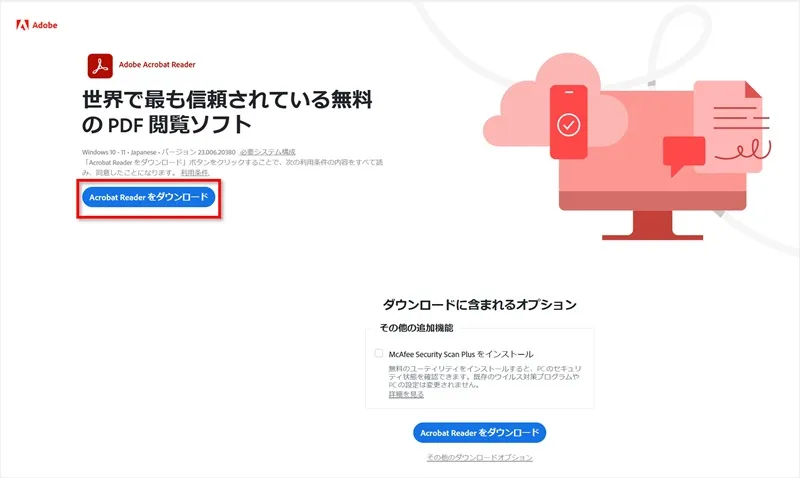
Windows10からアップグレードしたWindows11の場合など
お使いのOSと言語が自動検出されますが、Windows10からアップグレードしたWindows11の場合など、必要に応じてOSや言語を変更をすることができます。
①「その他のダウンロードオプション」をクリックします。
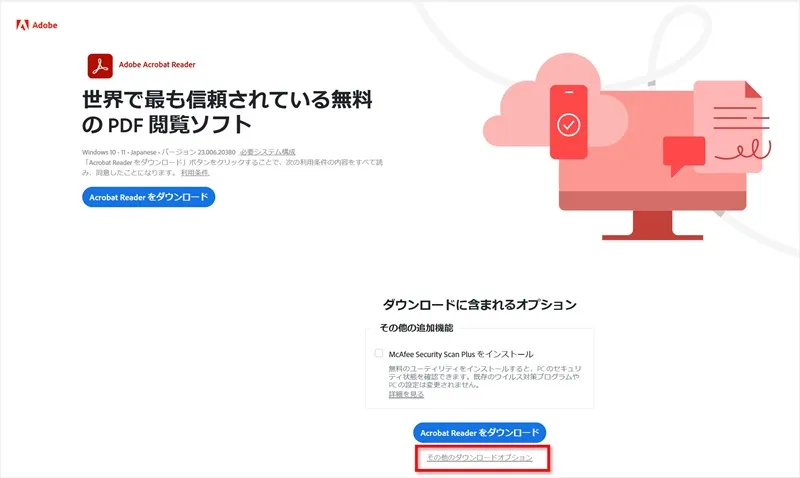
②OSや言語を設定してから「Adobe Reader をダウンロード」をクリックします。
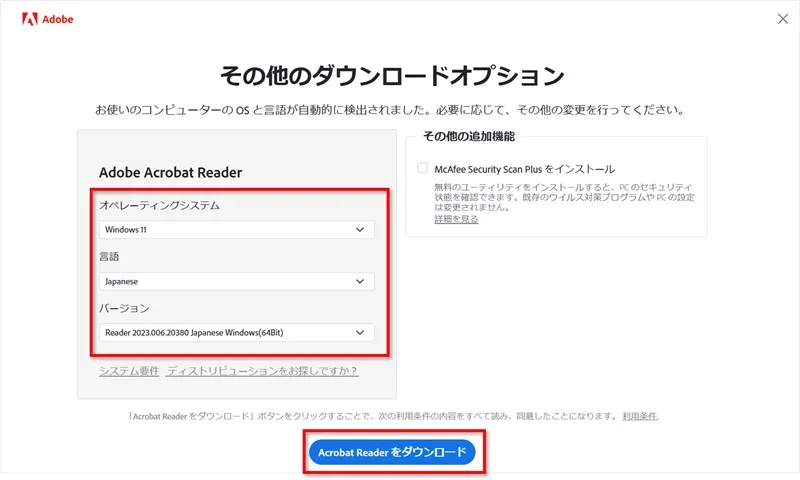
③「Adobe Reader 」がダウンロードされます。

④ダウンロードされた「Adobe Reader」のアイコンをダブルクリックします。
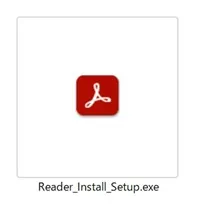
 ちあき
ちあきダウンロード先の初期設定は「ダウンロードフォルダ」になっているはずです。
迷ったら「ダウンロードフォルダ」を開いてみてください。
⑤「このアプリがデバイスに変更を加えることを許可しますか?」と表示されたら「はい」をクリックします。
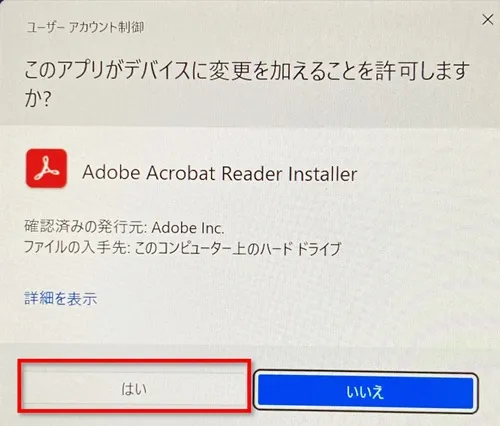
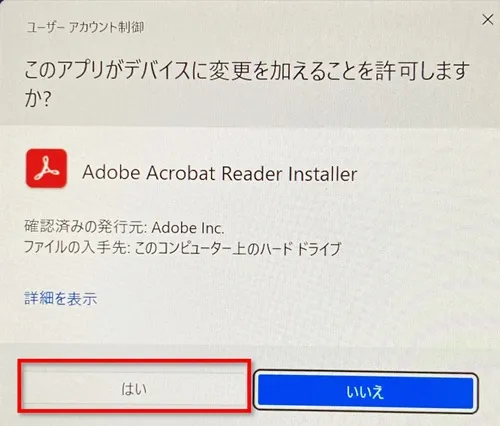
⑥インストールが開始されるのでしばらく待ちます。
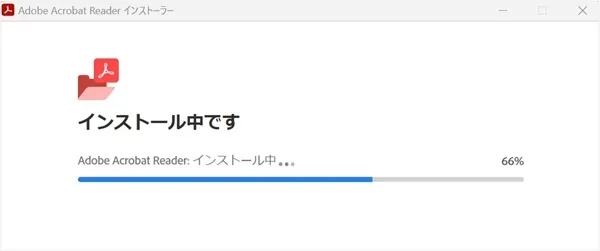
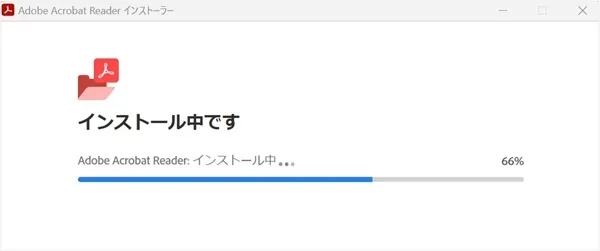
⑦インストール完了画面が表示されたら「終了」をクリックします。





「Adobe Acrobat Reader を起動」のチェックは入れたままでOKです。
⑧Adobe Acrobat Reader が自動で起動します。
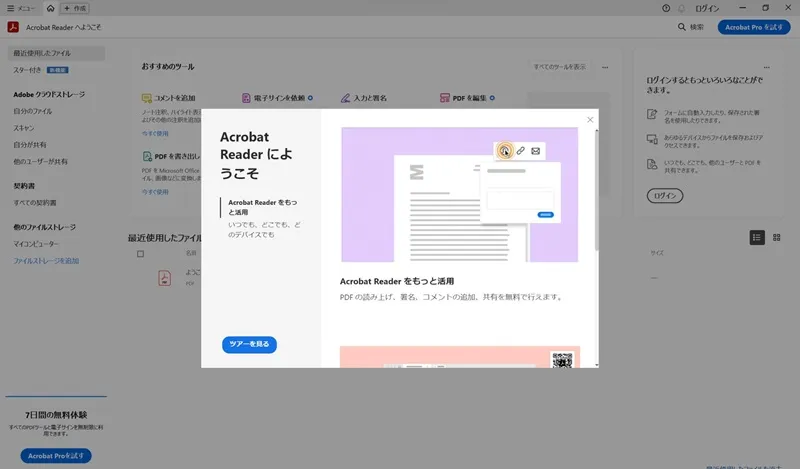
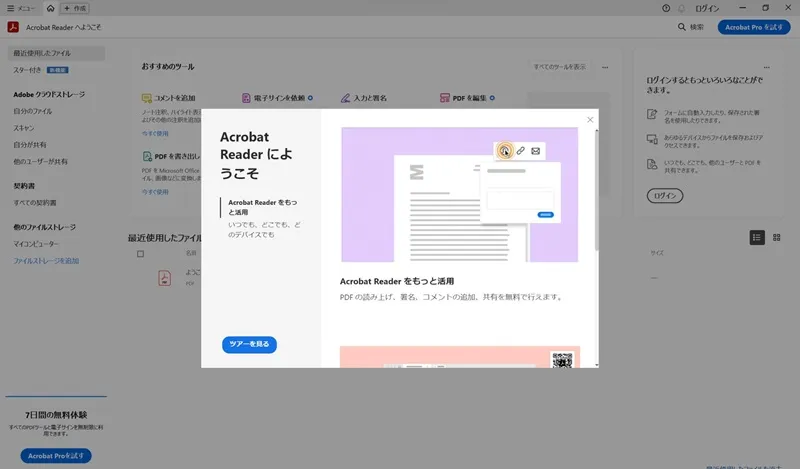



必要なければ閉じてしまってOKです。
Adobe Reader をインストールした後は、ダウンロードするために開いたページや、そのあと表示されたページは全て終了してOKです。
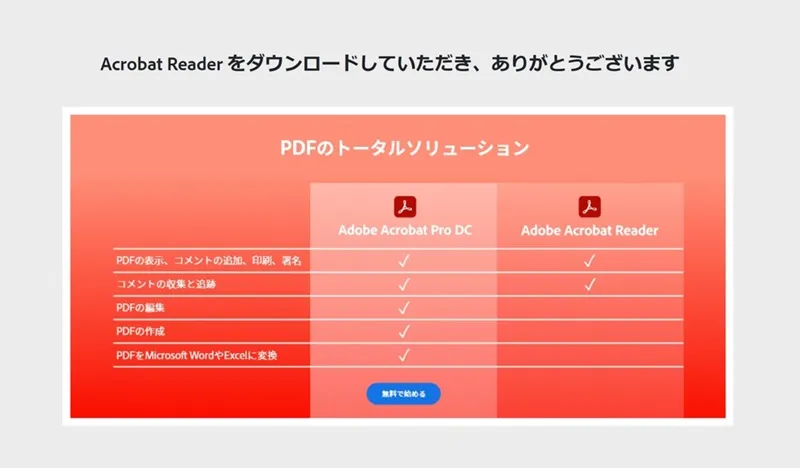
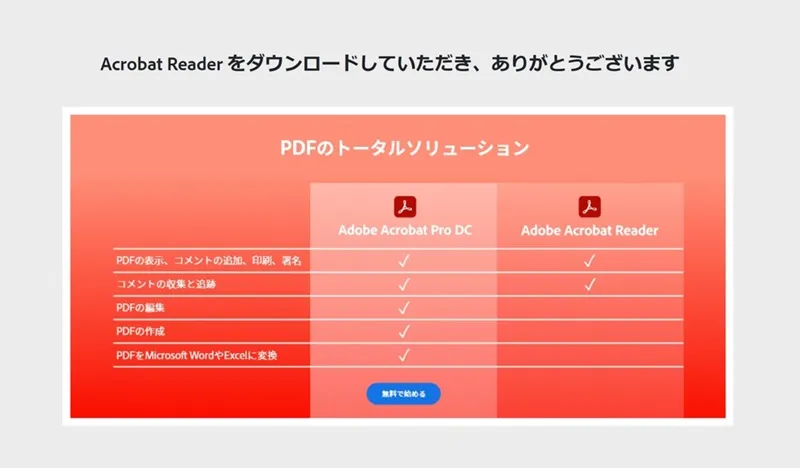
また、Adobe Acrobat をインストールするとデスクトップにショートカットアイコンが作成されますが、このショートカットアイコンは削除してしまっても大丈夫です。
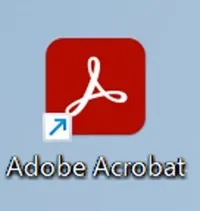
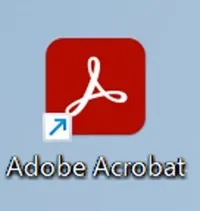
⑨PDFがAdobeで開くようになります。


「Adobe Reader」をインストールしてもPDFがインターネットで開く場合は
「Adobe Reader」をインストールしてもPDFがインターネットで開く場合は、Adobeで開くように設定を変更しましょう。



以下のページを参考にし設定してくださいね。
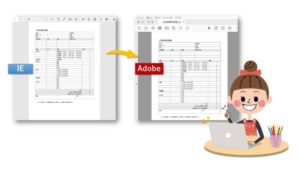
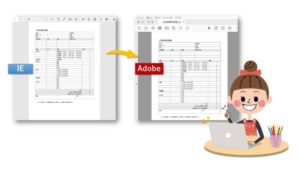
※Windows10でもWindows11でもやり方は同じです。
おわりに
Windows11で「Adobe Reader 」をインストールする方法を紹介してきました。
無料で利用できる範囲は限られますが、PDFを閲覧するなど一定のことには活用できます。
Adobeは一般的に多くの人に使われているアプリですので、ぜひインストールしておきましょう。
ちなみに、無料では編集をしたりなど細かな作業はできません。
編集もできるようにしたい場合は有料のPro版、または他の有料ソフトを活用しましょう。



Pro版はイラレたフォトショップなど個人で広く活用する場合以外はおすすめできません。
有料でのおすすめは買い切りタイプのいきなりPDFがおすすめです。
\ 公式ページはこちら/