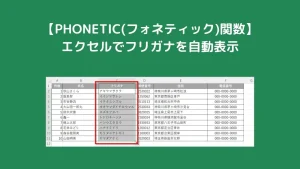【PHONETIC(フォネティック)関数】エクセルでフリガナを自動表示

Excelで住所録を作成するとき、人名や地名などにフリガナが表示されていると親切ですよね。
そこで今回は、エクセルでフリガナを自動表示する「PHONETIC関数」の基本的な使い方を紹介します。
PHONETIC関数|フリガナを自動入力
PHONETIC(フォネティック)関数
参照するセルのフリガナを自動入力する関数
PHONETI関数は、選択したセルに入力されている文字列の「フリガナ」を表示することができる関数です。
PHONETIC関数の式は以下になります。
=PHONETIC(セル)
PHONETIC関数の使い方
例として、PHONETIC関数を使ってC列の「フリガナ」に、氏名が入力されているB列のフリガナを自動で表示してみます。
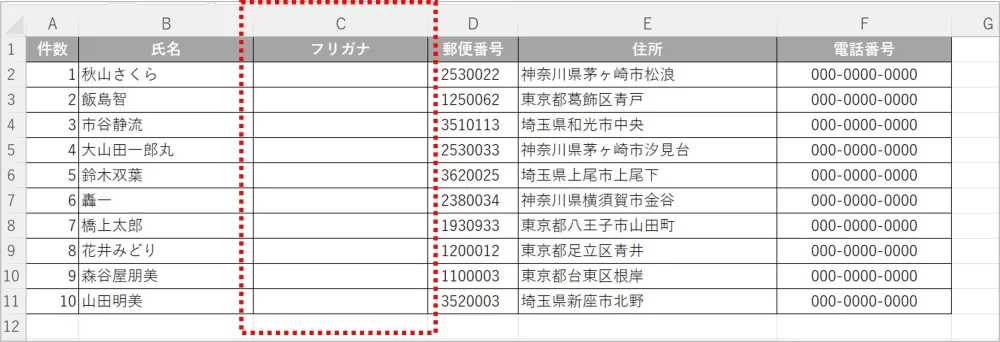
以下の手順で操作を行います。
➀自動でフリガナを入力したいセルC2を選択します。
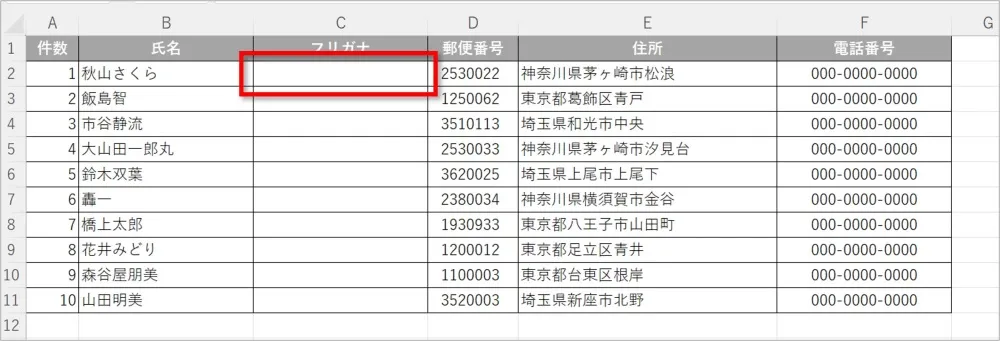
②「数式」タブ⇒「関数の挿入」の順にクリックします。
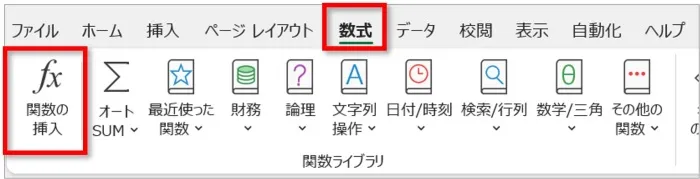
③関数の検索ボックスに「ふりがな」と入力し「検索開始」をクリック、関数名のボックスに表示される「PHONETIC」を選択し「OK」をクリックします。
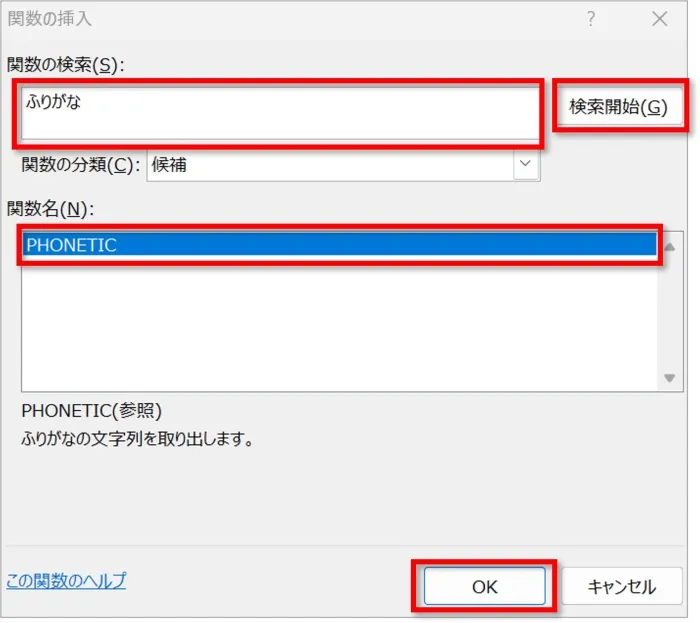
 ちあき
ちあきフリガナの関数は1つしかないので、検索ボックスからの表示の方が簡単です。
PHONETIC関数は、関数ライブラリからも入力できます。
「数式」タブ→「その他の関数」→[情報]をポイントし、[PHONETIC]をクリック
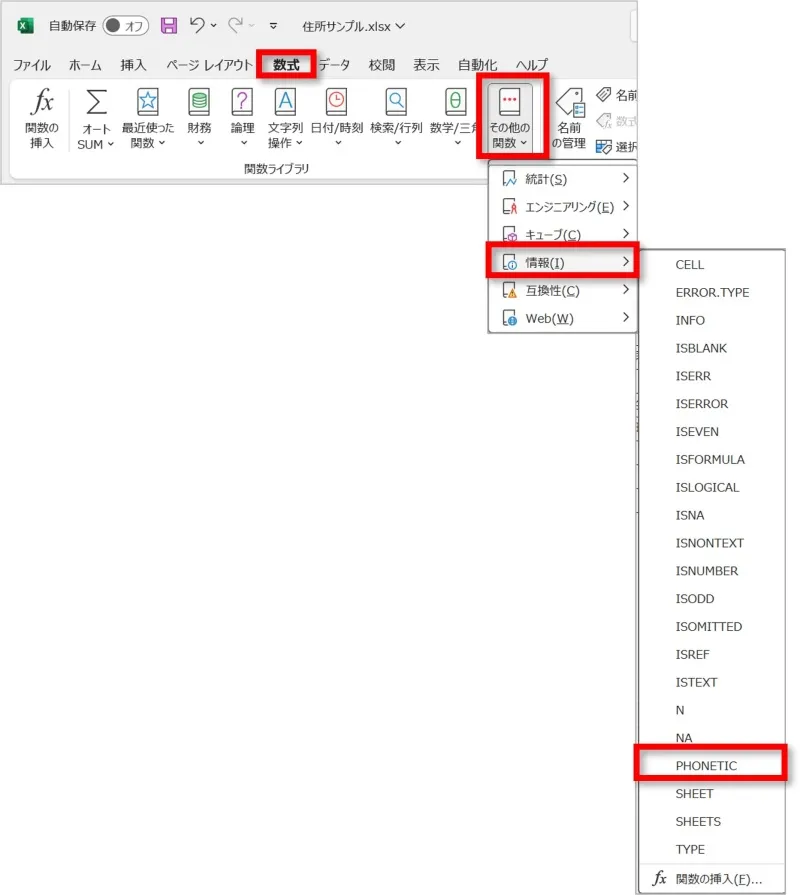
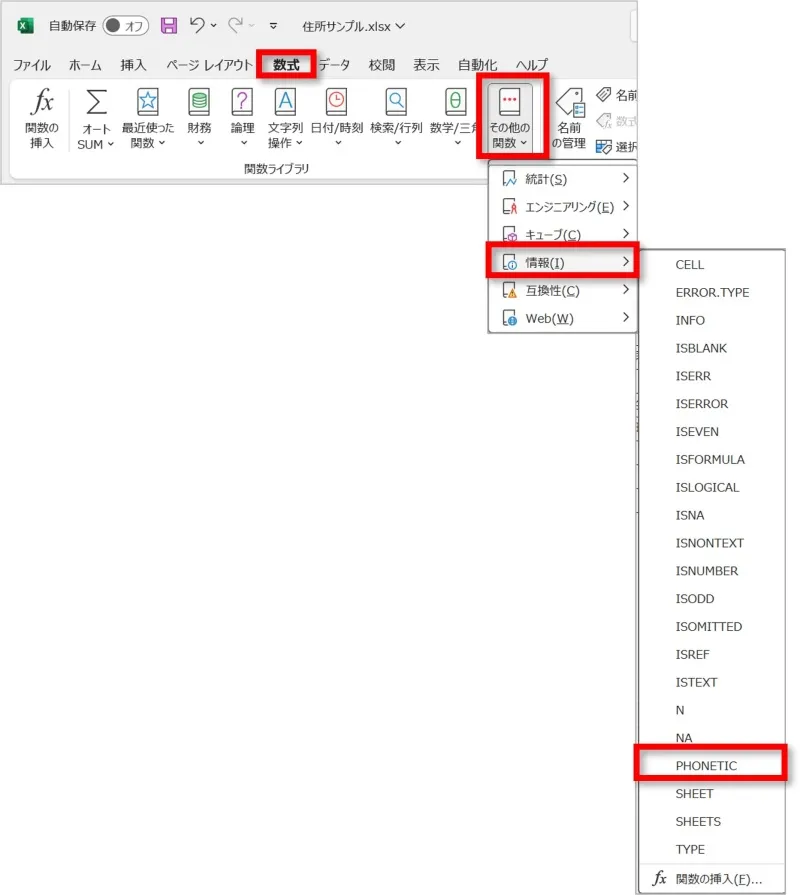
④参照ボックスにカーソルがあることを確認し、セルB2をクリックし、「OK」をクリックします。
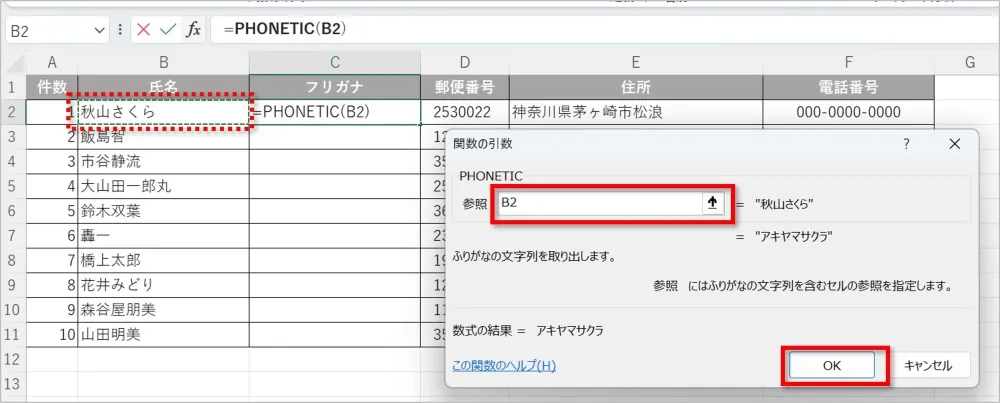
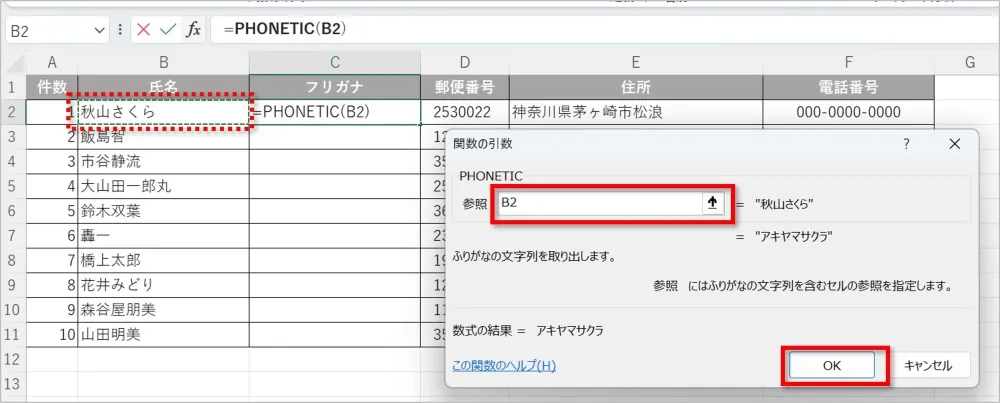



「このセルのフリガナを表示してね」という意味ですね。
⑤フィルハンドルをダブルクリックします。




⑥フリガナが自動で入力されます。
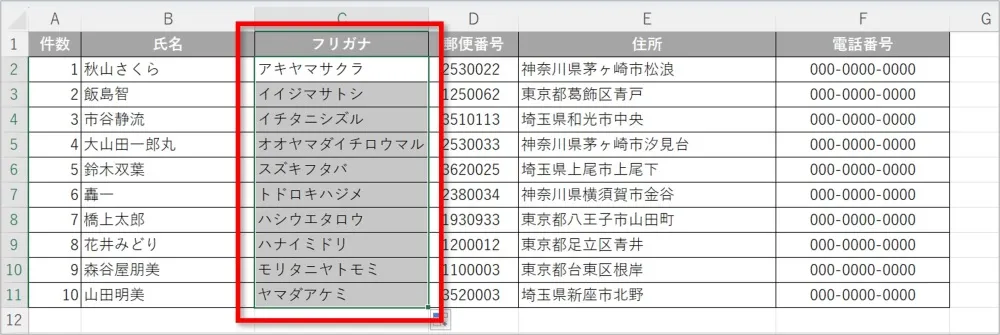
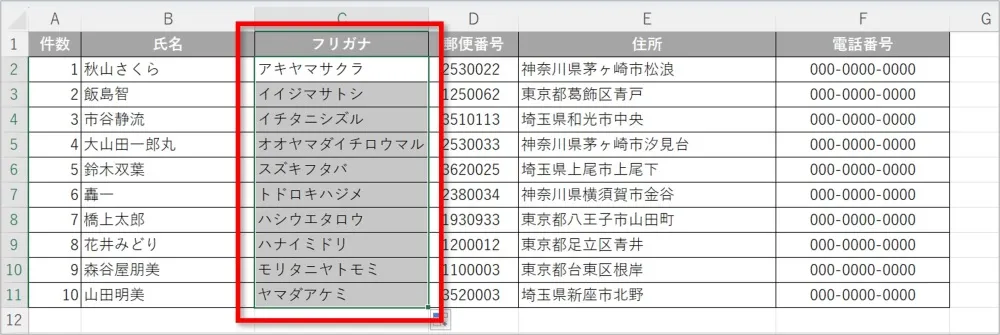
PHONETIC関数で自動表示されたフリガナを変更したいときは
PHONETIC関数は、入力が反映されてフリガナ表示をします。
もしも表示されたフリガナを変更したい場合は、入力した方の文字を編集しましょう。
表示の変更は以下の手順で行います。
①編集したい文字列のセルを選択します。
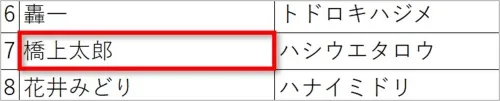
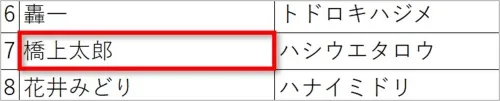
②「ホーム」タブ→「ふりがなの表示/非表示」→「ふりがなの編集」をクリックします。
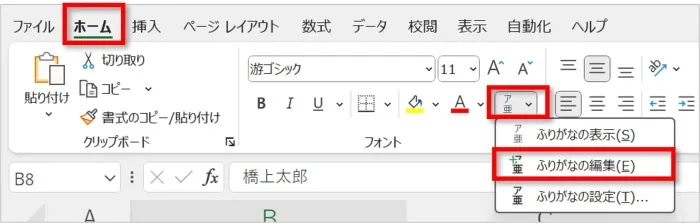
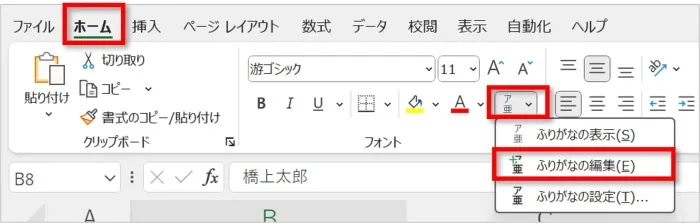
③ふりがなの編集をし、最後に【Enter】キーを押します。
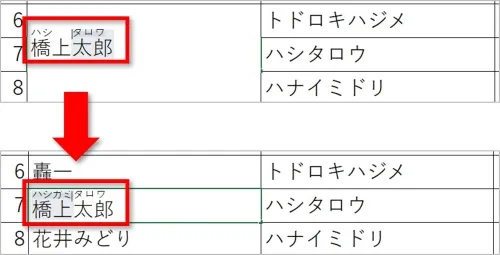
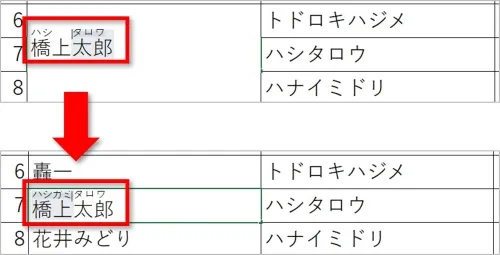
④フリガナが変更になります。
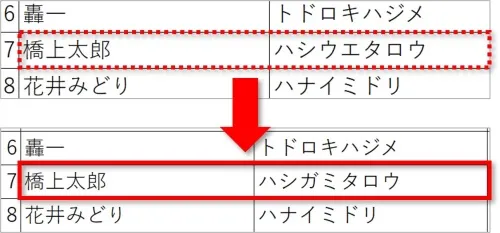
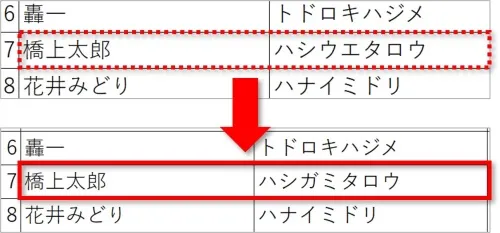
おわりに
エクセルでフリガナを自動表示する「PHONETIC関数」の基本的な使い方を解説してきました。
名簿などを作成するときによく利用します。
ぜひご活用ください。
こちらの本は「Kindle Unlimited 」会員なら無料で読むことができます。
30日間の無料体験中でも同じように利用することができるので、無料で読んでみたい方は無料体験に登録をするといいですよ。
▶Kindle Unlimitedで無料で読んでみる