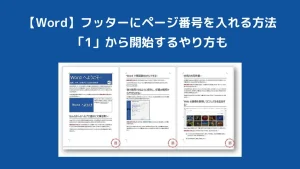【Word(ワード)】フッターにページ番号を入れる方法 |「1」から開始するやり方も
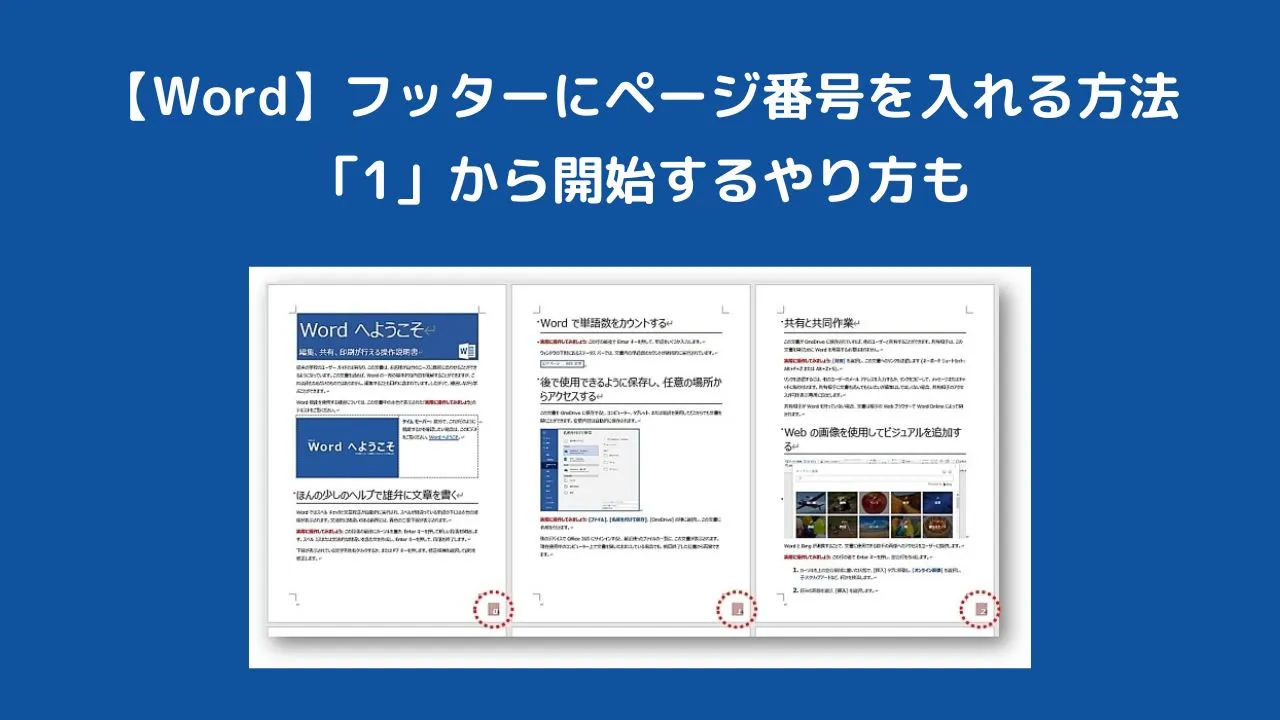
ワードの機能を使うことで、フッターに簡単に「ページ番号」を設定することができます。
ページ番号が入っていると、資料作成などの時に便利ですよね!
ヘッダーにもページ番号は入れられますが、大体はフッターに入れるのかと思われます。
そこで本記事では、ワードでフッターにページ番号を入れる方法を解説します。
また、ページ番号を「1」から開始させるやり方も併せて紹介していきます。
ワードでフッターにページ番号を入れる方法
以下の手順でフッターにページ番号を設定します。
①下の余白でダブルクリックをし、フッターにカーソルを表示させます。
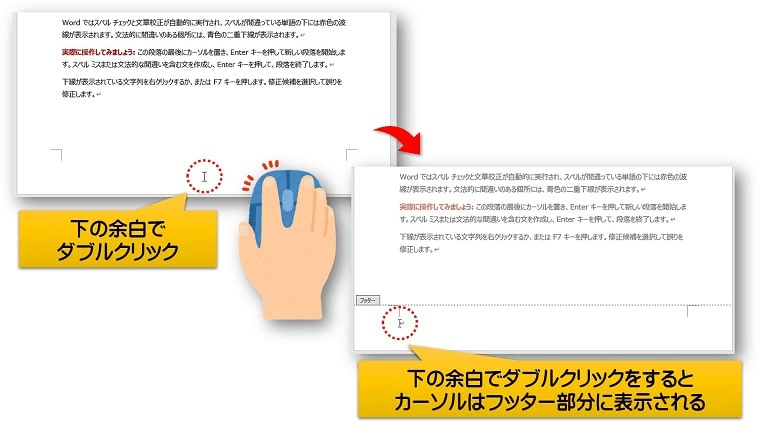
②ヘッダーフッターツールの【デザイン】タブ→【ページ番号】をクリックします。
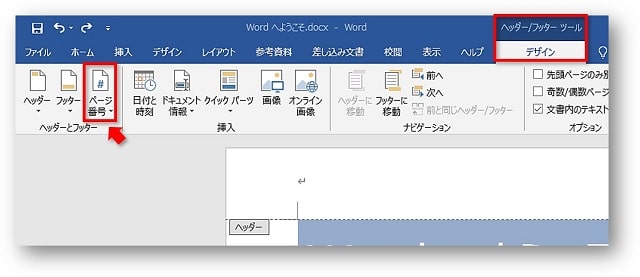
③ページ番号を表示させたい場所のボタンをクリックします。

- 【ヘッダーにページ番号を入れたい場合】
ヘッダーにページ番号を設定したい場合には「ページの上部」を表示します。 - 【フッターにページ番号を入れたい場合】
フッターにページ番号を設定したい場合には「ページの下部」を表示します。
④ここでは、フッターにページ番号を入れるので「ページの下部」を表示します。
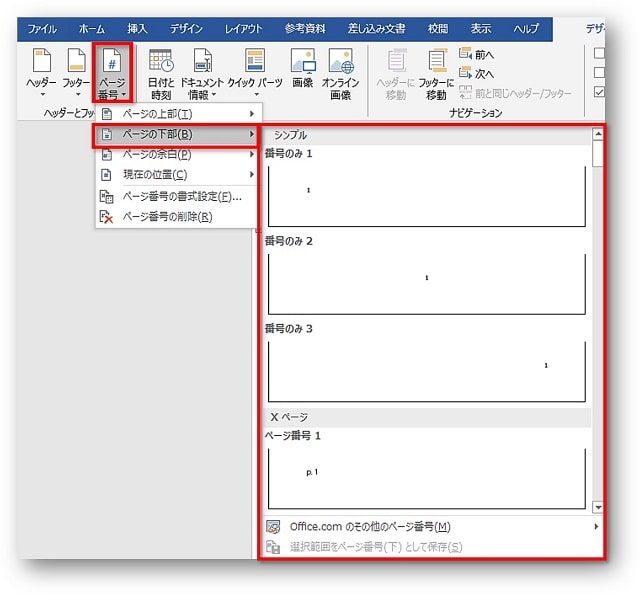
⑤ページの下部より表示された組み込みスタイルをクリックすると、ページ番号が表示されます。
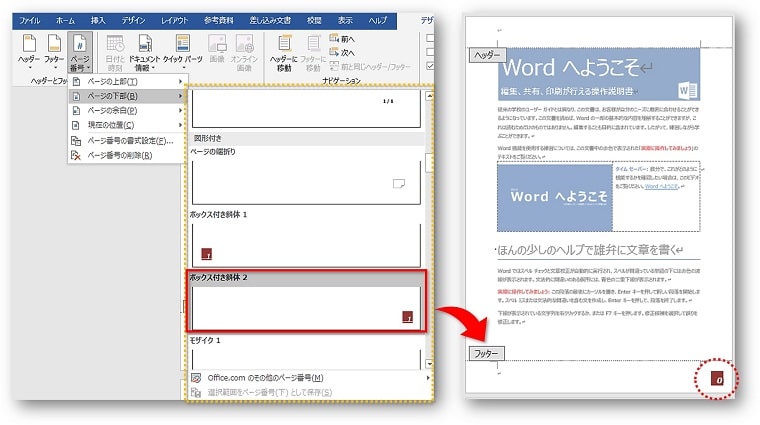
⑥ヘッダーフッターを閉じると、全てのページのフッターに「ページ番号」が表示されていることが確認できます。
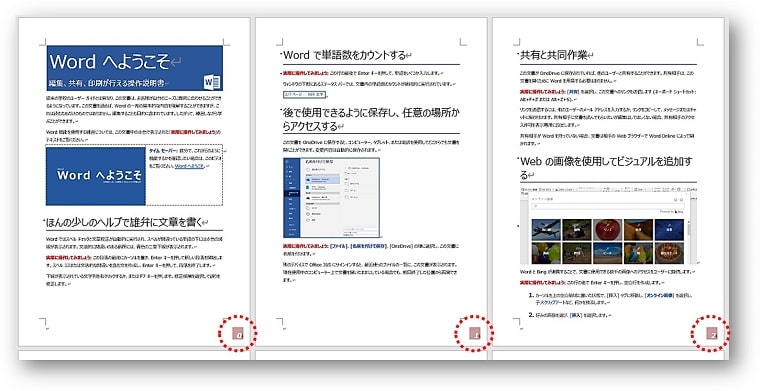
 ちあき
ちあきここで紹介する方法は、ヘッダーでも同じように操作できます。
ページ番号を「1」から開始するには



どうしよう!? ページ番号が「1」からじゃない
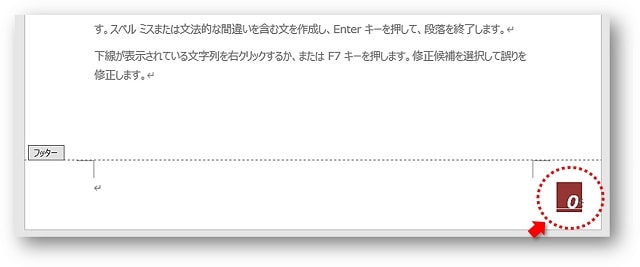
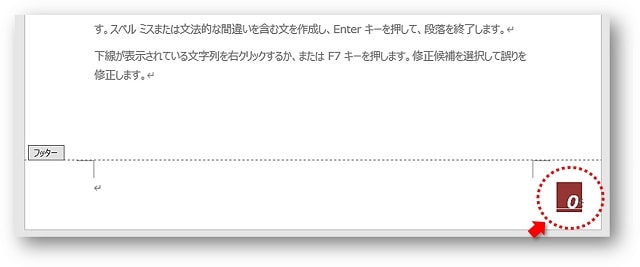
ページ番号が「0」から始まってしまって困るというときには、「1」から始まるように設定をします。
①「ページ番号」→「ページ番号の書式設定」をクリックします。
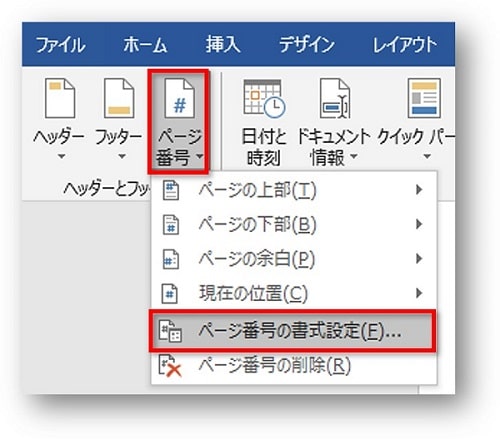
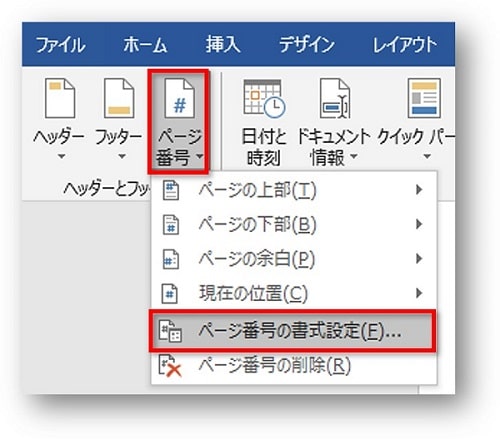
②開始番号を「1」にし、「OK」をクリックします。
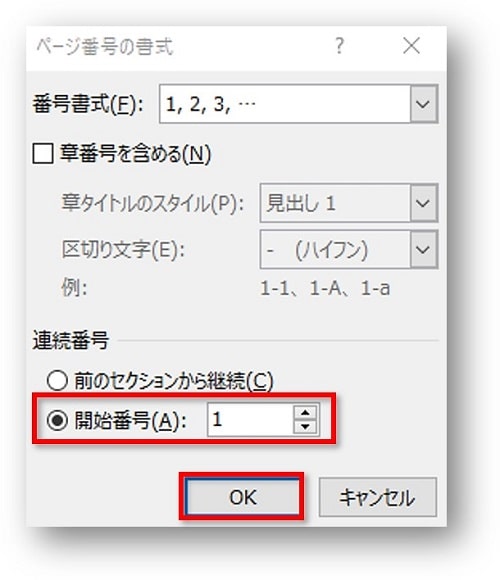
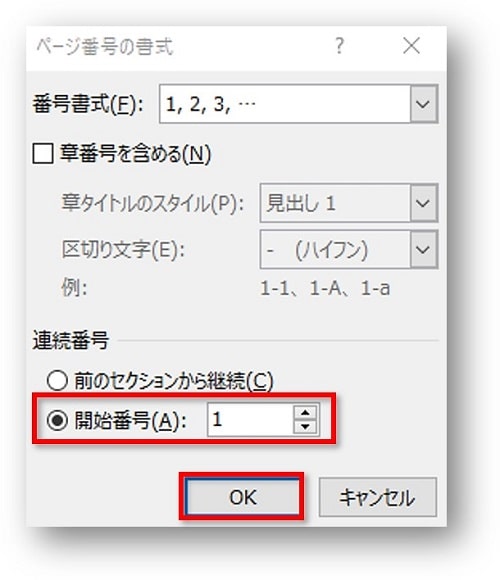
③ページ番号が「1」から始まるように修正されます。
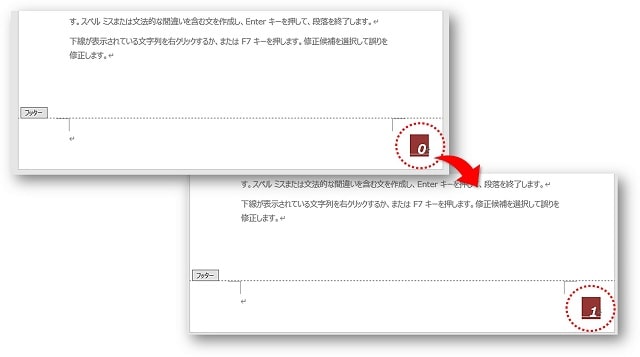
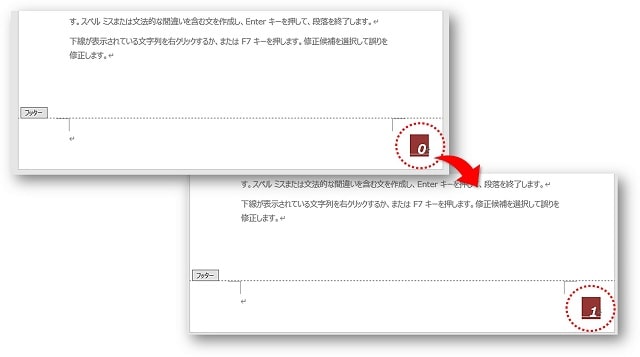
【Word】ヘッダーとフッター その他の関連記事
ワードで「フッターにページ番号を入れる方法」と「ページ番号を「1」から開始させるやり方」を解説してきました。
ページ数が多い時はページ番号が入っていると分かりやすくなります。
ぜひご活用ください。
ワードのヘッダーとフッター その他の関連記事はこちらをご参照ください。
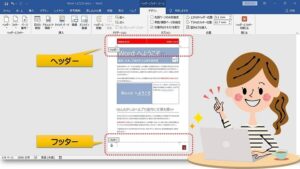
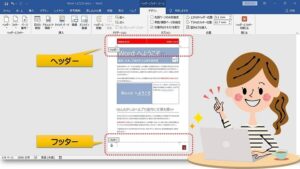
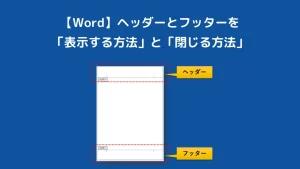
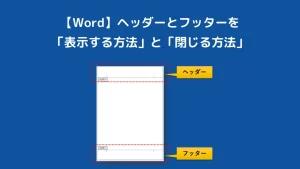


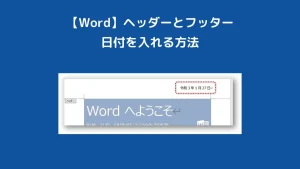
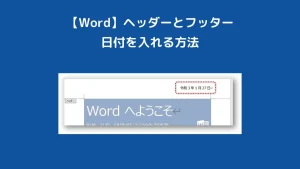




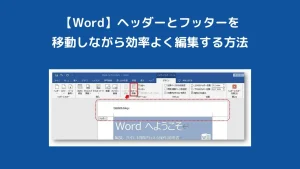
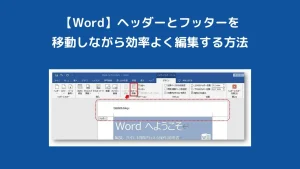


こちらの本は「Kindle Unlimited 」会員なら無料で読むことができます。
30日間の無料体験中でも同じように利用することができるので、無料で読んでみたい方は無料体験に登録をするといいですよ。
▶Kindle Unlimitedで無料で読んでみる