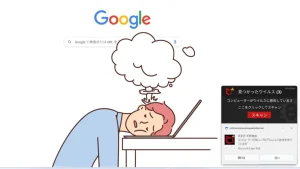【簡単解説】パソコンでウイルス感染警告が出た時の消し方とは?
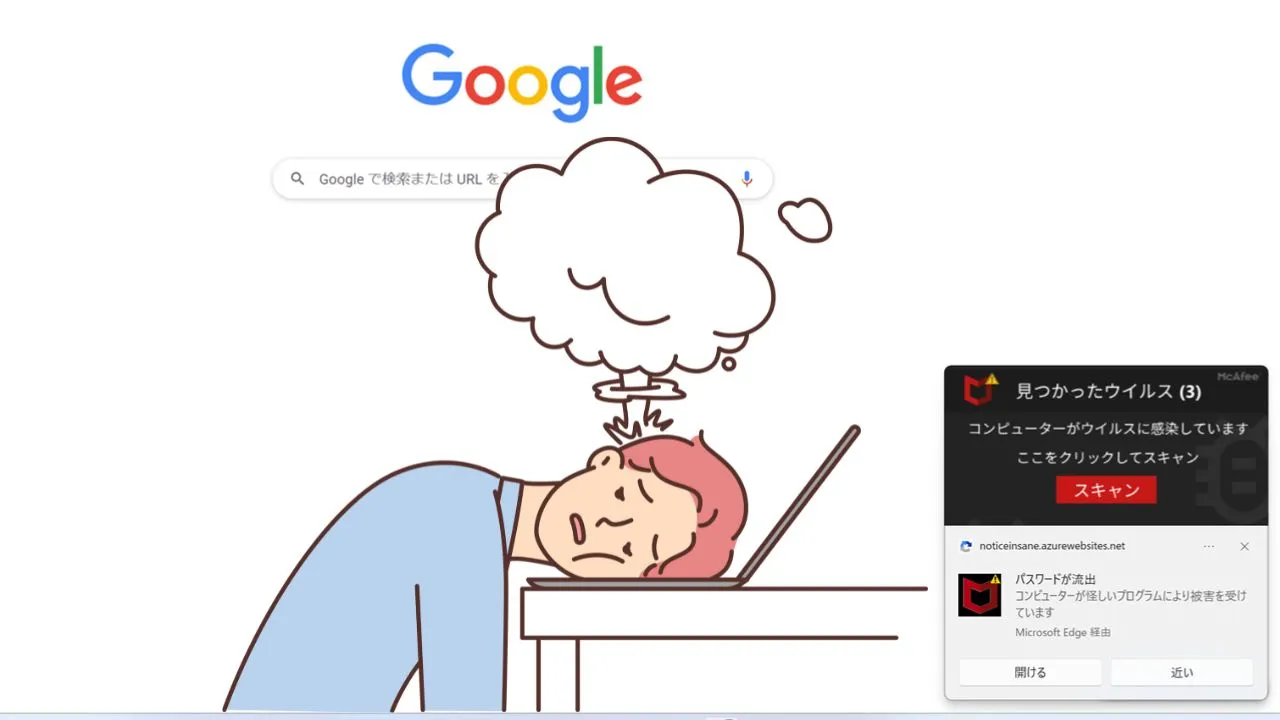
ウェブサイトを閲覧しているときに、突然「お使いのPCにウイルスが検出されました!」といった偽のポップアップ通知が表示されたことがありませんか?
これは偽のセキュリティアラートで、実際には何も感染していない場合でも表示されます。
基本的に無視をすれば大丈夫なのですが・・・
- 分かっていて無視をしても、何度も表示されてうざい
- 無視をしたいけど画面が閉じられない
- 大きな音がしてびっくりする
など、とても迷惑ですよね。
そこで今回は、パソコンでウイルス感染の警告を消す方法を紹介します。
この記事を読めば、”うざい”ウイルス感染警告の偽ポップアップ通知から解放されます!
知っていれば今後も対応できるので、ぜひ参考にしてくださいね。
【事例あり】ウイルス感染警告の偽ポップアップ通知とは
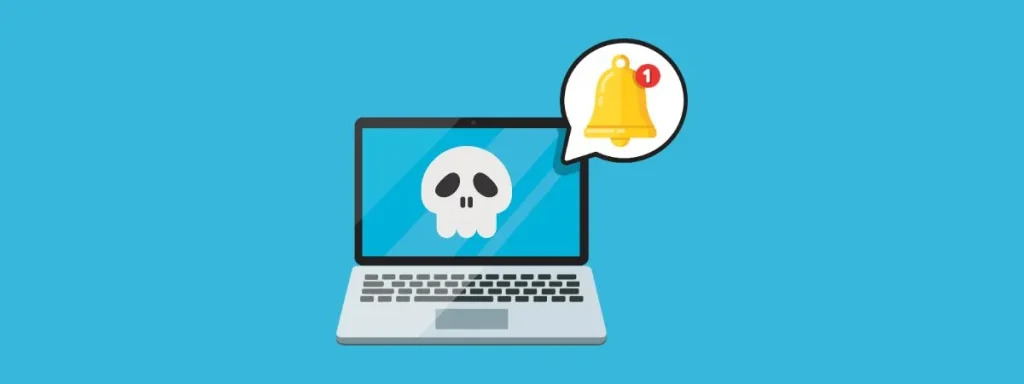
偽のポップアップ通知とは、ウェブサイトを閲覧中に突然表示される、偽のウイルス感染通知のこと。
一見すると本物のセキュリティアラートと見分けがつかないように作られています。
これらの通知は悪意を持ったウェブサイトから表示され、クリックするとさらなる問題を引き起こす可能性があります。
ウイルス感染警告の偽ポップアップの一例を紹介
ほんの一例になりますが、実際にわたしのパソコンで表示された偽のポップアップ通知を紹介しておきたいと思います。
Microsoftを装った偽ポップアップ
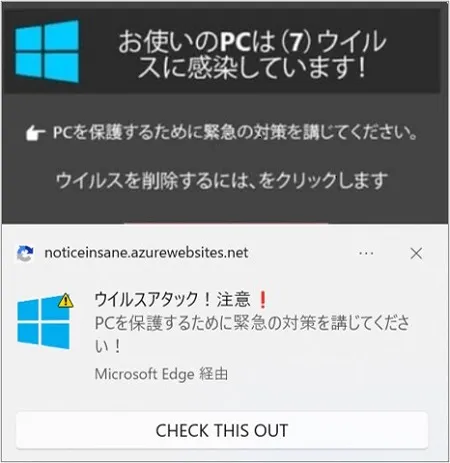
マカフィーを装った偽ポップアップ
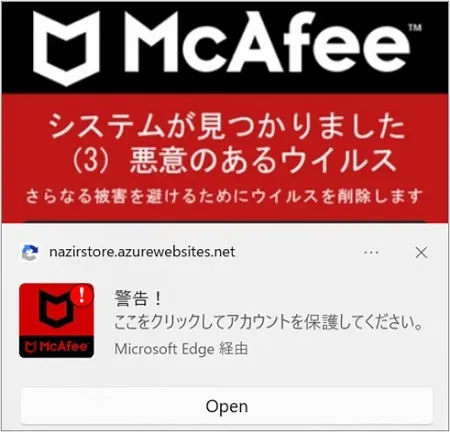
Gmailを装った偽ポップアップ
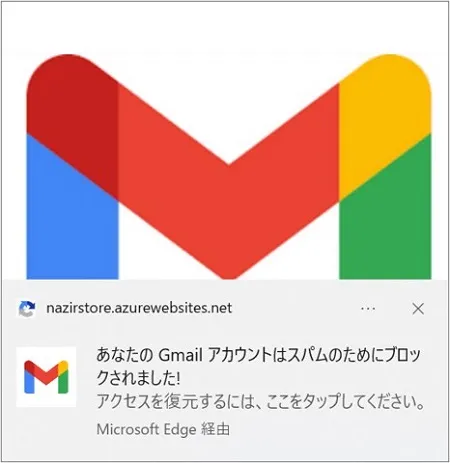
その他の偽ポップアップ
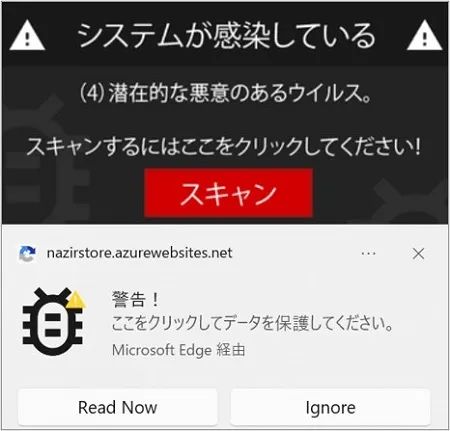
「システムが感染している」
- 不安をおあり行動を起こさせようとする詐欺。
ここで紹介してのはほんの一例で、その他にも様々な詐欺が存在します。
例えば以下のような行動に誘導されます。
- ウイルスを検出するという偽のスキャンが始まり、その後、悪意のあるソフトウェアをダウンロードするように促す。
- 通知を閉じることができないようにし、偽のサポートに連絡するように求められる。
 ちあき
ちあき不用意にクリックしないように気を付けましょう!
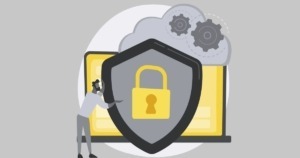
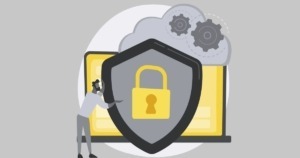
パソコンでウイルス感染警告を消す方法
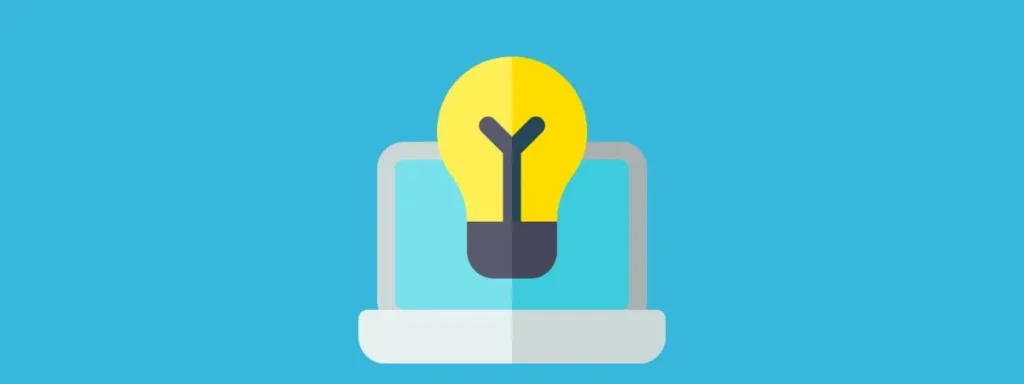
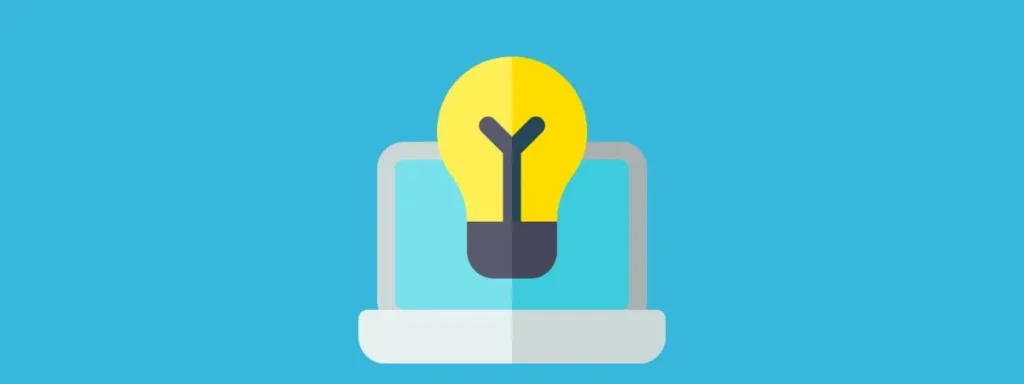
ウイルス感染警告の偽ポップアップ問題の大部分は、ブラウザーのプッシュ通知に起因しています。
そのため、ポップアップ通知を無効化することで解決します。
ここでは、代表的な2つのブラウザの「ウイルス感染警告を消す方法」を紹介。
- 【Microsoft edge】でウイスル感染警告の消し方
- 【Google Chrome】でウイスル感染警告の消し方
利用しているブラウザでお試しください。
【Microsoft edge】でウイスル感染警告の消し方
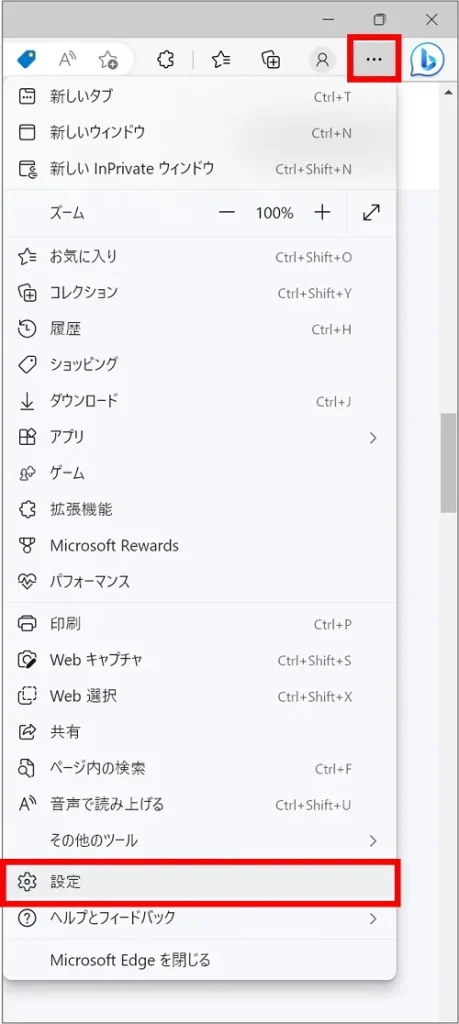
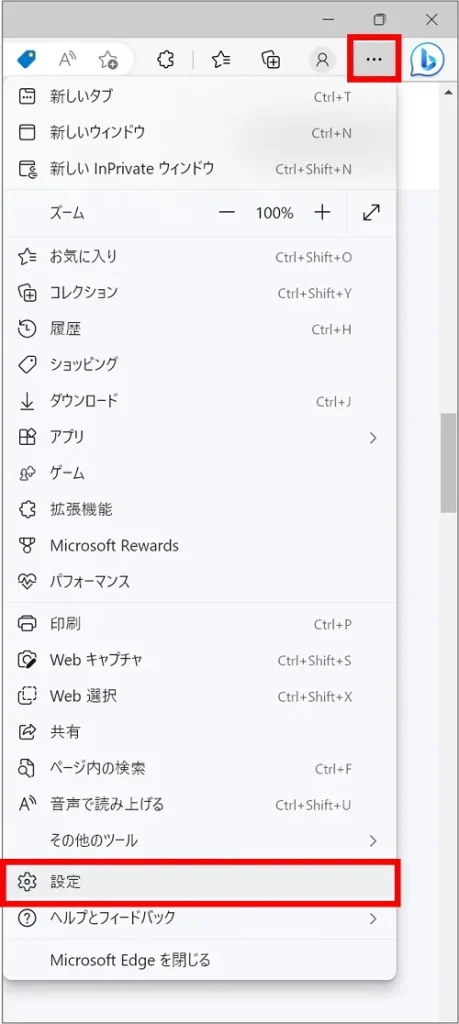
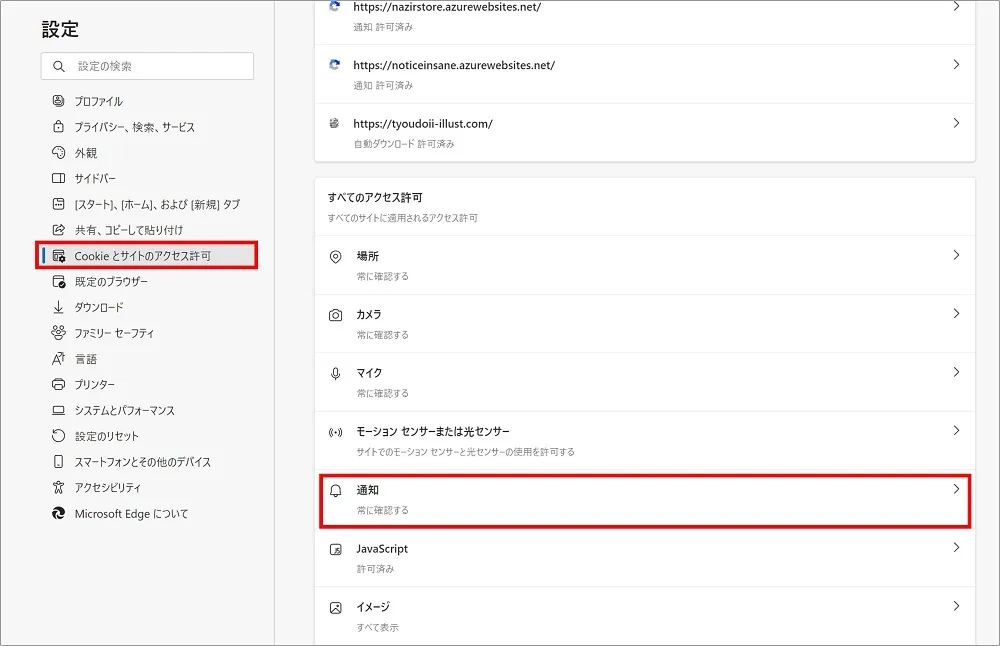
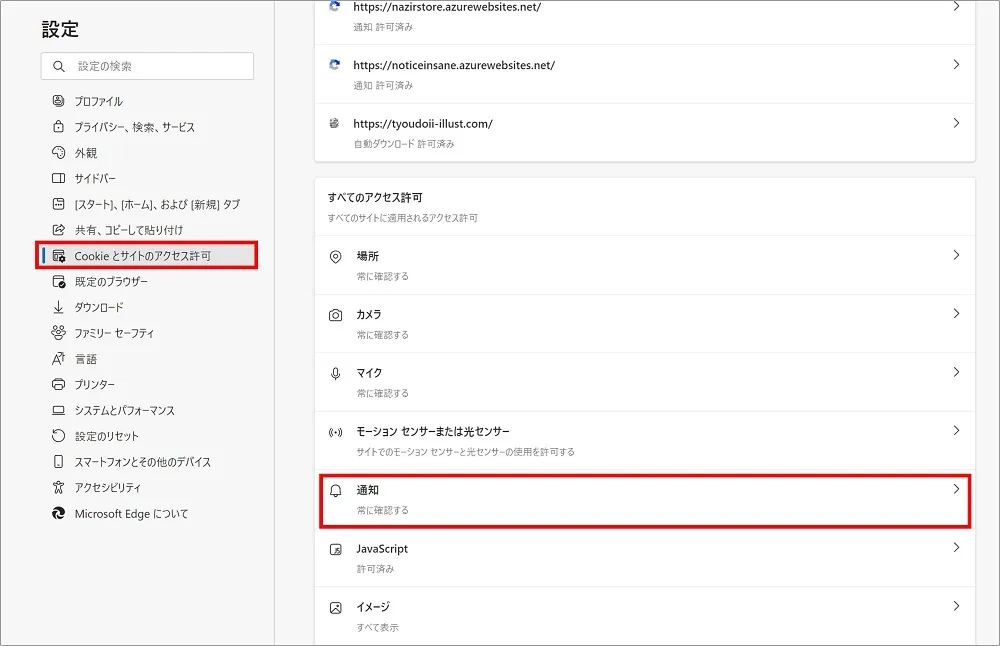




【Google Chrome】でウイスル感染警告の消し方
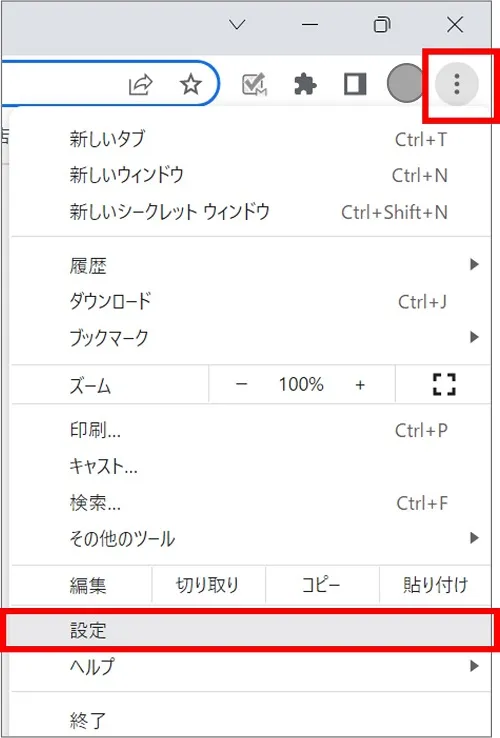
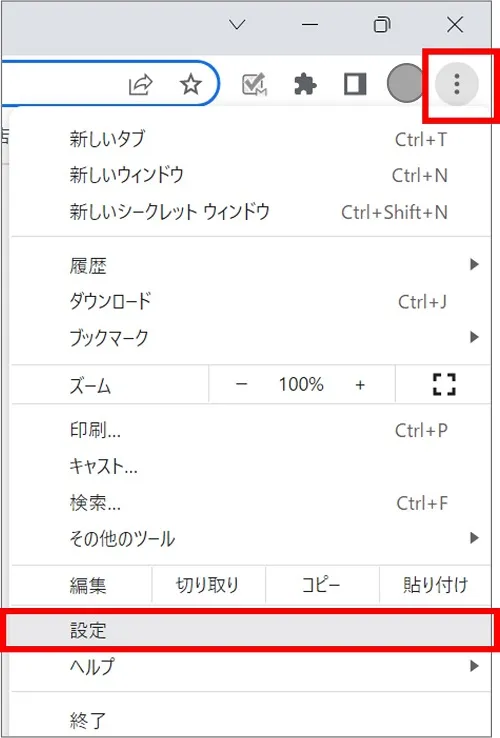
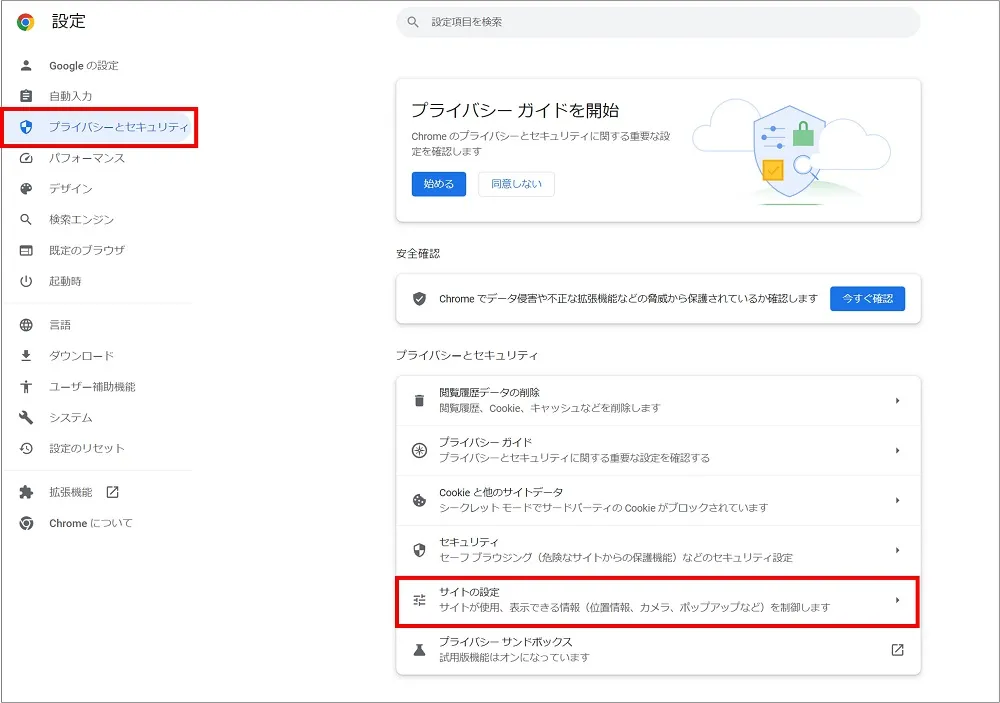
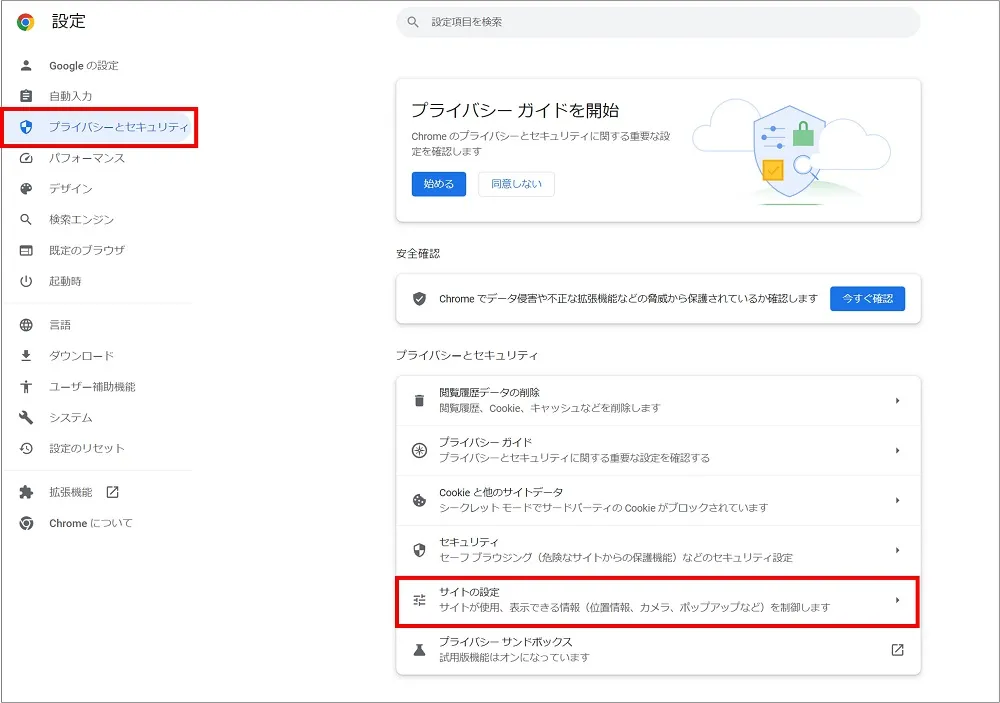
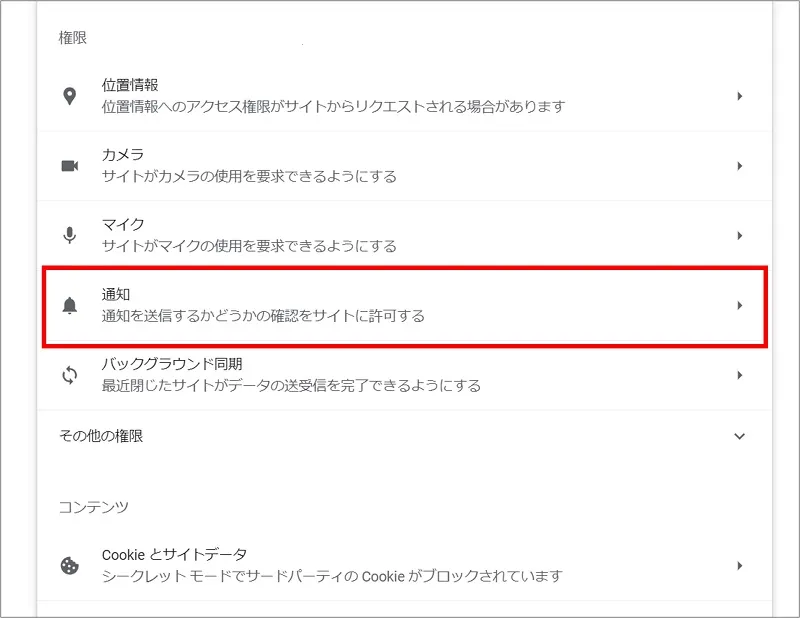
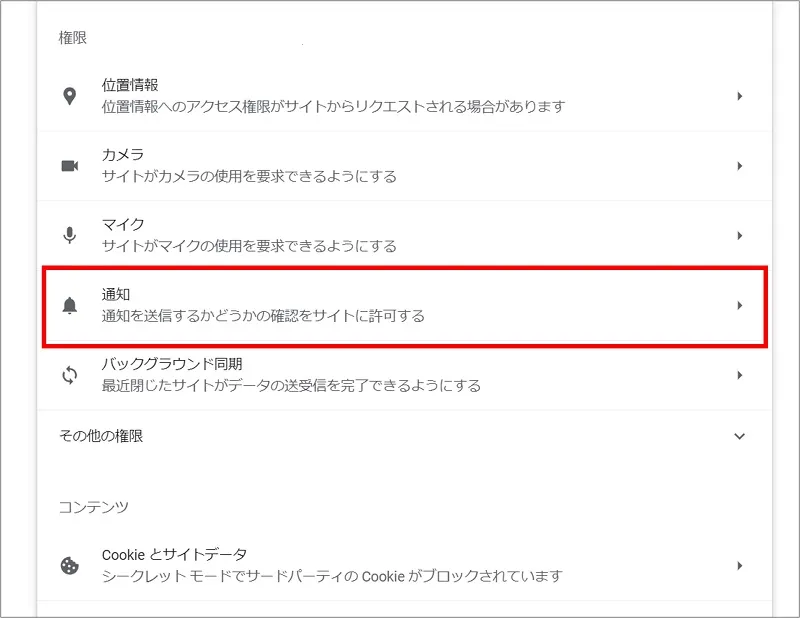
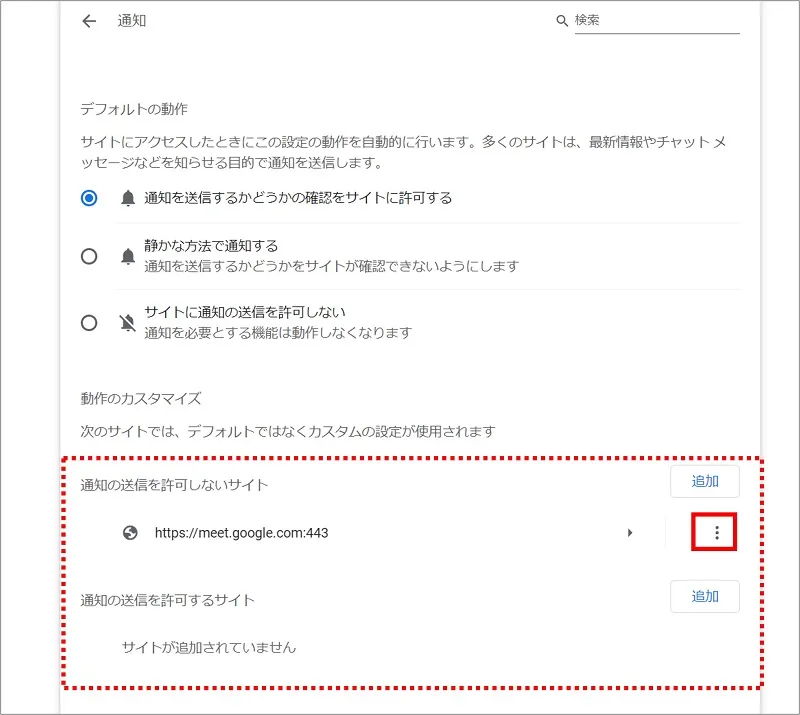
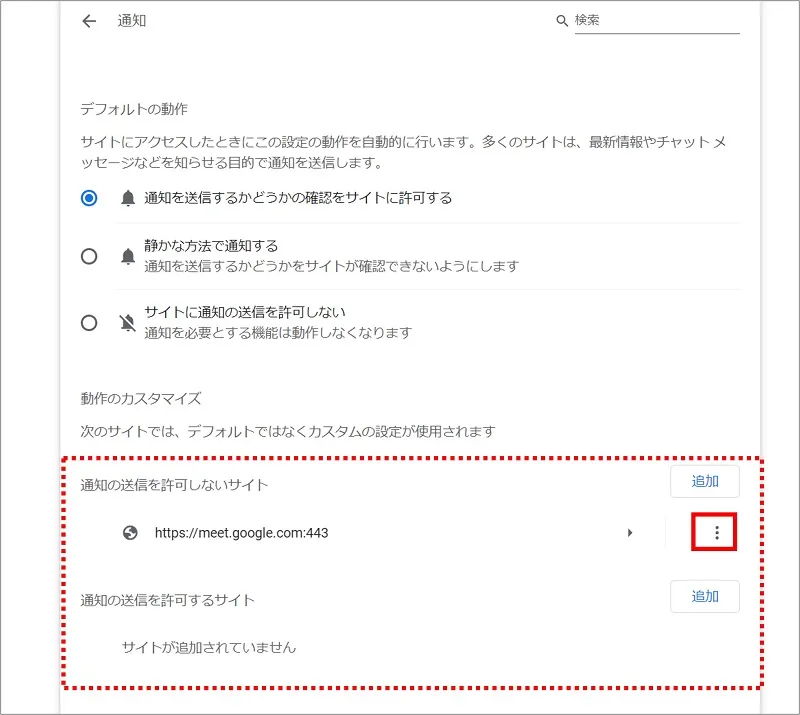
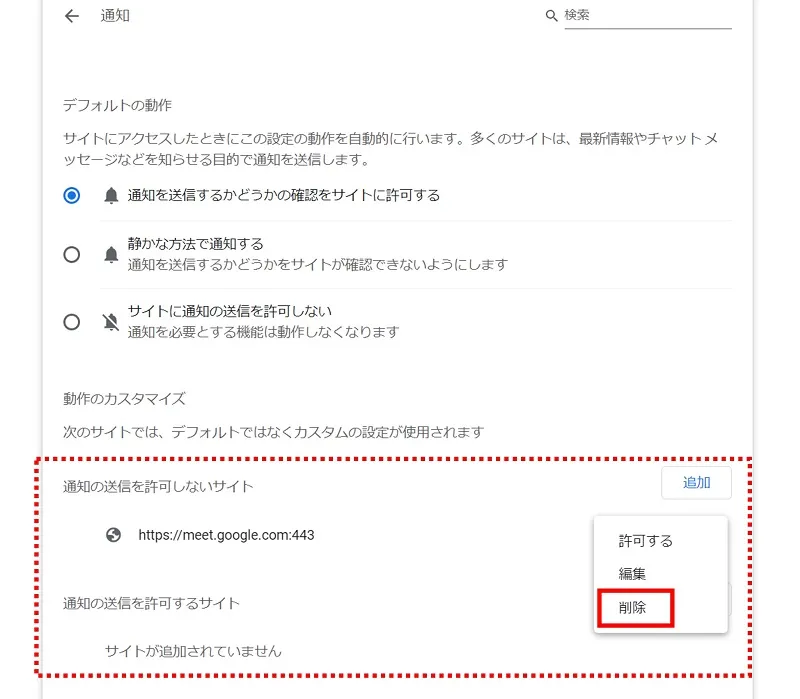
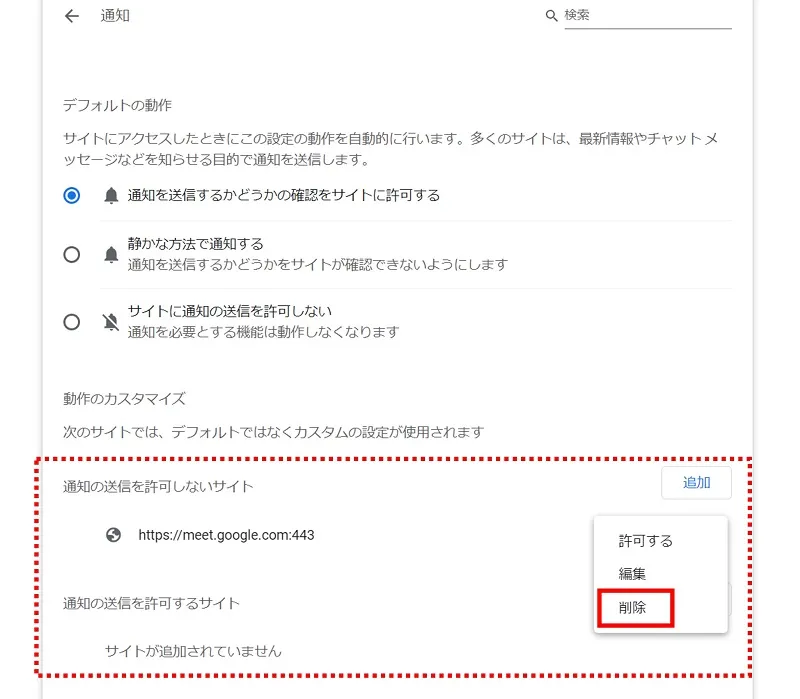



削除をすれば「ウイルス感染警告の偽ポップアップ通知」は表示されなくなります。
ウイルス対策とセキュリティソフトについて解説!こちらの記事も参考にしてみてくださいね。


ウイルス感染警告の偽ポップアップ通知の特徴と対処法


ここでは、ウイルス感染警告の偽ポップアップ通知の特徴と対処法を紹介。
あわせて、よくある問題の「ウイルス感染警告を無視したいけど画面が閉じられないとき」の対処法についても紹介しています。



今後の対策として参考にしてみてください。
ウイルス感染警告の偽ポップアップ通知の特徴
偽のポップアップ通知は、悪意のあるウェブサイトからの表示で、以下のような特徴があります。
- 突然表示される
ウェブサイトを閲覧中に、突然ポップアップ通知が表示されます。 - 警告が誇張されている
- 通常のセキュリティアラートよりも誇張された言葉や色鮮やかな文字が使われています。
- リンクがおかしい
- 偽の通知では、リンク先が偽のウェブサイトや悪意のあるサイトに繋がっていることがあります。
- ボタンが怪しい
- 通知にある「OK」、「Cancel」、「Download」などのボタンをクリックすると、より深刻な問題を引き起こすことがあります。
ウイルス感染警告の偽ポップアップ通知の対処法
偽のポップアップ通知に対処する方法は、以下のような対策があります。
- ウェブサイトを閉じる
- まず、ウェブサイトをすぐに閉じましょう。
- セキュリティソフトをインストールする
- 信頼できるセキュリティソフトをインストールし、定期的に更新しましょう。
- 安全なウェブサイトにアクセスする
- 信頼できるウェブサイトのみを閲覧するようにしましょう。
- ブラウザのポップアップブロック機能を有効にする
- 多くのブラウザにはポップアップブロック機能が搭載されています。これを有効にしておくことで、偽のポップアップ通知を防ぐことができます。
ウイルス感染警告を無視したいけど画面が閉じられないときは?
偽のポップアップ通知が表示されて閉じることができない場合は、以下の対処法をお試しください。
- タスクマネージャーを開く
- Windowsの場合は、「Ctrl + Alt + Delete」を押してタスクマネージャーを開きます。
- ブラウザのタスクを終了する
- タスクマネージャーから使用しているブラウザーソフトを選択し「タスクを終了」すると、偽警告画面を閉じることができます。



あまりおすすめできませんが、どうしてもダメなときは「電源を長押し」してパソコン自体をシャットダウンする方法もあります。
そもそもセキュリティソフト以外の「ウイルス感染警告」はありえない


そもそも導入しているセキュリティソフト以外の警告は、偽物の可能性が高い!
本物の情報としてウイルス感染についてのメッセージを表示するとしたら、導入しているセキュリティソフトだけだと思ってください。
それを知っていれば、パソコンにインストールされているセキュリティソフト以外からのからメッセージは偽物であると判断できます!
まとめ:セキュリティソフトを入れて備えよう


実は不用意に何かをクリックしたりしなければ、ウイルス感染警告の通知が表示されるようなことはほとんどありません。
なのですが・・・
わたしの場合は、画像検索をしていた際、クリックした画像からわけのわからないサイトへ誘導され、その後ウイルス感染のポップアップ通知が表示されるようになりました。
画像を検索していただけなのに・・・
こんな何でもない行動をしただけで、ウイルスの危険があるので、信頼できるセキュリティソフトをインストールしておくことは重要です。



わたしは「
安くて性能も良く、しかも更新がないので、ズボラなわたしにはピッタリです。
万が一のときに備え、ウイルスセキュリティの導入を検討することをおすすめします。
ウイルス対策とセキュリティソフトの選び方はこちらの記事が参考になります。