【いきなりPDFレビュー】分割や結合も簡単にできる!基本的な使い方と実際に使った感想

 おかっぱちゃん
おかっぱちゃんいきなりPDFの購入を検討してます。実際に使った人の意見が知りたいです。
ソースネクストの「いきなりPDF」。
PDF編集ソフトの購入を検討したことがある人なら聞いたり見たりしたことはあるかもしれませんね。
今回
そこで本記事では、「いきなりPDF」の基本的な使い方と実際に使った感想をお伝えします。
\ 公式ページはこちら/
「いきなりPDF」とは


シリーズは2003年発売以来、18年連続で販売本数No.1を更新し続けているロングセラー商品です。
※全国主要家電量販店・パソコン専門店・ ネットショップの POS 実売統計(2003年~2020年・株式会社BCN調べ)
大きな特徴としては、低価格であることと、Adobe Acrobat Proのように月額料金がかかることはない買い切りタイプであること。
企業などでも多く活用されていますが、在宅ワークも多くなっている昨今では個人で活用するにもおすすめです。
「いきなりPDF」個人用は2つのタイプから選べる
「いきなりPDF」は2個人用の場合2つのタイプが用意されており、使い方や予算にあわせて選ぶことができます。
| 最上位版 COMPLETE | 標準版 STANDARD | |
|---|---|---|
  |   | |
| 価格 | ダウンロード版 9,900円 \11/1~14まで/ クーポン利用で1,000円割引 クーポンコード:PDF-2311 | ダウンロード版 3,980円 |
| 作成 ファイルをPDFに | ||
| 組み替え PDFの結合や分割 | ||
| 変換 PDFを他の形式に | ||
| 抽出 文章、画像の抽出 | ||
| 編集 PDFの閲覧や編集 | ||
| 直接編集 注釈やしおりを追加 | ||
| 講義ビデオ | ||
直接編集ができるのは「最上位版COMPLETE」だけ。直接編集はWordと同じくらいのことができます。
ですが、直接編集は必要ないという場合は「標準版STANDARD」でも十分に役に立ちます。
こんな感じで、「どのくらい使えればいいか」で商品を選ぶことができるので、「高いからいい」とか「安いから使えない」とかはありません。
もっと詳しい比較については以下のボタンから確認することができるので、どんな違いがあるのか気になる人は参考にしてみてください。
\ 何ができるのか確認!/
基本的な使い方と実際に使った感想
ここからは



ここでは、
まずはインストールをするのですが、インストールが完了するとデスクトップ上に3つのショートカットアイコンが作成されるので、この中の「いきなりPDF」を起動すると、すべての機能を表示することができます。
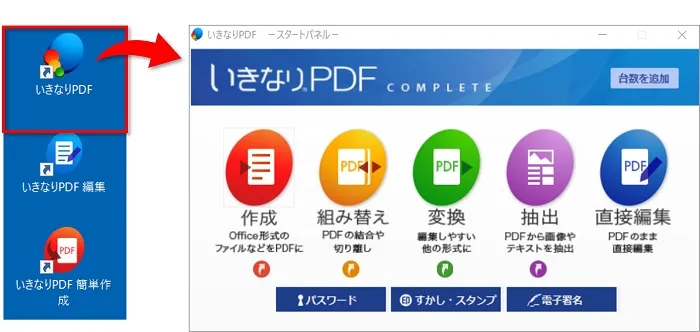
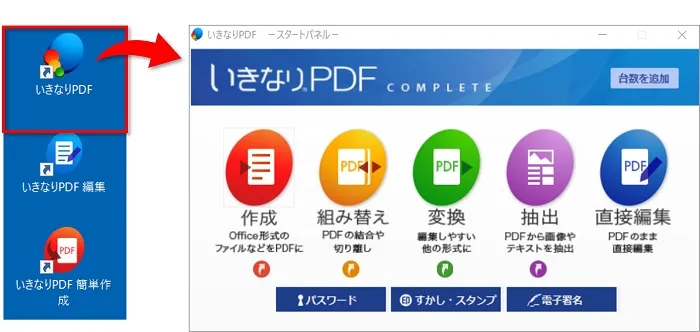
他の2つのアイコンについては、以下のそれぞれの使い方のときに説明します。
【作成】OfficeファイルなどをまとめてPDFに
【全シリーズ共通】
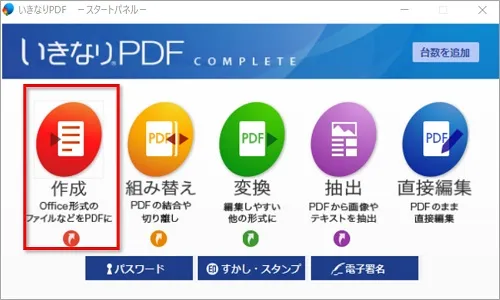
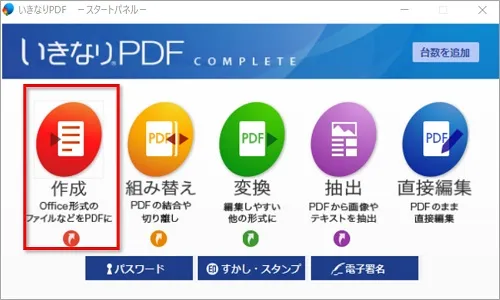
作成では、ドラッグ&ドロップの操作で簡単にPDFにすることができる機能。
ドラッグ&ドロップできるファイル形式
[Microsoft Officeファイル(*.doc; *.docx; *.xls; *.xlsx; *.ppt; *.pptx;)]
[テキストファイル(.txt)]、[JPEGファイル(.jpeg; .jpg)]、[BMPファイル(.bmp)]、[PNGファイル(.png)]、[GIFファイル(.gif)]、[TIFFファイル(*.tif, *.tiff)]、
[Photoshopファイル(.psd)]、[Illustrator EPSファイル(.EPS)]、[Adobe Illustratorファイル(.AI)]、
[ZIPファイル(.zip)]
例えば、WordファイルとExcelファイルをドラッグ&ドロップします。
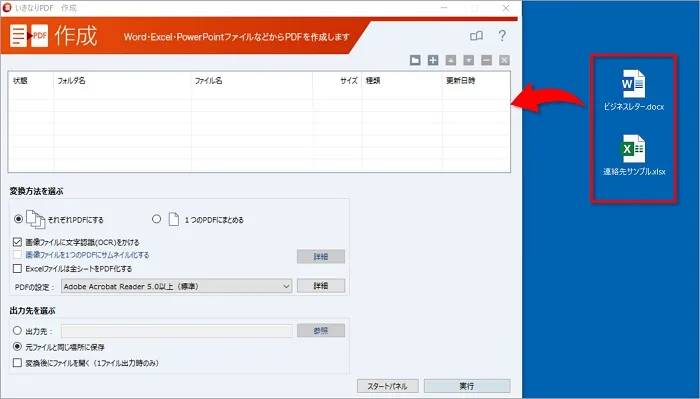
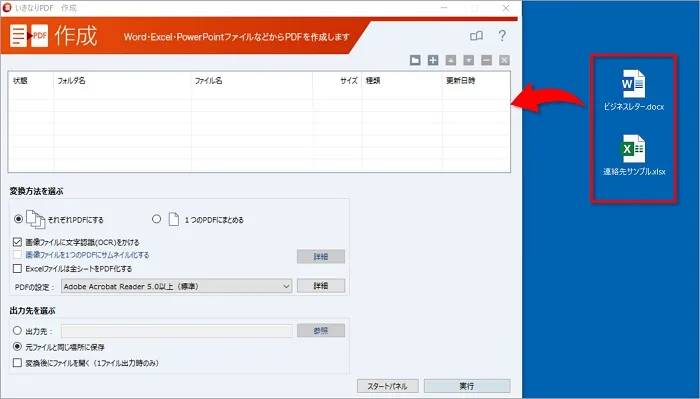
次に、「それぞれをPDFにする」か「1つのPDFにまとめる」のかを選択します。
ここでは「1つのPDFにまとめる」を選択し、「実行」をクリックしてみます。
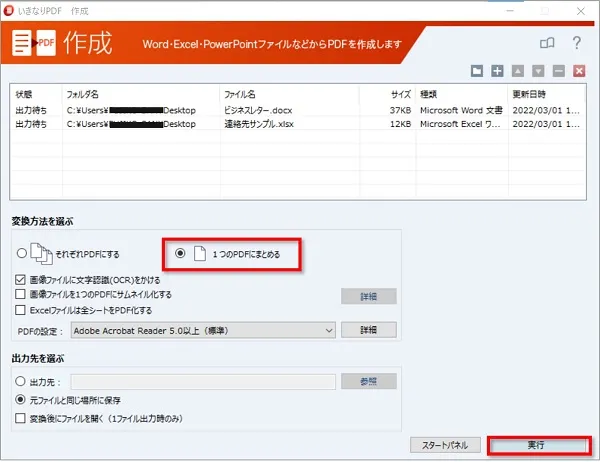
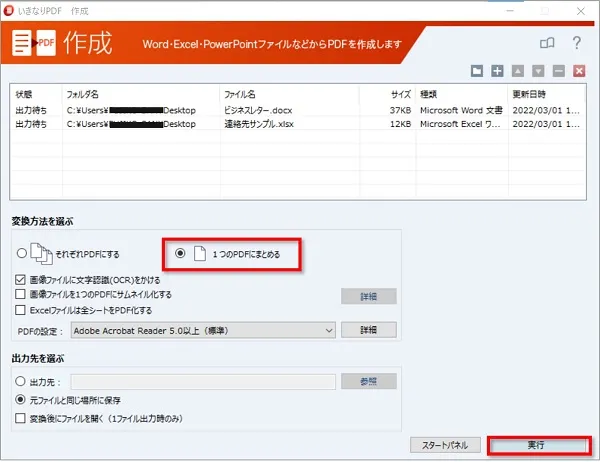
少し待って「出力完了」になれば終了です。
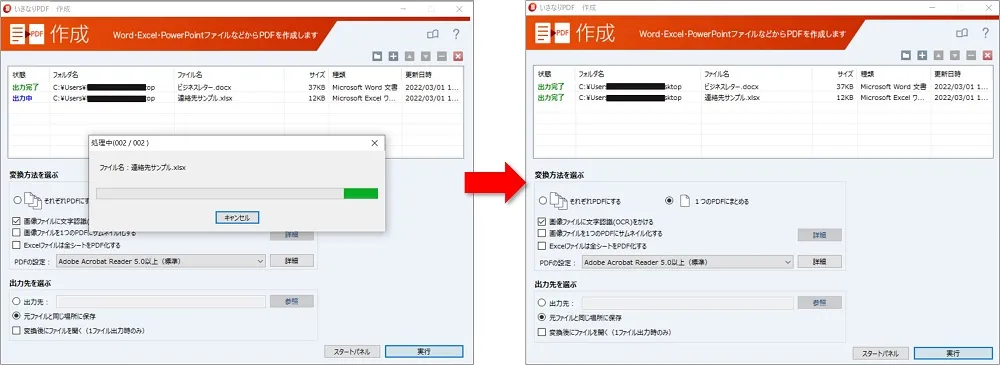
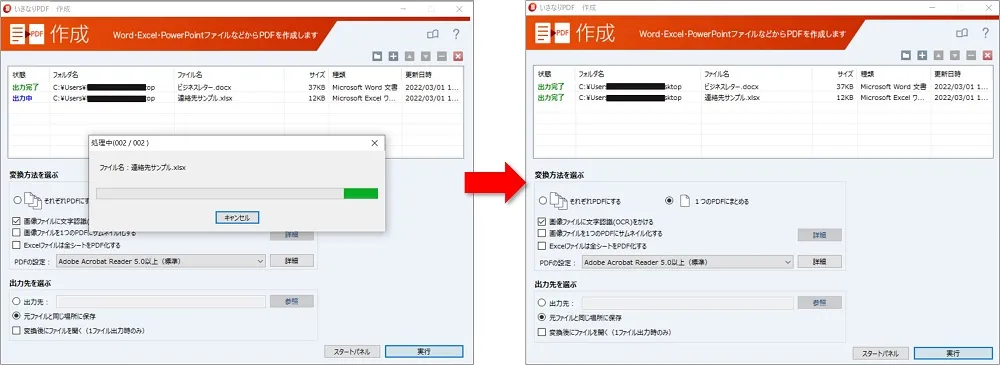
WordとExcelそれぞれのファイルが、
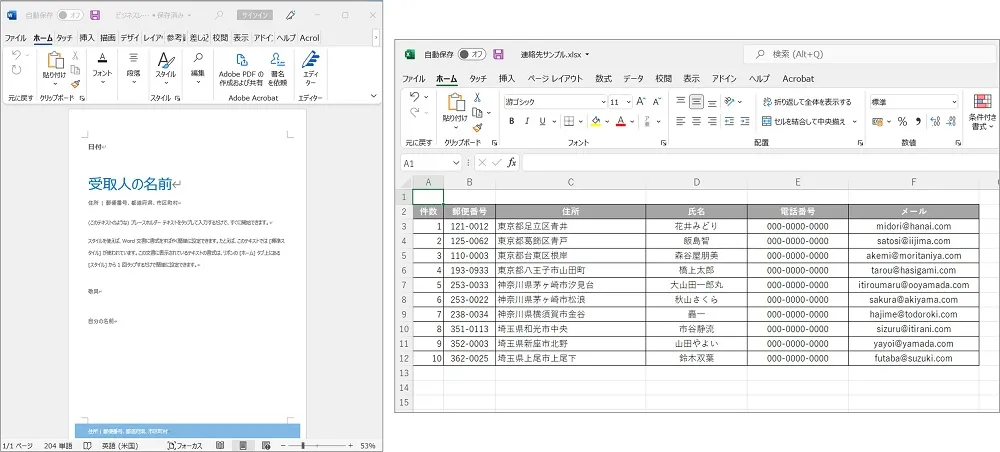
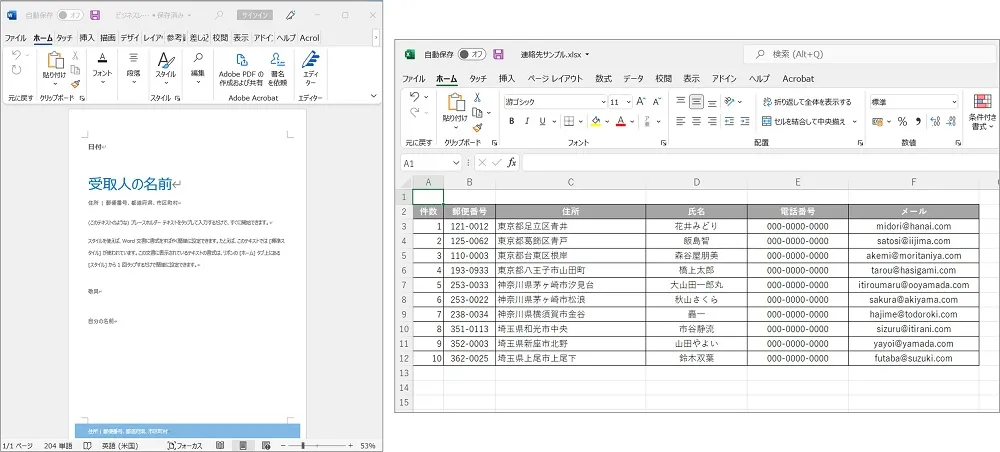
以下のように一つのPDFとして出力されます。
(Adobeで開いてみました)
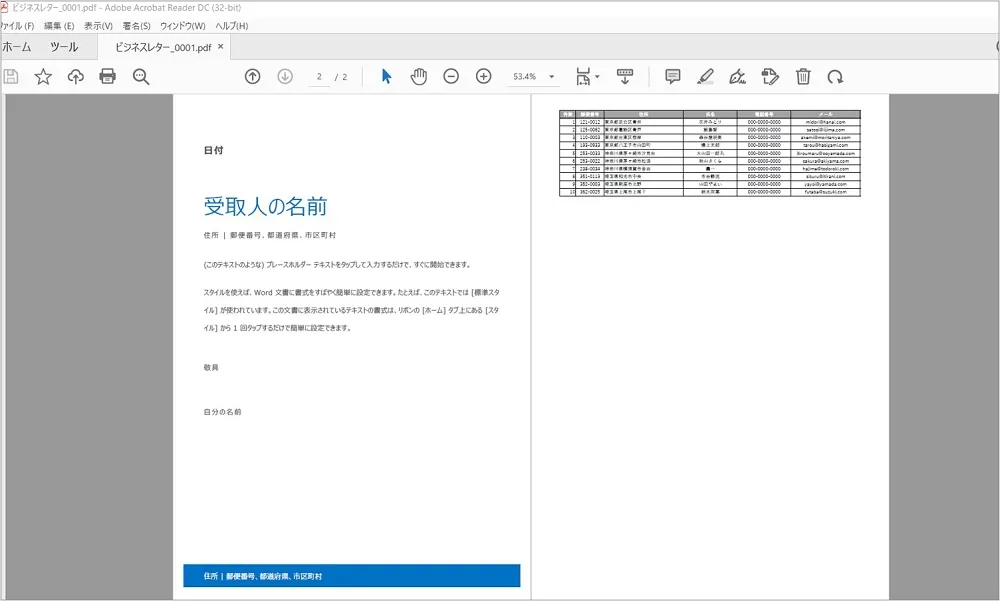
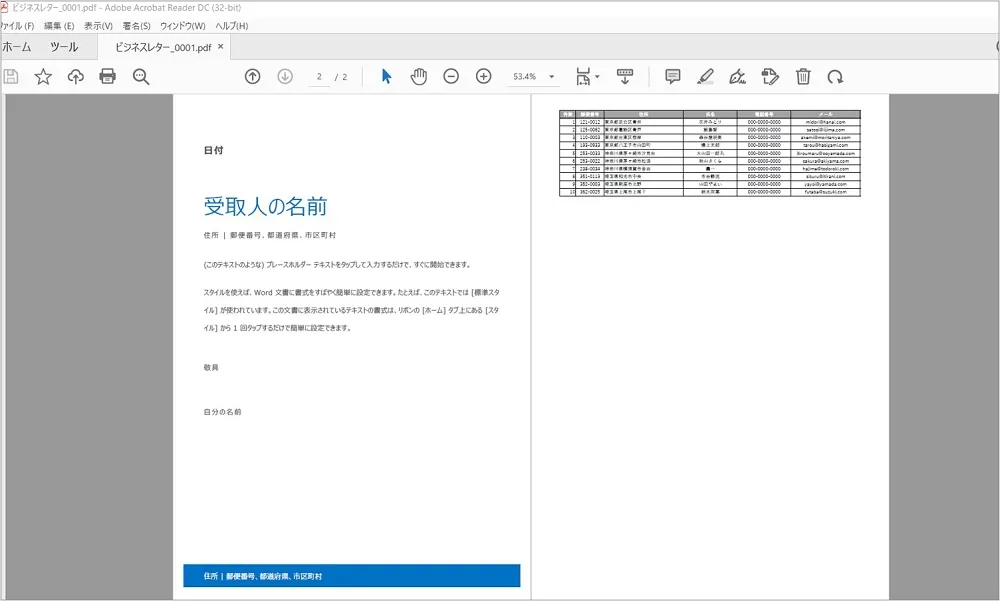
他にも、ZIP形式からPDFにしたり、Excelの全シートをPDF形式にしたりもできます。
ちなみに、デスクトップ上に作成される3つのショートカットアイコンの中の「いきなりPDF簡単作成」の上にドラッグ&ドロップすると、作成を開かなくてもPDFとして出力することができます。
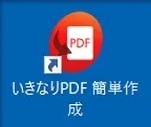
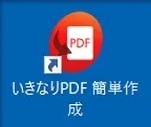



この便利機能、個人的にめちゃめちゃ気に入って使っています。
らくちんです。
- 操作は非常に簡単で、初心者の人でも問題なく操作できるのではないかと思われます。
- とくに別のファイル形式をまとめることができるのはかなり便利!
- 一つ注意することがあるとすれば、例えばWordとExcelをひとつにまとめてPDFにする場合、Excelファイル側の余白を狭くしておくこと。
これをしておかないと、Excelの印刷設定では1ページに収まっているにもかかわらず、Wordとひとつにしたときに2ページに分かれてしまうことがあります。
組み替え:PDFの結合や分割、複数ページを画像として保存もできる
【全シリーズ共通】
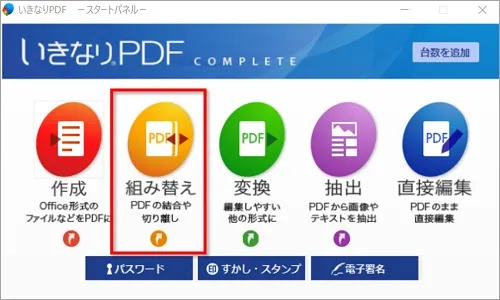
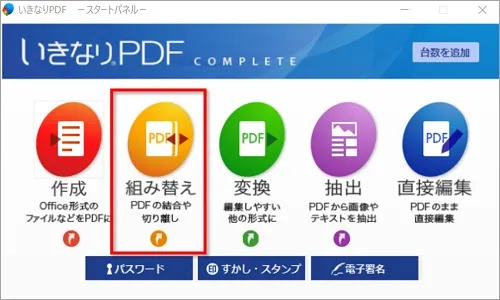
組み替えでは、指定した範囲を抽出したり、ページ数を指定して複数のPDFに分割したりできます。
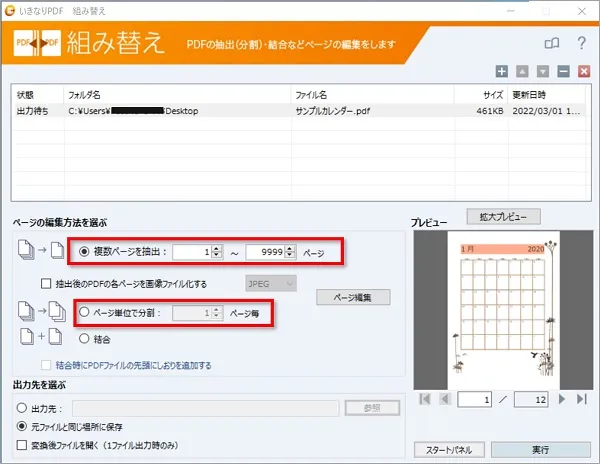
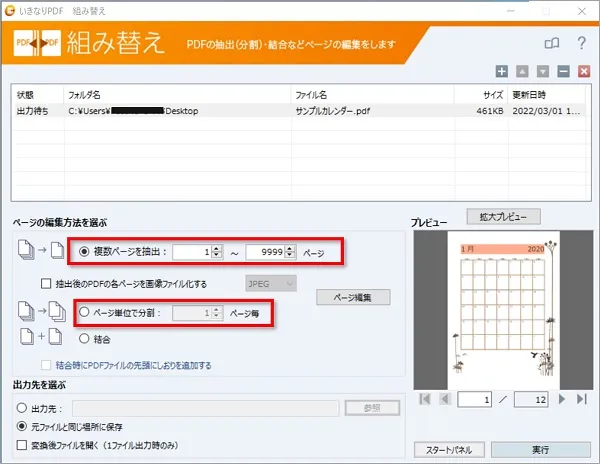
また「抽出後のPDFの各ページを画像ファイル化する」にチェックを入れると、抽出指定したファイルを画像として保存することもできます。
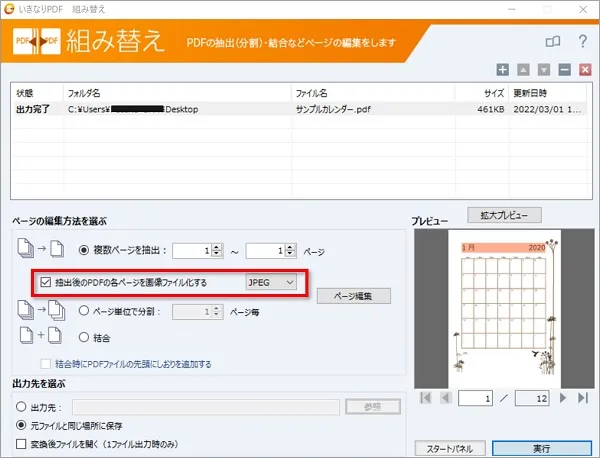
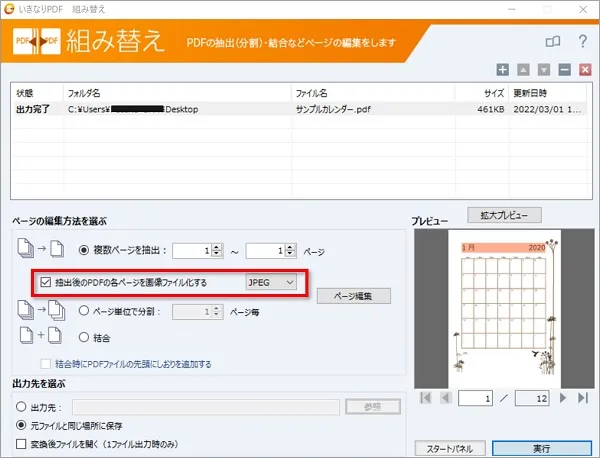
「ページ編集」でページの削除や入れ替えをすることも可能です。
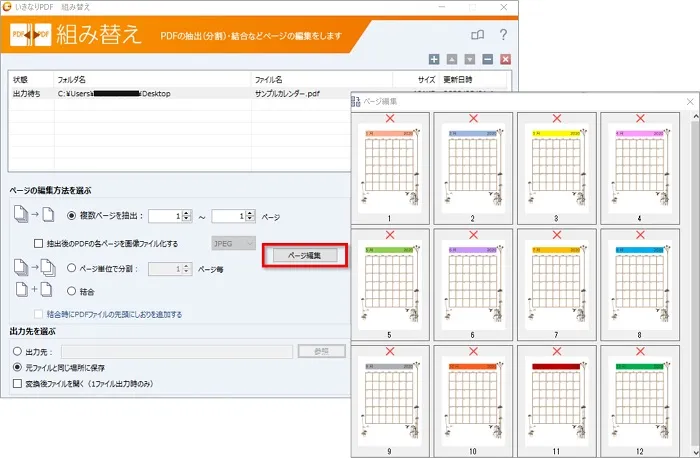
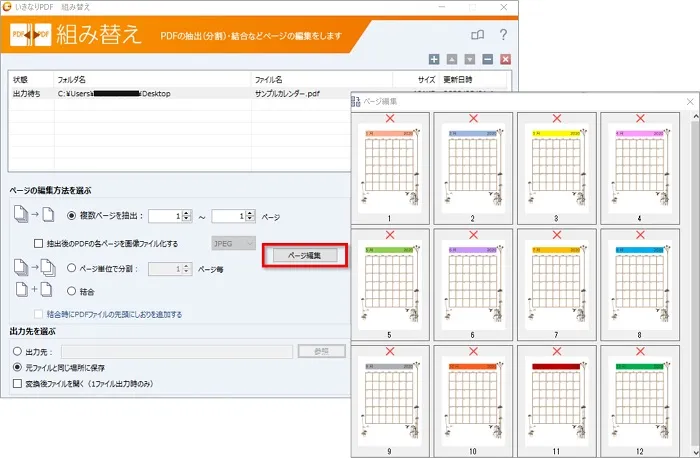
- 抽出や分割はページを指定するだけなので簡単に使えました。
- 抽出後のファイルを画像にする機能は、とくに「普及版BASIC」を使っている人には便利な機能。
というのも、BASICでは「変換」機能を利用することができないから。
もしも画像保存したいときにはここを利用すると良いと思います。 - ページの入れ替えや削除ができるのもありがたいですね。
- 抽出や分割のときに指定のページを間違えても、何度でもやり直しができます。
ただし、一度出力してしまったファイルは使いまわしができないようで、もう一度ドラッグ&ドロップでファイルを入れる必要があります。
初心者の人の場合は、気を付けた方がいい所かなと思います。
変換:PDFを他の形式にする
【最上位版COMPLETE、標準版STANDARD 使用可】
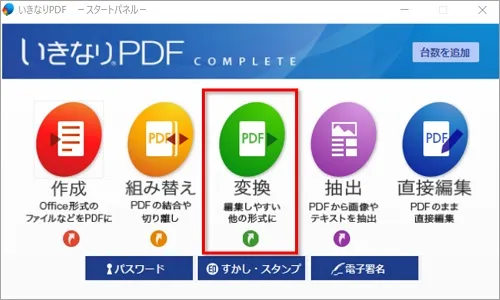
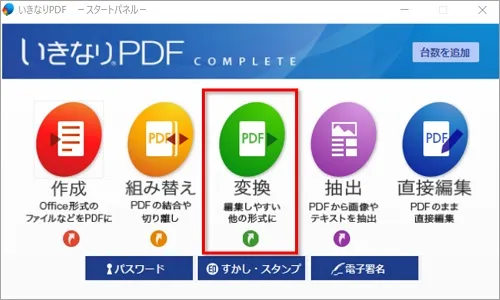
変換では、PDFをテキストやWord・Excel・PowerPointのOfficeファイル、JPEGなどの画像ファイルに変換することができます。
こちらの操作もドラッグ&ドロップでOKです。
例えば、PDFの請求書を⇒Excelに変換して編集をすることができます。
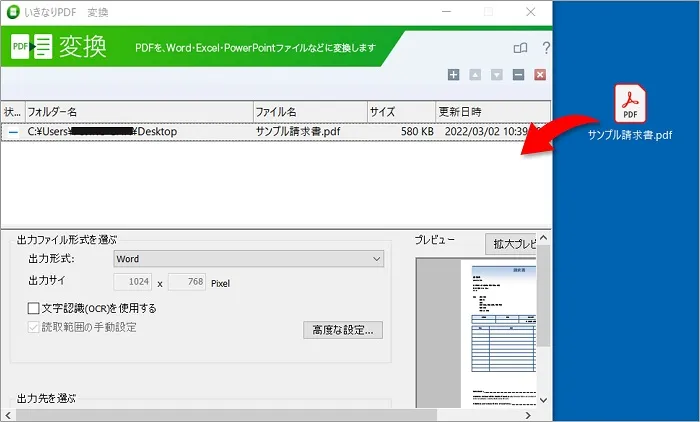
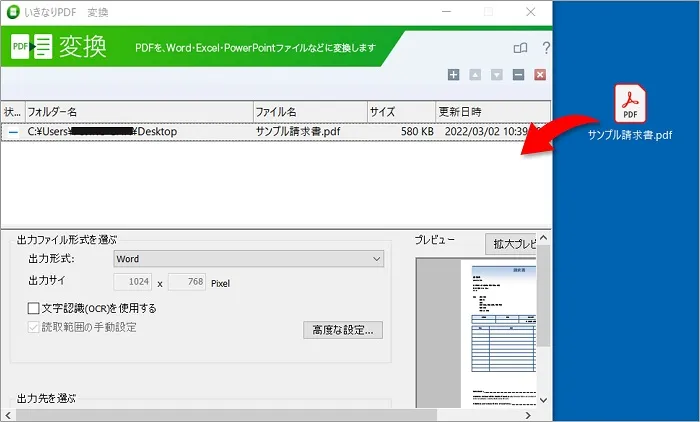
今回下図のようなPDFデータをExcelに変換した際、表の部分が画像化されてしまいました。
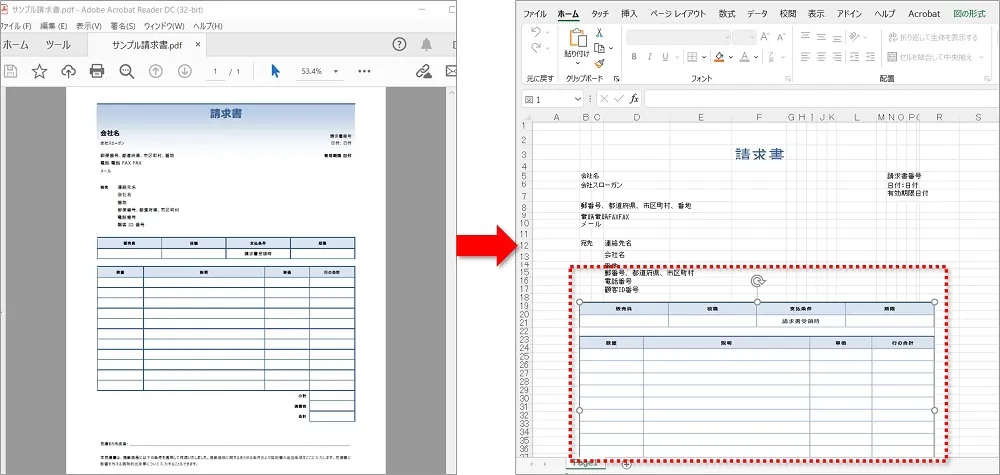
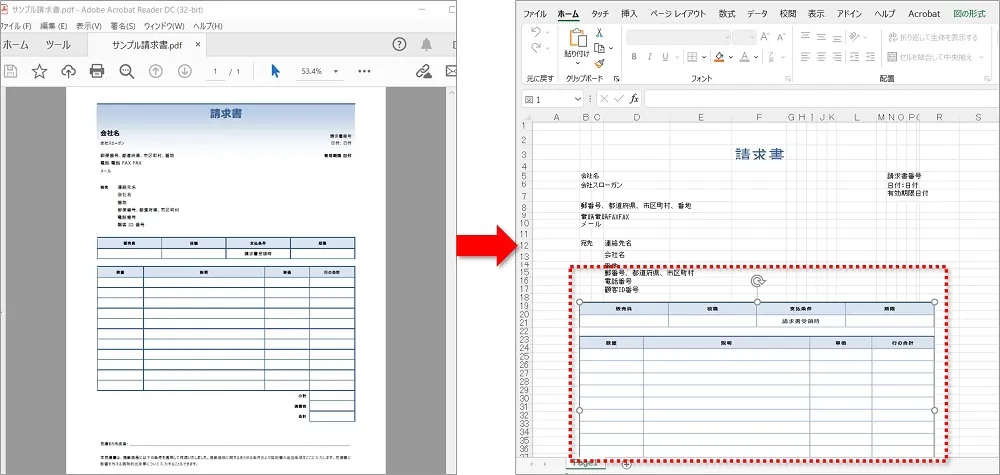
そこで「文字認識(OCR)を使用する」にチェックをし、もう一度Excelに変換をやり直してみたところ、無事に表として変換することができました。
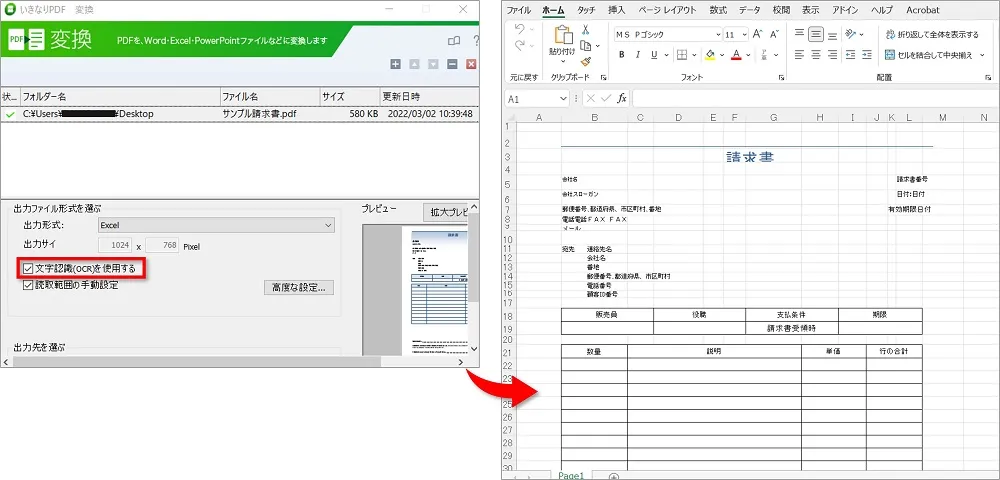
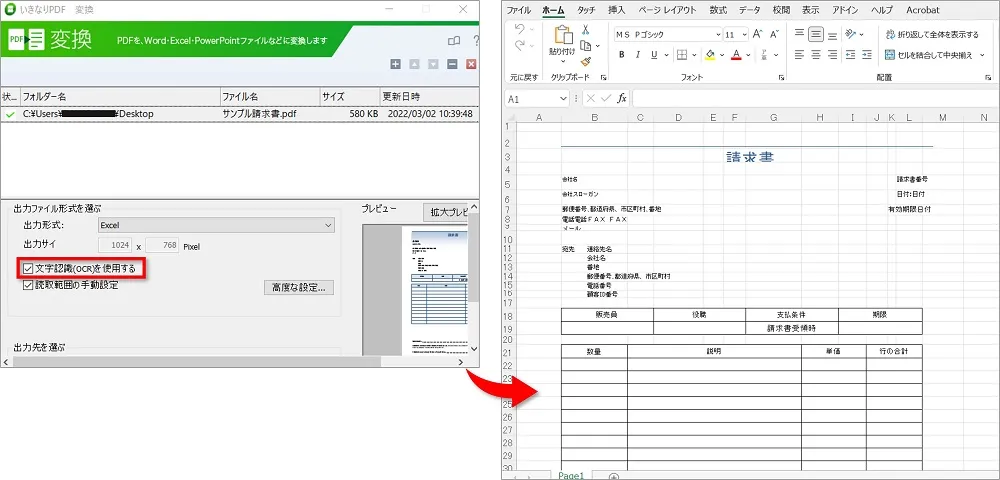
- 面倒なことをしなくてもPDFから他のファイル形式に変換することができるのはかなり便利!
- 表の部分が画像化されたときには使えないなと思ってしまったが、OCR機能を使うことでちゃんと表として認識したのはすごいと思いました。
- この機能を使いたい場合は【最上位版COMPLETE】または【標準版STANDARD】 を購入する必要があります。
【抽出】文章と画像の抽出ができる
【全シリーズ共通】
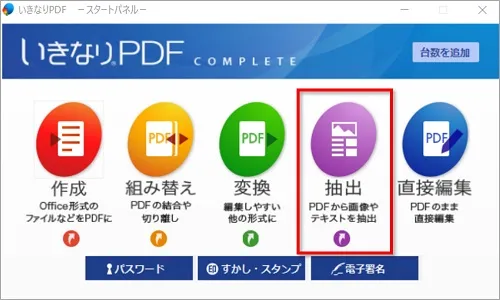
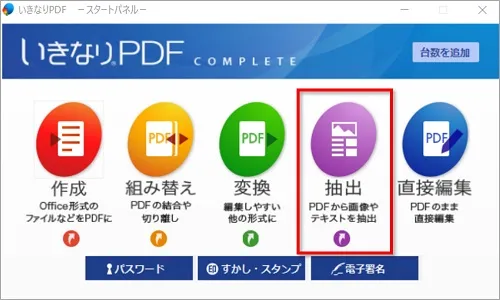
抽出は、PDFのテキスト(文字)と画像を、テキストファイルと画像ファイルとして抽出します。
例えば、以下のPDFファイルは4ページあり、文章の他に画像も複数個所あるのが分かります。
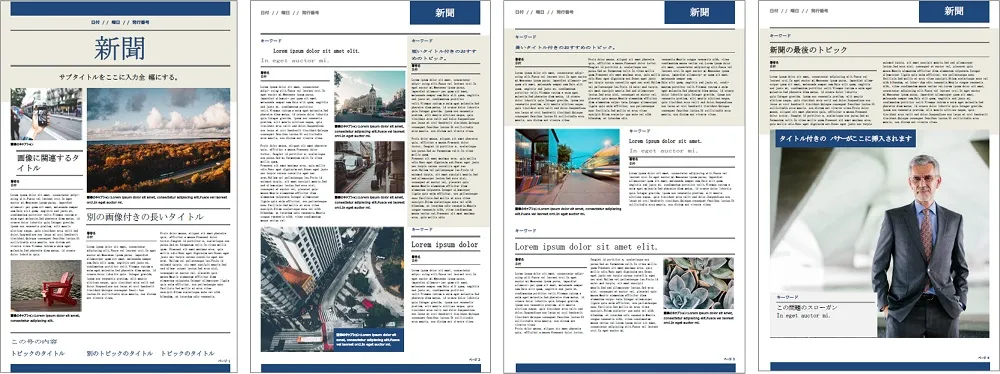
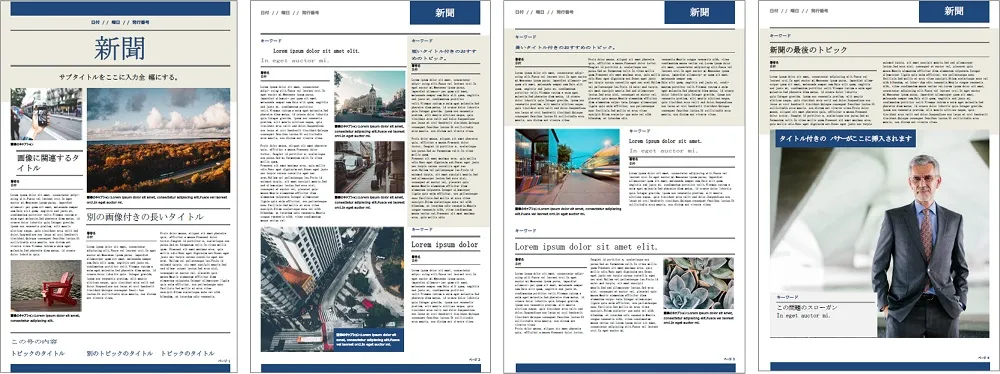
抽出を実行すると、自動的にテキストとすべての画像をそれぞれ抽出します。
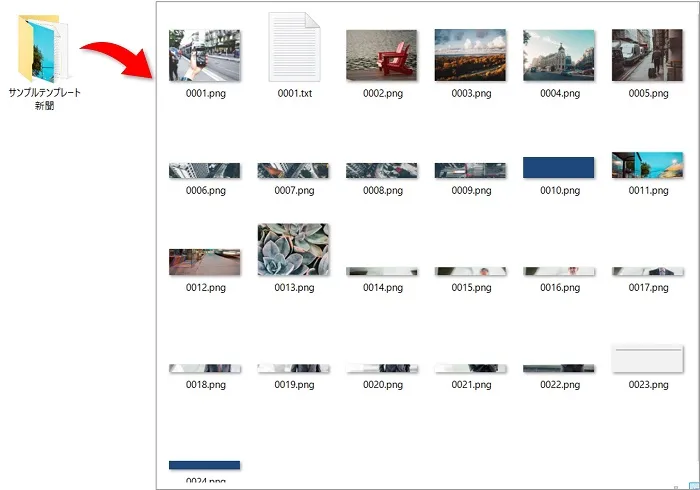
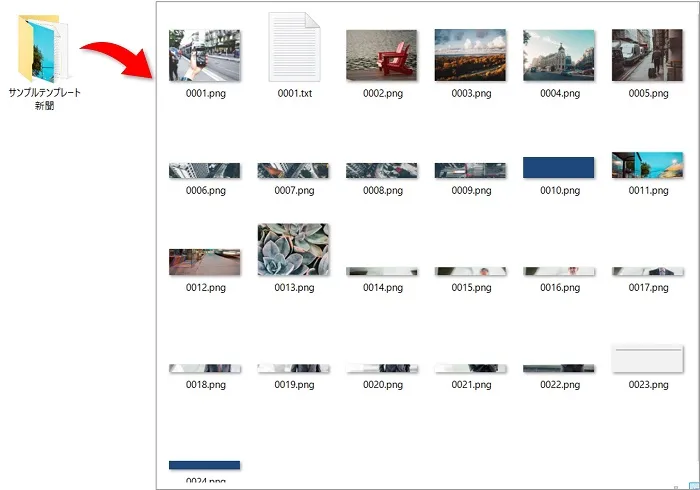
- 個人的にはあまり使うことはないかもしれませんが、操作自体はとても簡単でした。
- スクリーンショット等のツールを使うことなく画像を抽出してくれるので、文字と画像を切り分ける作業を実行する人にはおすすめです。
- 抽出での操作は、ドラッグ&ドロップではなく、ファイルから開く方式でした。
【編集】PDFの閲覧や基本的な編集ができる
【全シリーズ共通】


全シリーズ共通の編集機能では、PDFに注釈を入れたり、他ページやwebへのリンク、ファイル添付など基本的な編集をすることができます。
全シリーズ共通の編集機能では以下のようなことができます。
- テキストボックスの追加
- 添付ファイルの追加
- ハイパーリンクの挿入
- ヘッダー、フッターの追加や削除
- すかしの挿入
- QRコードの作成
- スタンプの追加
- ブラシ修正
- 文字をくっきり表示させる
編集は通常の「編集」以外に、COMPLETEだけに搭載する「直接編集」があります。
わたしが利用しているソフトはCOMPLETEのため、「編集」機能については次の「直接編集」で実際に使ってみた感想をお伝えします。
STANDARDとBASICでできる編集機能について、詳しくは公式ページでご確認ください。
\ 公式ページはこちら/
【直接編集】Wordのように直接編集することができる
【COMPLETE】


直接編集では、PDFファイルを他のファイルに変換せず、をWordのように直接編集することができます。
この機能はCOMPLETEだけでしかできません。
直接編集機能では以下のようなことができます。
- テキストの直接編集(部分修正や削除など)
- 画像の拡大縮小
- フォントの変更
- クリップアートの挿入
- トリミング編集
- 署名が入れられる
- チェックボックスなどのフォームが作成できる
- パスワードが設定できる
下記図では、日付と受取人を直接編集し、矢印はクリップアートを挿入しています。
ワードで編集するように、編集したい箇所をクリックしてカーソルを表示することで文字を入力することができます。
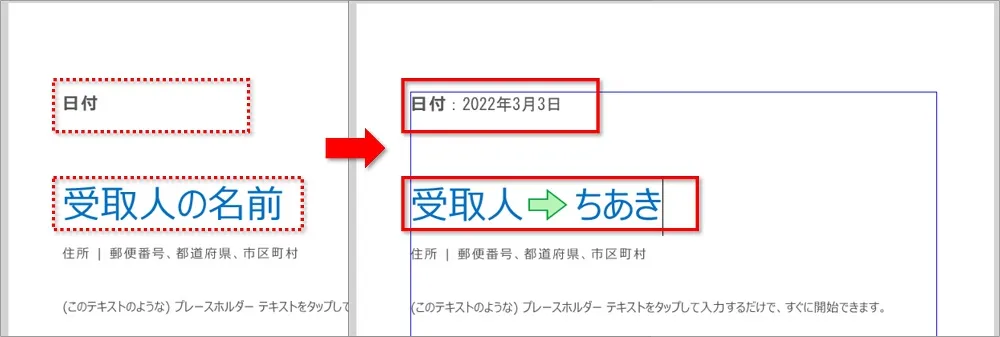
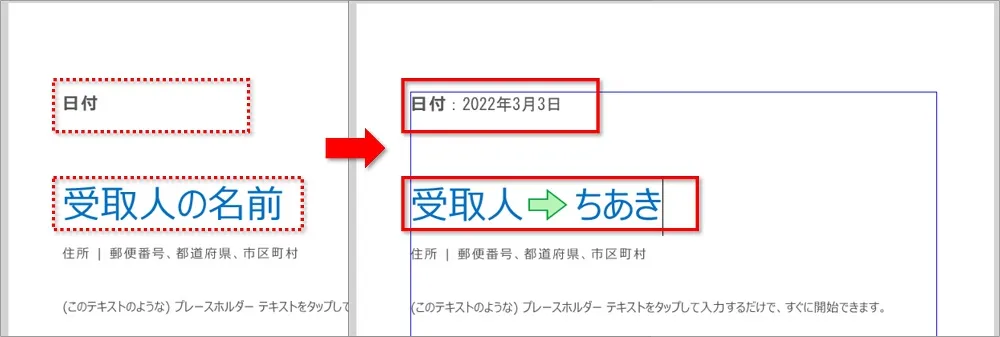
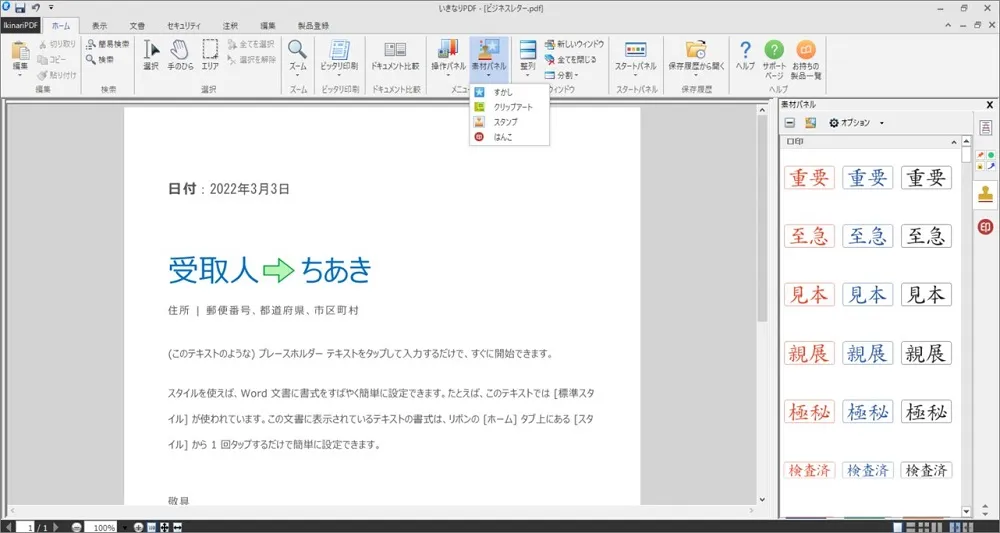
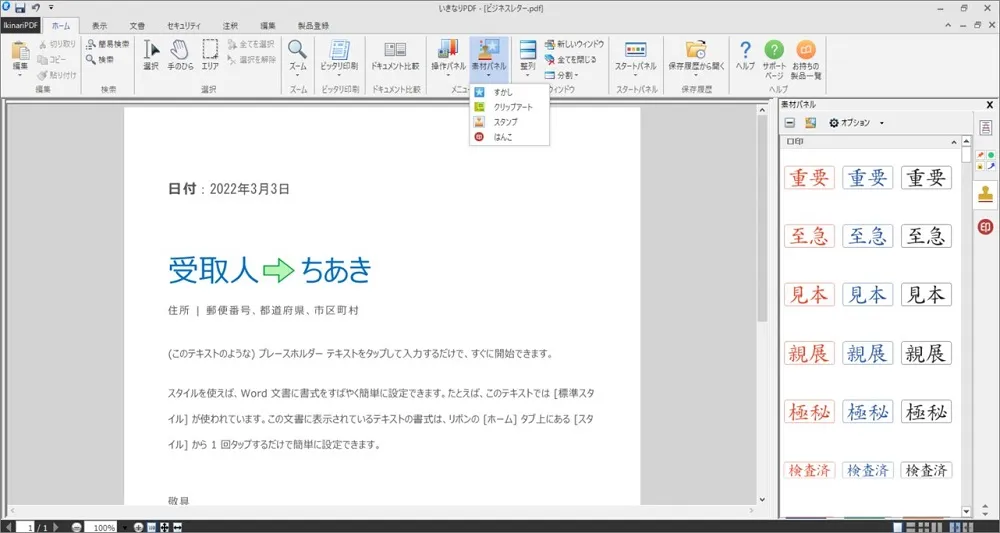
ヘッダーやフッターの追加なども直感的に扱うことができました。
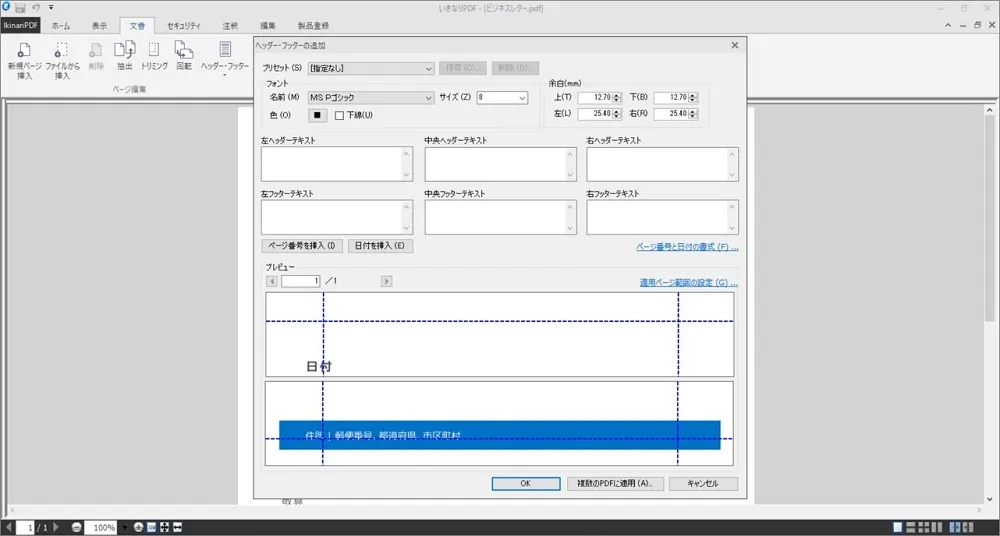
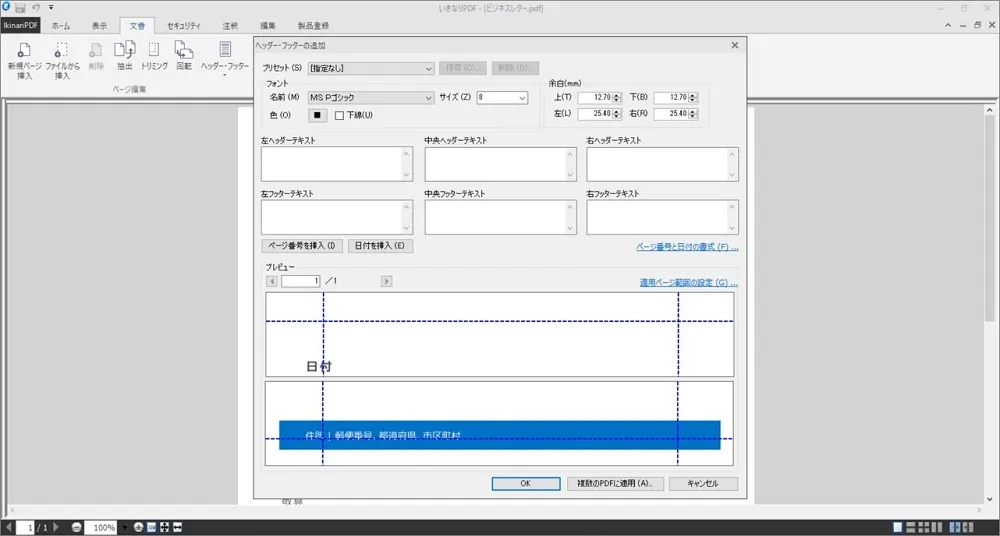
編集したPDFファイルは名前を付けて保存をすることも可能です。
ちなみに、デスクトップ上に作成される3つのショートカットアイコンの中の「いきなりPDF編集」の上にドラッグ&ドロップすると、すぐに編集画面を開くことができます。





意外に便利ですぐに活用してしまいました。
- Wordを使ったことがある人なら、なんとなくでも直感的に操作ができるので使いやすかったです。
- PDFファイルを直接編集することができるのは効率がいいなと思いました。
- 最近は印刷せずにやり取りをする機会も多くなっているので、かなり便利に思いました。
- 直接編集ができるのはCOMPLETEだけなので、すべての機能をストレスなく使いたい人にはおすすめです。
ちなみに、COMPLETEを購入すると「瞬間テキスト」も利用できるようになります。
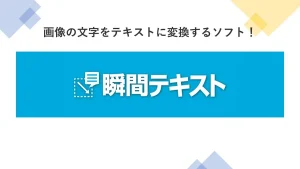
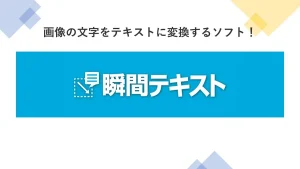
まとめと全体的な感想
全体的な感想として良かったと思う点は以下になります。
- 買い切タイプでしかも安い
- 日本製なので使いやすい
- 操作は直感的で簡単
- 無料のAdobeではできないことができる
「Office系のファイルを一括変換できる」
「結合や分割ができる」
「複数ページの画像変換ができる」
「ページの削除や並び替えができる」など - Wordのように直接編集ができる



フリーソフトを使って作業をすることもできるのでしょうが、もろもろの面倒くささを考えると、買い切りタイプでこの使いやすさはかなりおすすめのように思いますよ。
購入は公式サイトがおすすめです



ECサイトなどで購入するよりも安価で購入することができます。
とくにダウンロード版なら購入後ダウンロードすればすぐに使うことができますし、それに加えパッケージ版より安く購入することができます。
また、もしも
\ 公式ページはこちら/


