【Excel】セルを結合して中央揃えにする方法
当ページのリンクには広告が含まれている場合があります。

エクセルでタイトルを入力したセルなど、表全体の中央に文字を配置したいときがあります。
そんな時は、「セルを結合して中央揃え」を使うと便利です。
そこで本記事では、エクセルでセルを結合して中央揃えにする方法を紹介します。
この記事で分かること
- セルを結合して中央揃えにする方法
- 結合したセルを解除する方法
 ちあき
ちあき初心者向きの基本のやり方です。
目次
エクセルでセルを結合して中央揃えにする方法
ここでは下図のように、タイトルを入力したセルを、表全体の中央に配置してみます。


セルを結合して中央揃えには、以下の手順で行います。
①「ここ~ここの真ん中に配置したい」というセル範囲を選択します。
ここでは、タイトル部分のセルA2~F3をドラックして選択します。
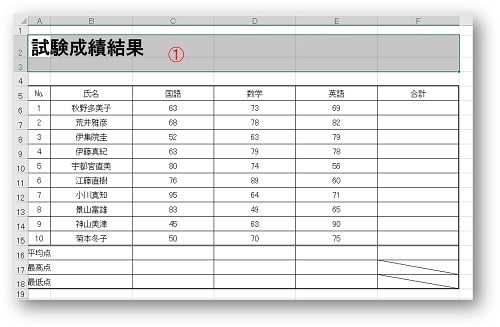
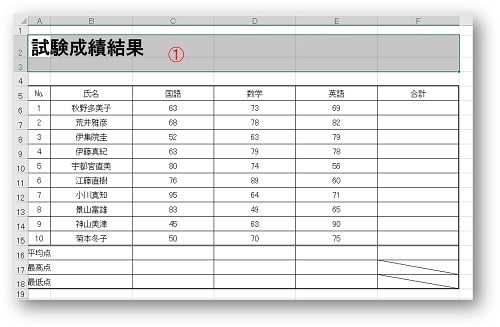
②「ホーム」→「セルを結合して中央揃え」をクリックします。
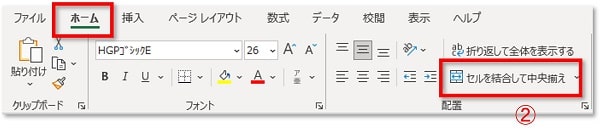
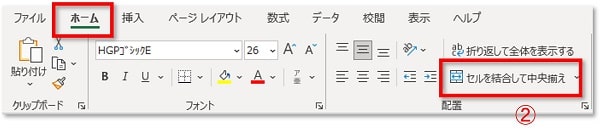
③セルが結合され選択範囲の文字が中央揃えになります。
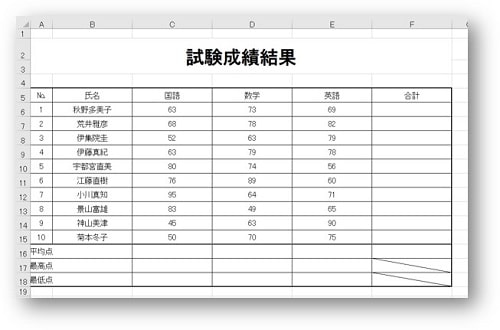
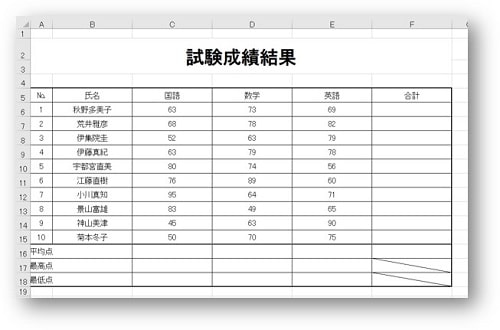
エクセルで結合したセルを解除する方法
結合したセルは簡単に解除(元に戻す)ことができます。
①タイトル部分のセルを選択します。
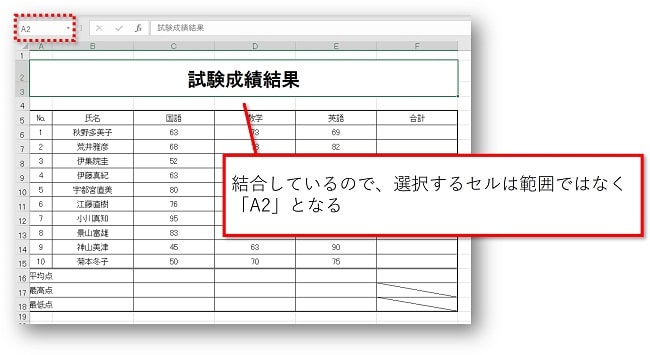
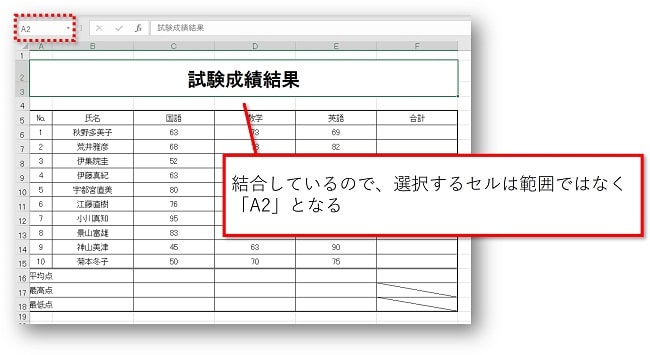
②「ホーム」→「セルを結合して中央揃えの文字部分」をクリックします。
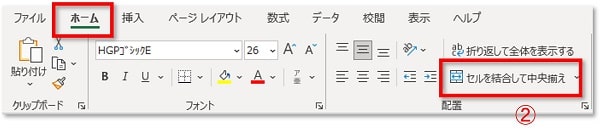
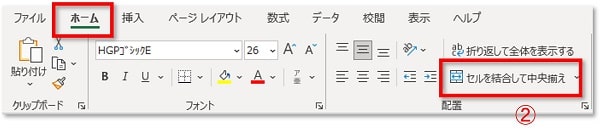
③結合したセルが解除になり、結合する前の状態に戻ります。
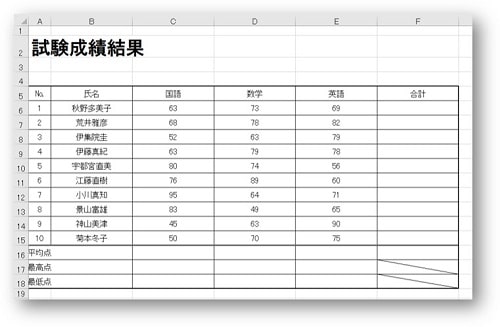
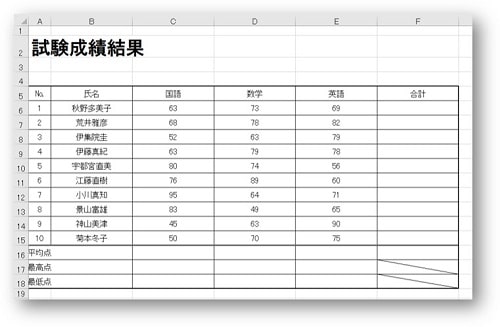



結合するときと解除するとき、どちらも同じボタンを押します。
「セルを結合して中央揃え」の横の矢印「▼」を押すとメニューが表示されます。
表示されたメニューから「セル結合の解除」を押しても結合を解除することができます。
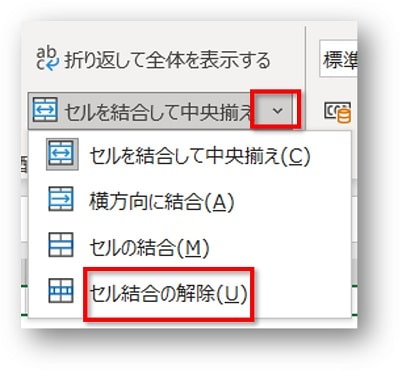
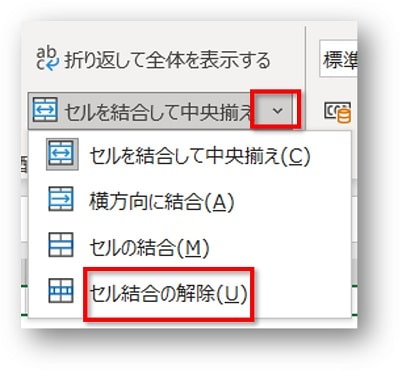
おわりに
エクセルでセルを結合して中央揃えにする方法を解説してきました。
今回お伝えしてきた内容
- セルを結合して中央揃えにする方法
- 結合したセルを解除する方法
表の見栄えが良くなる、基本の簡単なやり方です。
ぜひご活用ください。
あわせて読みたい




【Excel表作成手順 】エクセルで表を作るまでの順番 完成例を参考に解説
完成例を参考に、エクセルで表を作成するまでの手順を解説しています。初心者向けの内容です。 今回は、完成例を参考に表作成の手順を解説していきます。 本記事では、…
手元に1冊おすすめ本
著:きたみあきこ, 著:できるシリーズ編集部
¥1,628 (2024/06/12 10:53時点 | Amazon調べ)
こちらの本は「Kindle Unlimited 」会員なら無料で読むことができます。
30日間の無料体験中でも同じように利用することができるので、無料で読んでみたい方は無料体験に登録をするといいですよ。
▶Kindle Unlimitedで無料で読んでみる


