【Windows11】マウスポインターの色と大きさ(サイズ)を変更する方法
当ページのリンクには広告が含まれている場合があります。
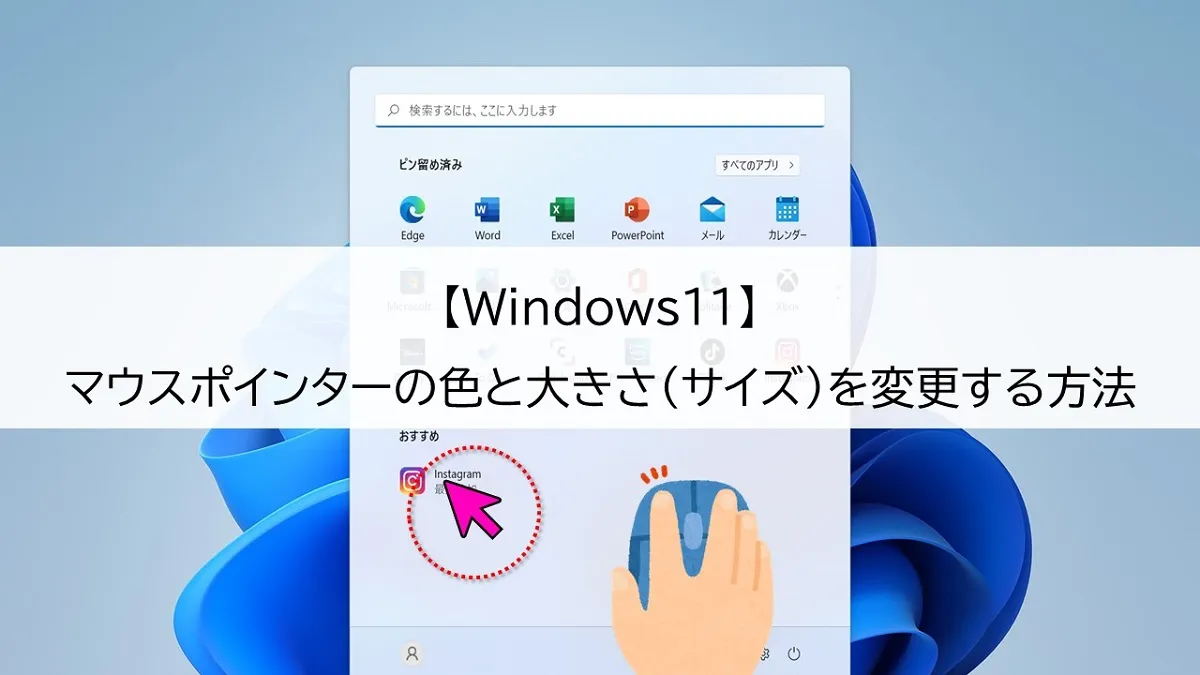
 おかっぱちゃん
おかっぱちゃんマウスポインターがどこにあるのか分からなくなるときが多い
このような人は、マウスポインターのサイズを大きくしたり、色を変更したりすると見つけやすくなります。
そこで今回は、Windows11でマウスポインターの色と大きさ(サイズ)を変更する方法を紹介します。
目次
Windows11でマウスポインターの色と大きさ(サイズ)を変更する方法
マウスポインターの色と大きさ(サイズ)は、設定の「マウスポインターとタッチ」から変更することができます。
以下の手順で「マウスポインターとタッチ」を開きます。
①「スタート」⇒「設定」をクリックします。
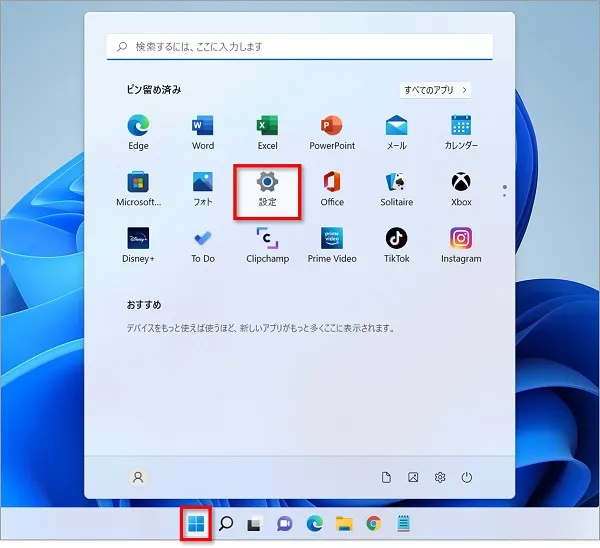
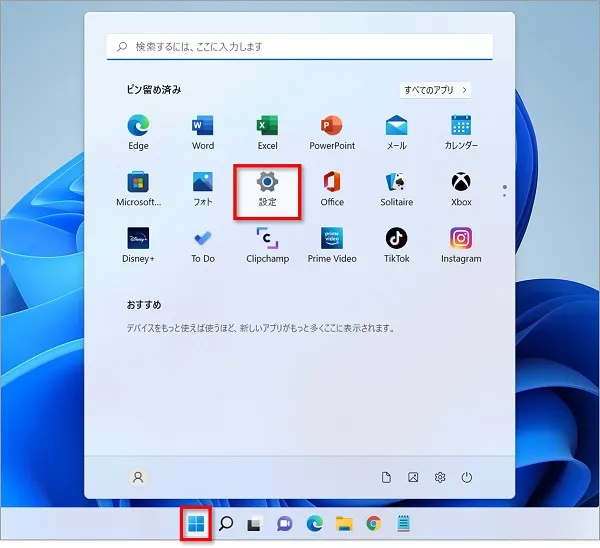
②「アクセシビリティ」⇒「マウスポインターとタッチ」をクリックします。
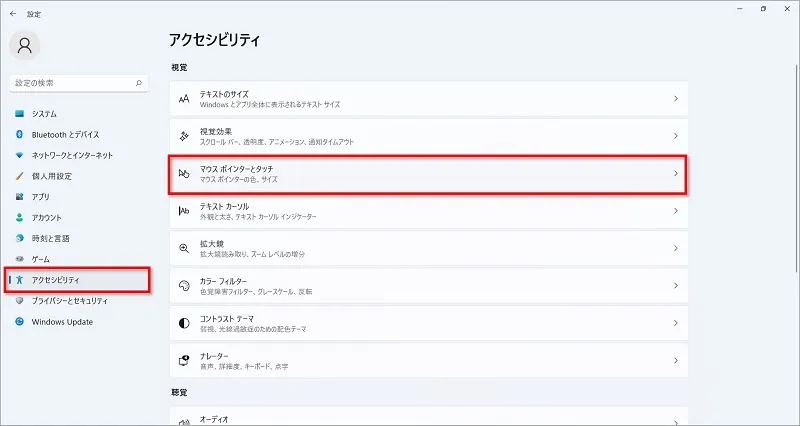
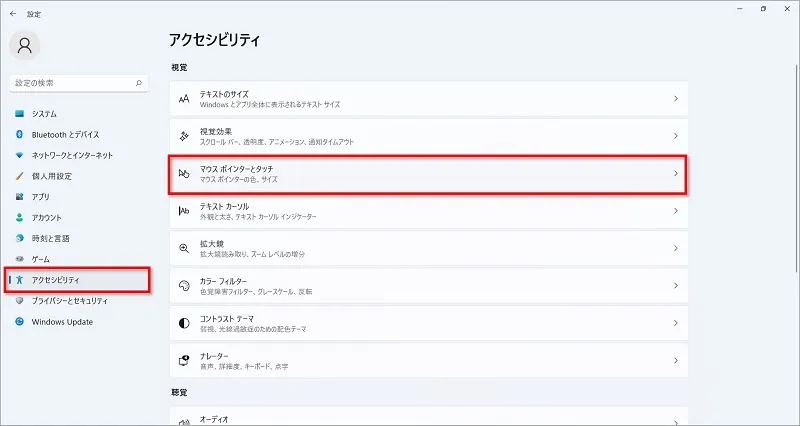
③「マウスポインターとタッチ」画面が開きます。
色と大きさ(サイズ)の変更は、「マウスポインター」より行います。
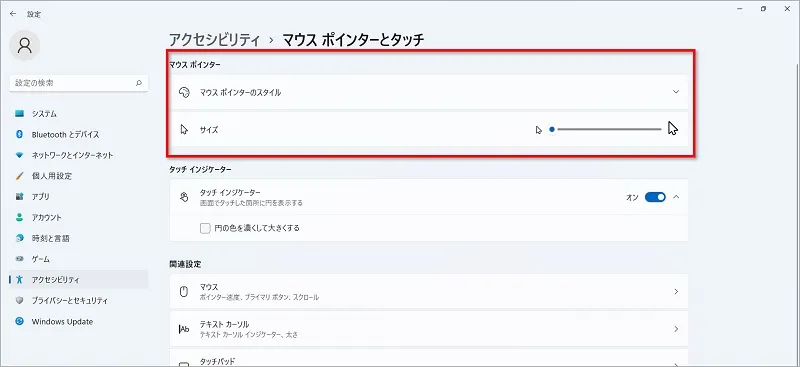
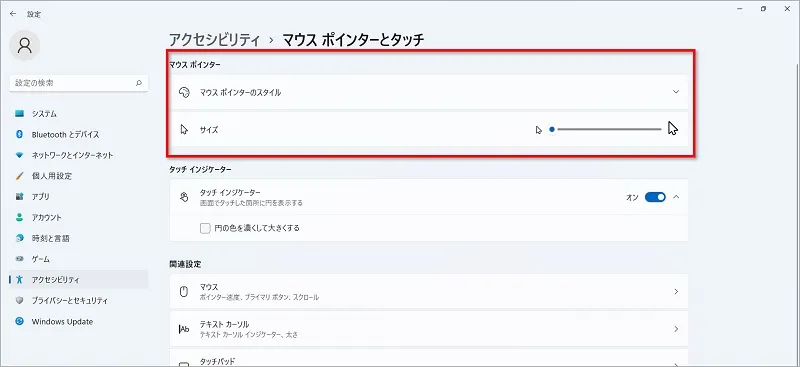
マウスポインターの色を変更する方法
マウスポインターの色は、「マウスポインターのスタイル」で変更をします。
色の変更は、「白」「黒」「反転色」「カスタム」から選ぶことができます。
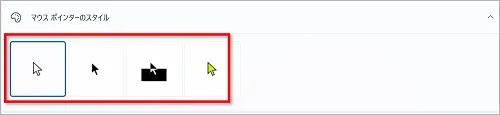
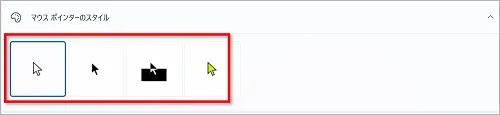
ここでは例として、「カスタム」で色をピンクに変更してみます。
①「マウスポインターのスタイル」をクリックします。
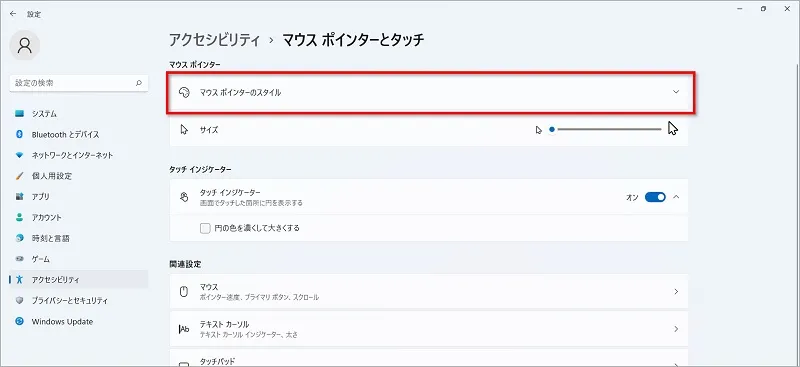
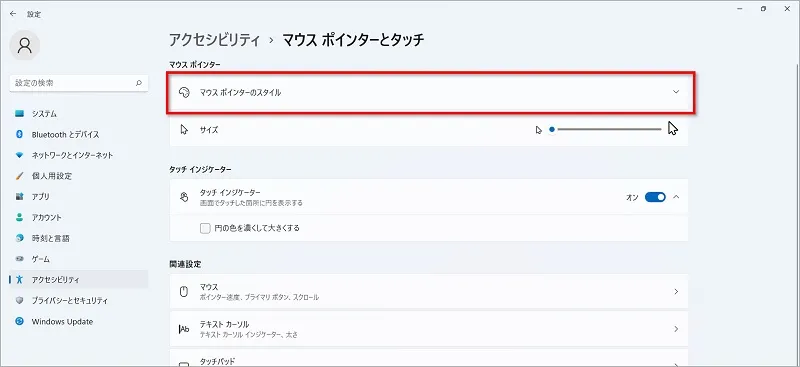
②「カスタム」をクリックします。
すると、「おすすめの色」が表示されます。
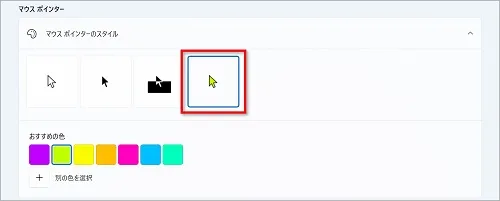
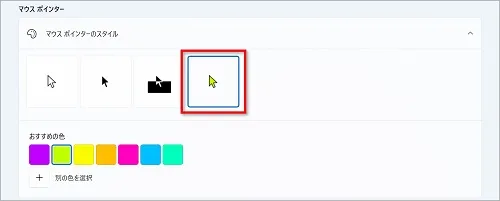
③おすすめの色から「ピンク」をクリックすると、マウスポインターの色がピンクに変更になります。
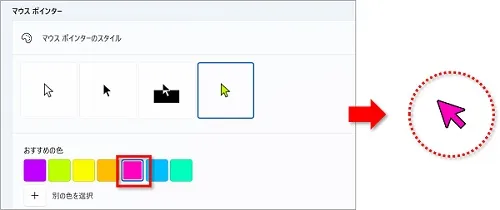
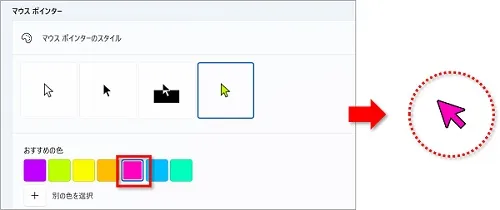
マウスポインターの大きさ(サイズ)を変更する方法
マウスポインターの大きさ(サイズ)は、「サイズ」で変更をします。
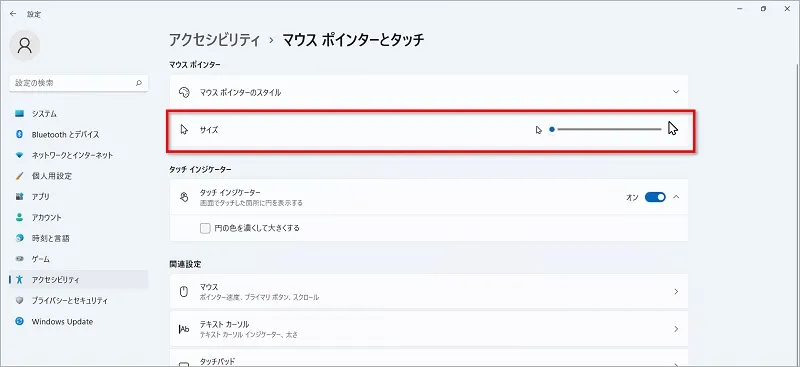
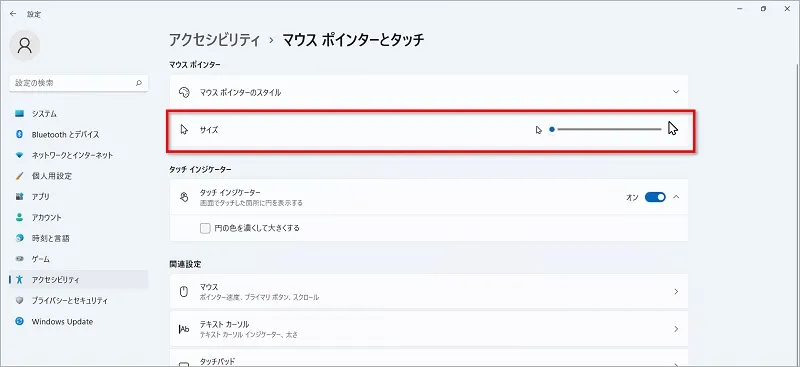
丸いポッチのスライダー部分を左右に動かすことで、マウスポインターの大きさ(サイズ)を変更することができます。
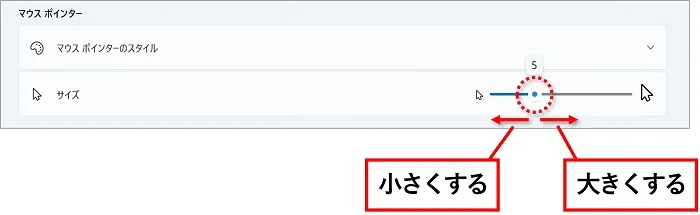
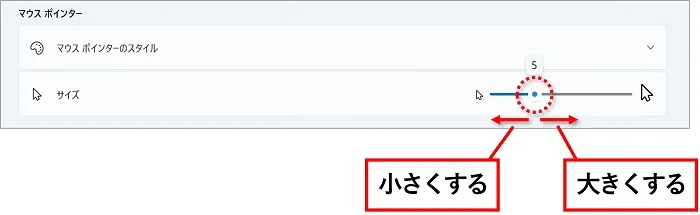
- 右:マウスポインターを大きくする
- 左:マウスポインターを小さくする
おわりに
Windows11でマウスポインターの色と大きさ(サイズ)を変更する方法を紹介してきました。
変更の手順まとめ
- 「スタート」⇒「設定」⇒「アクセシビリティ」⇒「マウスポインターとタッチ」をクリック
- 「マウスポインターのスタイル」でマウスポインターの色の変更をする
- 「サイズ」でマウスポインターの大きさ(サイズ)の変更をする
マウスポインターを見失いがちな人にはおすすめの設定方法です。
お好みでカスタマイズをしてみてくださいね。
あわせて読みたい

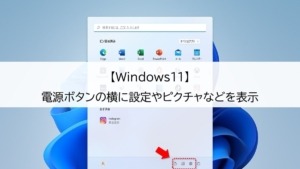
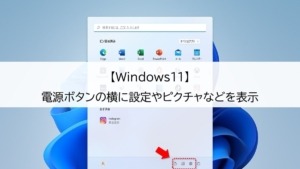
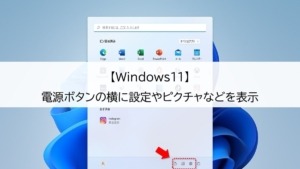
【Windows11】電源ボタンの横に「設定」や「ピクチャ」などを表示したい
Windows10ではスタートメニューを開くと左側に「設定」「ピクチャ」「ドキュメント」のアイコンが表示されていて、素早く開くことができました。 ですがWindows11の場合…

