【パソコン画面が上下逆に!】Windows11で向きを変更する方法
当ページのリンクには広告が含まれている場合があります。

ある日突然パソコン画面の向きが変わっていたらビックリしますよね。
でも大丈夫です!
設定やショートカットキーで簡単に向きは直ります。
今回は、Windows11で画面の向きを変更する方法を紹介します。
目次
ショートカットキーを使って一発で画面の向きを直す
ショートカットキーを使えば一発で画面の向きを変更することができます。
キーボードの【Ctrl】+【Alt】+【 ↑ 】を同時に押します。
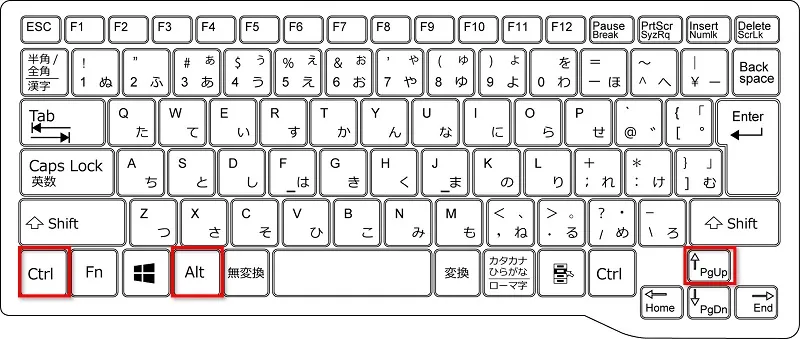
これで向きが変更になるはず。
この方法が活用できるのは、インテル社製の機種に多いようです。
| 【Ctrl】+【Alt】+【 ↑ 】 | 画面を標準の状態(上向き)にする |
| 【Ctrl】+【Alt】+【 ↓ 】 | 画面を下向き(180度回転)にする |
| 【Ctrl】+【Alt】+【 ← 】 | 画面を左向きにする |
| 【Ctrl】+【Alt】+【 → 】 | 画面を右向きにする |
 ちあき
ちあきちなみに、わたしのAMD社のPCでは、ショートカットキーでは元に戻りませんでした。残念!
設定から画面の向きを変更する方法
ショートカットキーで変更できない場合でも、設定から変更をすることができるので大丈夫です!
設定からの変更は以下の手順で行います。
①「設定」をクリックします。
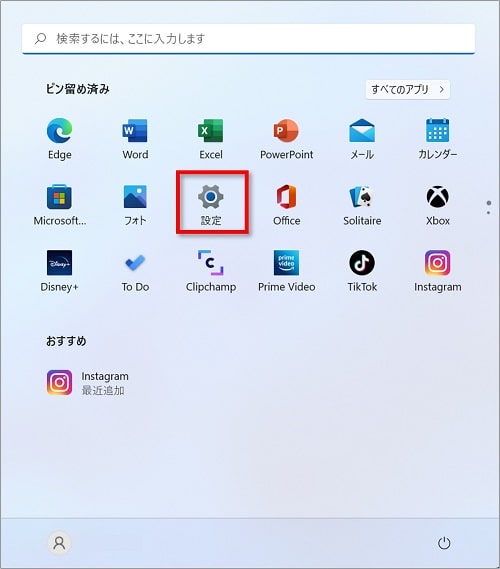
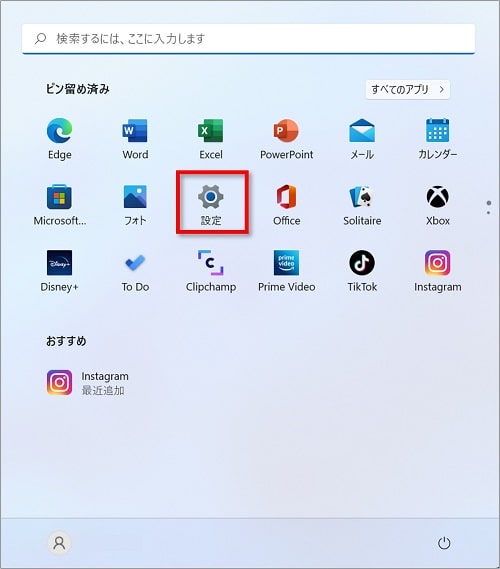
②「システム」→「ディスプレイ」をクリックします。
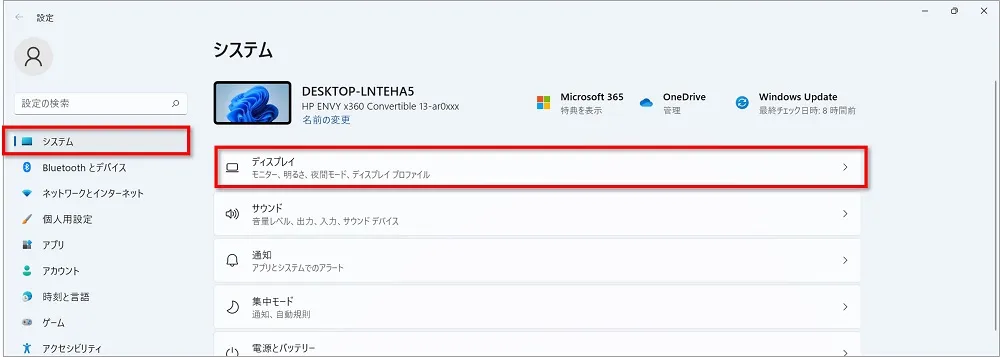
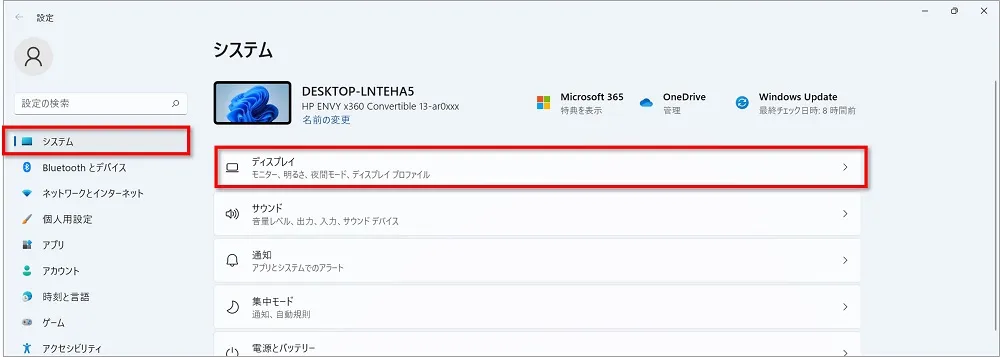
③「画面の向き」をクリックします。
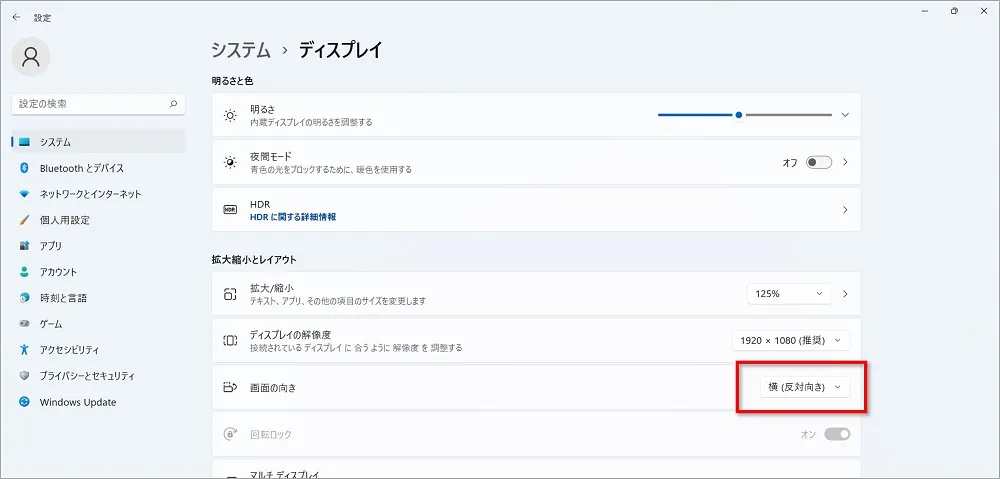
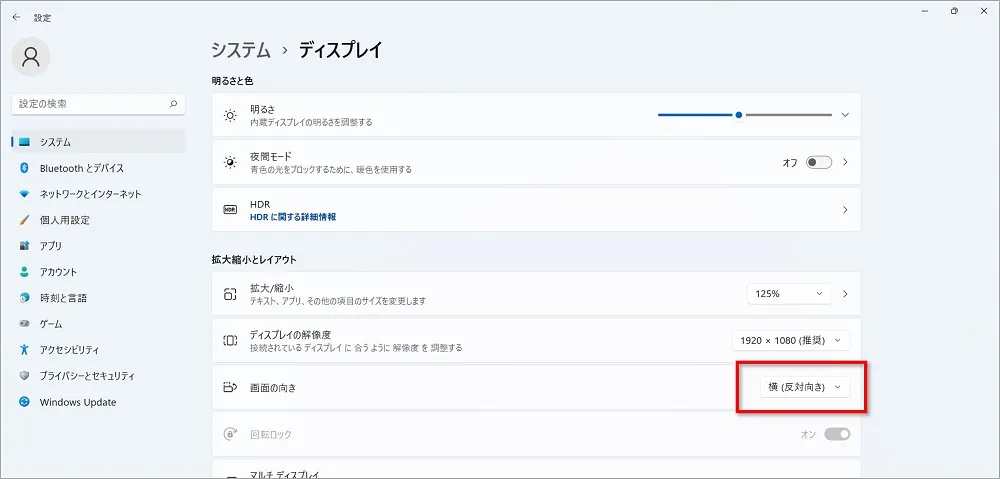
④「横」をクリックします。


⑤「ディスプレイの設定を維持しますか?」と表示されたら、「変更の維持」をクリックします。
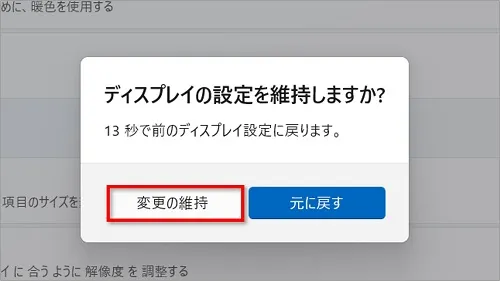
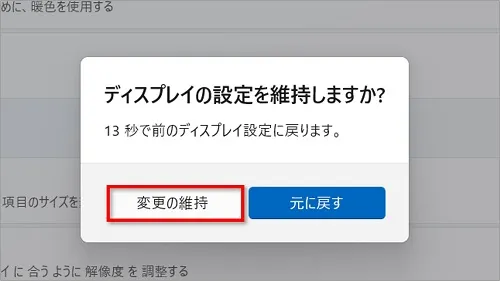



これで画面の向きが元通りになります。
おわりに
Windows11で画面の向きを変更する方法を紹介してきました。
Windows10でもやり方は同じです。
わたしも経験があるので、
「もしかしたら同じようにびっくりした経験がある人もいるのでは?」
と思い記事にしてみました。
誰かのお役に立てるとうれしいです。

