【PowerPoint】オブジェクト編集で本当に便利なショートカットキー10選

図形や画像などのオブジェクトを使う作業が多いパワーポイント。
ショートカットを知っていると効率よく作業ができるのでとても便利です。
そこで今回は、わたし自身がよく使っているパワーポイントのオブジェクト編集で便利なショートカットキーを、厳選して10個紹介します。
なお、ここで紹介するショートカットキーでは「Ctrl+C」などの定番のショートカットキーは省いて紹介しています。
オブジェクト編集で便利なショートカットキー10選
紹介するショートカットキーは以下になります。
| ショートカットキー | できること |
|---|---|
| 【Shift】+クリック | 複数選択 |
| 【Ctrl】+【D】 | 複製 |
| 【Ctrl】+ドラッグ | コピー |
| 【Shift】+ドラッグ | 水平・垂直移動 |
| 【Shift】+四隅のハンドルをドラッグ | 縦横比を維持したままサイズ変更 |
| 【Tab】 | 次のオブジェクトを選択 |
| 【Ctrl】+【G】 | グループ化 |
| 【Ctrl】+【Shift】+【G】 | グループ化解除 |
| 【Enter】 | テキスト編集のカーソルを表示 |
| 【Esc】 | テキスト入力を解除して オブジェクトを選択 |
ショートカットキーの使い方解説
それでは、厳選10個のショートカットキーの使い方を解説していきます。
【Shift】+クリック(複数選択)
複数の図形や画像を選択するときには【Shift】+クリックで操作をします。
①1つ目の図形をクリックします。
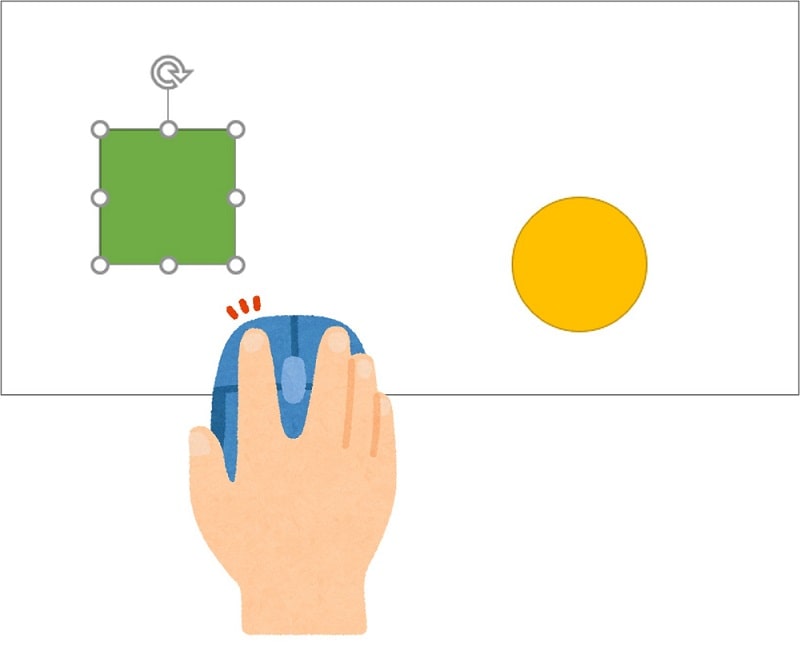
②2つ目の図形にマウスを重ね、【Shift】キーを押しながらクリックをします。

③2つのオブジェクトが同時に選択されます。
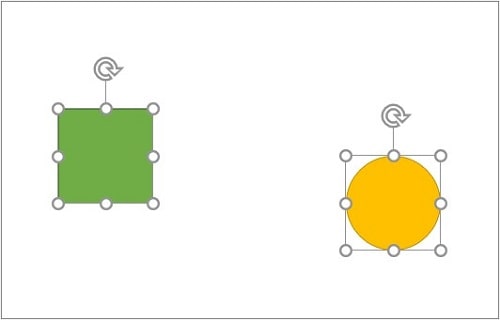
【Ctrl】+クリックでも複数選択可能!
ただし、【Ctrl】キーはコピー機能が装備されているので、複数選択するつもりが複数個に増えてしまうということがあるので要注意です。
そのため、【Shift】キーでの操作をおすすめしています。
【Ctrl】+【D】(複製)
オブジェクトを選択しキーボードの【Ctrl】+【D】を押すと、複製することができます。
①オブジェクトを選択し【Ctrl】+【D】を押します。
②同じオブジェクトが複製されます。
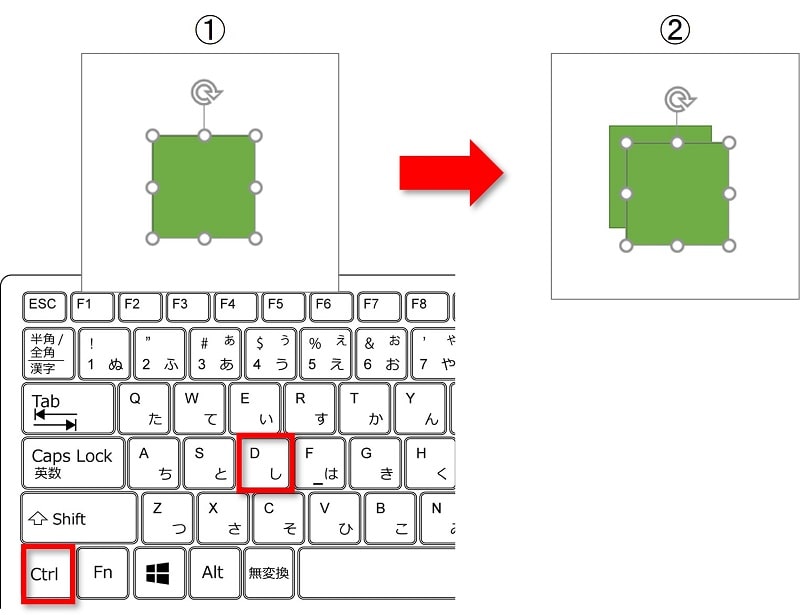
 ちあき
ちあき【Ctrl】+【D】を使うと、コピーと貼り付けの機能を一度で行うことができるので時短になり便利です!
【Ctrl】+ドラッグ(コピー)
オブジェクトを選択し、【Ctrl】キーを押しながらドラッグするとコピーができます。
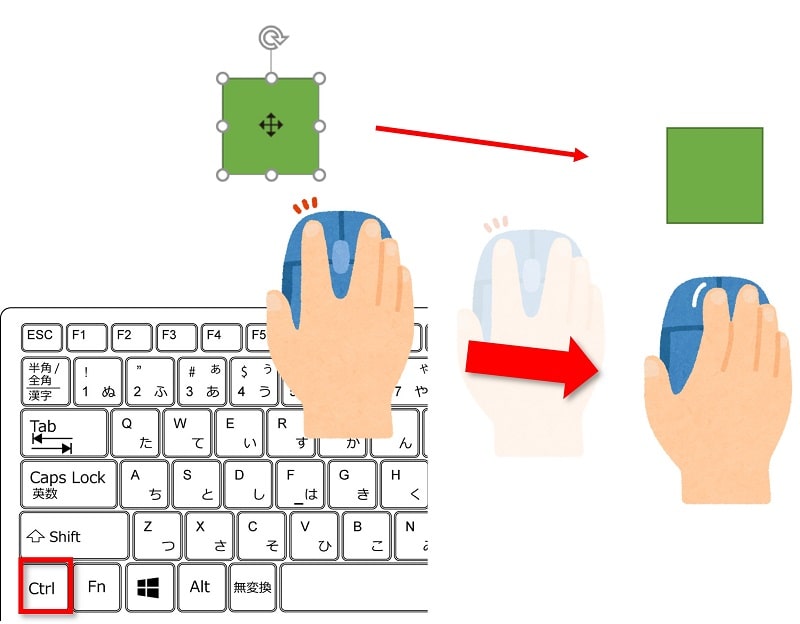
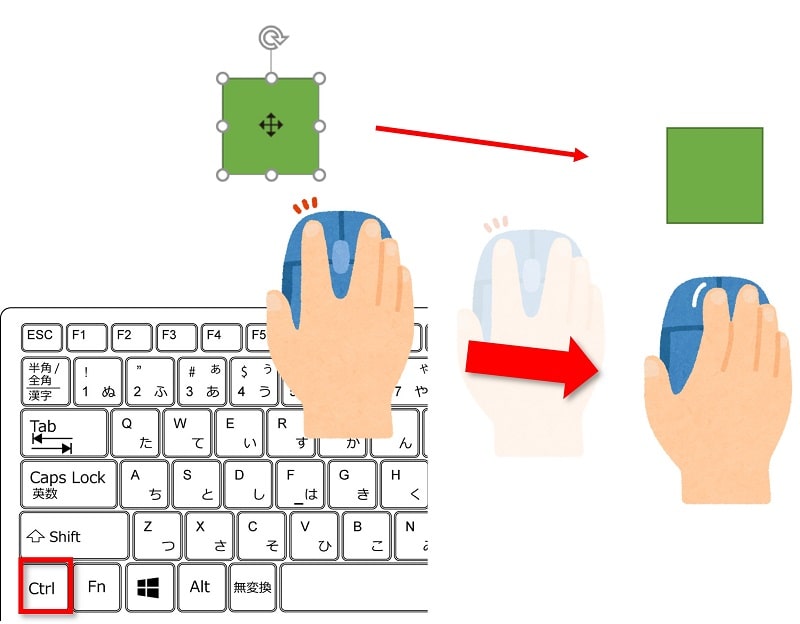



マウスから手を離した位置でコピーされます。
【Shift】+ドラッグ(水平・垂直移動)
【Shift】キーを押しながらドラッグをすると、オブジェクトを水平や垂直に移動することができます。
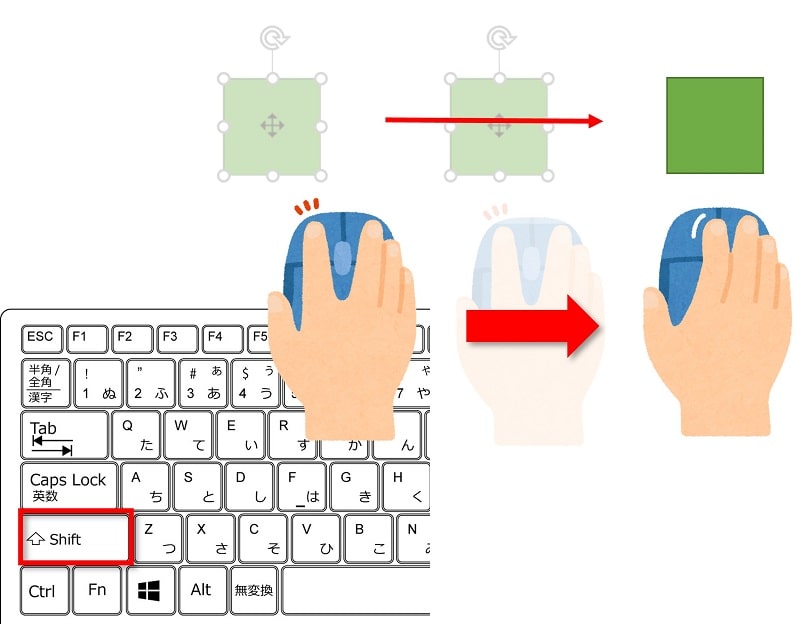
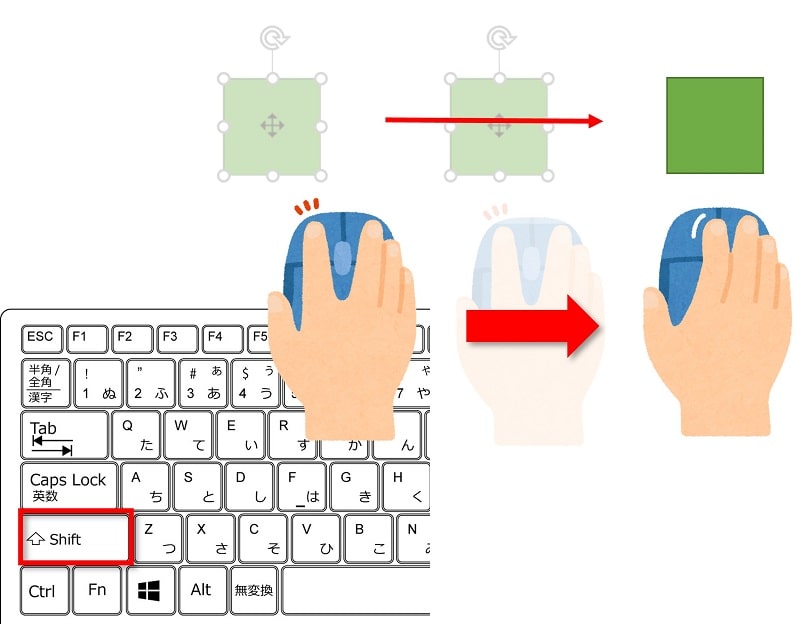
【Ctrl】+【Shift】キーを押しながらドラッグをすると、オブジェクトを水平や垂直の位置にコピーすることができます。
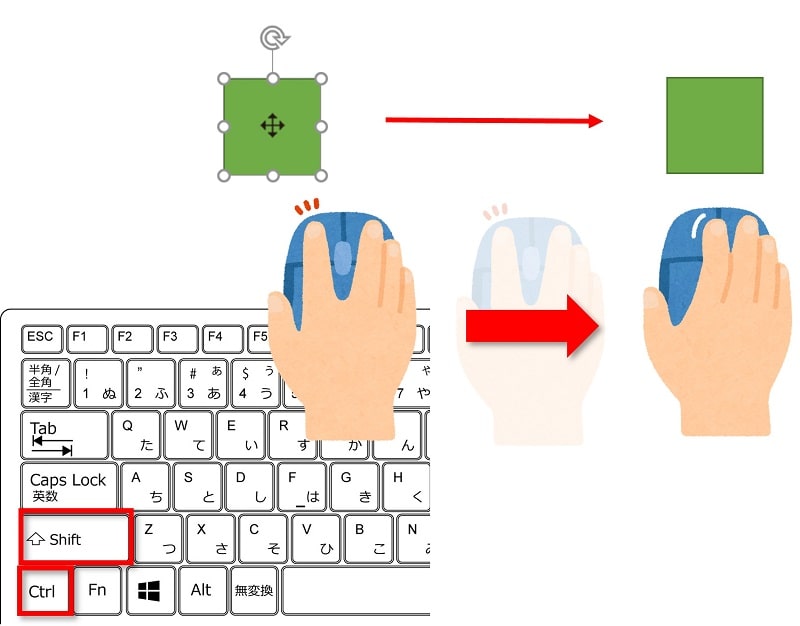
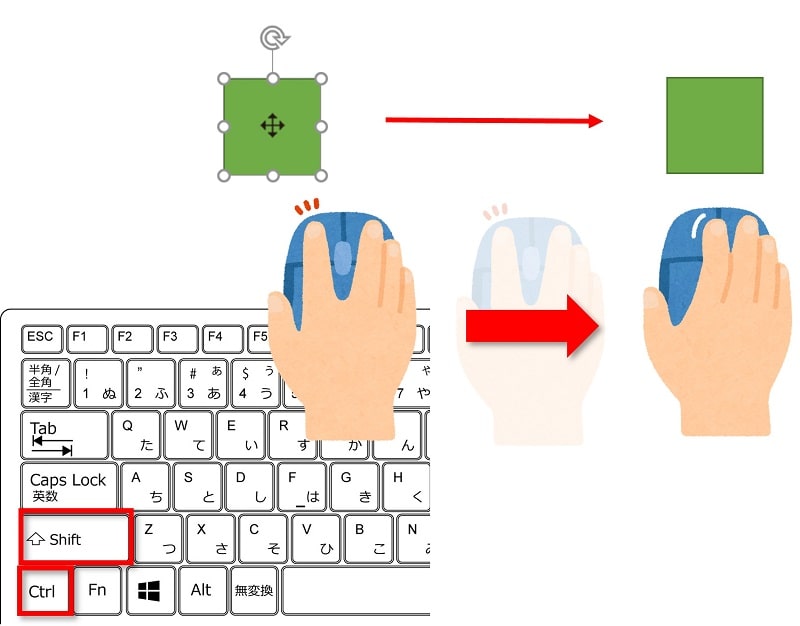
【Shift】+四隅のハンドルをドラッグ( 縦横比を維持したままサイズ変更 )
【Shift】キーを押しながら四隅のハンドルをドラッグすると、 オブジェクトの元の形を維持したままサイズを変更することができます。
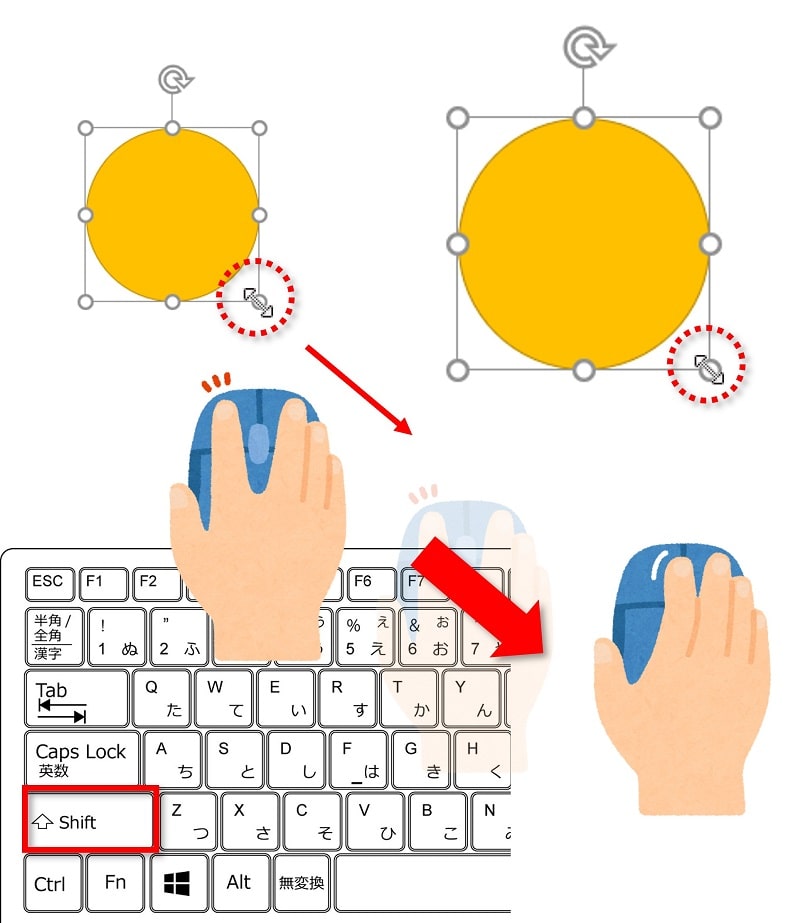
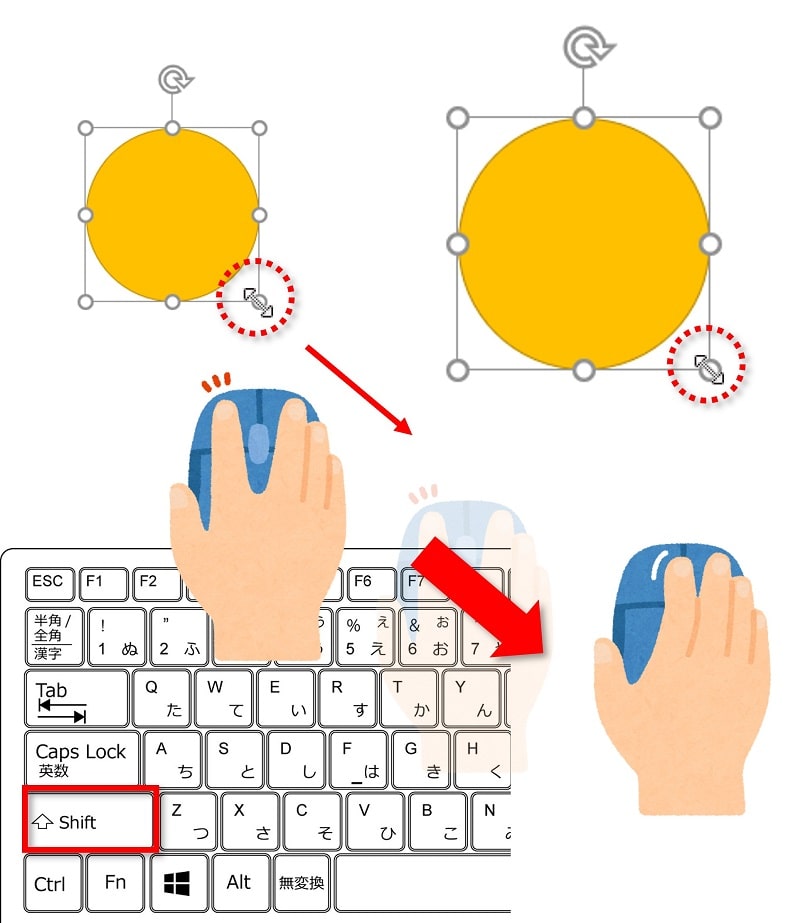
【Tab】(次のオブジェクト選択)
オブジェクトを1つ選択して【Tab】キーを押すと、次々オブジェクト間を移動して選択してくれます。
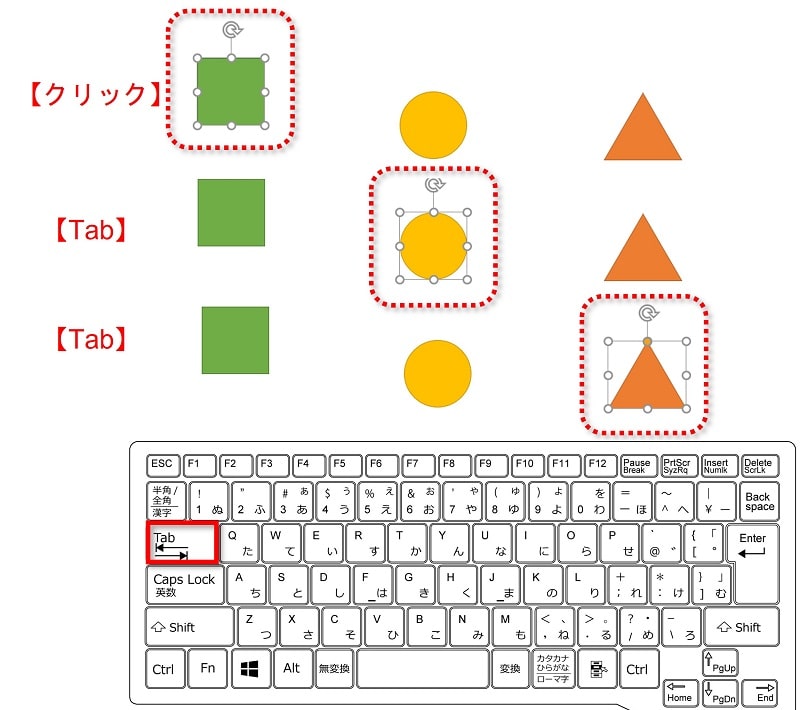
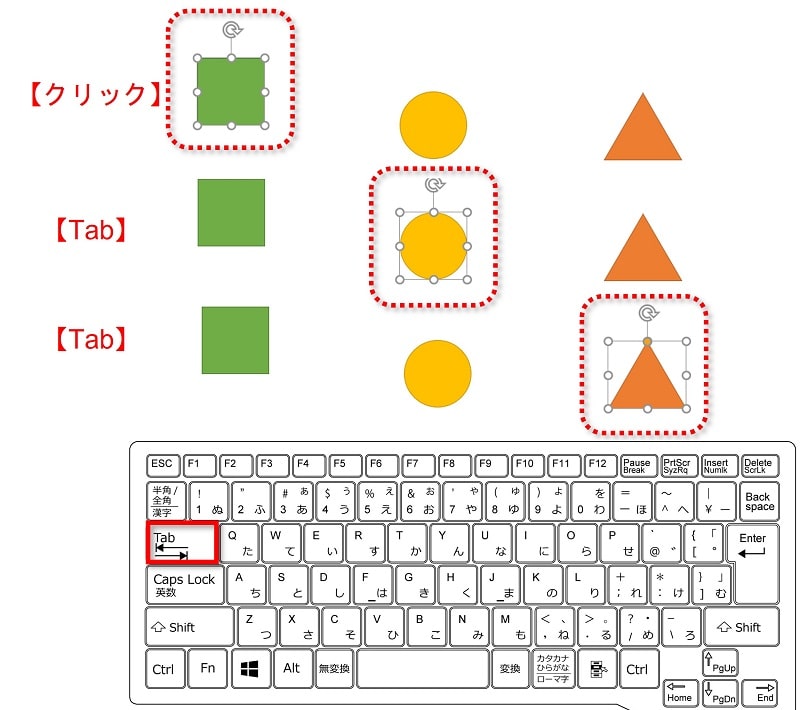



意外に便利です!
【Ctrl】+【G】(グループ化)
オブジェクトを複数選択し、キーボードの【Ctrl】+【G】を押すとグループ化されます。
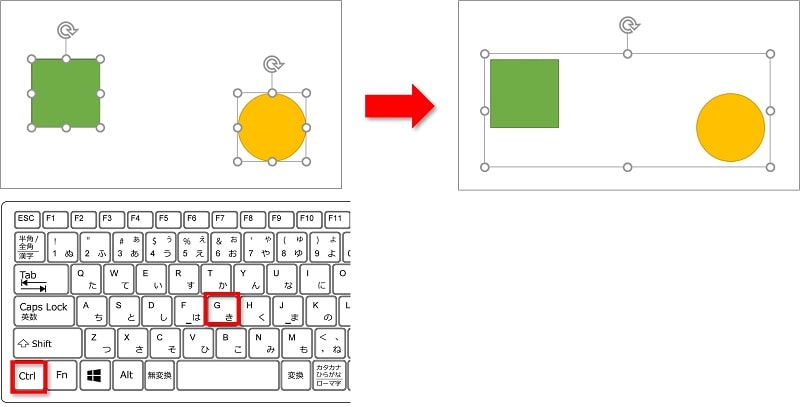
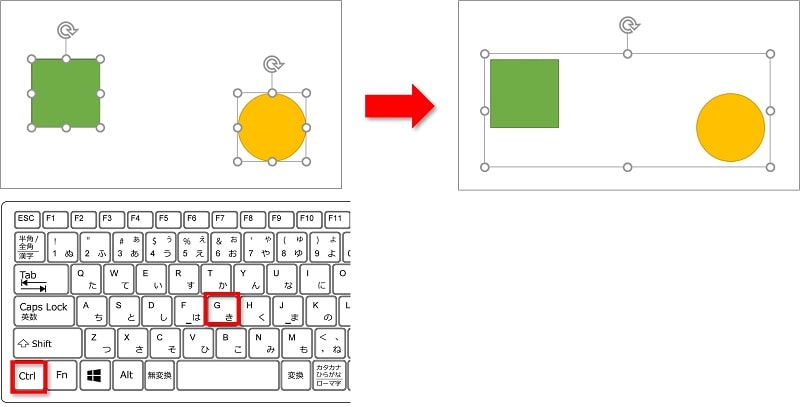
【Ctrl】+【Shift】+【G】 (グループ化解除)
キーボードの【Ctrl】+【Shift】+【G】を押すと、オブジェクトのグループ化を解除します。
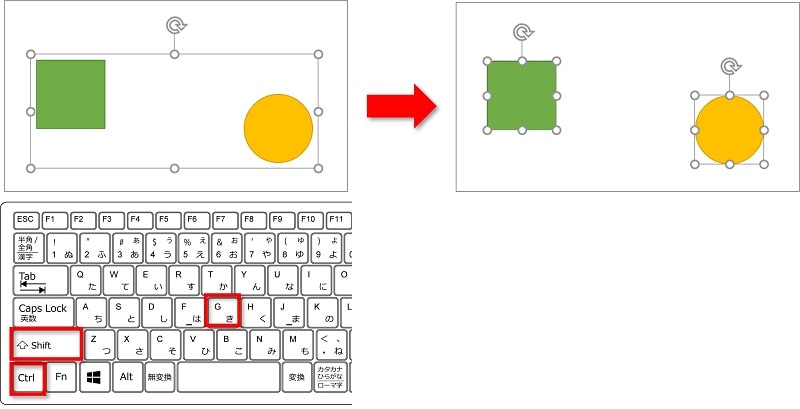
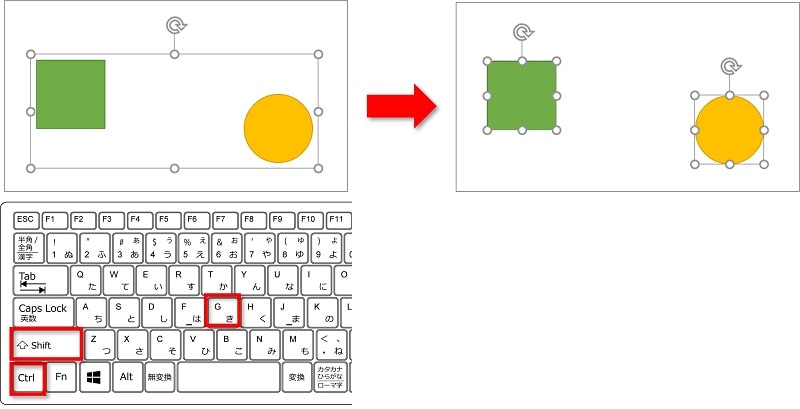
【Enter】(テキスト編集のカーソルを表示)
図形にテキストを入力したいときに【Enter】キーを押すと図形内にカーソルを表示することができます。
①図形を選択して【Enter】キーを押します。
②カーソルが表示されます。
③テキストを入力することができます。
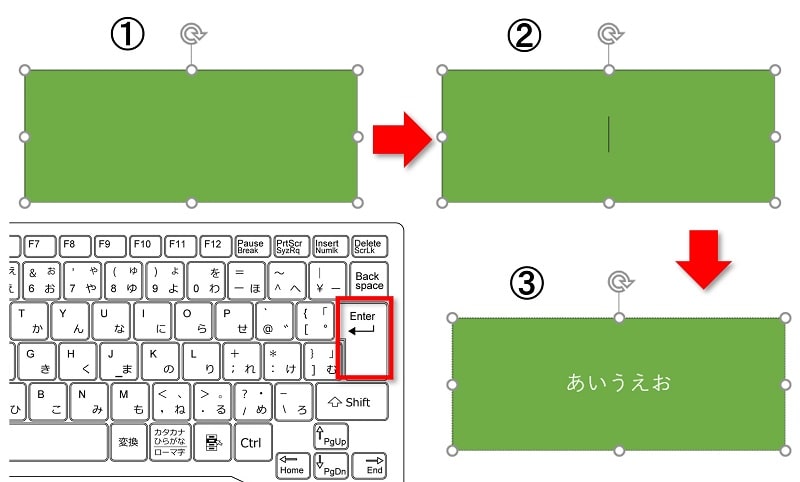
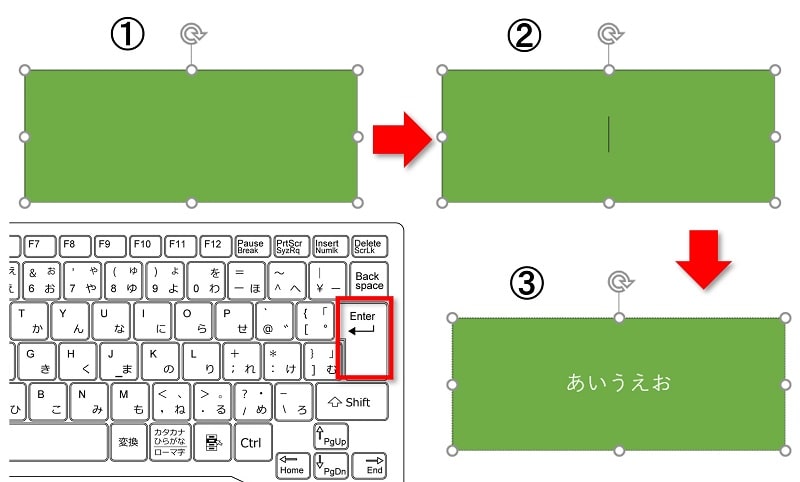



ダブルクリックいらずの便利機能です。
【Esc】(テキスト入力を解除してオブジェクトを選択)
テキストが入力される状態の図形で【Esc】キーを押すと、テキスト入力を解除して、カーソルが表示されていない状態で図形を選択します。
①カーソルが表示された状態の図形で【Esc】キーを押します。
②カーソル表示が消えて図形だけが選択されます。
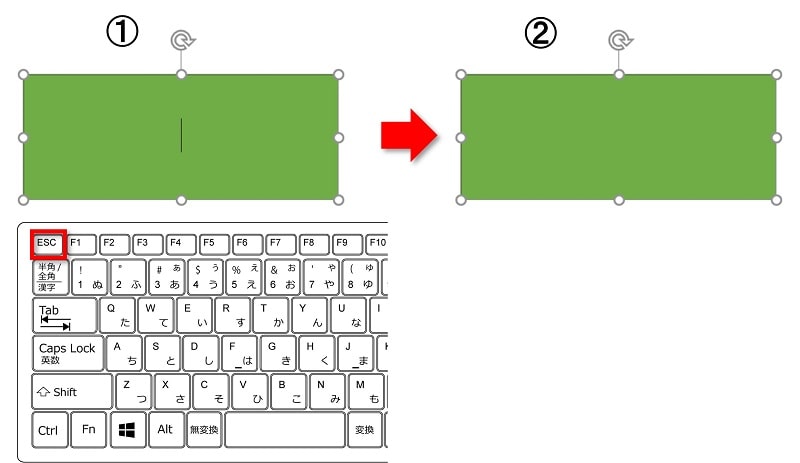
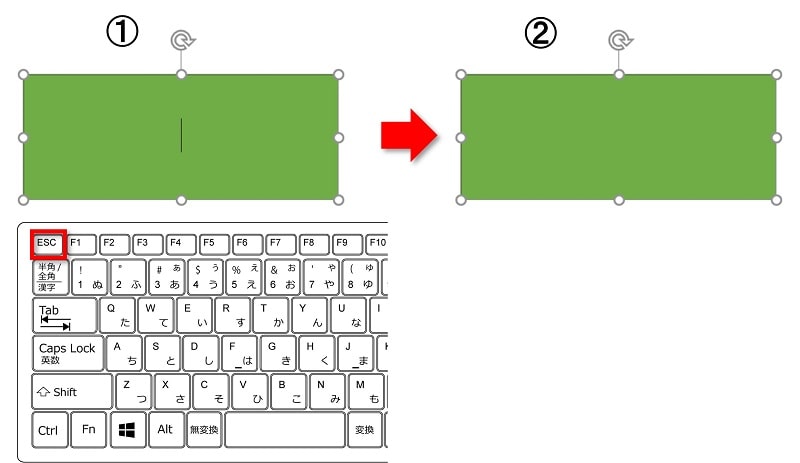



図形の枠線をクリックする手間が省けるので意外に便利です。
おわりに
わたし自身がよく使っているパワーポイントのオブジェクト編集で便利なショートカットキーを、厳選して10個紹介してきました。
ちなみに今回紹介したショートカットキーは、Office共通で使えます!
「お、これは便利!」と思えるようなものがあったら、ぜひ使ってみてくださいね。
こちらの本は「Kindle Unlimited 」会員なら無料で読むことができます。
30日間の無料体験中でも同じように利用することができるので、無料で読んでみたい方は無料体験に登録をするといいですよ。
▶Kindle Unlimitedで無料で読んでみる



