PDFファイルを最後のページ(逆順)から印刷する方法|両面印刷も!
当ページのリンクには広告が含まれている場合があります。

PDFファイルを印刷するとき、通常は1ページ目から順番に印刷されます。
例えば50ページ分印刷する場合なら、1ページ目が一番下になって50ページが一番上にきます。
そして印刷が終わってから並び替えをするようになります。
これって、手間も時間もかかって面倒ですよね。
しかし印刷設定を変更するだけで、最後のページから印刷をすることができます。
そこで今回は、PDFファイルを最後のページ(逆順)から印刷する方法を紹介します。
目次
PDFファイルを最後のページ(逆順)から印刷する方法
PDFファイルを最後のページ(逆順)から印刷する手順を紹介します。
①PDFファイルを開き、「ファイルを印刷」をクリックします。
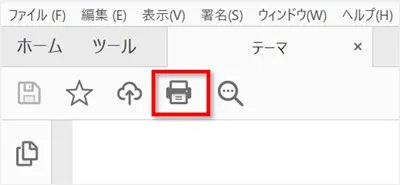
②印刷するページの「詳細オプション」をクリックします。
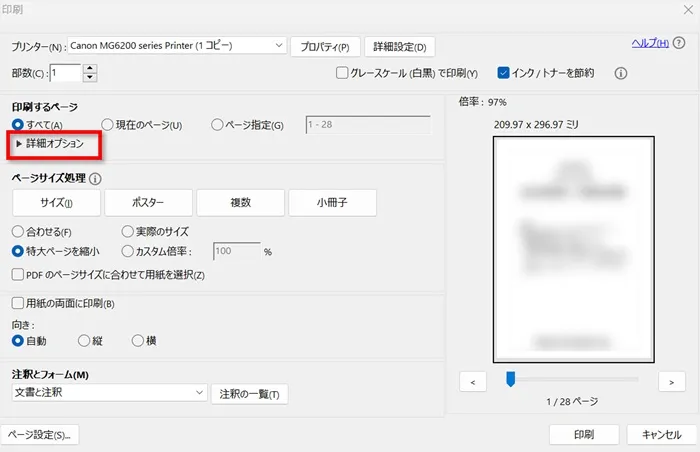
③「逆順に印刷」にチェックをし、「印刷」をクリックします。
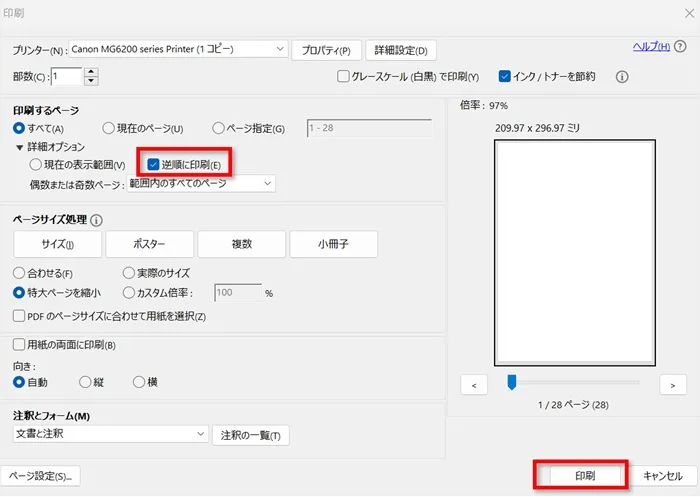
 ちあき
ちあき以上の設定で最後のページ(逆順)から印刷が開始されます。
PDFファイルを最後のページ(逆順)から『両面印刷』する方法
印刷するページが多いと、両面で印刷したい場合もありますよね。
そこで、ここではPDFファイルを最後のページ(逆順)から『両面印刷』する手順を紹介します。
①PDFファイルを開き、「ファイルを印刷」をクリックします。
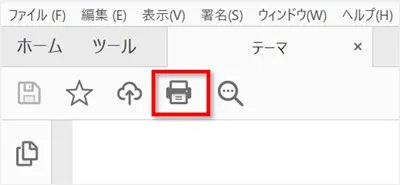
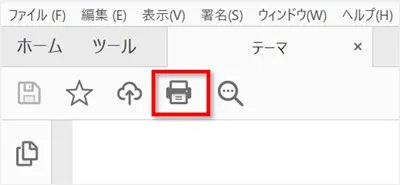
②印刷するページの「詳細オプション」をクリックし、「逆順に印刷」にチェックをします。
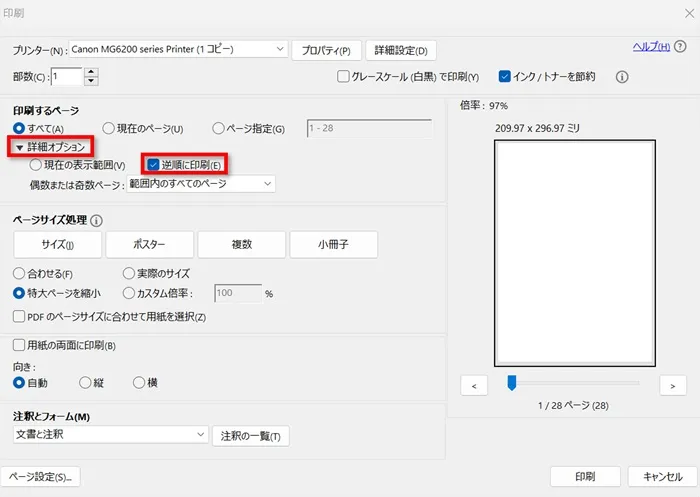
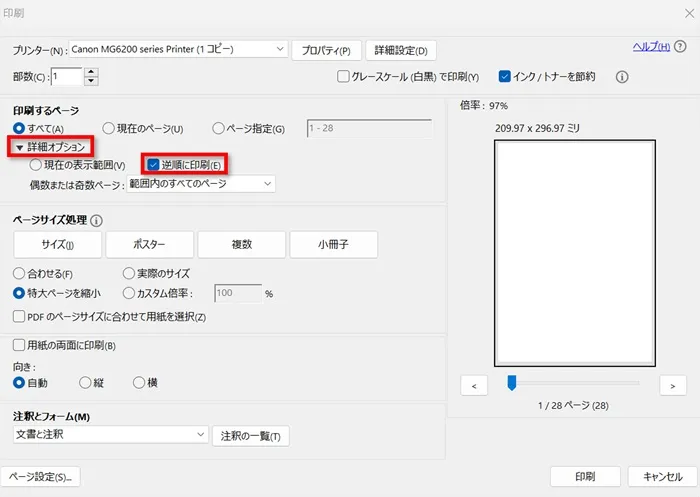
③続いて「用紙の両面に印刷」にチェックをし、「印刷」をクリックします。
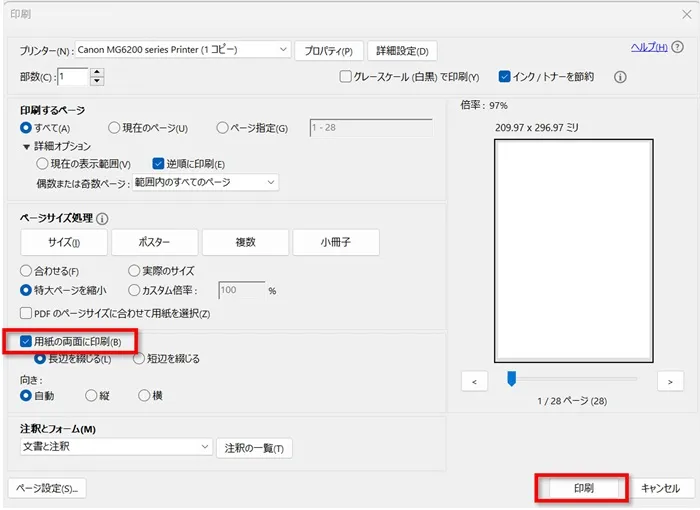
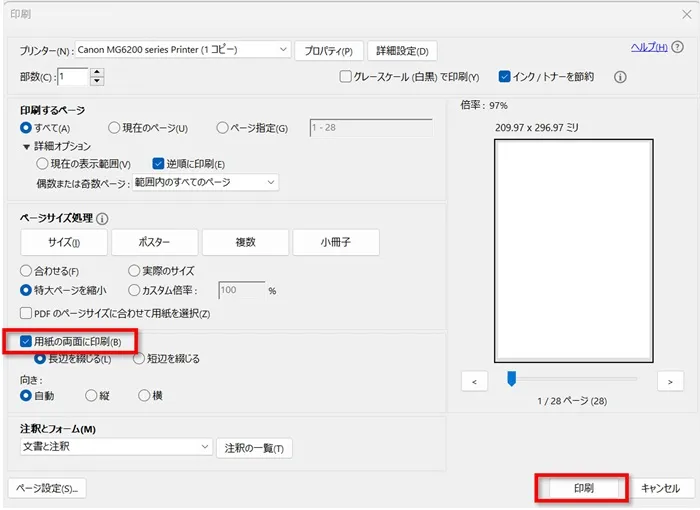



以上の設定で最後のページ(逆順)から『両面印刷』が開始されます。
おわりに
PDFファイルを最後のページ(逆順)から印刷する方法を紹介してきました。
印刷する枚数が多ければ多いほど便利な印刷設定ですよね。
資料の印刷をするときなどは特に時短に繋がるので知っていると便利ですよ。
ぜひご活用ください。

