キーボードで入力してから表示までの反応速度を早くする方法

Windowsの初期設定では、キーボードで入力してから表示するまでの反応速度がちょっと遅めに設定されています。
- 文字が表示されるまでの反応が遅い
- 同じキーを押し続けて連続文字を入力するときの表示反応をもっと早くしたい
このような場合は、キーボードの表示反応速度の設定を変更しましょう。
そこで今回は、キーボードで入力してから表示までの反応速度を早くする方法を紹介します。
キーボードの反応速度を早くする設定方法
「キーボードで入力してから表示までの反応速度を早くする」ためには、コントロールパネルからキーボードのプロパティを表示し設定を行います。
早速手順を解説していきますが、ここでは「キーボードのプロパティ」の表示方法をより簡単な方法で紹介しています。
基本的な開き方も知っておいた方がいいので、そちらは設定方法解説後に紹介します。
キーボードのプロパティ設定手順
①コントロールパネルを開き、検索に「キーボード」と入力します。
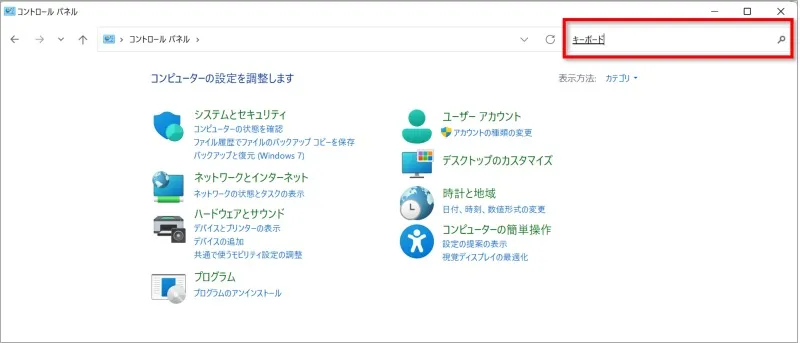
 ちあき
ちあきコントロールパネルの表示方法については以下の記事を参考にしてください。


②「キーボード」をクリックします。


③キーボードのプロパティが表示されます。
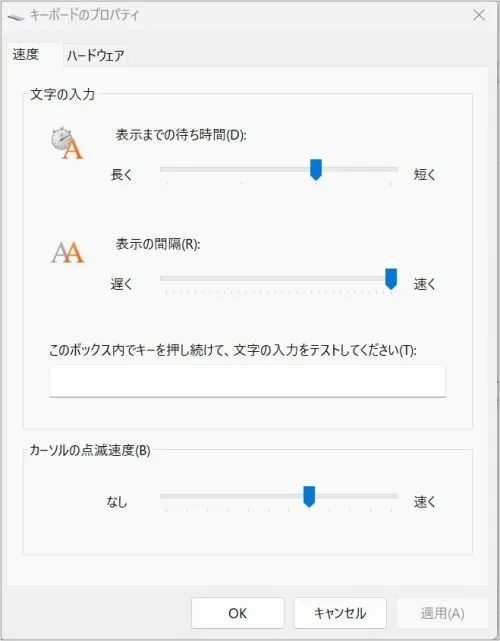
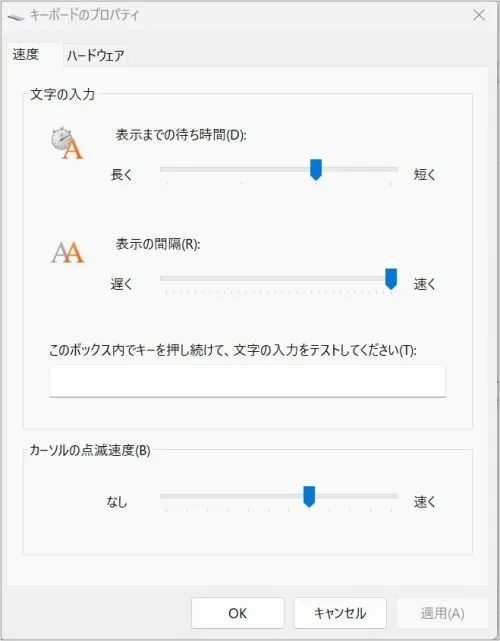
④「表示までの待ち時間」のつまみを「一番右まで移動」し、「OK」をクリックします。
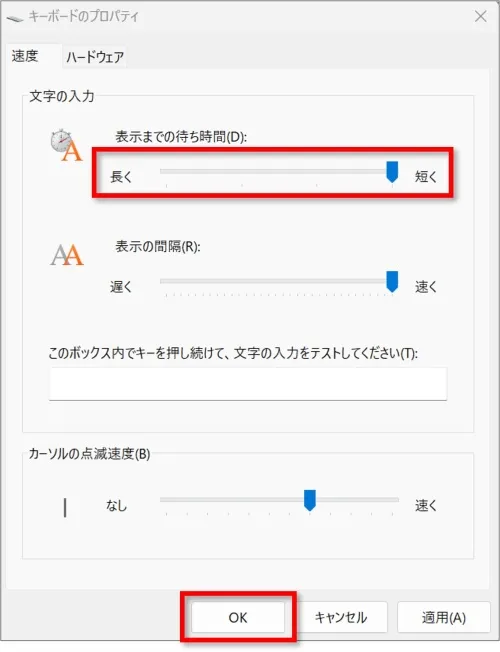
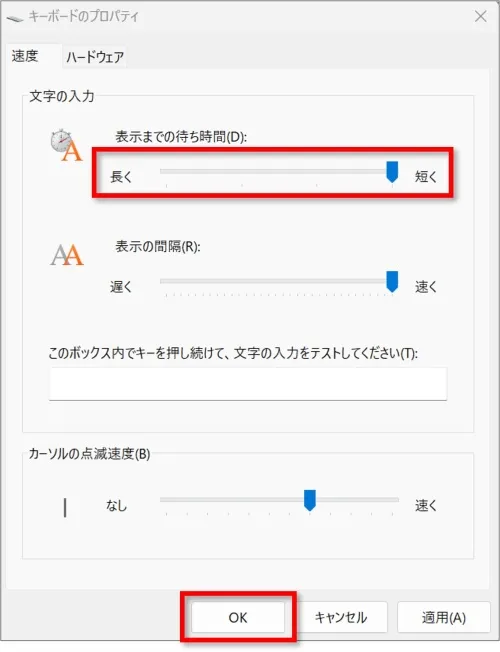



一番右が設定でできるMAXの速さということになります。
⑤以上で設定は終了なので、「×」を押してコントロールパネルを閉じます。
キーボードのプロパティの基本的な開き方
検索から「キーボードのプロパティ」を開く方法で解説してきましたが、基本的な表示方法も知っておきましょう。
①「コントロールパネル」を表示し、「表示方法」の「カテゴリ」をクリックして表示されるメニューから「大きいアイコン」をクリックします。
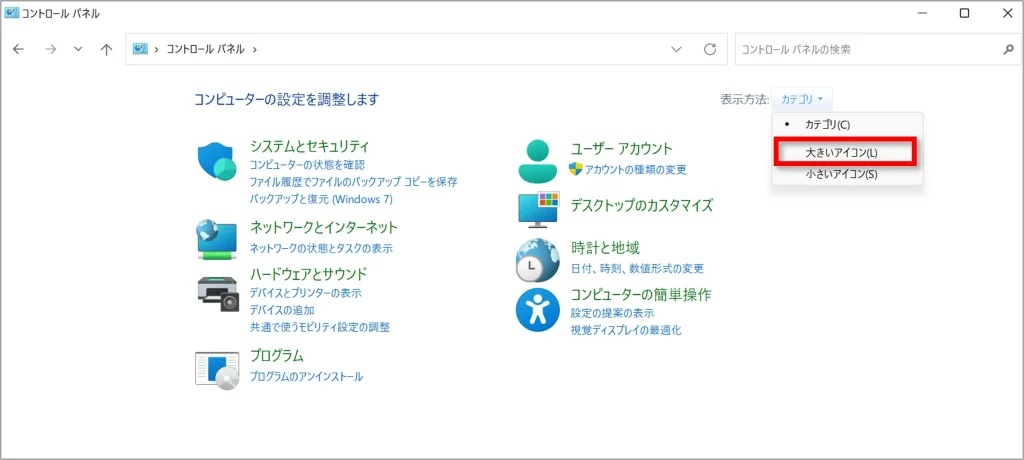
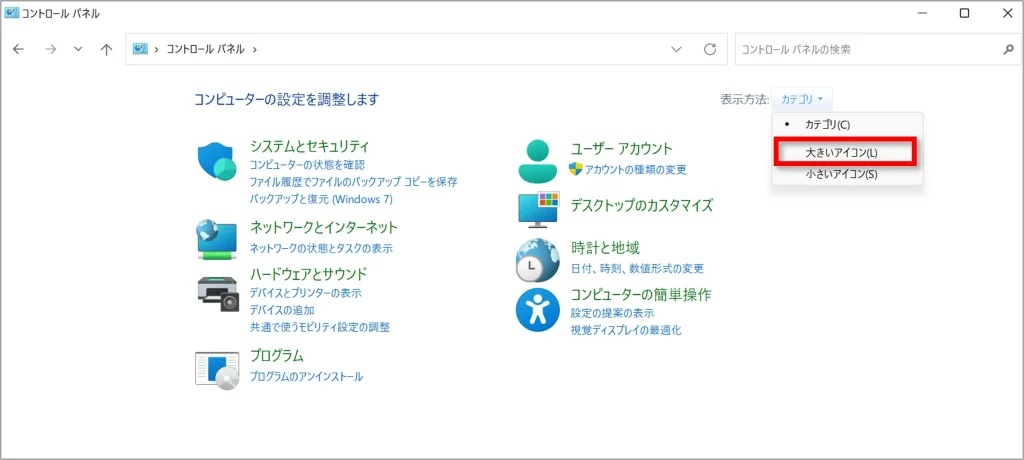
②「キーボード」をクリックします。
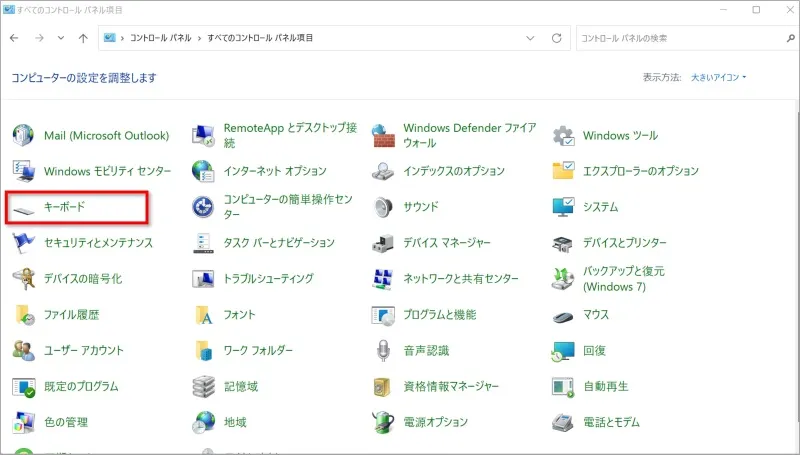
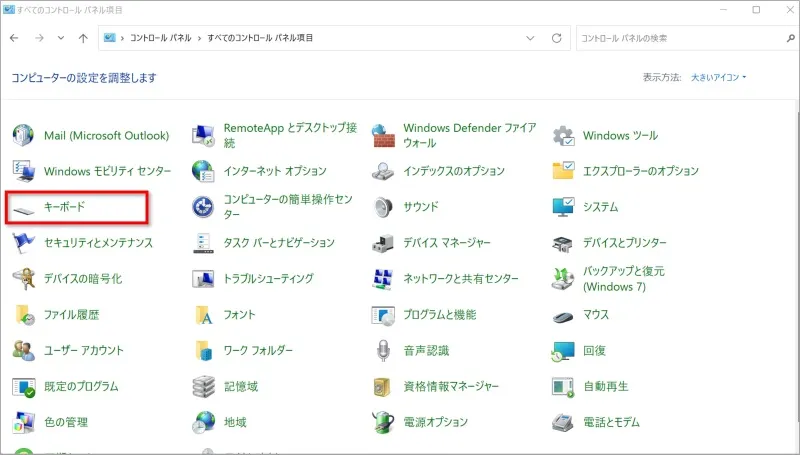
③キーボードのプロパティが表示されます。
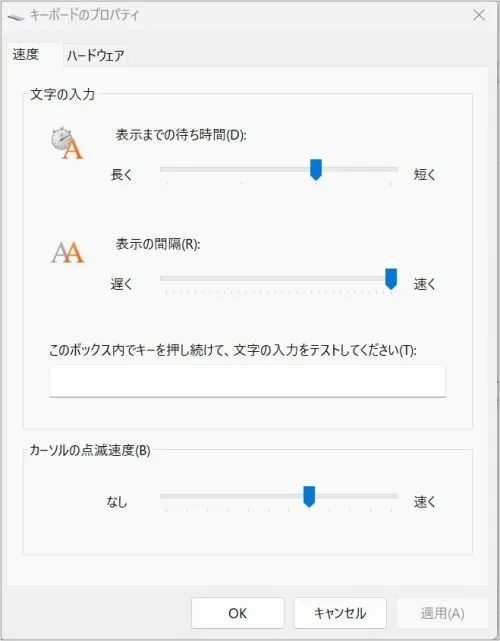
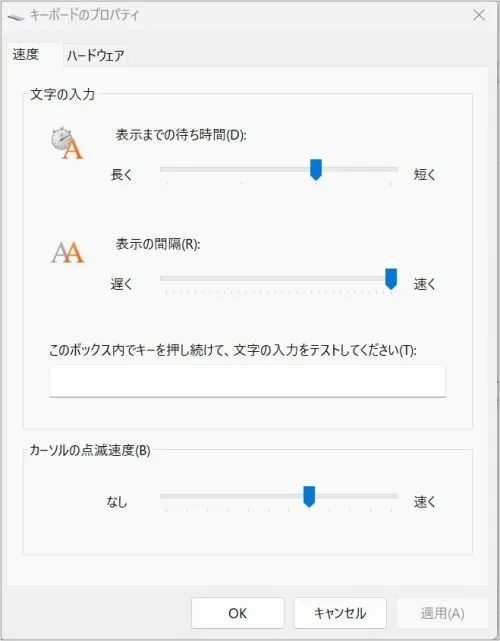
上記2つの表示方法以外に、「コンピューターの簡単操作」から表示することもできます。
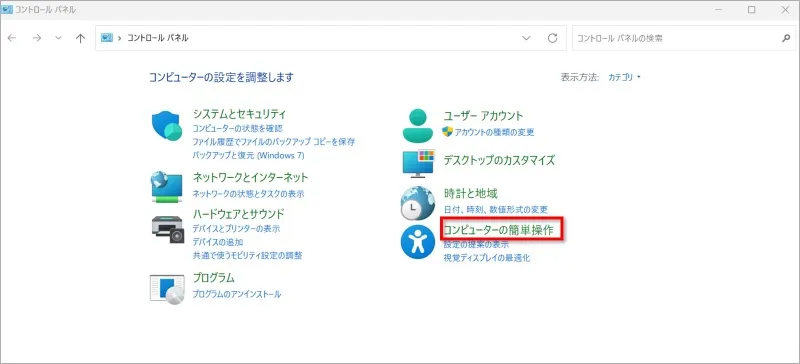
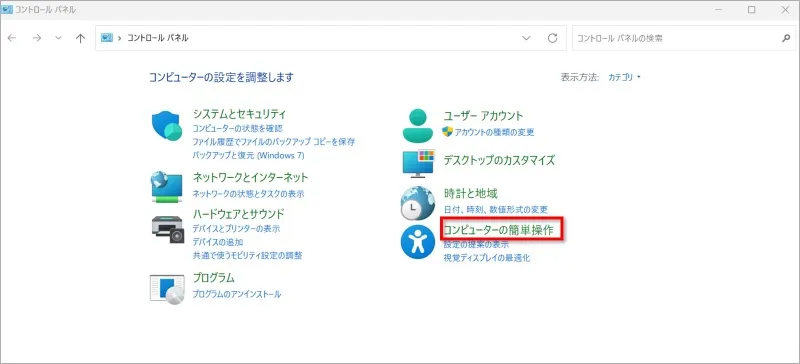
おわりに
キーボードで入力してから表示までの反応速度を早くする方法を紹介してきました。
キーボードの反応速度を「早くしたい」ときはもちろん、逆に「遅くしたい」ときにもお試しください。



作業の効率化にもつながりますよ。


