【KAIGIO MeePet レビュー】テレワークやオンライン授業にも最適!個人利用目的で7つの特徴に注目
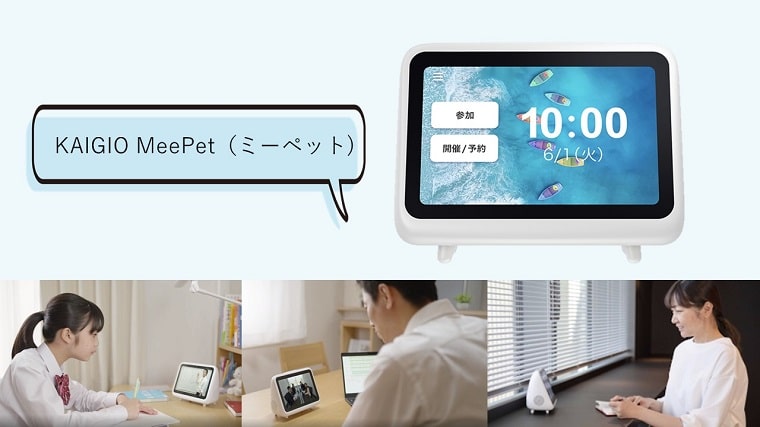
2021年8月18日発売のリモート会議専用機「MeePet(ミーペット)」について、自宅で使用することを前提として7つの特徴に注目し、実際に接続をしてみた感想を紹介しています。
※ただし、発売前に記事を作成しているため、残念ながら実際にZoomで会議を行ってはいません。
テレワークやリモート会議、オンライン学習など、リモート会議用ツールを使う機会が定着してきましたよね。
わたしはZoomを使うことが多いです。
今でこそ慣れましたが、新しいことへの挑戦はやはりちょっと苦手意識があり、最初は何かと苦労したものです。
そんな苦労をせずとも利用することができるというのがソースネクストが8月に発売する「KAIGIO MeePet(ミーペット)」。
「初期設定がインターネット接続のみで簡単に使うことができる」という宣伝文句の通りかどうか実際に使う機会をいただきました。
「KAIGIO MeePet(ミーペット)」とは
「KAIGIO MeePet(カイギオ ミーペット)」は、日本初(注1)のZoom SDKを利用したオールインワンのリモート会議専用機です。
(注1:2021年6月15日時点 ZVC Japan調べ)
カメラやマイク、スピーカーなどを別途用意する必要がなく、初期設定はWi-Fi、またはLANケーブルでネットに接続するだけで簡単に使うことができます。
web会議に必要な機能がオールインワン
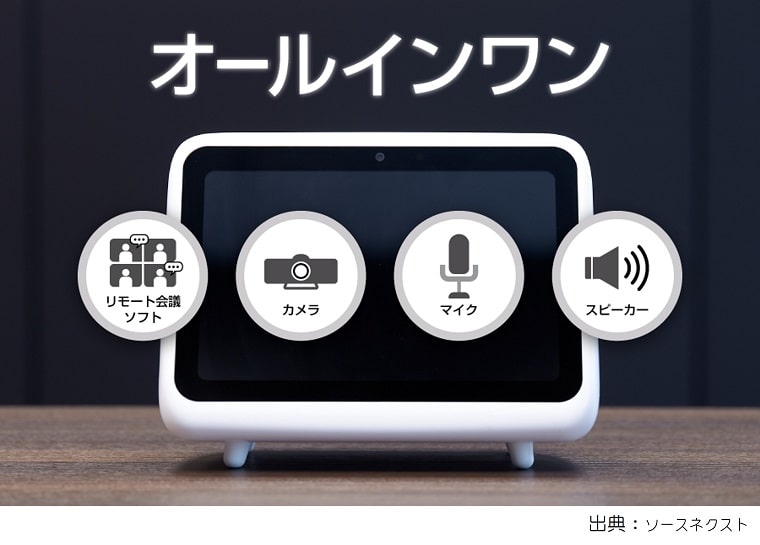
- カメラ・マイク・スピーカー一体型、1台で会議に参加できるオールインワンの専用機
- 別途マイク、カメラ、スピーカーなどの機材を購入する必要がない
- HDMIで大画面に出力可能
- 小型で低価格、パソコンより安価にリモート会議ができる環境を整えることができる
- リモート会議システムは、Zoom、Teams、Webexに対応
- インストール不要で操作も簡単
製品の価格と仕様

| 発売日 | 2021年8月18日 |
|---|---|
| 価格 | 9,900円(税込) |
| 製品情報 | |
| 本体サイズ | 約211 × 155.2 × 104mm |
| 本体重量 | 966g |
| メモリ | ROM 16GB/RAM 2GB |
| 電池 | リチウムイオン |
| 電池容量 | 5000mA |
| 外部接続 | イヤフォンジャック(4極ステレオミニプラグ)/有線LAN/HDMIx1/USB Type-A x2/USB Type-C(充電専用) |
| ネットワーク | 有線LAN:CAT5 無線LAN:802.11 a/b/g/n/ac |
| 利用可能なリモート会議 | Zoom/Microsoft Teams/Webex Meetings |
| メーカー保証 | 1年間 |
| 同梱物 | スタートガイド/安全上のご注意/ハードウェア保証書/製品登録はがき/電源アダプタ一体型USB Type-Cケーブル |
【KAIGIO MeePet レビュー】個人利用目的で7つの特徴に注目

わたしが「KAIGIO MeePet(ミーペット)」使用するなら、会社ではなく、個人で自宅使用ということになります。
そこで、自宅で使用することを前提として、7つの特徴に注目してみました。
- 初期設定が簡単
- 設定がシンプル
- オンラインミーティングなどの参加が簡単
- バーチャル背景で自宅などの背景を隠せる
- USBやBluetoothで外部接続もできる
- 小型でバッテリーも搭載しているので持ち運びに便利
- 専用機ならではの安心
1.初期設定が簡単
「KAIGIO MeePet(ミーペット)」の初期設定は、Wi-FiかLANケーブルでインターネットに接続するだけなので、簡単で使いやすいといわれています。
ということで、早速電源を入れて初期設定をしてみました。
電源を入れるすぐにインターネット接続画面が表示され、無線(Wi-Fi)か有線(イーサネット)を選択することができます。
選択方法はスマートフォンと同じで画面上を指でチョンとタッチするだけ。
 ちあき
ちあき有線(LANケーブル)接続の場合は、自動的にインターネットに接続されます。
わたしの場合は、左側のWi-Fi接続を選択しました。
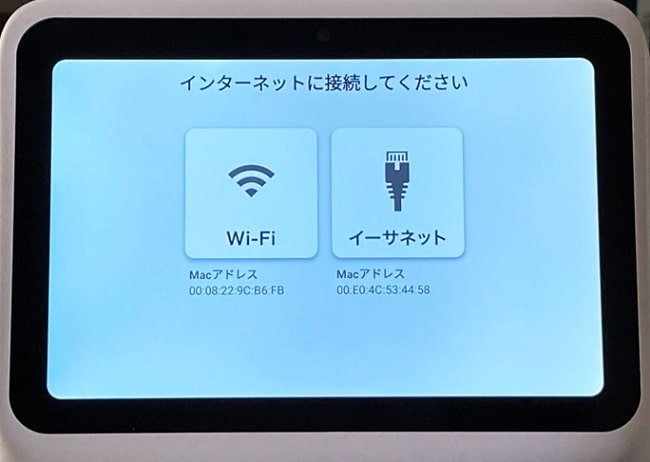
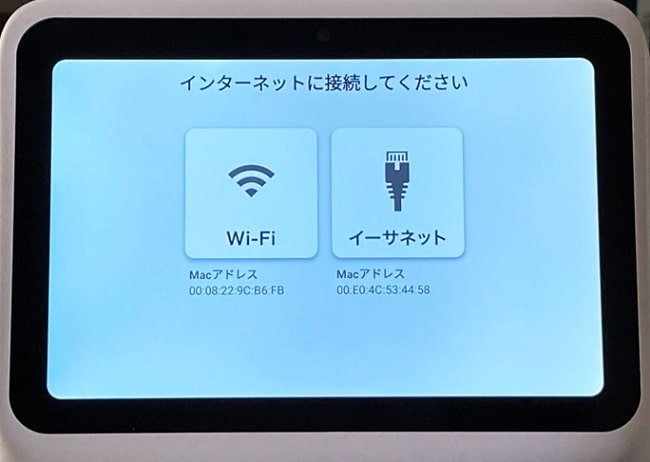
次に接続するネットワーク(自宅のWi-Fi)を選びます。
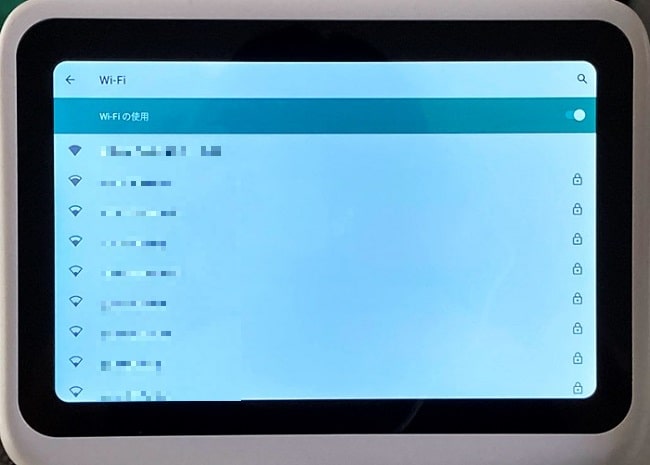
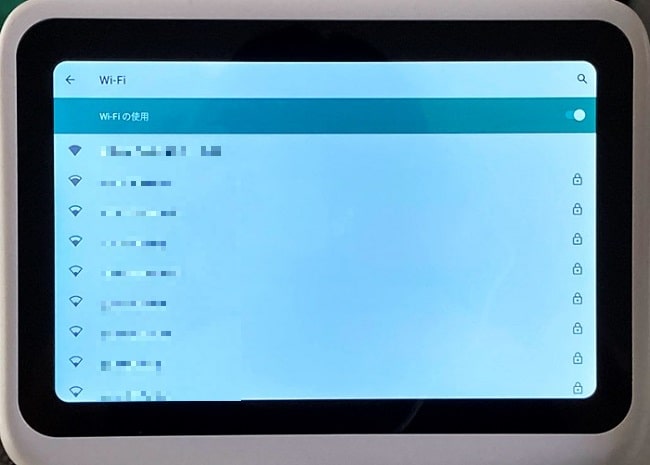
タッチパネルが表示されるので、パスワードを入力し接続します。
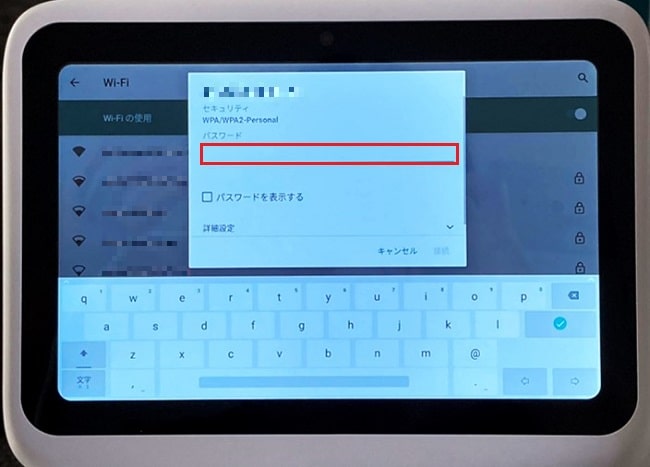
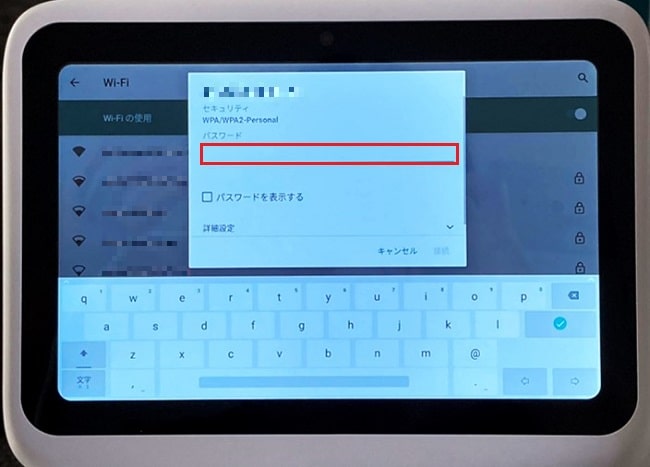
「接続済み」と表示されていれば、接続完了です。
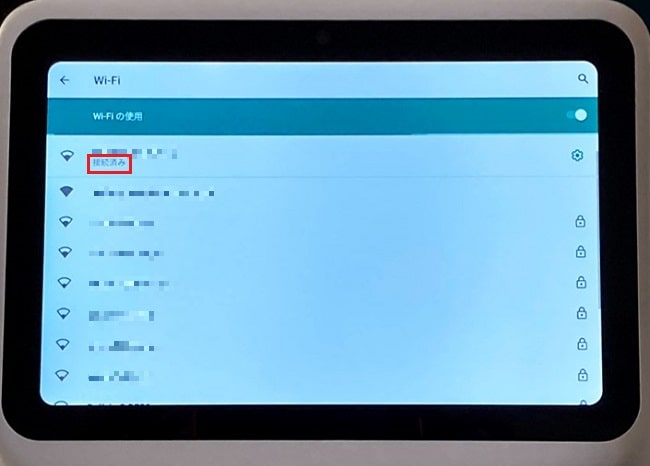
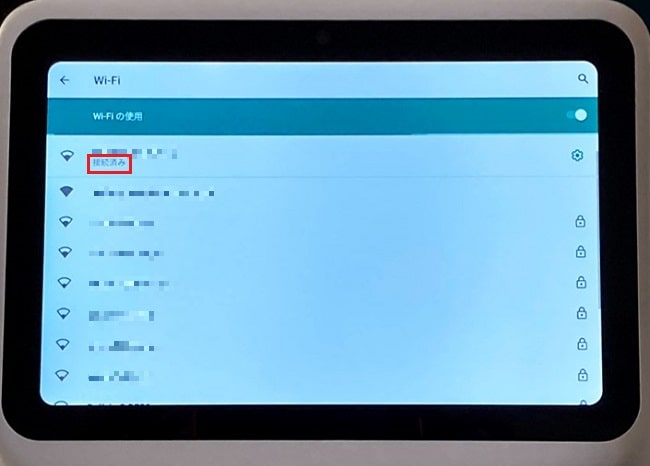
初期設定は以上で完了になります。



商品を使えるようにするために何かをインストールするようなこともないので、確かに簡単でした!
2.設定がシンプル
トップ画面左上のハンバーガーメニューボタンをタッチすると、設定画面を開くことができます。


設定については、すべてここからできるようになっているため、シンプルで分かりやすいなと思いました。
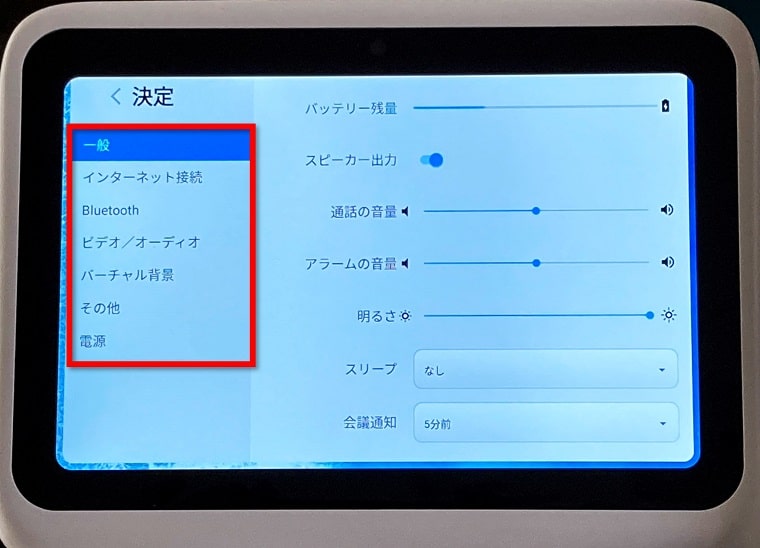
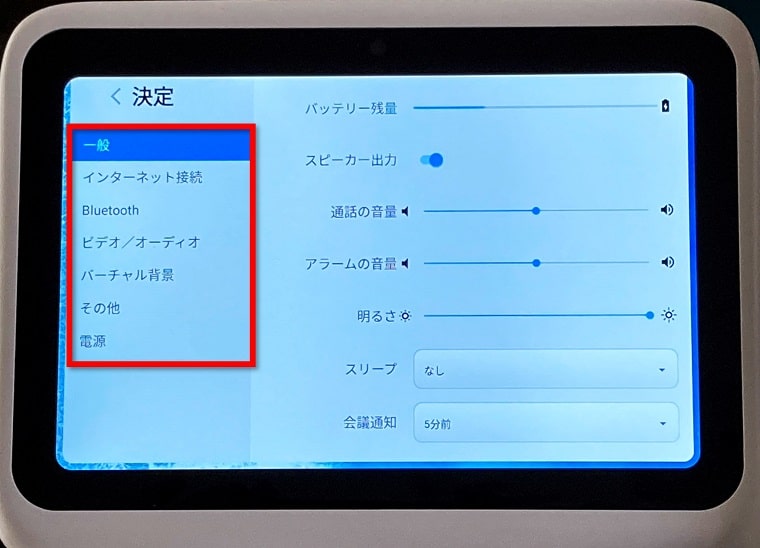



何かに困ったり、どうにかしたいと思ったとき、また終了したいと思ったときには、とりあえずこのボタンをタッチすればいいので非常にシンプルでわかりやすかったです。
3.オンラインミーティングなどの参加が簡単
インターネットに接続したあとは、タッチパネル操作で会議IDやパスワードを入力すればすぐオンライン参加をすることができます。
①参加したい場合は、「参加」をタッチします。


②次に、参加したいリモート会議を選択します。
※ここでは例として、Zoomを選択しています。
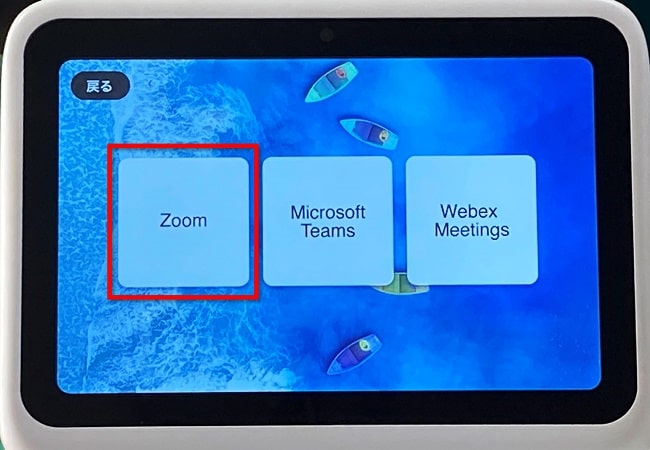
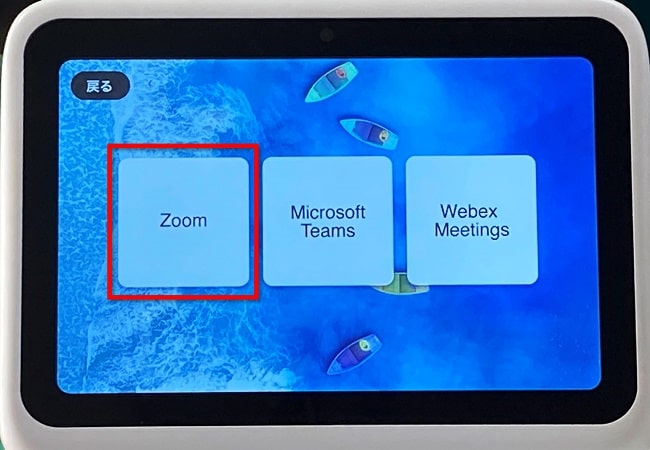
③「ID」と「パスワード」を入力し、「参加」をタッチするとすると接続されます。
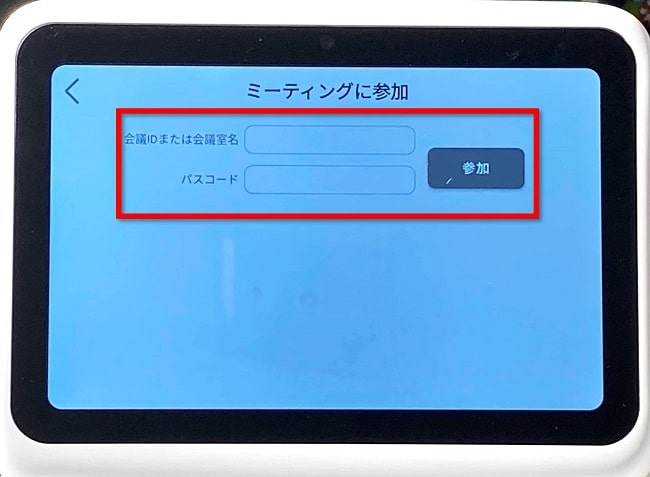
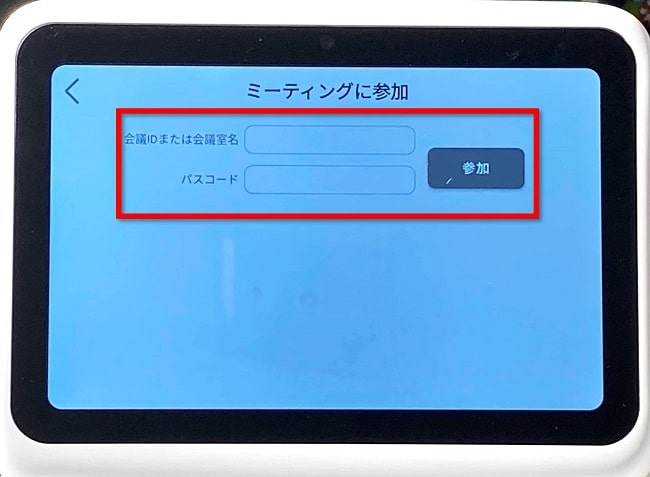



今回は発売前ということもあり、実際にZoomでのやり取りはできませんでしたが、参加の方法は迷うことなくわかります。
- 「参加」は簡単
「参加」の場合は、「ID」と「パスワード」を入力し、「参加」をタッチするだけで利用することができるので簡単です。 - 「開催/予約」は、人によっては簡単ではない場合がある
「開催/予約」の場合は、リモート会議(Zoomなど)に、まずはログインをする必要があり、はじめての方には「参加」ほど簡単ではない場合もあります。
4.バーチャル背景で自宅などの背景を隠せる


グリーンバックなしでAIが人物を認識し、簡単に背景を変更できることで定評のある「XSplit VCam」のバーチャル背景エンジンを搭載されているので、自宅などで利用するときに便利です。
背景画像は2つの方法から選択して使うことができます。
- 100万種類以上の高品質写真素材から検索
- USBメモリ/HDDから読み込み
今回は、100万種類以上の高品質写真素材から検索を試してみました。
①「設定」から「バーチャル背景」を選択し、「追加」をタッチします。
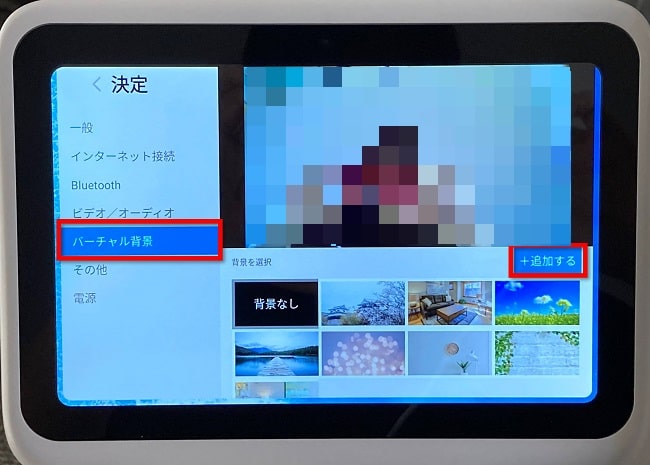
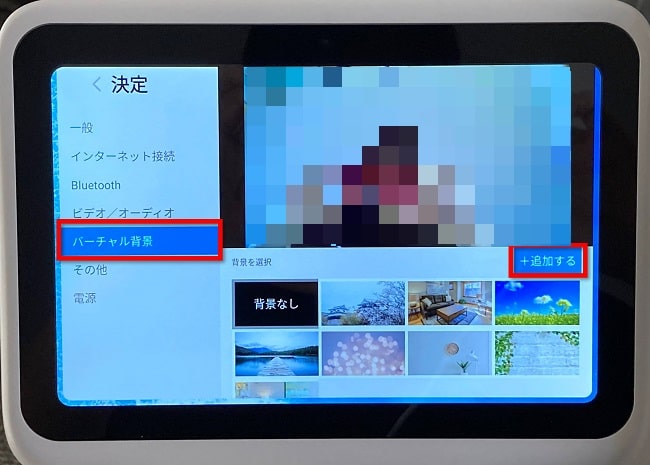
②背景にしたいキーワードを入力し検索をすると、キーワードに関連した画像を表示してくれます。
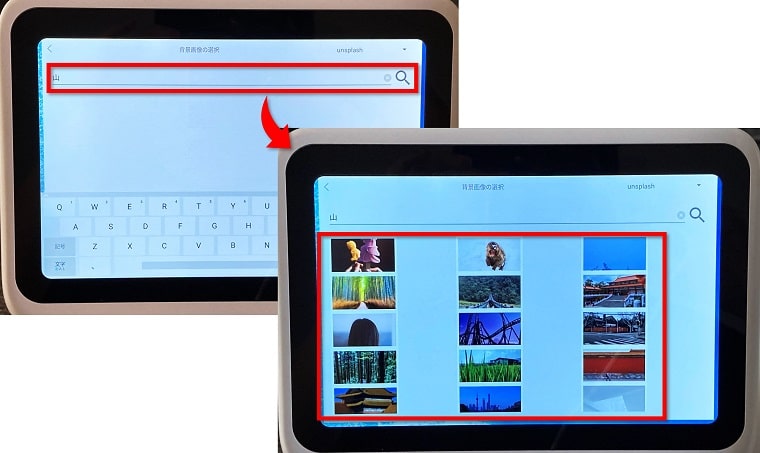
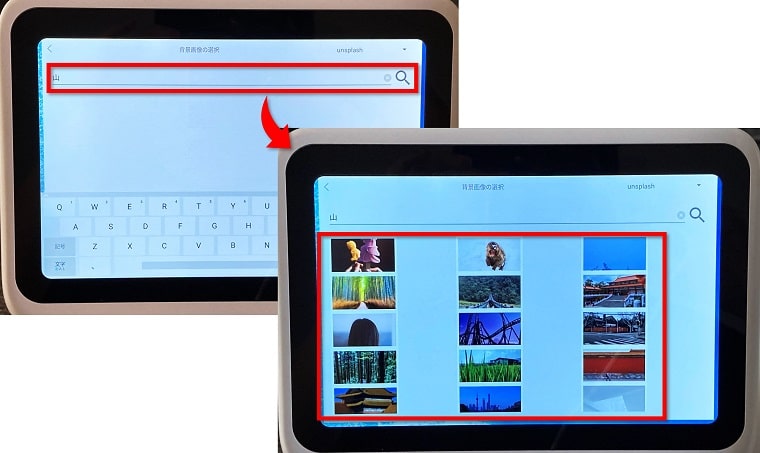



画像検索は楽しくて、何度も色々なキーワードで試してしまいました。
キーワードは英語で入力する方が関連画像がヒットしやすい!
キーワードは英語で入力した方が、関連画像が表示しやすくなります。
解説画像では「山」と漢字で入力していますが、「mountain」と入力した方が山の画像がたくさん出てきます。
お試しください!
5.USBやBluetoothで外部接続もできる


- ヘッドフォンやヘッドセットも使える
-
Bluetoothで無線接続、またはイヤフォンのケーブルを本体に挿せばヘッドフォンやヘッドセットなども利用することができます。
- キーボードやマウスも使える
-
- タッチパネルで操作もできますが、USBかBluetoothで接続することで、キーボードやマウスを使うこともできます。
- チャット機能があるので、タッチパネルでは操作しにくい場合はキーボードを接続して操作することがおすすめです。
- LANケーブル接続ができる
-
Wi-Fiでも接続できますが、LANケーブルも接続をすることも可能なので、安定した通信で行うこともできます。



個人的にはチャットをするときはキーボードでの入力の方が入力しやすいので、外部接続が可能なのはありがたいと思いました。
6.小型でバッテリーも搭載しているので持ち運びに便利


MeePetは小型でバッテリーも搭載しているのでラクに持ち運ぶことができます。
5,000mAhのバッテリーを内蔵しているので、コンセントが届かない場所、例えば画像のように、車内で利用することもできます。
Zoom会議の場合、連続で約1時間30分から2時間程度、スリープモードを解除したメイン画面の待機状態では4時間程度、コンセントに接続せず利用することができます。
※利用状況にもよります。
そのため、使う場所を選ばず、いろんな場所で利用することが可能です。
誰もいない空間を求めて移動することができるのは非常に魅力的です。
| 自宅 | テレワーク・オンライン授業・診療・オンライン飲み会など |
|---|---|
| テレワーク用の個室や室外のカフェなど | 外出中でもちょっとしたスペースですぐにリモート会議が可能 |
| オフィスの会議室 | これ一台で会議スペースがリモート会議対応に |
| 医療施設、介護施設など | 談話室などでのオンライン面会などに |



自宅で使うときなど、生活音が入ってしまうことってありますよね。
コンパクトサイズで軽いし、すぐに持ち運び移動ができるのは、とても便利だなと思いました。
7.専用機ならではの安心
パソコンなどの汎用機と異なり、用途が限られているのでメンテナンスの手間がかからず、セキュリティ上も安心です。
- ウイルス感染のリスクが低い
- 他の目的に使われる心配がない
- パソコンやスマホを渡した人にデータを見られる心配がない
メンテナンスができなくて困ることがないので、とくにパソコン操作が苦手な人にとってはありがたいのではないでしょうか。
\ 詳しくは公式ページで確認してね!/
「KAIGIO MeePet」はこんな人におすすめ!
実際に「KAIGIO MeePet(ミーペット)」を接続してみた結果、自宅で使うにはこんな人におすすめできます!
- パソコン不要の専用機なのでテレワークにおすすめ
- 場所を選ばないコンパクトサイズなのでオンライン学習にも最適
- パソコンが苦手な世代の方にはとくにおすすめ
- 当然ながら本格的な会議に使う場合もおすすめ
パソコン不要の専用機なのでテレワークにおすすめ


カメラ・マイク・スピーカー一体型、1台で会議に参加できるオールインワンの専用機なので、パソコンがなくても会議に参加することが可能です。
また、別途マイク・カメラ・スピーカーなどの機材を購入する必要もありません。
そのため、テレワークや在宅勤務の方にもおすすめです。
場所を選ばないコンパクトサイズなのでオンライン学習にも最適


コンパクトサイズなので、デスクでパソコンの横に置いたり、フリーアドレスエリアやブースへの設置などに最適です。
オンライン学習やオンライン講座を受講するような場合にもおすすめです!
また、オンライン飲み会に参加する場合にも、料理や飲み物を並べるスペースを確保できるのもいいですね。
パソコンが苦手な世代の方にはとくにおすすめ
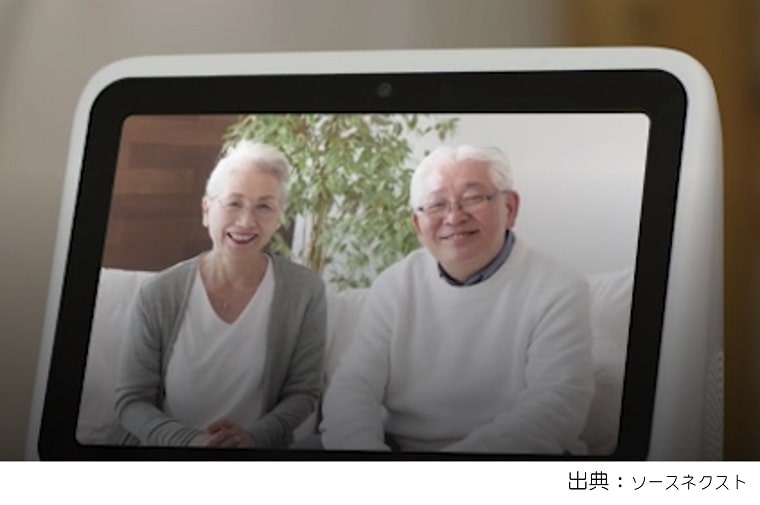
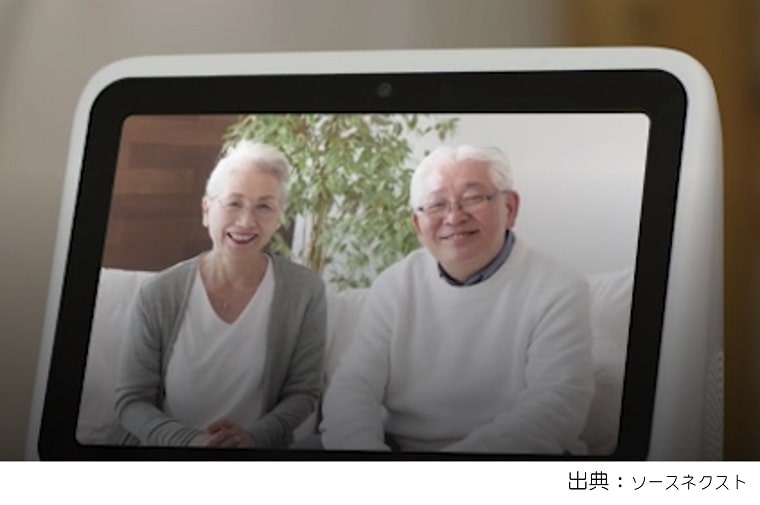
「遠方でなかなか会えないからオンラインで顔を見ながら会話をしたい」という方は意外に多くいます。
わたし自身も、操作方法を教えてほしいと言って相談されたことが幾度となくあります。
パソコンが苦手な世代の方には、特におすすめできます!
当然ながら本格的な会議に使う場合もおすすめ
「KAIGIO MeePet(カイギオ ミーペット)」は、オールインワンのリモート会議専用機なので、当然ながら会議を行うための機能も充実しています。
Outlookの予定表を読み込み会議予定を表示


Outlookのアカウントと連携すると予定表を読み込み、ZoomやTeams、Webexの会議予定を表示できます。
Zoomならログインしておくと1タップで会議に参加することができます。
便利なアラーム機能が搭載
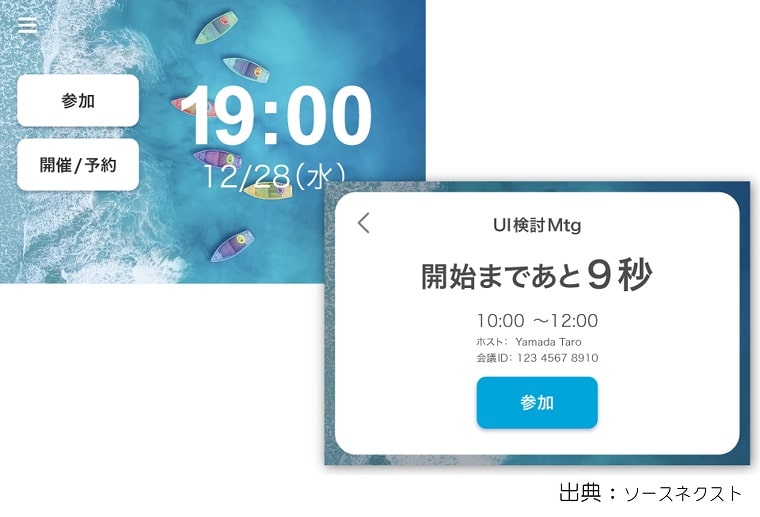
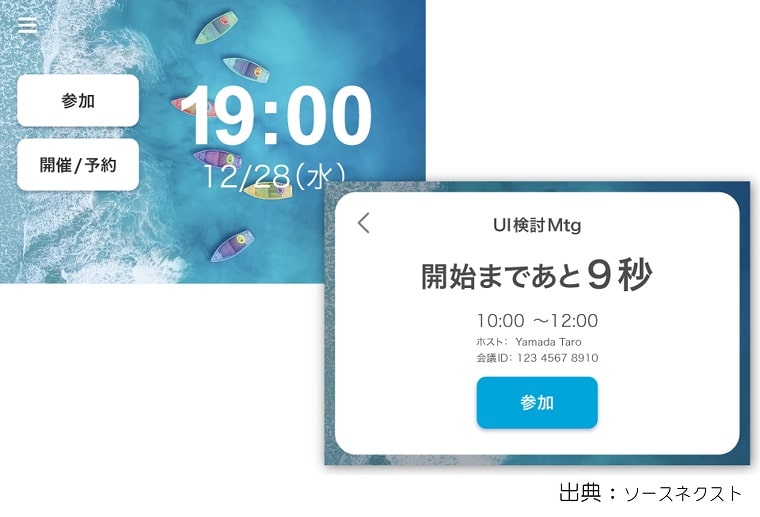
Outlookのアカウントを連携すれば、大きな文字の時刻表示とアラーム音で会議を事前に知らせてくれます。
アラームを出すタイミングは1~15分前から選択でき、設定した時間から会議開始までカウントダウンを開始します。
HDMIで大画面に表示することができる


会議室で使う場合には、HDMIで大画面に出力すると便利です。
また500万画素の高画質かつ、広角110°のカメラを搭載しているので、会議室で複数人を写すことも可能です。
「KAIGIO MeePet」をおすすめできない4つの要検討事項
「KAIGIO MeePet」は、パソコンなどの汎用機と異なり用途が限られているため、すべての人におすすめできるわけではありません。
- 「KAIGIO MeePet」は専用機のため他のアプリをインストールすることはできない。
- 専用機なので動画を見るなどはできないため、動画閲覧の講座受講などでの利用はできない。
- 画面共有ができない。
※共有された画面を見ることは可能。 - そもそもZoomのようなリモート会議をほとんどしない。
商品自体はいいものかもしれませんが、用途が違えば使えない商品になってしまいます。
使い道を考えて、必要かそうでないかは要検討でお願いします。
\ 詳しくは公式ページで確認してね!/
まとめと感想
「KAIGIO MeePet(ミーペット)」について、自宅で使用することを前提として7つの特徴に注目し、実際に接続を行ってみた感想をお伝えしてきました。
わたしはパソコンを2台所有しているので、Zoomを利用するとき1台はZoomを開き、1台はパソコン操作をするようにしています。
経験がある方もいるかもしれませんが、それでも、パソコンをテーブルに2台置くのは邪魔なんですよね。
今回「KAIGIO MeePet(ミーペット)」をレビューするにあたり、パソコンの横にちょこんと置いて操作をしていました。
本当にコンパクトで邪魔になりませんし、邪魔ならすぐに動かすことができることに感動。
ただ、専用機で用途が限られることが要検討部分ではあります。



商品自体はお世辞抜きで良いものだと感じましたよ。
\ 公式ページがお得です!/

