【HPノートPCファンクションキー設定】 Fn を押さずにショートカットキーとして使いたい

HPのノートパソコンを使っている人に、
 おかっぱちゃん
おかっぱちゃんファンクションキーを使うとき【Fn】キーを押さずに文字変換などのショートカットキーとして使いたい
という相談を受けました。
HPのノートパソコンでは、キーボード上部の【F1】~【F12】キーが画面の明るさや音量の調節などができるマルチメディアキーが優先されています。


そのため、アルファベットに変換するための【F9】キーや【F10】キーを使うときには、【Fn】 +【F10】キーというように、【Fn】キーとの組み合わせで使うようになります。
確かに入力のときにファンクションキーをショートカットキーとして利用している人の場合、いちいち【Fn】キーを押しながらでは面倒ですよね。
そこで今回は、HPのパソコンで【Fn】を押さずにファンクションキーをショートカットキーとして使えるようにする設定方法を紹介します。
HPノートPCでファンクションキーの設定を変更する方法
HPのノートパソコンで、【Fn】キーを押さずに【F1】~【F12】のファンクションキーを使うには、BIOS設定を変更する必要があります。
HP公式サポートページでも手順を知ることができます。
HP 250 G7 – fnキーを押さずに f1~f12キーを押したときに Windows 標準のショートカットキーを機能させたい
HP LIVEサポートナビより
今回は、この手順通りに設定変更の作業をしていきます。
HPノートPCでファンクションキーの設定を変更する手順
BIOS設定ではマウスでの操作ができないため、キーボードの矢印キーを使って操作をしていきます。
以下の手順でBIOS設定を変更します。
➀パソコンの電源を押し、押してすぐに【F10】キーを何回か押します。
うまくいくと下図のようにBIOSの設定画面が表示されます。
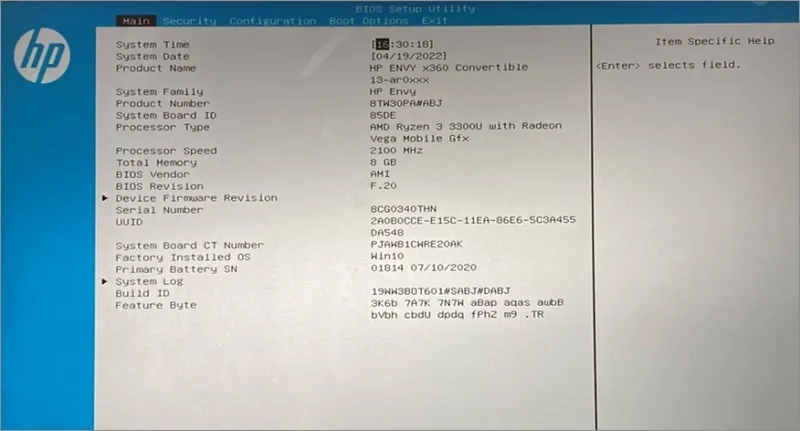
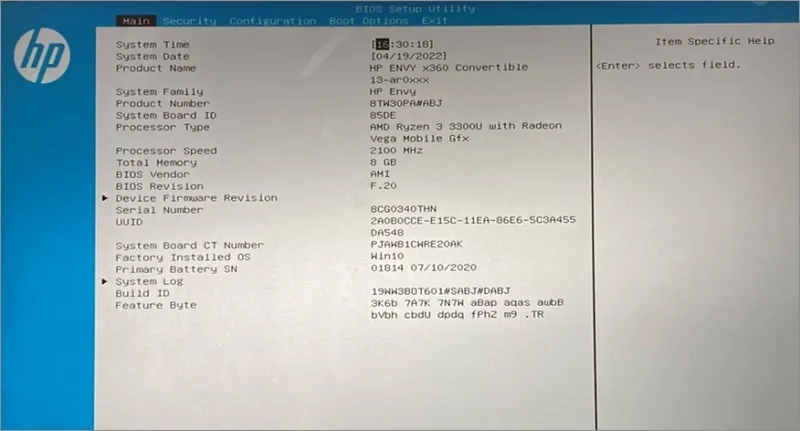
②右矢印キー【 → 】 で「Configuration」 タブへ移動します。


③下矢印キー【 ↓ 】で Action Key Modeの「Enabled」を選択し「Enter」キーを押します。
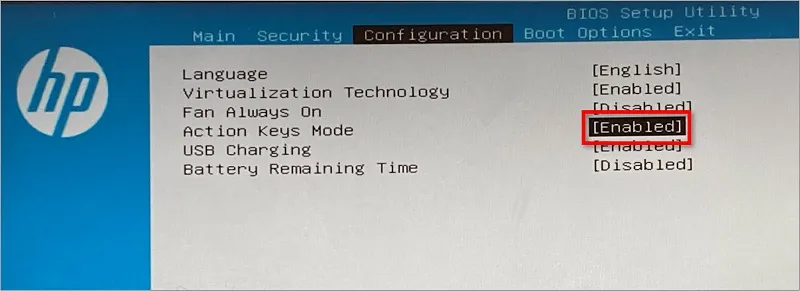
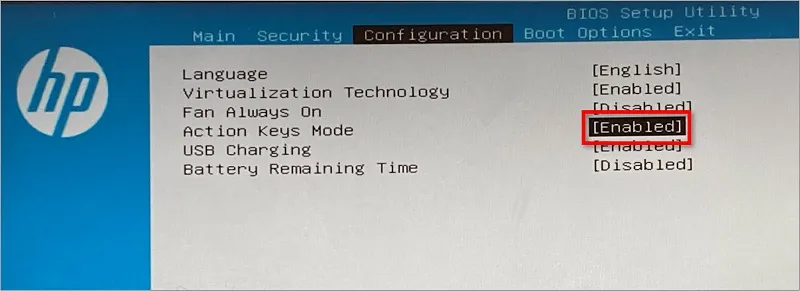
④下矢印キー【 ↓ 】で「Disabled」を選択し「Enter」キーを押します。


⑤キーボードの【F10】 キーを押します。
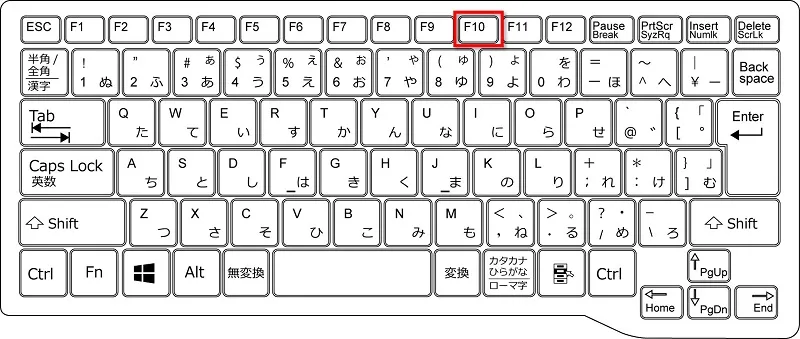
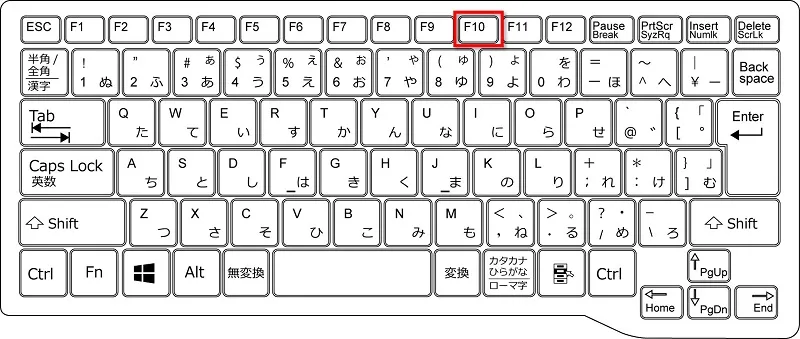
⑥Saving Changes and Exit? の「Yes」を選択し「Enter」 キーを押します。
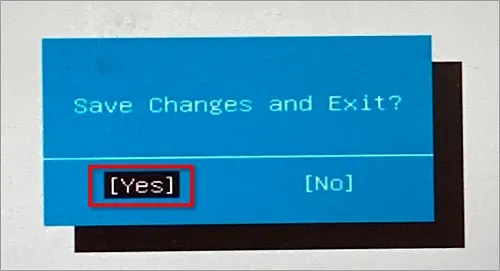
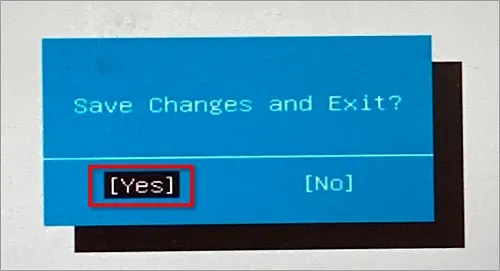
以上で設定完了です。
このあとは自動で再起動されますので、本当にファンクションキーが切り替わっているのか試してみましょう!
BIOS画面を開くときは再起動ではダメ
BIOS画面を表示する際は、再起動ではなく一度シャットダウンをして電源を入れなおしてください。
- 再起動だとWindowsが起動してしまいます。
- シャットダウンをしてから電源を入れなおす。
また、【F10】キーを押すタイミング次第ではWindowsが起動してしまいうまくBIOS画面が開かない場合があるかもしれません。
その場合は、面倒でももう一度電源を入れなおして挑戦してみてください。



わたしの場合は、電源を押した直後に【F10】キーを押すことでBIOS画面が開きました。
おわりに
HPのパソコンで【Fn】を押さずにファンクションキーをショートカットキーとして使えるようにする設定方法を紹介してきました。
もしも【Fn】キーとの組み合わせでファンクションキーが使いにくいと感じている人は設定変更をしてみてください。



HPのパソコンはスタイリッシュなものが多くておしゃれだし、値段も安いものが多々あるのでコスパ的にもおすすめです!
\公式オンラインストアがかなりお得! /

