【Google Meet の基本的な使い方】カレンダーから招待、届いたメールから参加
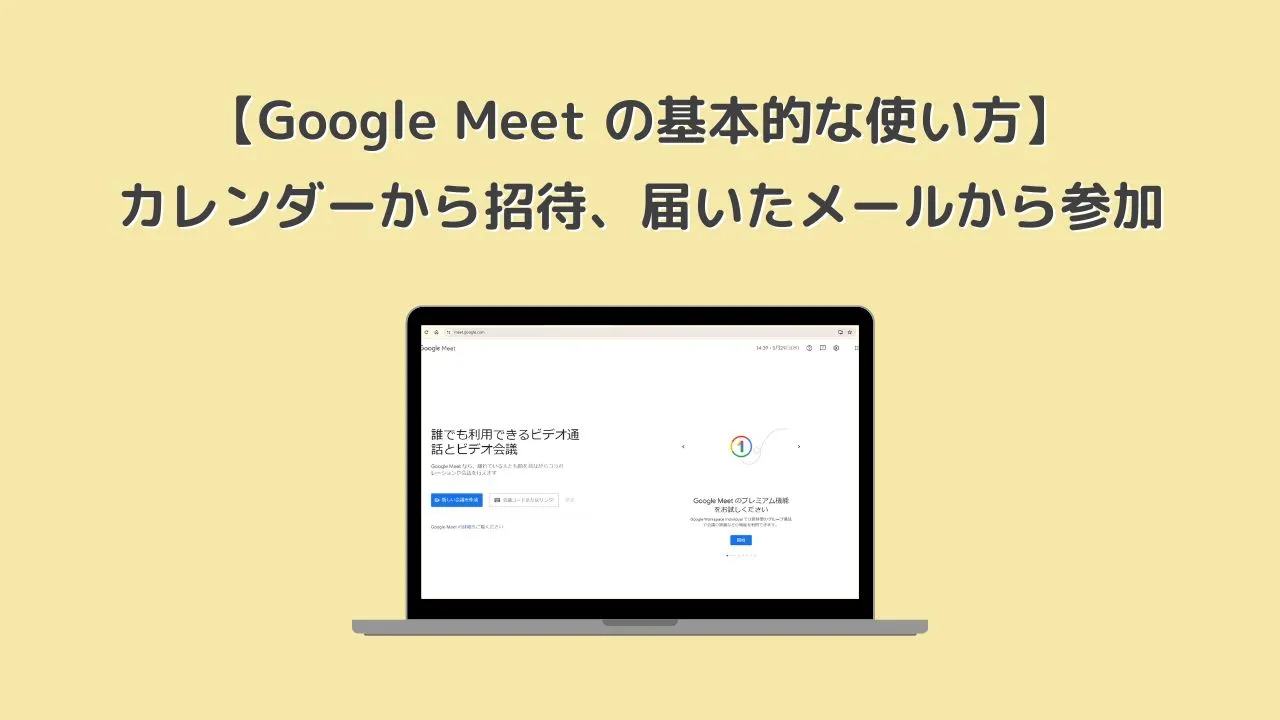
リモートワークやオンライン会議が日常化する中、無料で手軽に利用できるGoogle Meetは多くの人々に利用されています。
また仕事以外にも、身内や友人・知人など、遠くてなかなか会えない人と話をしたりするのにも便利です。
そこで今回は、Google Meetの基本的な使い方として、『カレンダーから招待する方法』と『届いた招待メールから参加する方法』を紹介します。
この方法なら、初めての方でもスムーズに利用できます。
ぜひ参考にしてください。
Google Meet とは
Google Meetは、基本的に誰でも無料で利用できるWeb会議ツールです。
パソコン・スマホ・タブレットなどの端末で、場所を選ばずいつでもどこでも参加することができます。
無料版でできる主なこと
- 1対1の会議であれば、24時間無制限で利用可能
- 3人以上の会議は、60分まで利用可能
- 最大100人まで参加可能
- 画面共有、チャット
- 背景画像の変更
- ホワイトボードの使用
 ちあき
ちあき1対1の利用なら、24時間無制限なのはありがたいですよね。
無料版でできないこと
- 無料版では録画はできない
- 管理制限は主催者のみ



有料版なら利用可能です。
Googleアカウントは必要?
無料版で利用するためには、Googleアカウントが必要になります。
もしもアカウントがない場合は、サクッと取得してしまいましょう!
Google Meet の基本的な使い方
Google Meet の基本的な使い方を紹介します。
初めての方でもスムーズに利用できるように、『カレンダーから招待する方法』と『届いた招待メールから参加する方法』を画像付きで解説していきます。
カレンダーから招待する方法
『カレンダーから招待する手順』を解説していきます。
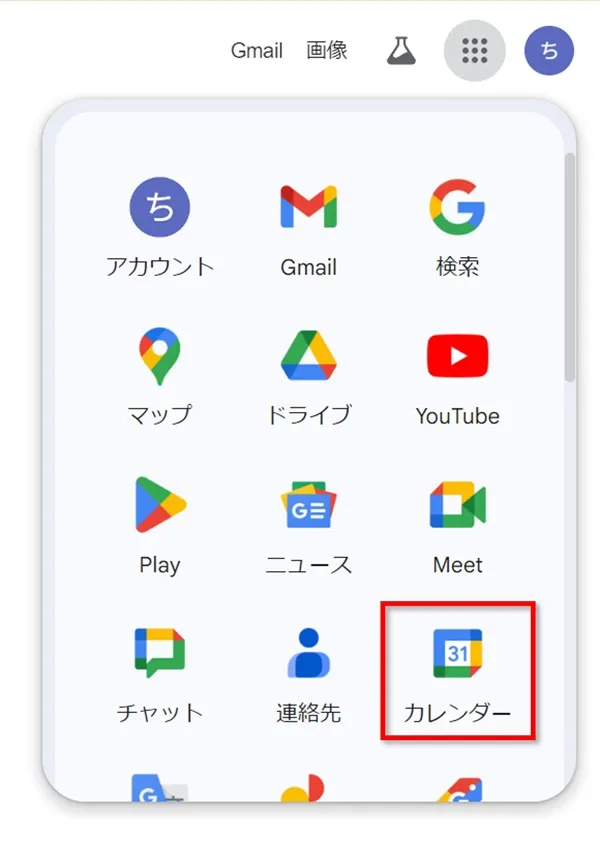
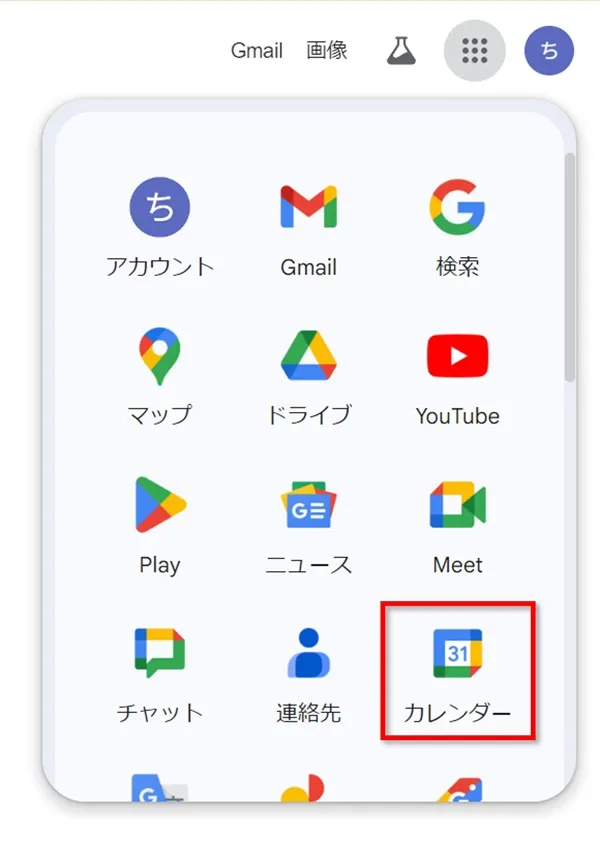
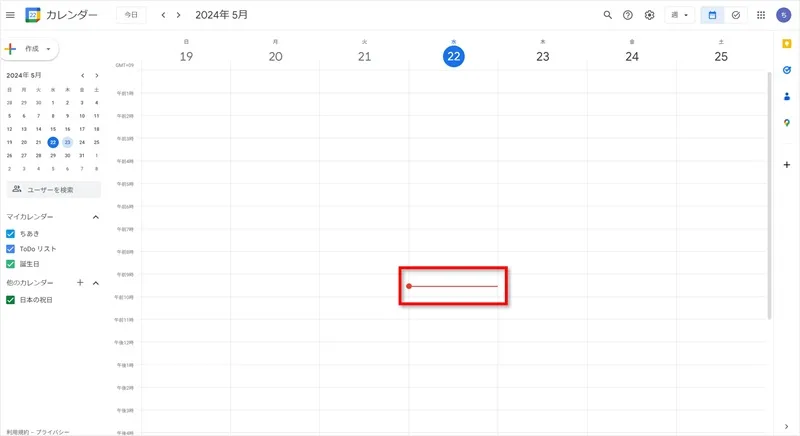
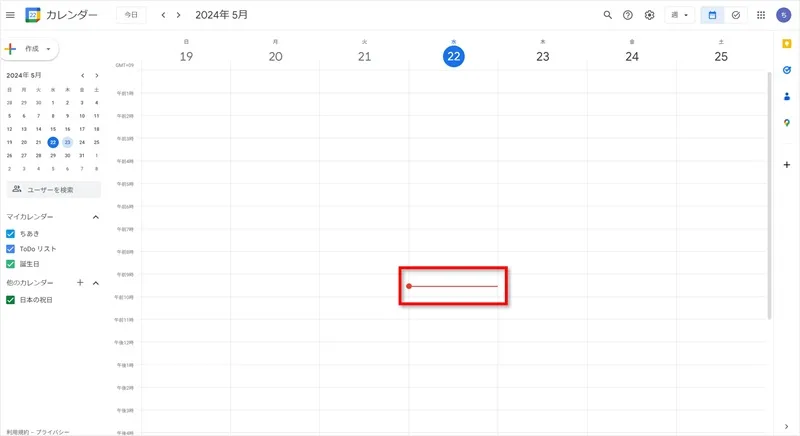
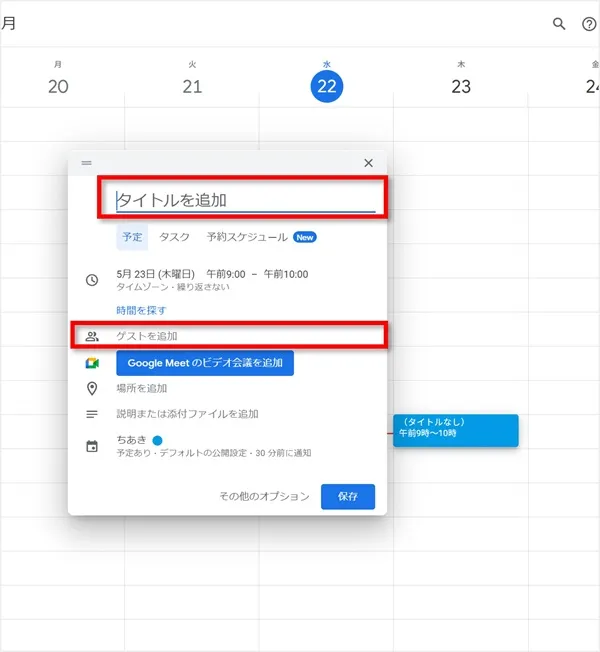
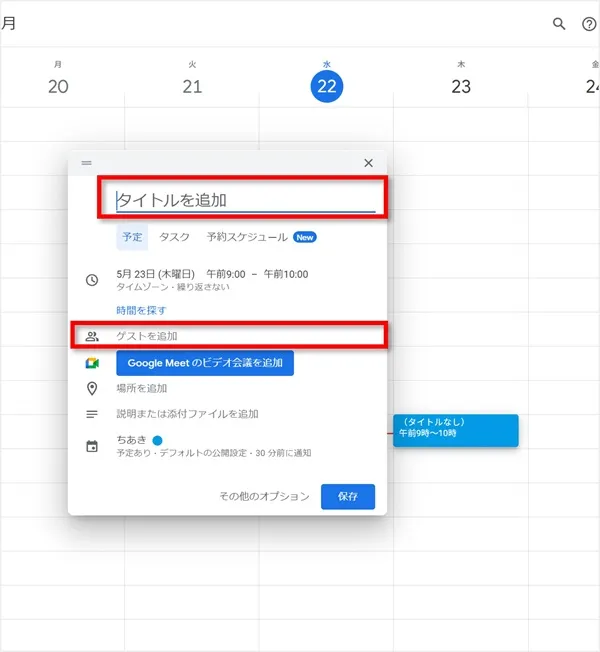
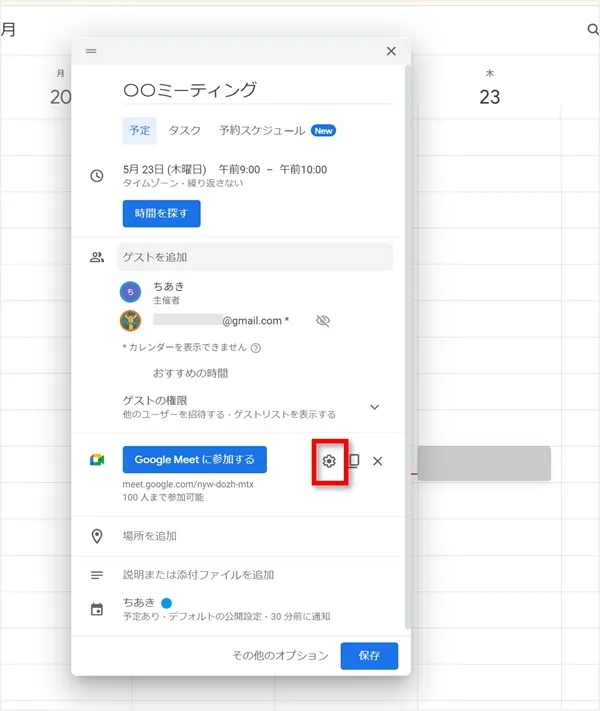
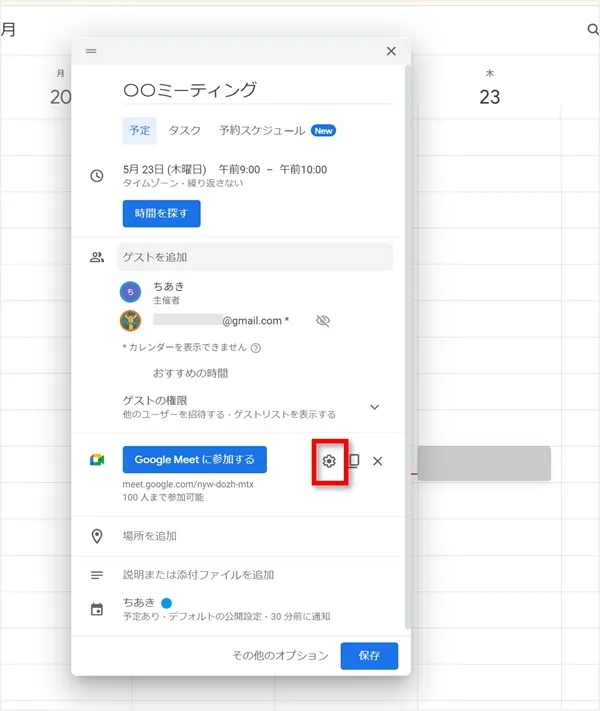
設定を変更したら『保存』をクリックします。


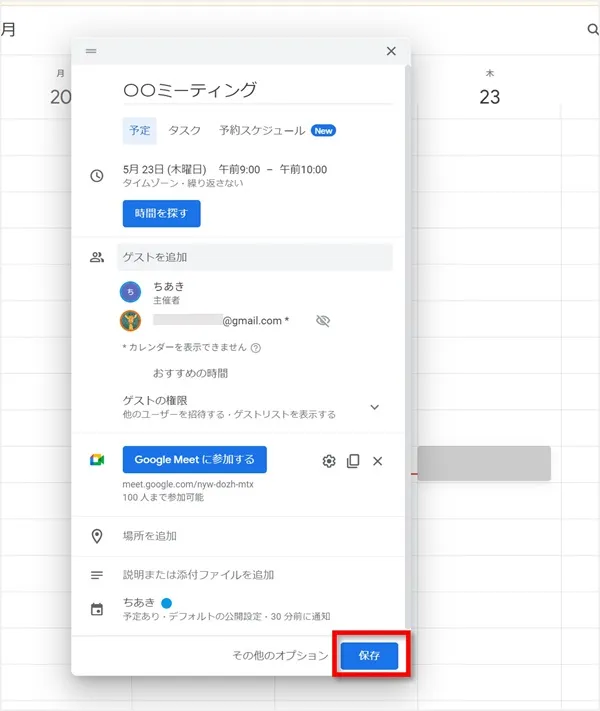
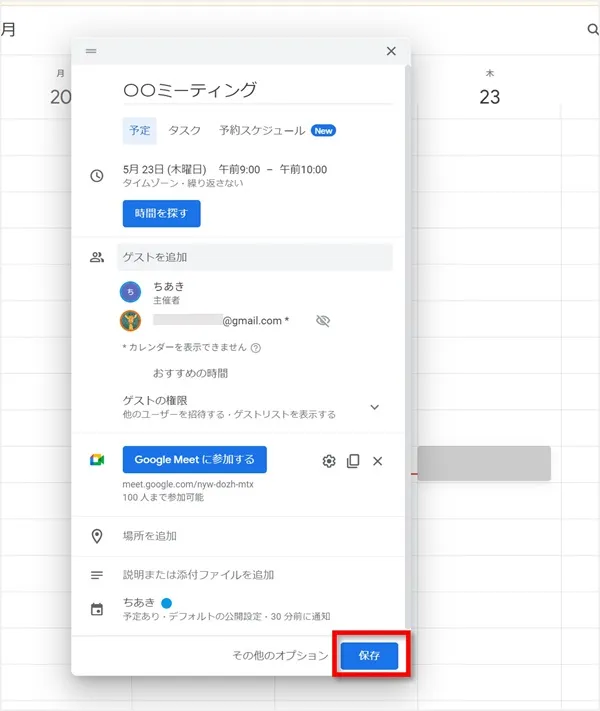
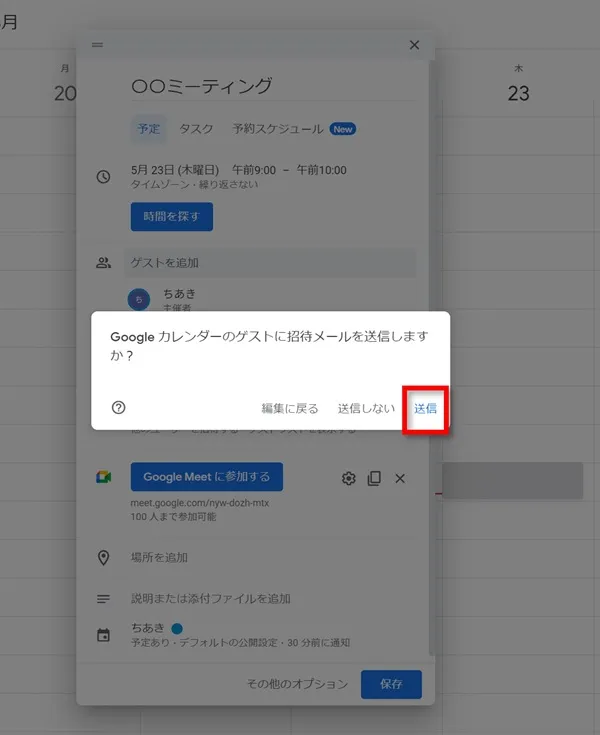
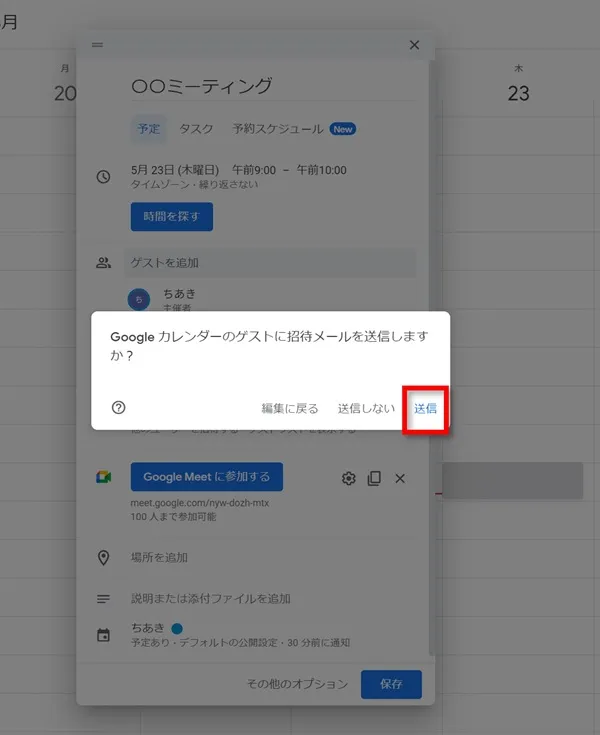



この時点で会議をしたい相手に招待メールが送られています。


届いた招待メールから参加する方法
届いた招待メールを開くと「はい」「未定」「いいえ」の選択肢が表示されます。
『はい』をクリックすると Google Meet の会議に参加できます。
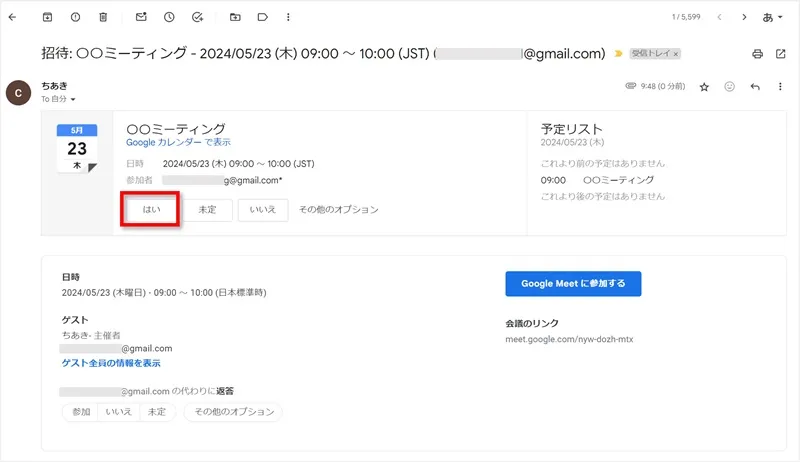
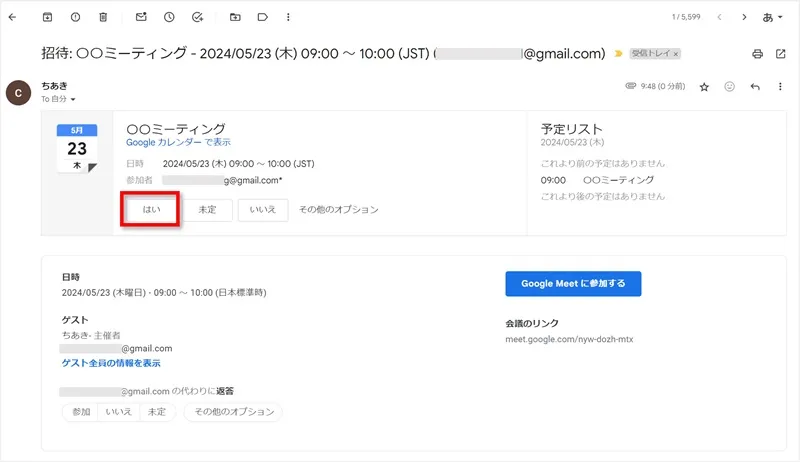
Google Meet で招待するとき、詳細な内容をお知らせしたい
Google Meet で招待するとき、詳細な内容をお知らせしたい場合は『説明または添付ファイルを追加』にお知らせしたい内容を入力しましょう。
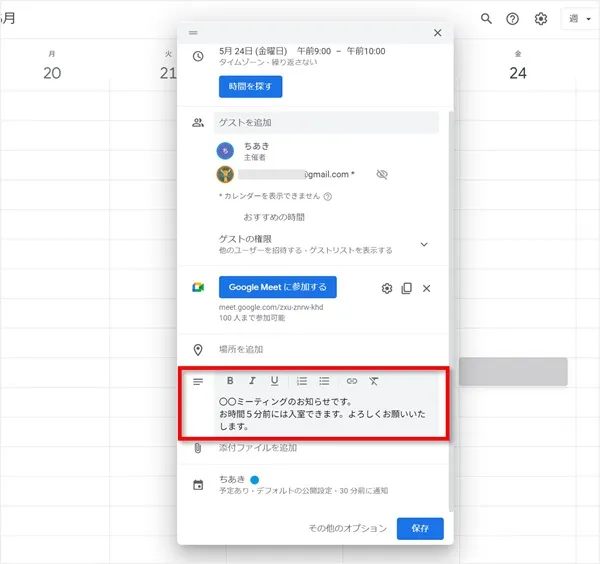
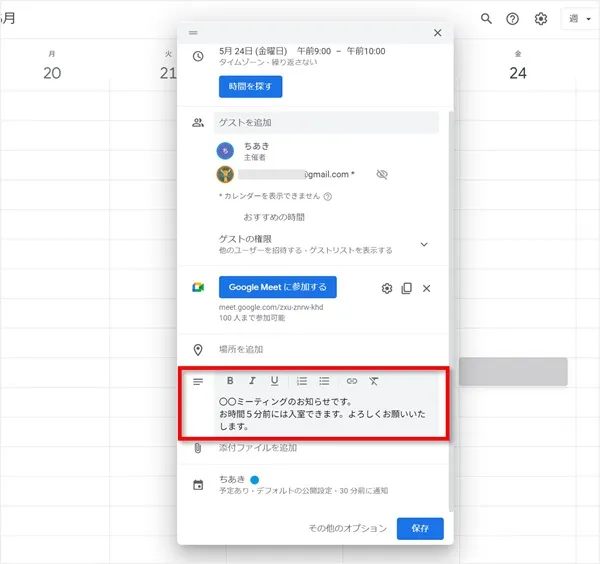
すると、相手側に送られるメールに、お知らせしたい内容が表示されます。





事前資料などがある場合はファイルの添付もできます。
Google Meet の基本的な使い方まとめ
Google Meetの基本的な使い方として、『カレンダーから招待する方法』と『届いた招待メールから参加する方法』を紹介してきました。
- Googleログインし、右上のGoogleアプリから『カレンダー』をクリック。
- カレンダーが表示されたら、会議を設定したい日時をクリック。
- 『タイトルを追加』にタイトルを入力、『ゲストを追加』に招待したい人のメールアドレスを入力する。
- 『設定』ボタンをクリックし、お好みで設定を変更し、『保存』をクリック。
- すべての入力が終わったら『保存』をクリック。
- 「Googleカレンダーのゲストに招待メールを送信しますか?」と表示されるので『送信』をクリック。
- 主催者はカレンダーに設定した『Google Meet に参加する』から参加できる。
届いた招待メールを開くと「はい」「未定」「いいえ」の選択肢が表示されるので、『はい』をクリックするとGoogle Meet の会議に参加できる。
私も仕事以外に、遠方の友人と話すときにも利用しています。
無料で便利!ぜひ利用してみてくださいね。
こちらの本は「Kindle Unlimited 」会員なら無料で読むことができます。
30日間の無料体験中でも同じように利用することができるので、無料で読んでみたい方は無料体験に登録をするといいですよ。
▶Kindle Unlimitedで無料で読んでみる
kindleなら無料で読めます。


