【パソコンの調子が悪い】完全シャットダウンをする方法
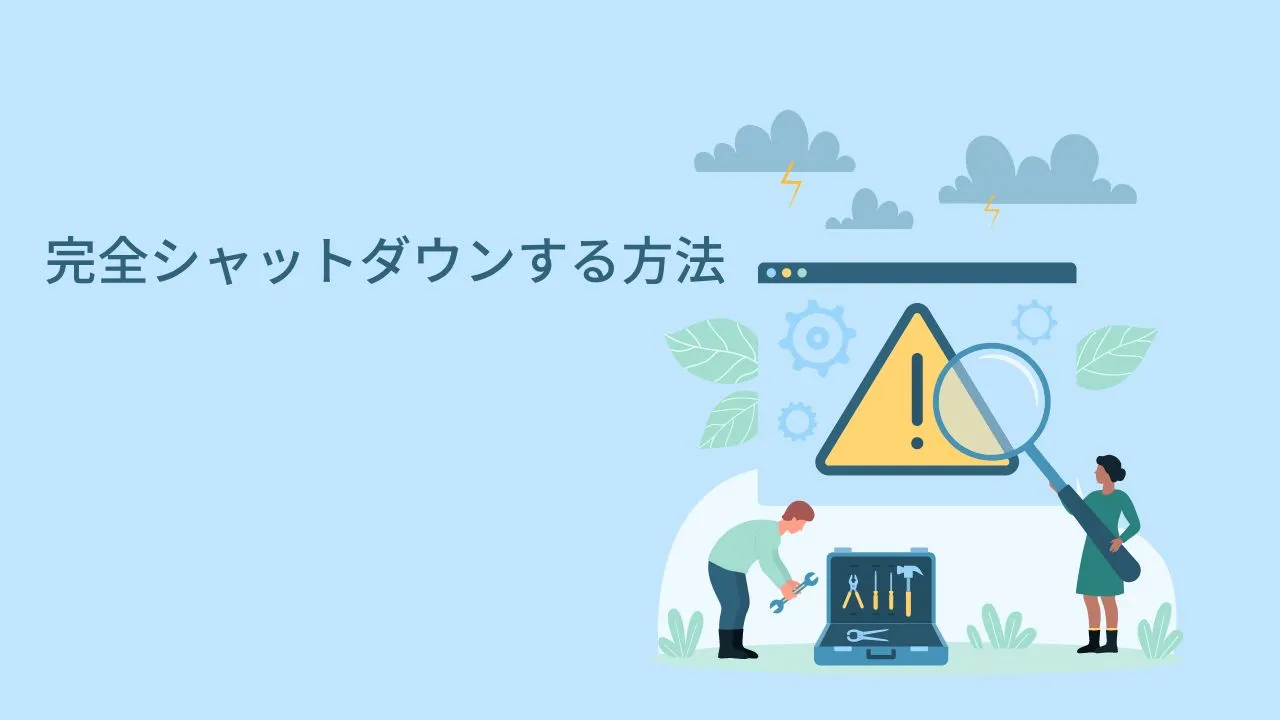
Windows11で「完全シャットダウン」をする方法を紹介します。
「完全シャットダウン」を実行することで、パソコンの動作が安定させることができます。
調子の悪いパソコンも回復する場合があるので、ぜひお試しください。
Windows11で「完全シャットダウン」する方法
「完全シャットダウン」は次の手順で行います。
①「スタート」ボタンをクリック、次に「電源ボタン」をクリックします。
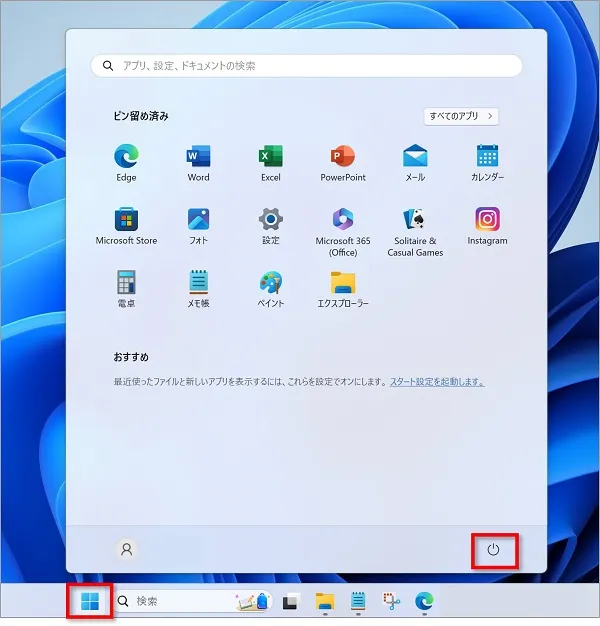
②キーボードの「Shift」キーを押しながら「シャットダウン」をクリックします。
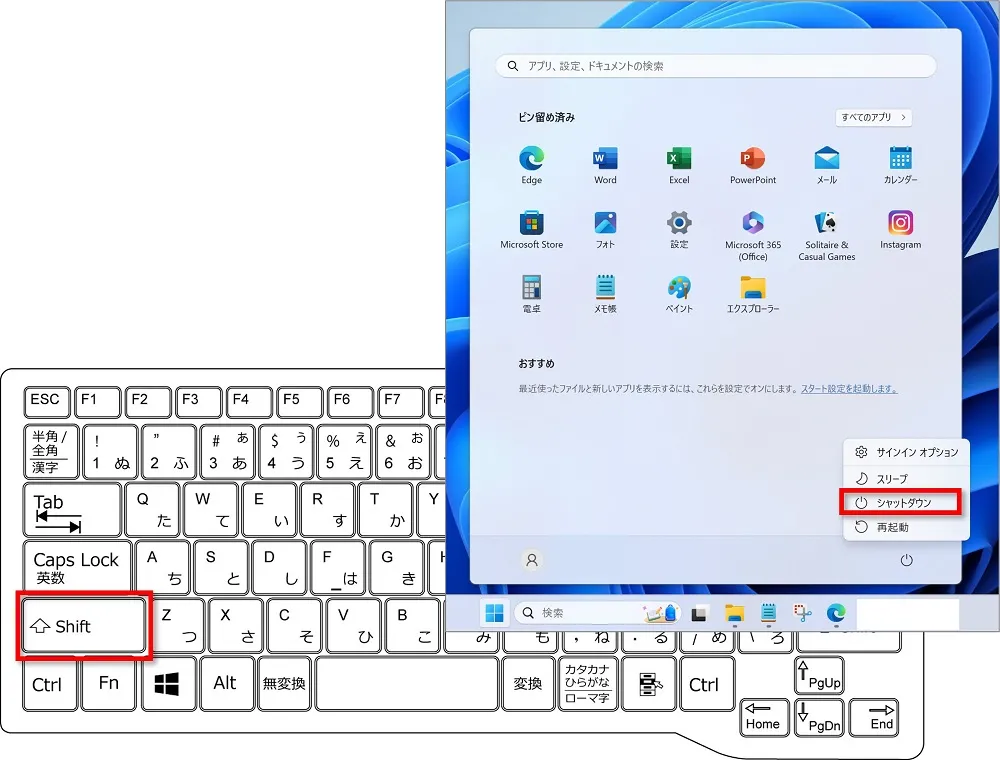
 ちあき
ちあきこれで「完全シャットダウン」になりました。
そもそも「完全シャットダウン」とは?



そもそも「完全シャットダウン」ってなに?
完全シャットダウンとは、パソコンの電源を完全に切断することです。
完全シャットダウンを行うと、パソコンのすべての処理が停止し電源がオフになります。
完全シャットダウンを行うことで、パソコンの動作を安定させたり、バッテリーの寿命を延ばしたりすることができます。
「シャットダウン」と「完全シャットダウン」との違いは?



通常の「シャットダウン」と何が違うの?
Windowsには、通常の「シャットダウン」の他に、「完全シャットダウン」という機能があります。
どちらもパソコンの電源を切る機能ですが、その仕組みに違いがあります。
| 通常のシャットダウン | ・システム情報を残したまま電源をオフにする ・パソコンの起動が速い |
| 完全シャットダウン | ・システム情報を残さず電源をオフにする ・パソコンの起動に時間がかかる |
通常の「シャットダウン」は、前回利用していたシステム情報を残したまま電源をオフにするので、電源を入れてからの起動が速いのが特徴です。



シャットダウンした時点から作業を再開することができます。
一方「完全シャットダウン」は、システム情報を残さず電源をオフにします。
そのため、次回電源を入れてからの起動には少々時間がかかりますが、パソコンの動作を安定させたり、バッテリーの寿命を延ばしたりすることができます。



シャットダウンする前の情報は完全になくなります。
完全シャットダウンの「メリット」と「デメリット」
完全シャットダウンのメリットは、パソコンの動作を安定させたり、バッテリーの寿命を延ばしたりできることです。
また、完全シャットダウンを行うと、パソコンのウイルスやマルウェアを削除することができます。



悪い情報が残らないので、調子が悪いパソコンが回復する場合もあります。
一方完全シャットダウンの「デメリット」は、パソコンの起動に時間がかかることです。
また、シャットダウンする前の情報が残らないので、完全シャットダウンをする前には、USBやSSDなどにバックアップを取ることをおすすめします。
パソコンの調子が悪い時はまずはメーカーに問い合わせてみよう


Windows11で「完全シャットダウン」をする方法を紹介してきました。
パソコンの調子が悪い時に自分で対応できる方法です。
修理に出す前に、ぜひお試しください。
自分で対応できない場合は、まずはメーカーのカスタマーセンターなどにお問い合わせしてみましょう!



メーカーのサポートぺー情報は、こちらの記事を参考にしてみてくださいね。




