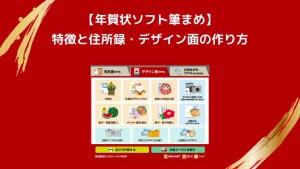【年賀状ソフト筆まめ】特徴と住所録・デザイン面の作り方|2024年用最新版 はVer.34
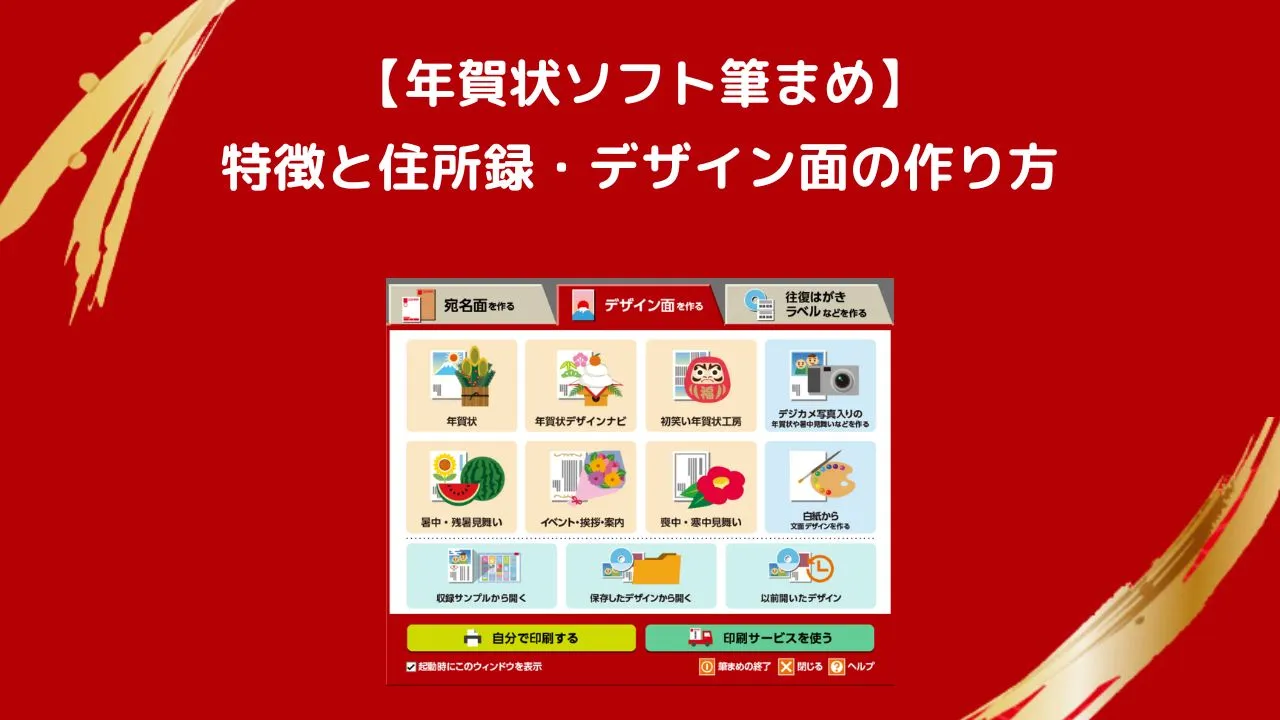
「筆まめ」は、24年連続 販売本数第1位(※)と、最も選ばれている年賀状ソフトです。
※ソースネクストの筆まめはBCN AWARD葉書・毛筆ソフト部門2000~2023連続受賞 全国主要家電量販店・パソコン専門店・ ネットショップのPOS実売統計 (1999年~2022年 株式会社BCN調べ)
実際に使ってみた個人的感想は「直感的で使いやすいけど本格的」というところでした。
こだわりのデザイン作成だけでなく、簡単に作れる機能も標準装備されているので初心者にも安心です。
そこで本記事では、筆まめの特徴と住所録・デザイン面の作り方を紹介します。
 ちあき
ちあき担当者様に直接聞いたQ&Aもあるので、ぜひ参考にしてください。
本記事は、ソースネクスト様から 【筆まめVer.34】 ご提供いただき作成しています。
筆まめの特徴
ここでは



筆まめって「こんなことができるんだ~」という参考にしてください。
とにかく素材数が多い
年賀状ソフトでは一番多い素材数!
- 素材数45万点
- 収録フォント136書体
そのため
また素材数が多いので、年賀状だけでなく、暑中見舞いやイベントのお知らせや企業案内などのDMにも活用することができます。
2024年最新版は、浮世絵の代名詞とも⾔われるほど著名な絵師、歌川広重の「雲⻯」をはじめとした4点を年賀状として収録されています。


解説動画や操作ガイド付きで安心
インストールしたときのフォルダ内に「使い方ガイド」が用意されています。
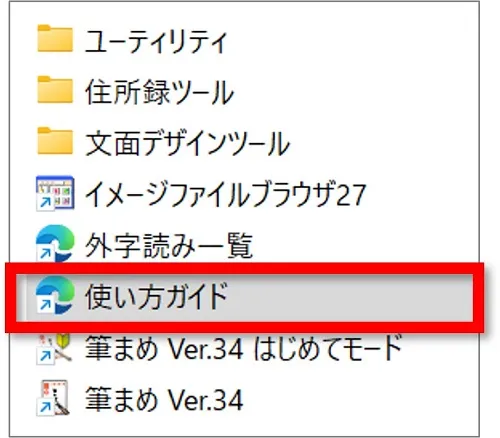
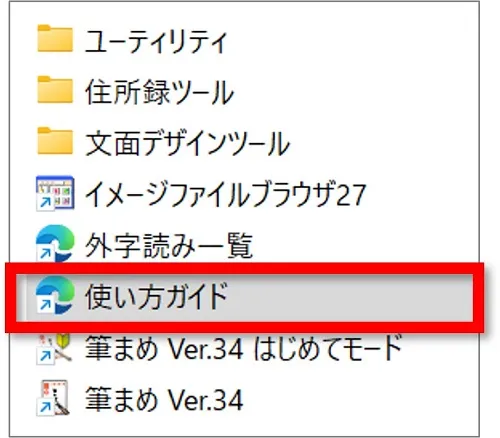
使い方ガイドでは、解説動画と操作ガイドが用意されているので操作に困ったときの強い味方になります。
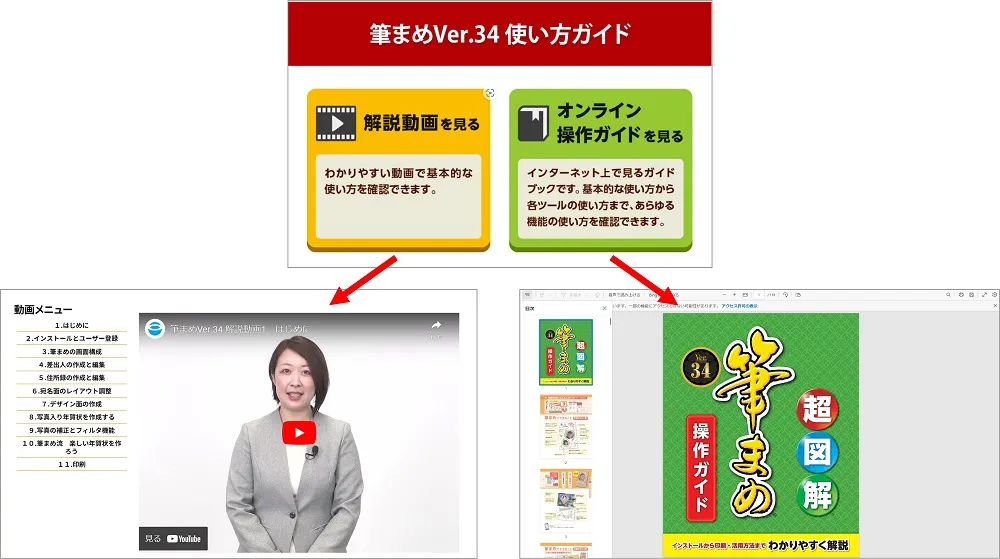
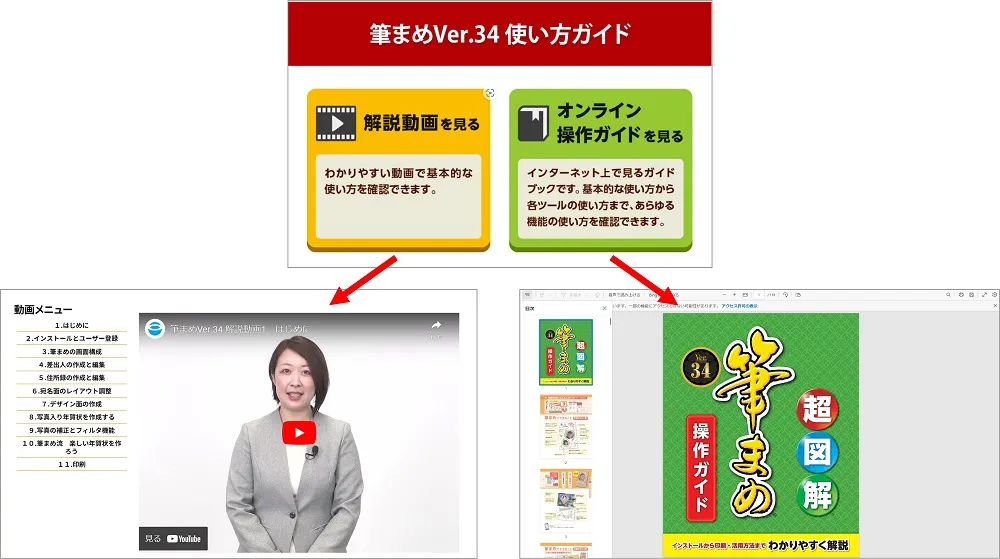



ピンポイントで操作方法が探せるので、使い方に迷ったときに便利です。
「宛名作成」「デザインの作成」選べる操作でわかりやすい
住所録を作りたい ⇒ 「宛名面を作る」


はがきのデザイン面を作りたい ⇒ 「デザイン面を作る」
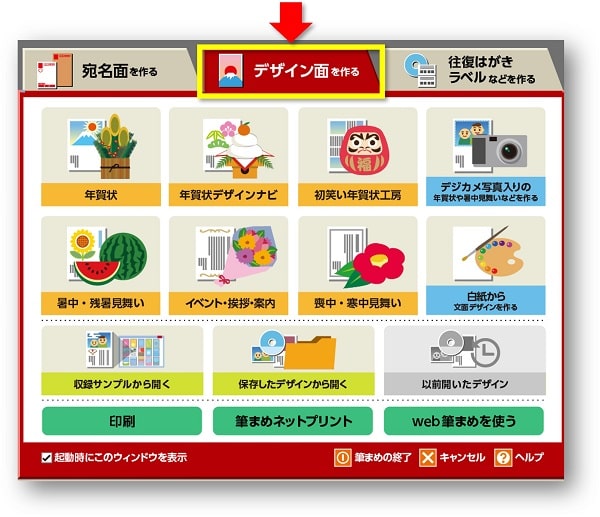
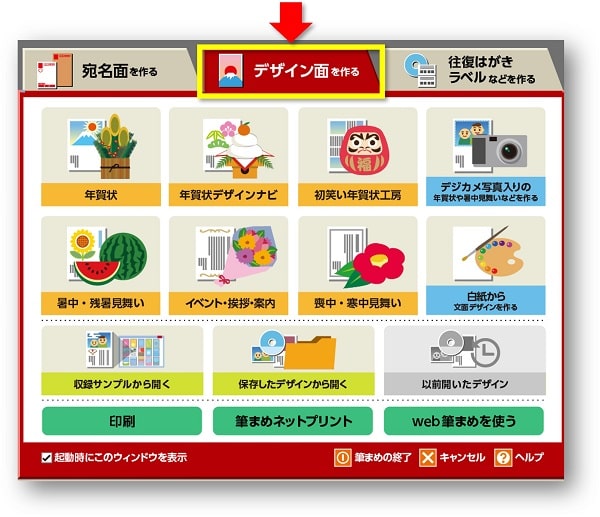
往復はがきやラベル、名刺などのデザインを作りたい ⇒ 「往復はがき ラベルなどを作る」
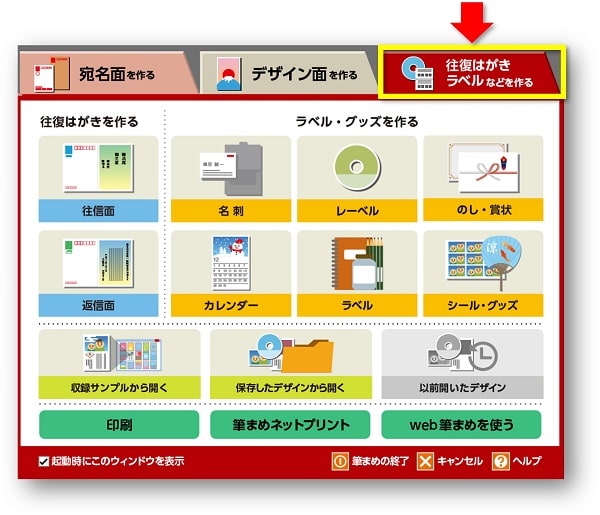
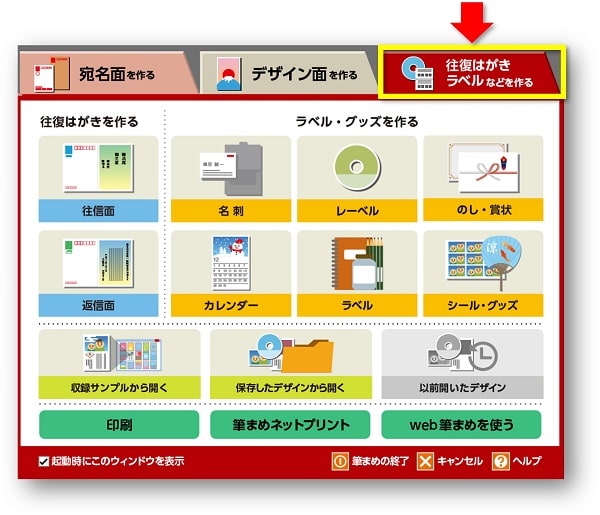
このように目的から表示することができるので、とても見やすくて使いやすい作りになっています。
宛名面もデザイン追加で華やかにできる
宛名面も簡単にデザインすることができます。
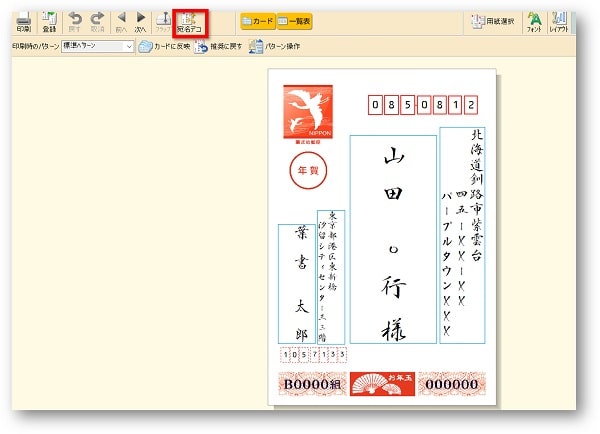
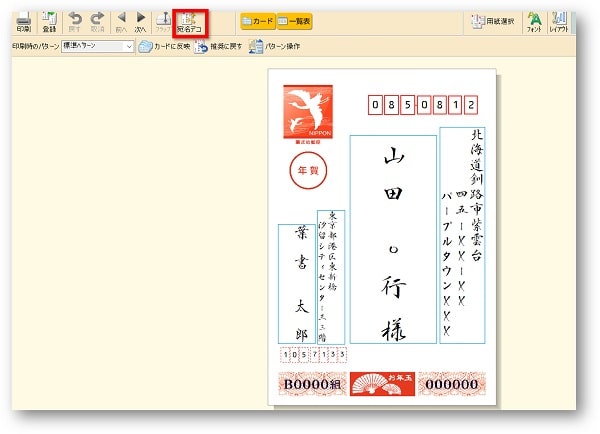
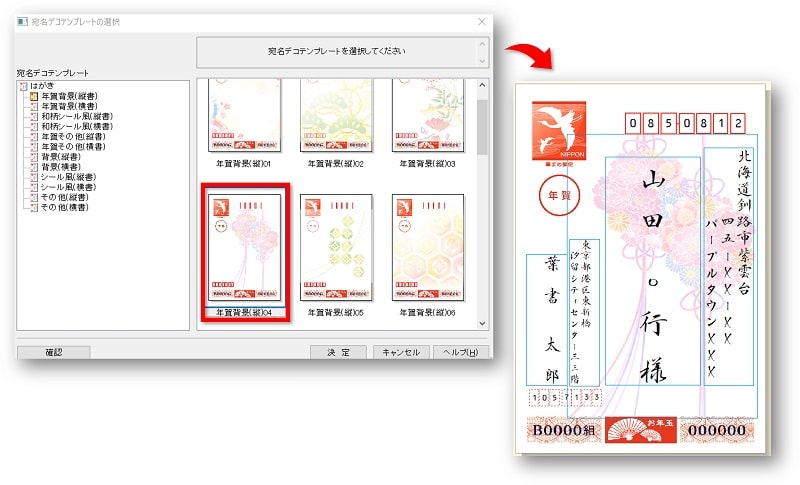
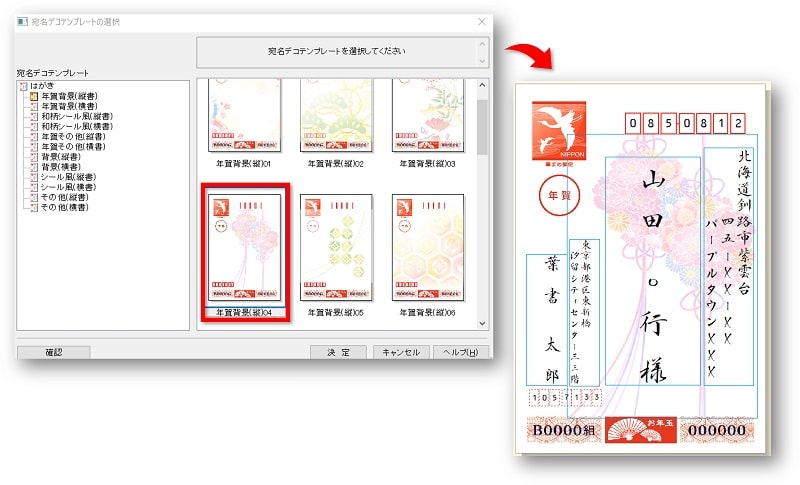
宛名面はシンプルなものがほとんどなので、デザインされているとそれだけで素敵な演出になるなと思いました。
写真の切り抜きも可能!オリジナルデザインを作れる
写真の切り抜きは使いたい機能の一つですよね。
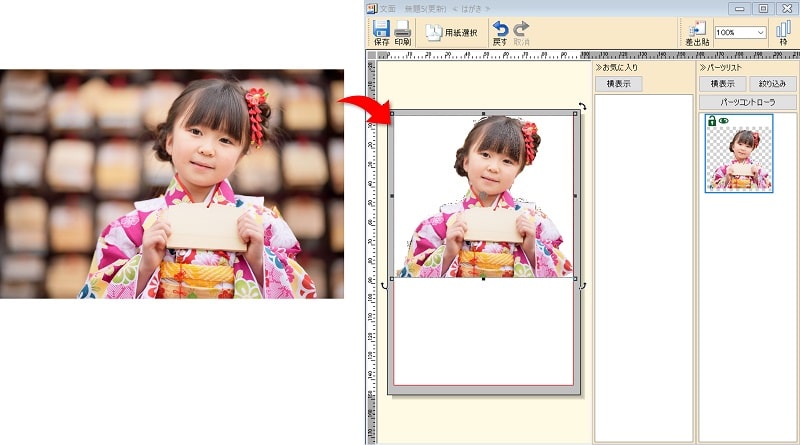
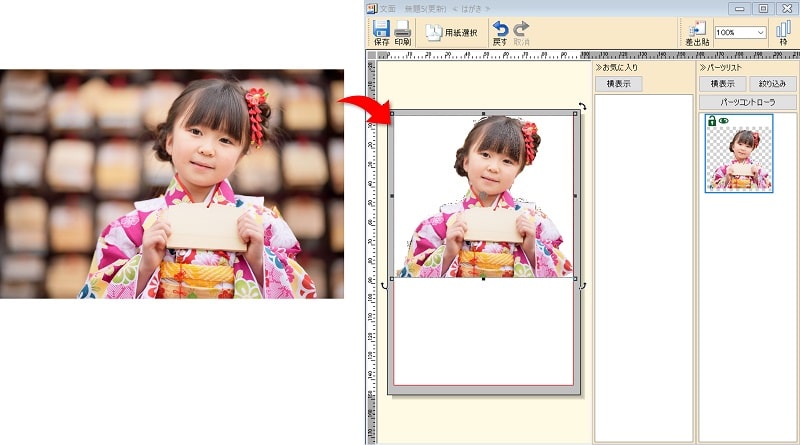
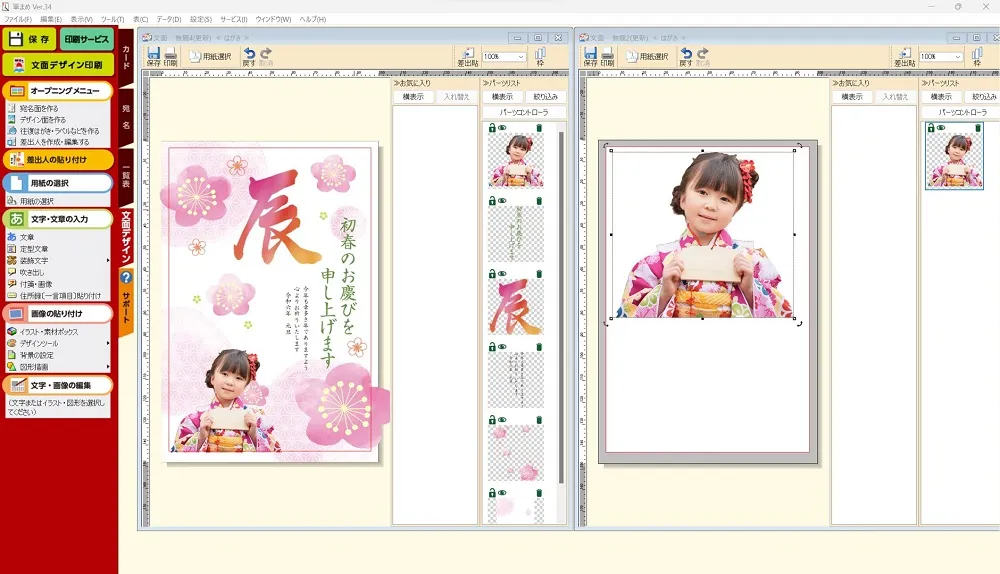
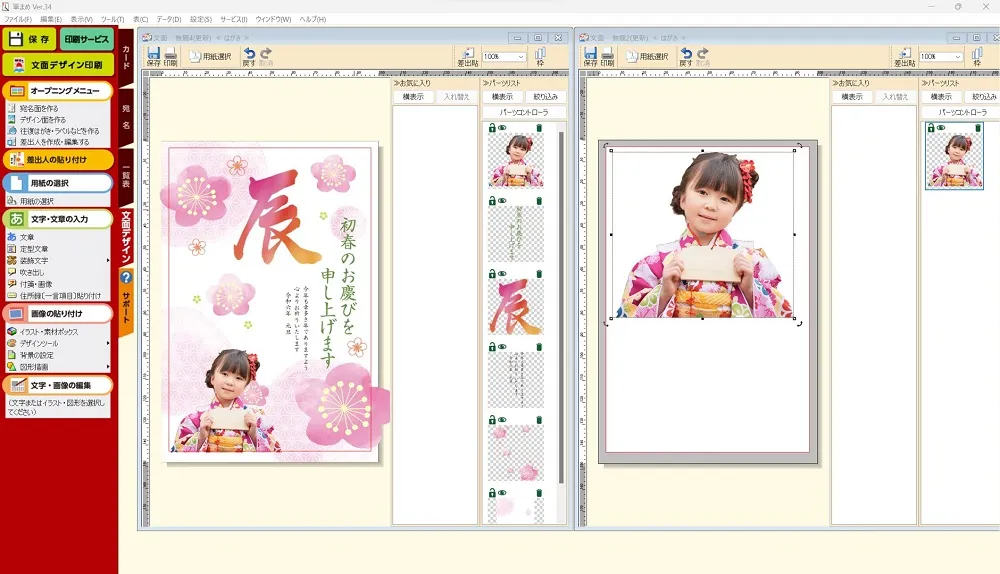
ちょっと面白い素材も用意されている
ちょっと面白い素材を使って、お店では売ってないような凝った年賀状を送ることもできます。
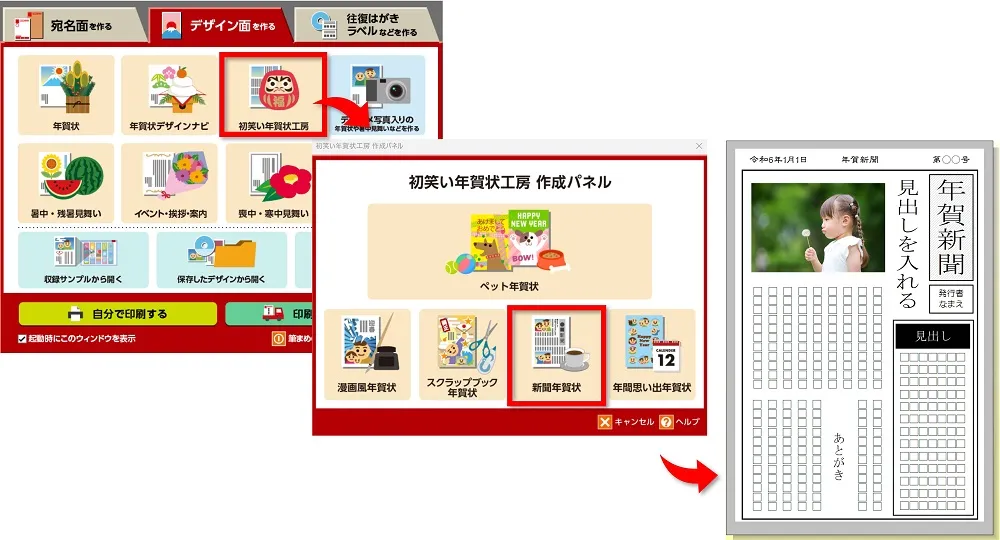
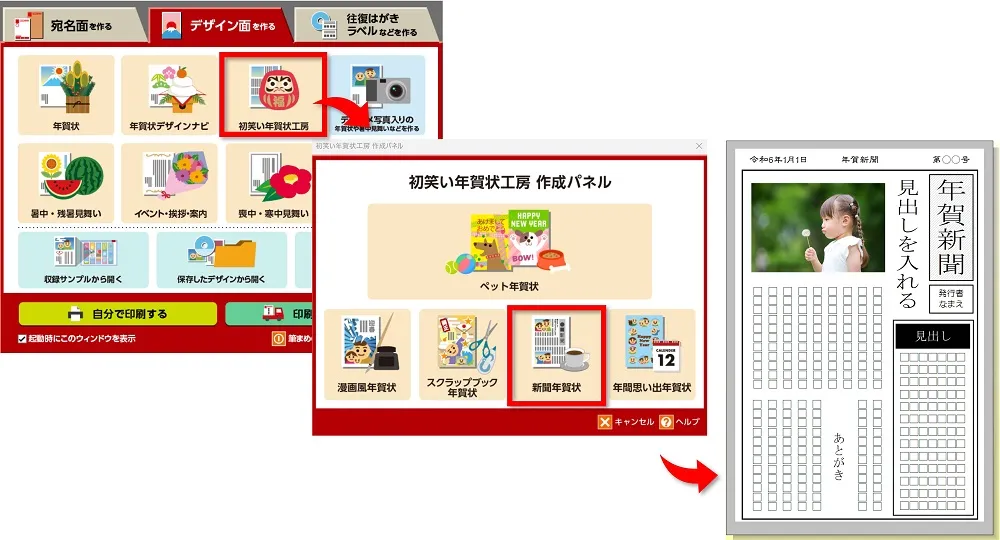



年賀状をもらった人にもホッコリしてもらうことができるのではないでしょうか^^
定型文が充実しているので年賀状だけでなく挨拶状などに使う時も便利


はがき作成ソフトは年賀状だけでなく挨拶状などにも使うことがあるので、定型文が充実しているのは意外にありがたいものですよね。



わたしの場合は文例として参考にすることもあります。
往復はがきやラベルの作成も分かりやすい
往復はがきやラベルの作成など、初心者にはハードルが高い操作も簡単に行うことができます。
例えば、往復はがきの返信面を作成するとしたら「返信面」を選択し、
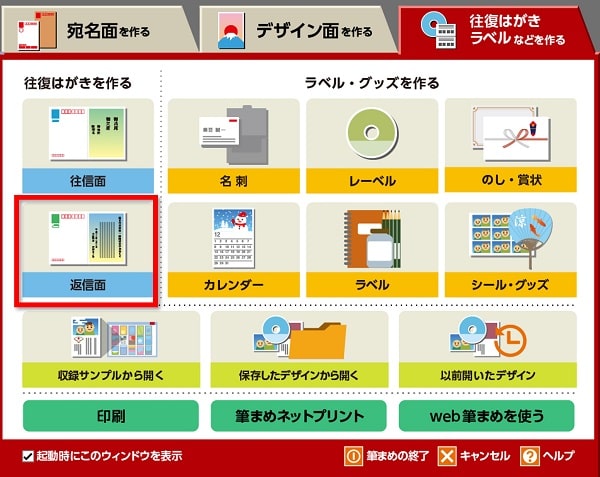
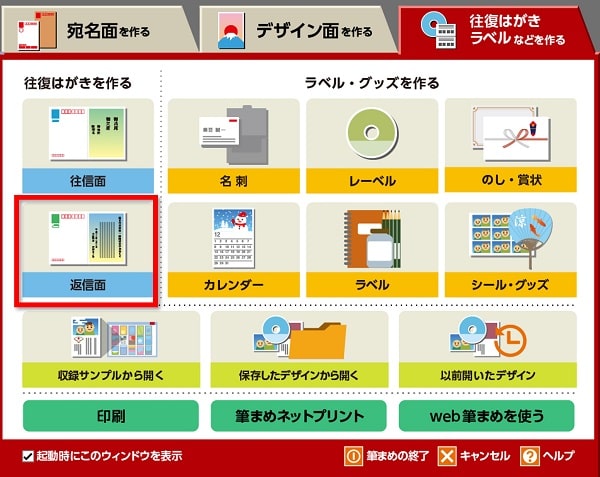
あとは順番に進んでいけば作成することができます。
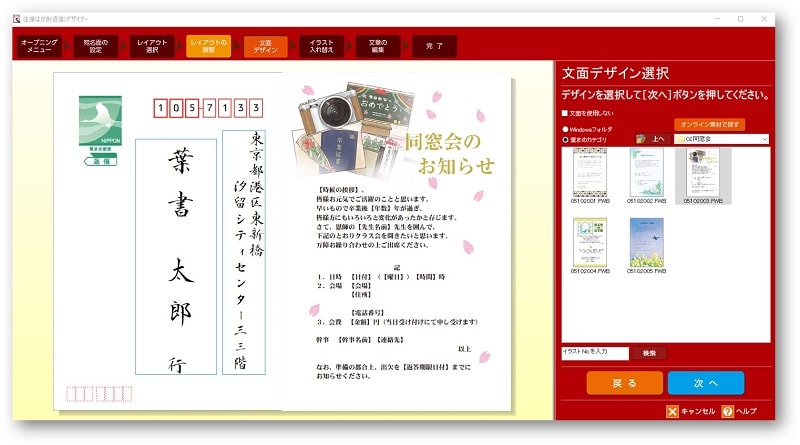
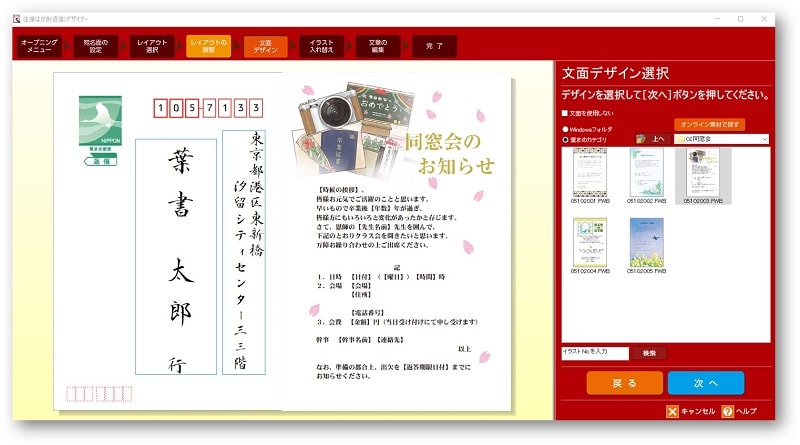



他にも色々できるので公式ページで見てみるといいかもです。
他の年賀状ソフトから乗り換えが簡単
エクセルからの取り込みも簡単にできますが、よく使われている年賀状ソフト「筆王」「筆ぐるめ」の住所録の読み込みが特に簡単です。
試しに筆ぐるめの住所録を読み込みしてみました。
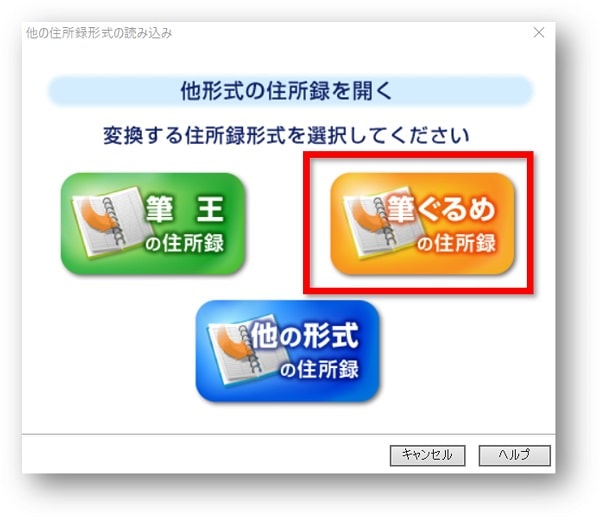
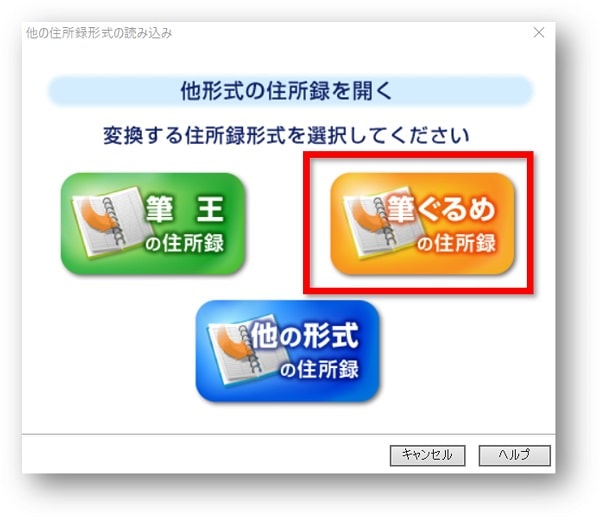
筆ぐるめの住所録を読み込む手順を丁寧に解説してくれます。
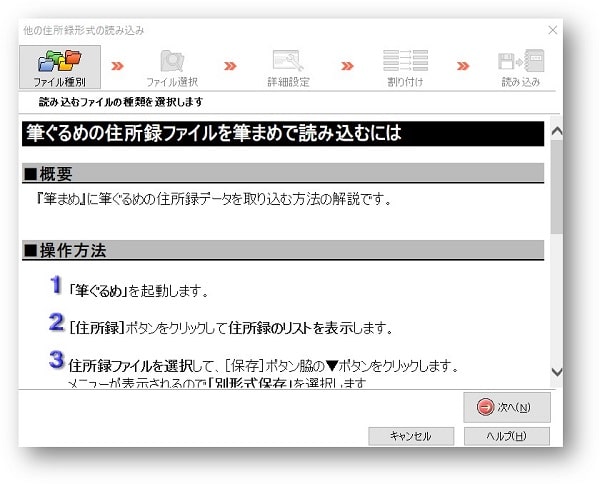
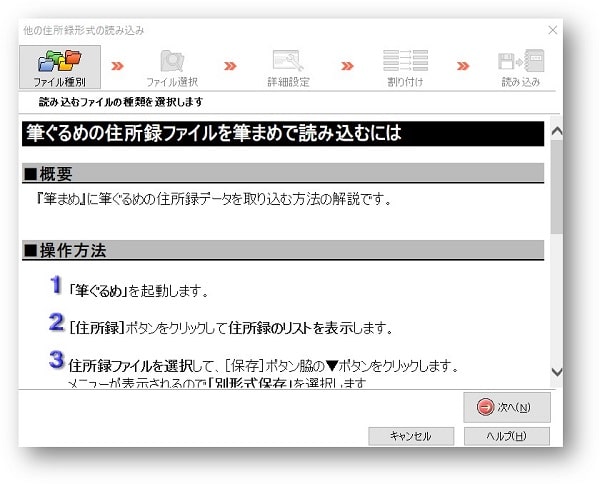
手順通りに進めればOK! きれいに読み込むことができてちょっとびっくりしたくらいです。



他の年賀状ソフトからの乗り換えは、わたしが今まで使ってきた年賀状ソフトの中では一番分かりやすいです。
筆まめ 住所録の作り方
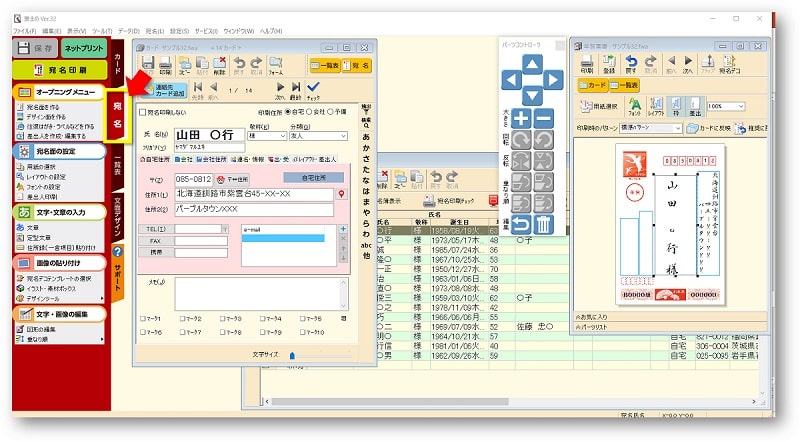
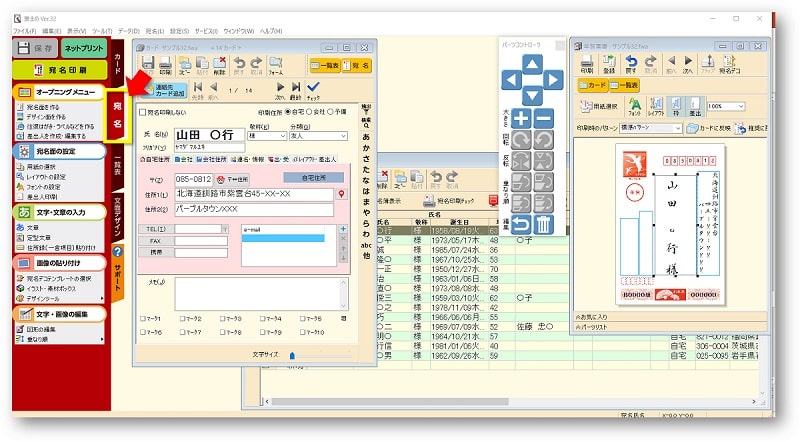
一覧表も同じ画面ですぐに確認することができます。
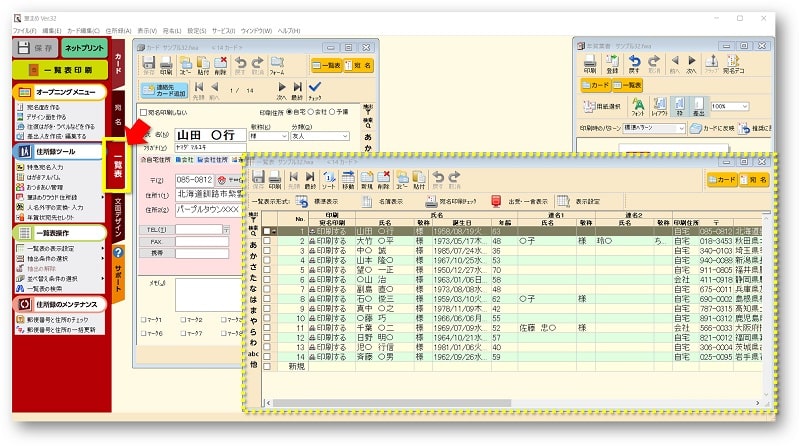
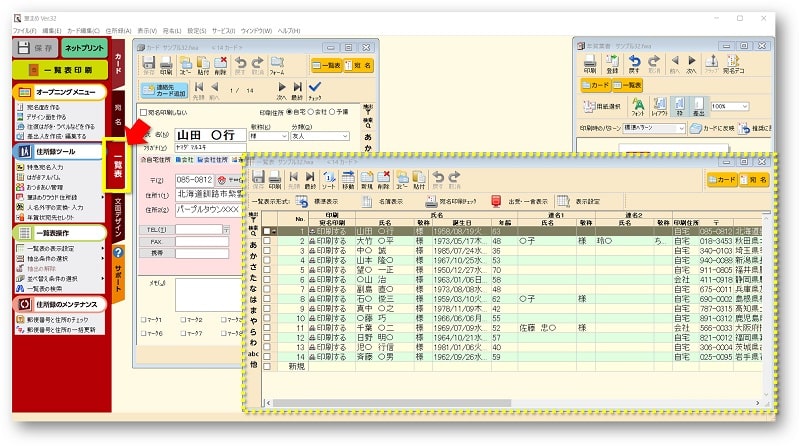



ボタン一つで切り替え可能なのでなんとなくでも操作ができてしまいます。
ここでは例として、新しい住所録を作ってみます。
①筆まめを起動し、「宛名面を作る」から「新しい住所録を作る」をクリックします。
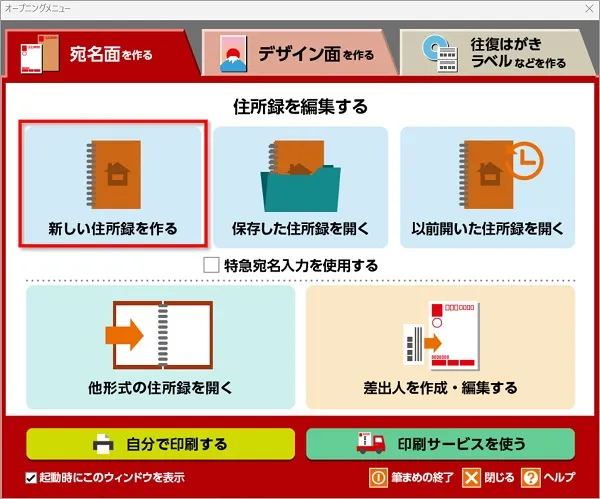
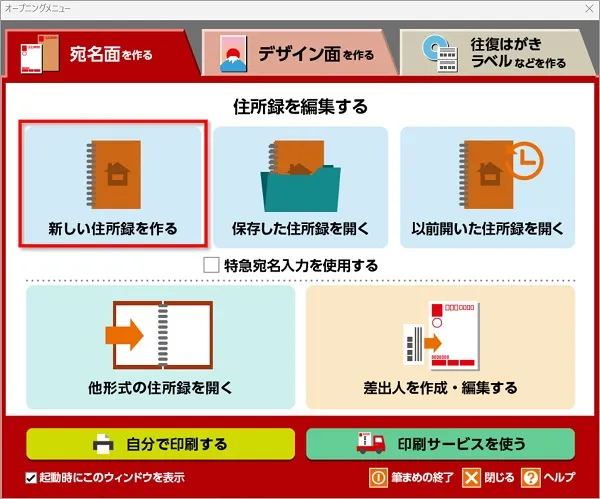
②氏名や住所など、必要な情報を入力します。
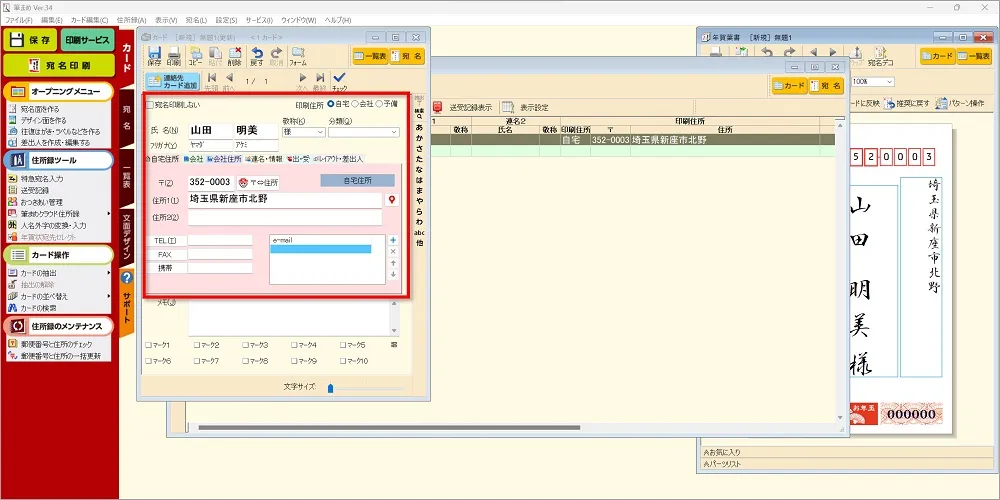
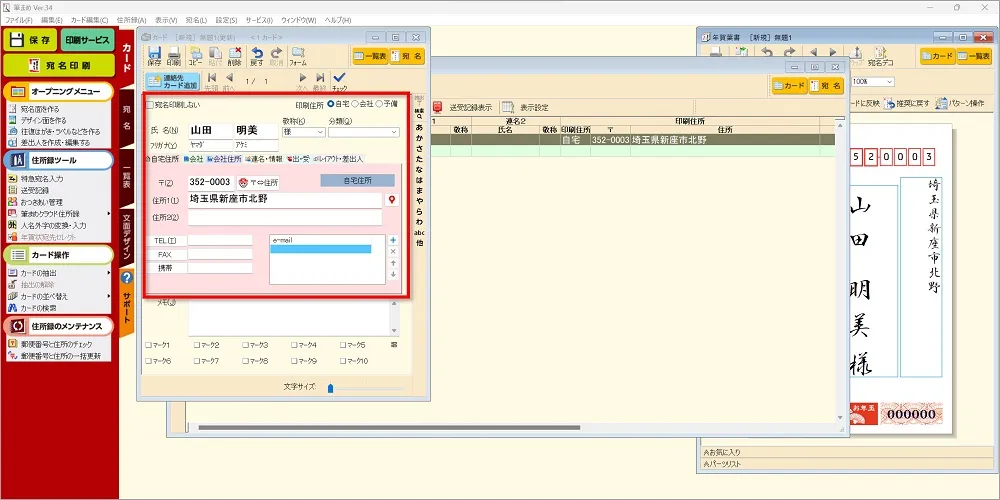
③入力した情報は一覧表に自動で追加されます。
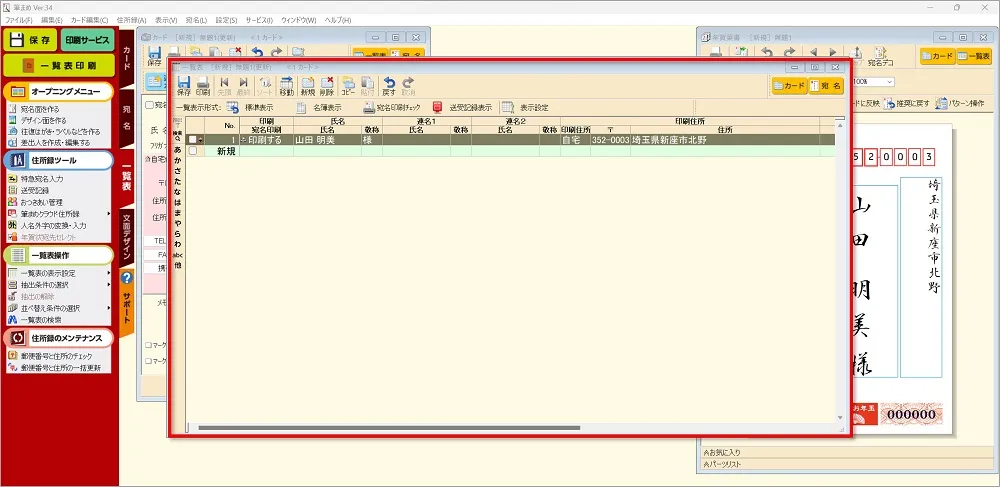
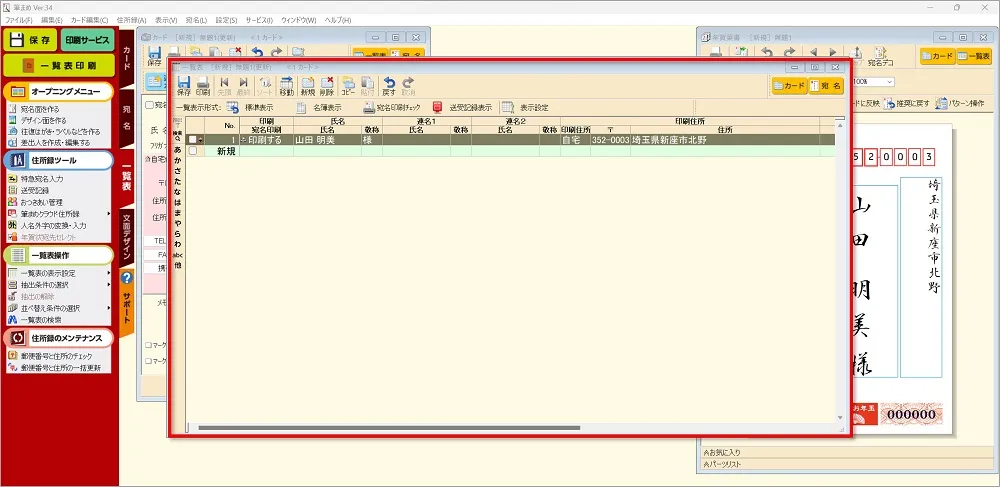
④移動することなく同じ画面内でプレビューも確認できます。
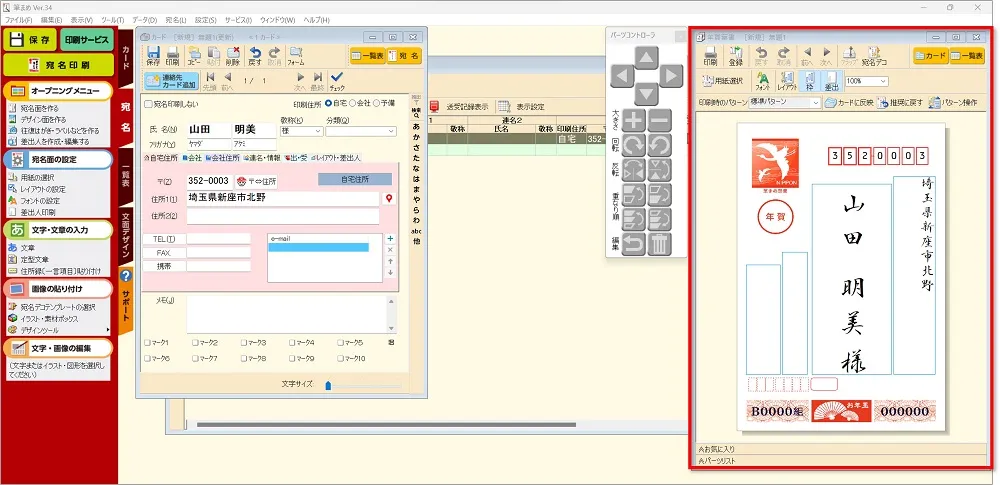
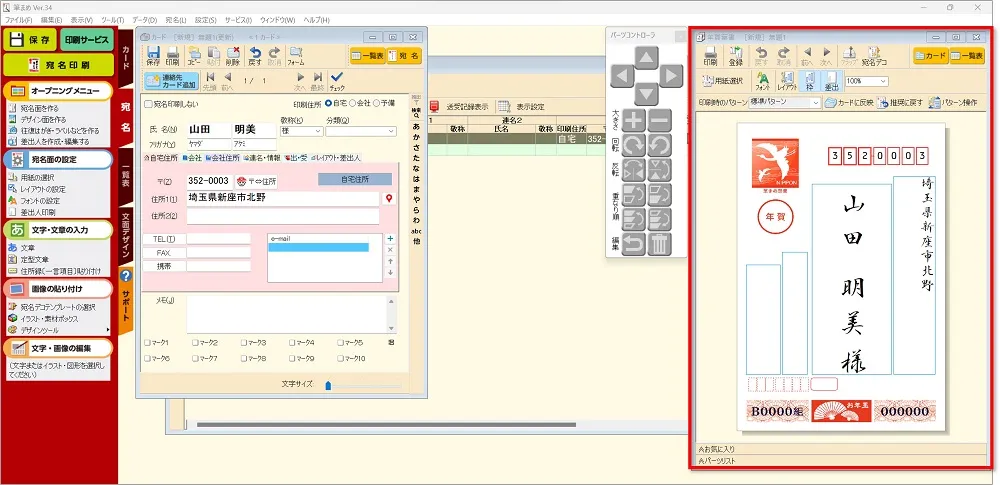
⑤「宛名デコ」からテンプレートを選択し「決定」をすると、宛名面も簡単に装飾することができます。
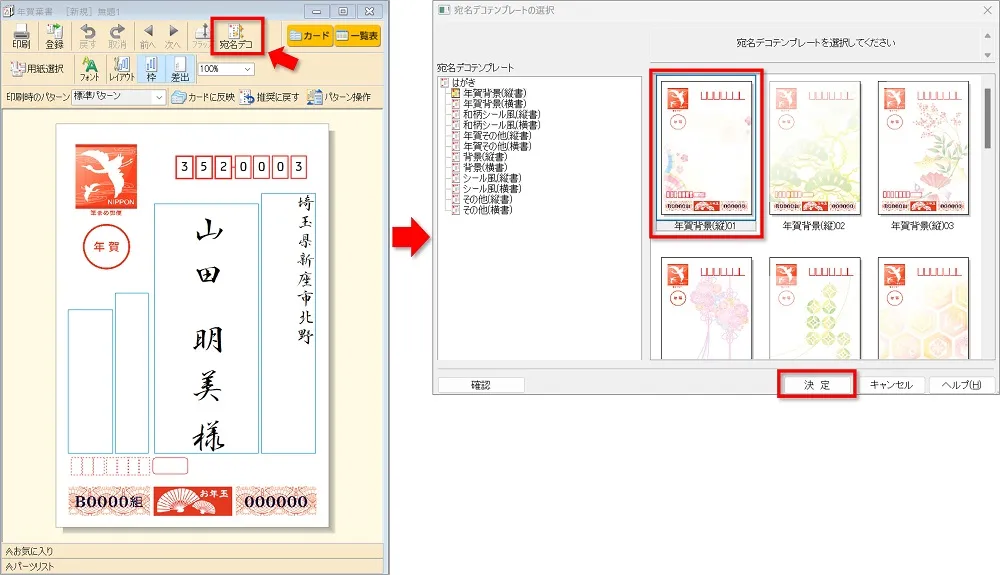
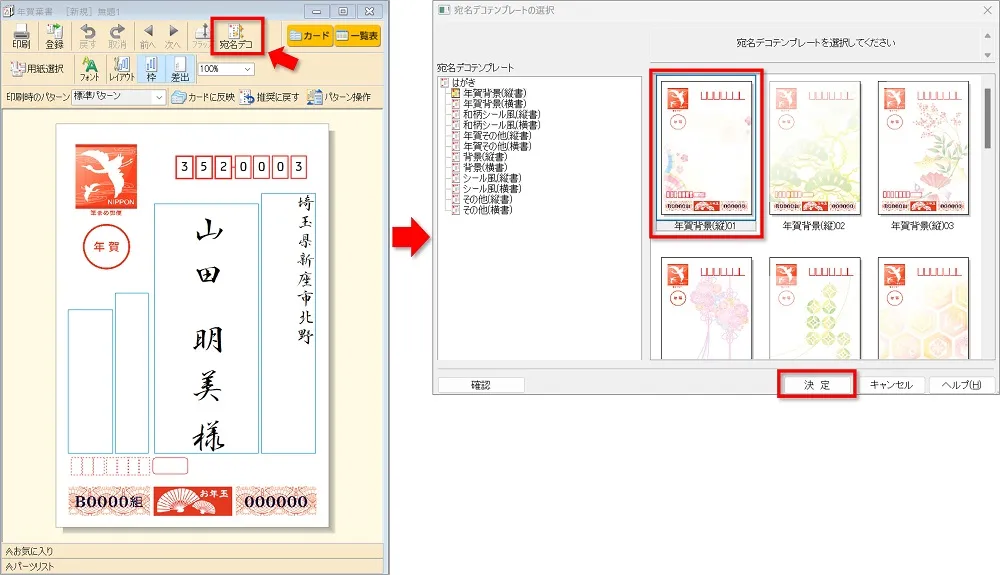
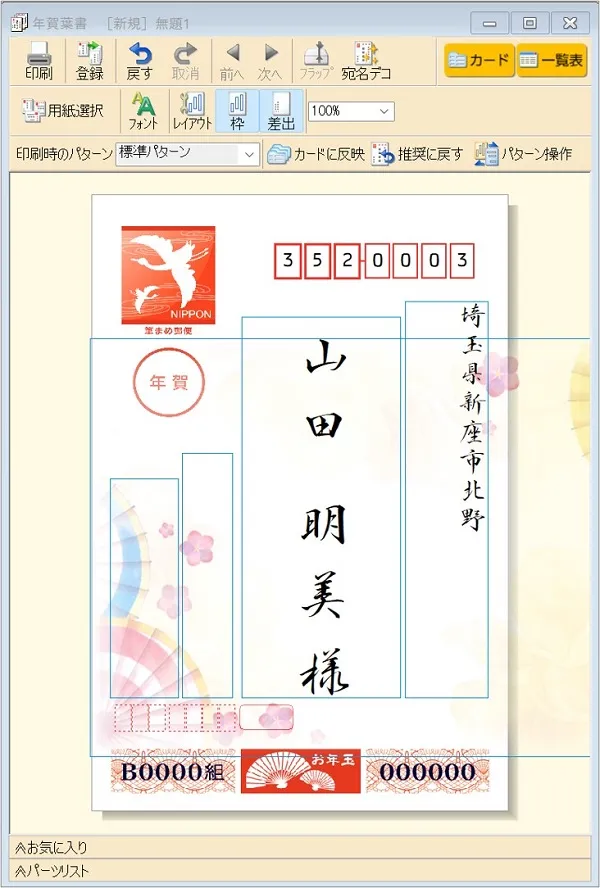
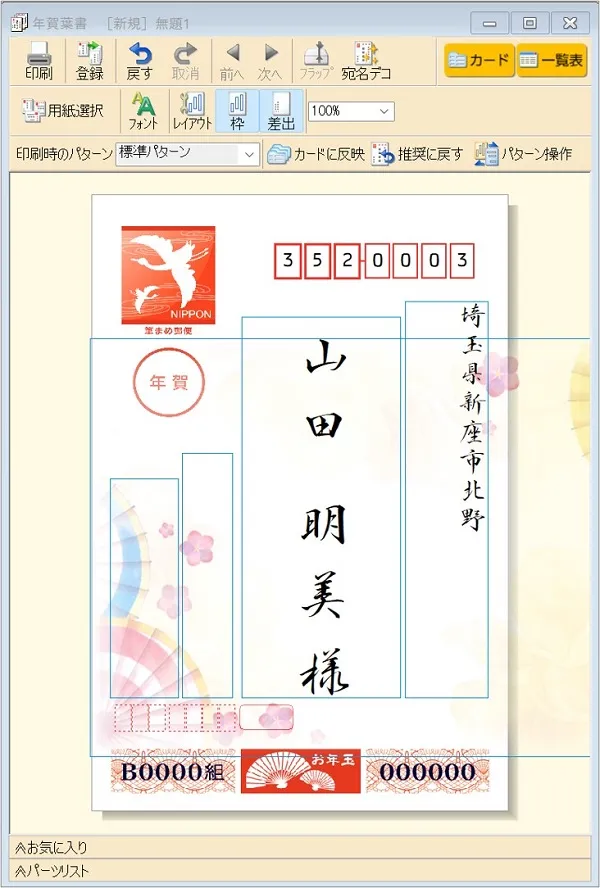
筆まめ デザイン面の簡単な作り方
そして初心者さんにおすすめするなら、やはり簡単な機能が備わっているかというところは重要です。
そこで個人的に簡単だと思った2つの機能を紹介します。
「デザインナビ」で年賀状のデザイン面を作る
「年賀状デザインナビ」を活用すれば、「
①筆まめを起動し、「デザイン面を作る」から「年賀状デザインナビ」をクリックします。
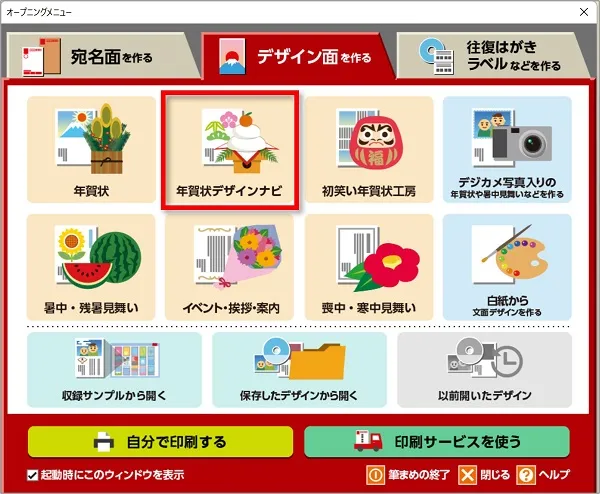
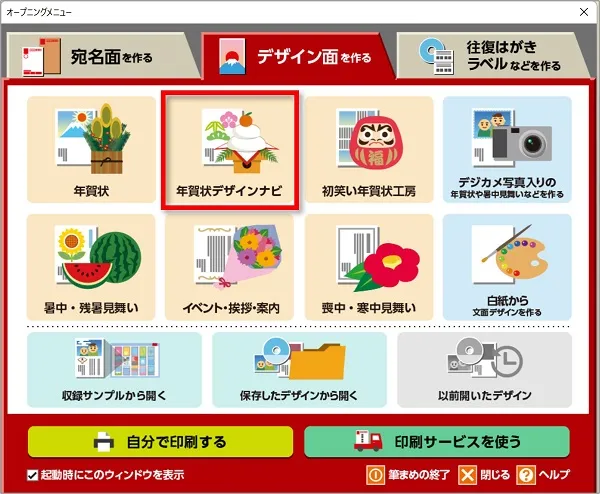
②「年賀状」をクリックします。


③作りたいデザインの特徴を選択し、お好みの文面デザイン選択、「次へ」をクリックします。



「上司」に「華やかな年賀状」を「デザイン面に差出人情報を書き入れて」送りたい。
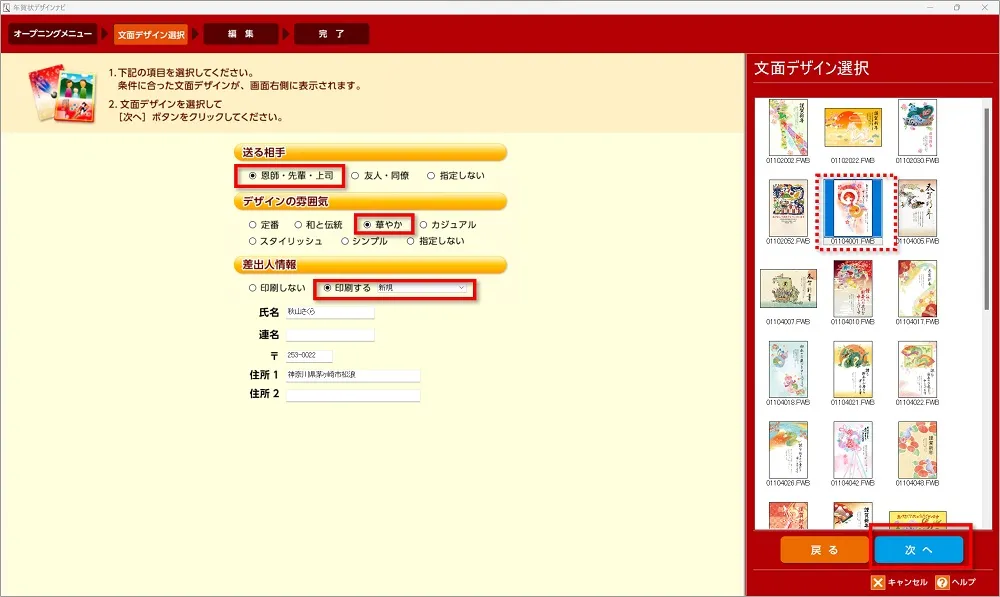
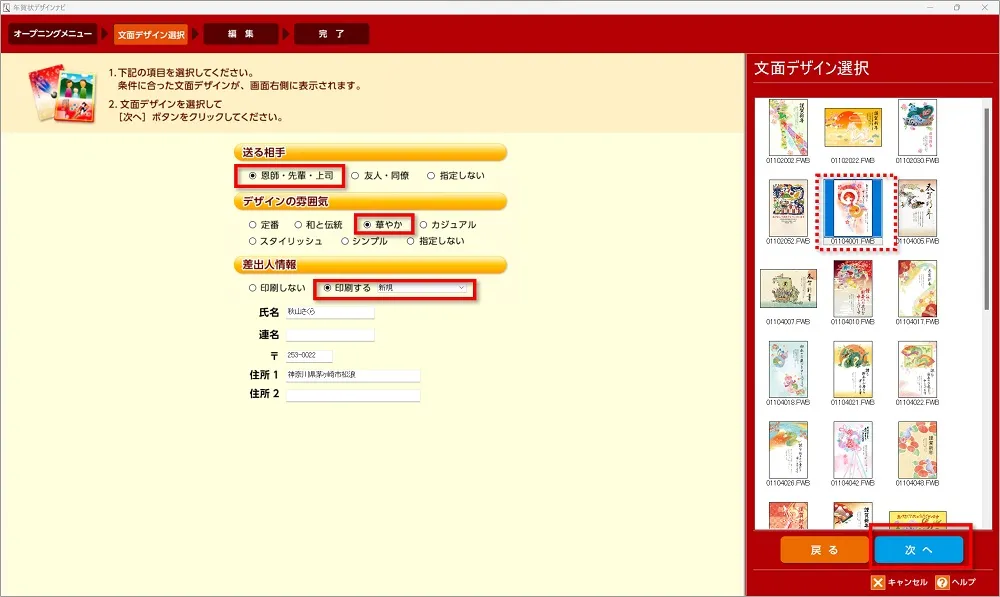
④選択した特徴にあったデザインが表示され、必要であれば配色や文面を変更して「次へ」をクリックします。
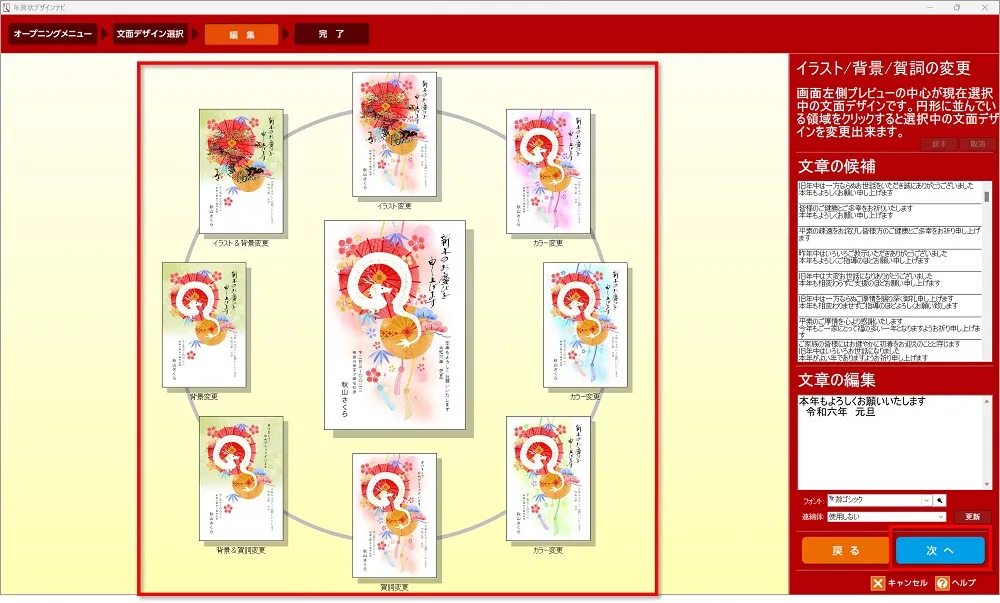
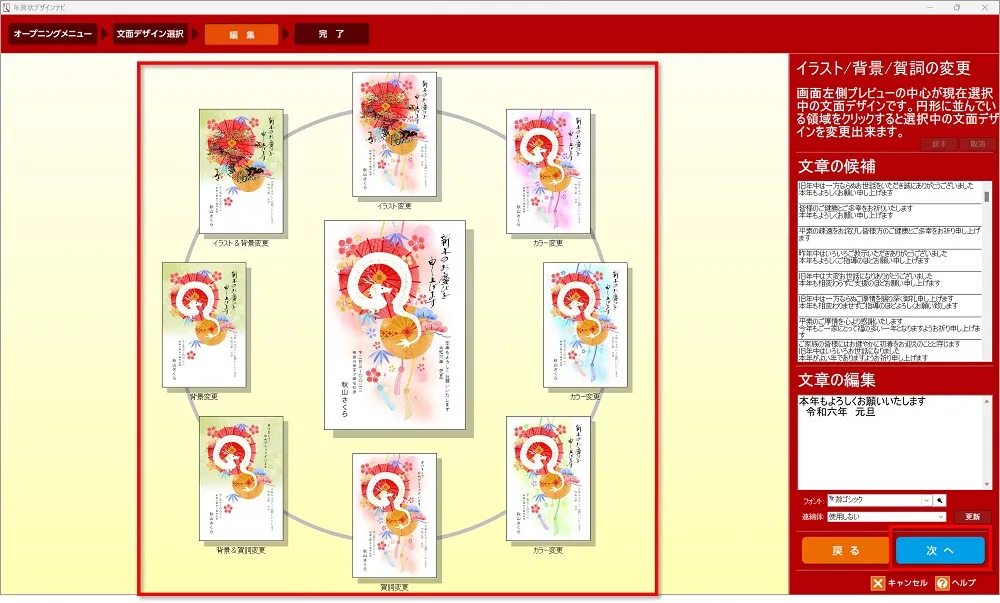



パターンはクリックするたびに変化します。
⑤印刷設定をして印刷または保存など、なんとなくの感覚で作成することができます。
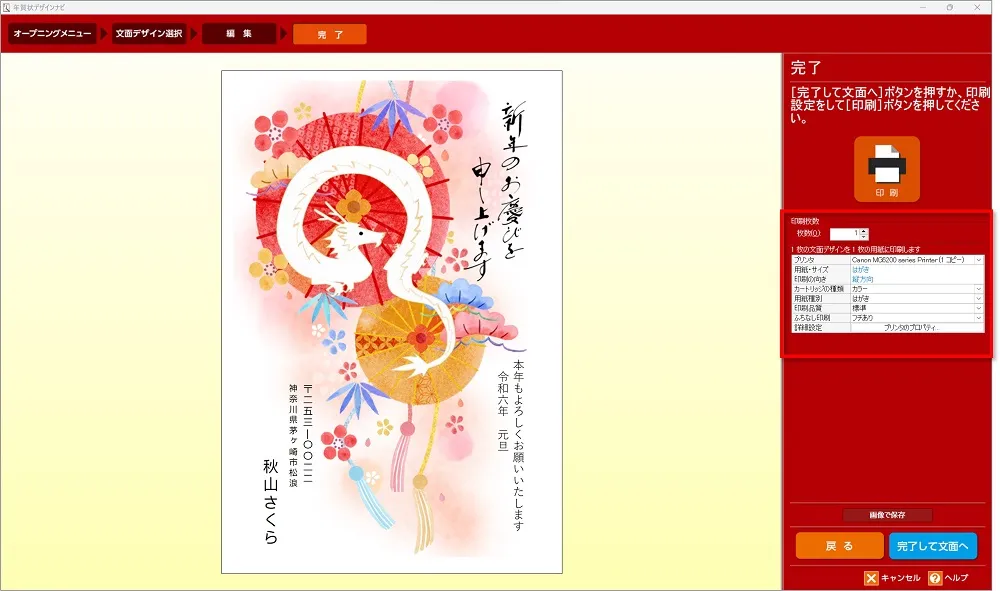
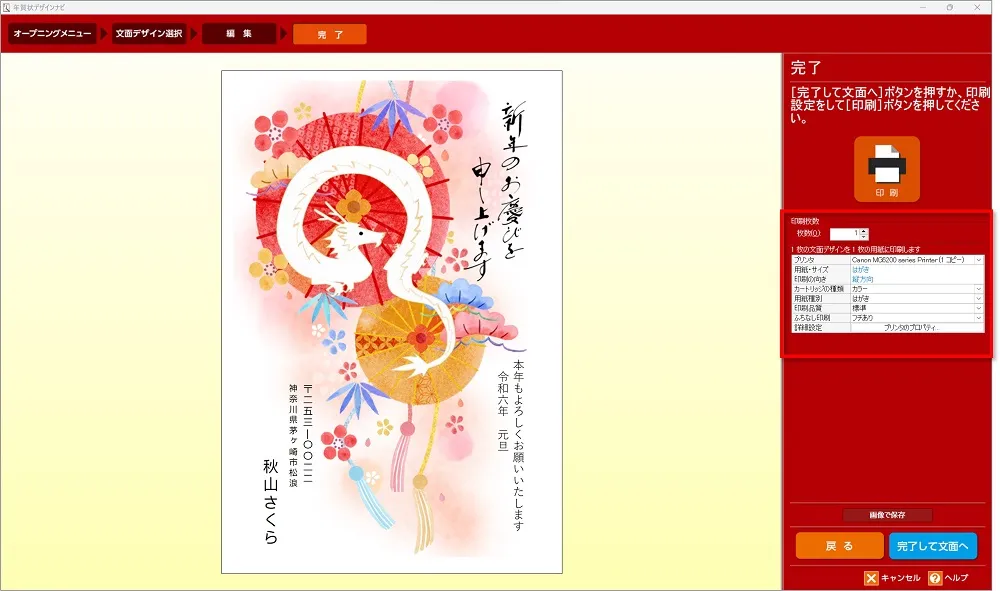



すごく楽しいし、しかも簡単です。
「特急デザイナー」で年賀状のデザイン面を作る
「特急デザイナー」は、用意されているテンプレートで簡単に年賀状を作成することができる機能です。
①筆まめを起動し、「デザイン面を作る」から「年賀状」をクリックします。


②文面デザイン選択画面で用途に応じたフォルダをクリックします。
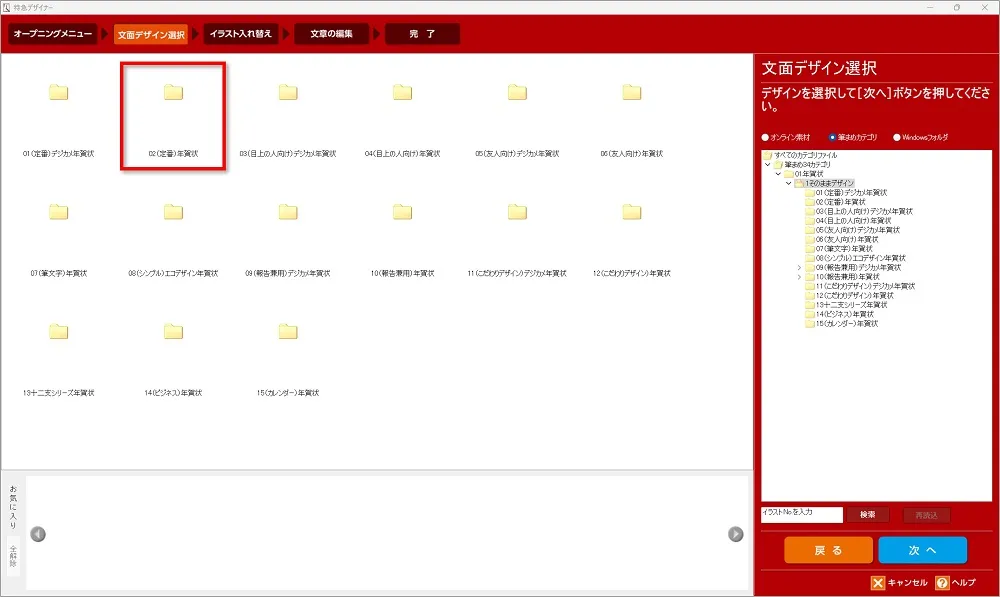
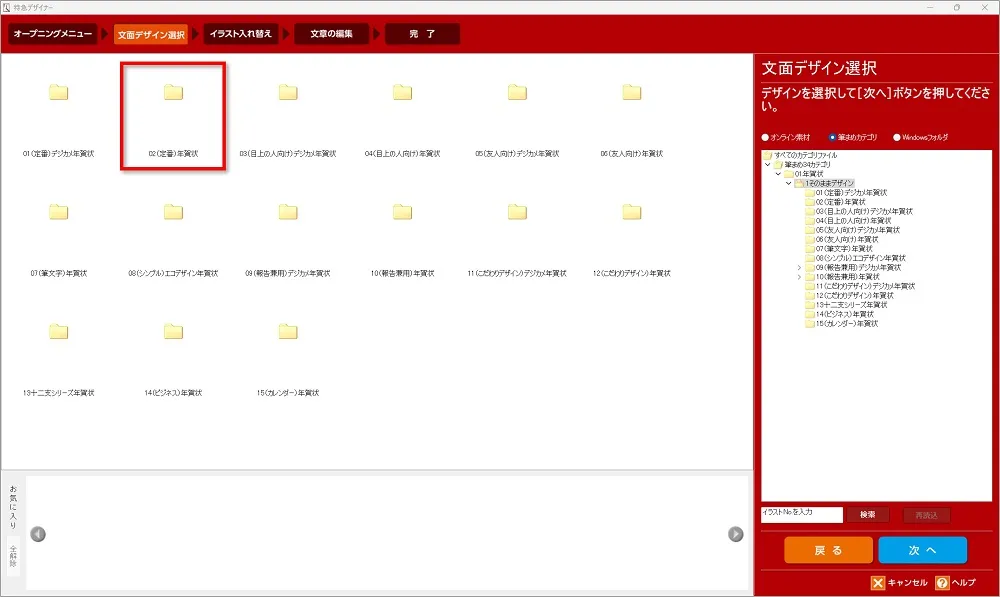
③好きなデザインをクリックし、「次へ」をクリックします。
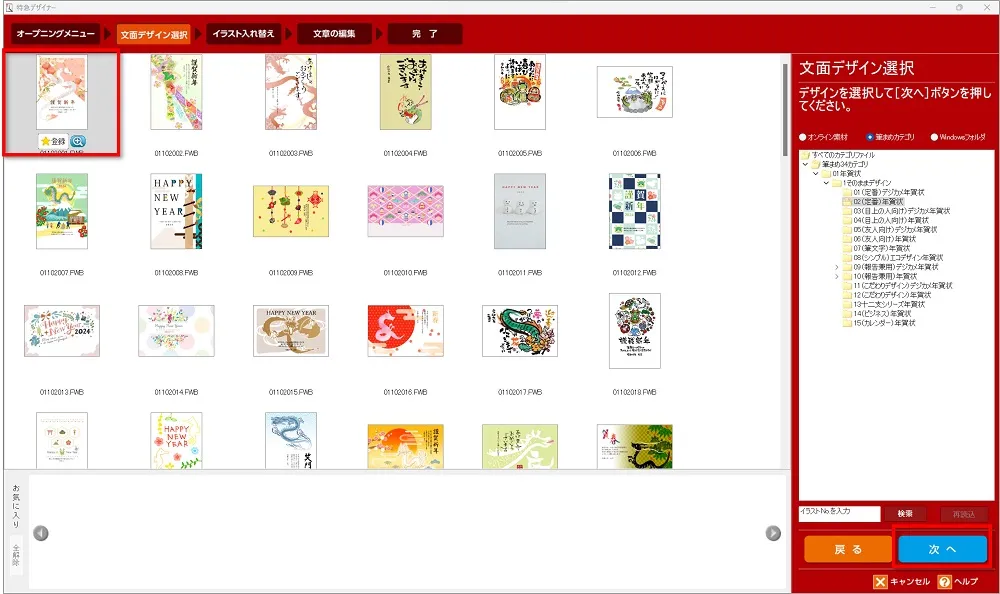
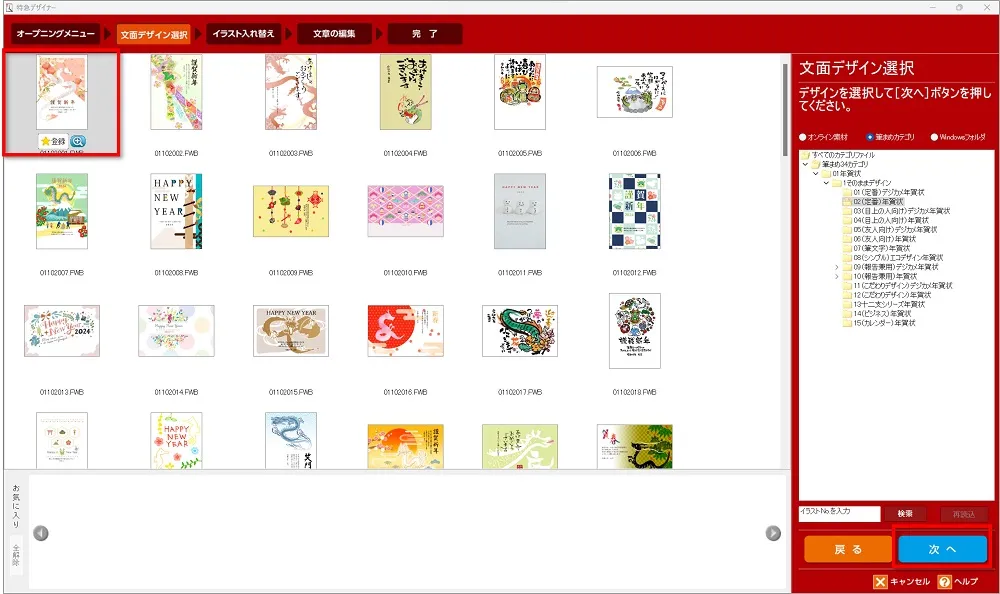
④お好みでイラストや賀詞などを入れ替え、「次へ」をクリックしていきます。
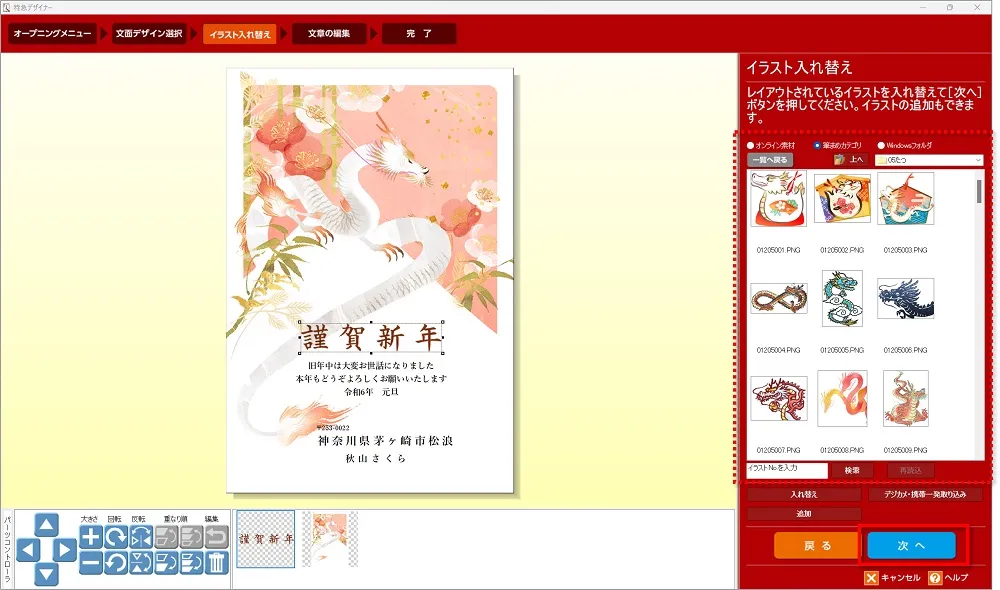
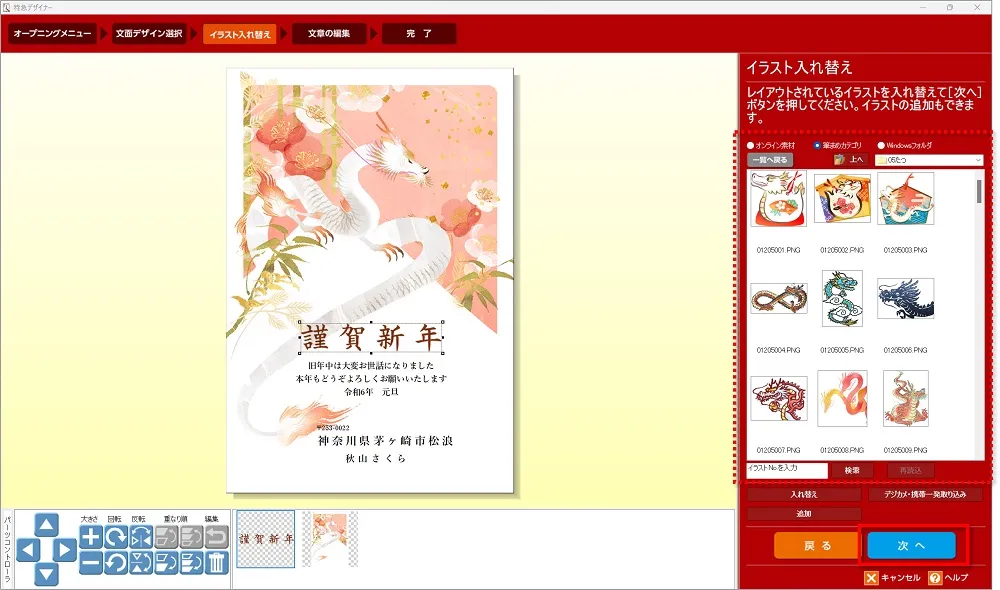



画像や賀詞、文面の変更を加えればオリジナルの年賀状に変化させることも可能です。
⑤印刷設定をして印刷をしましょう。
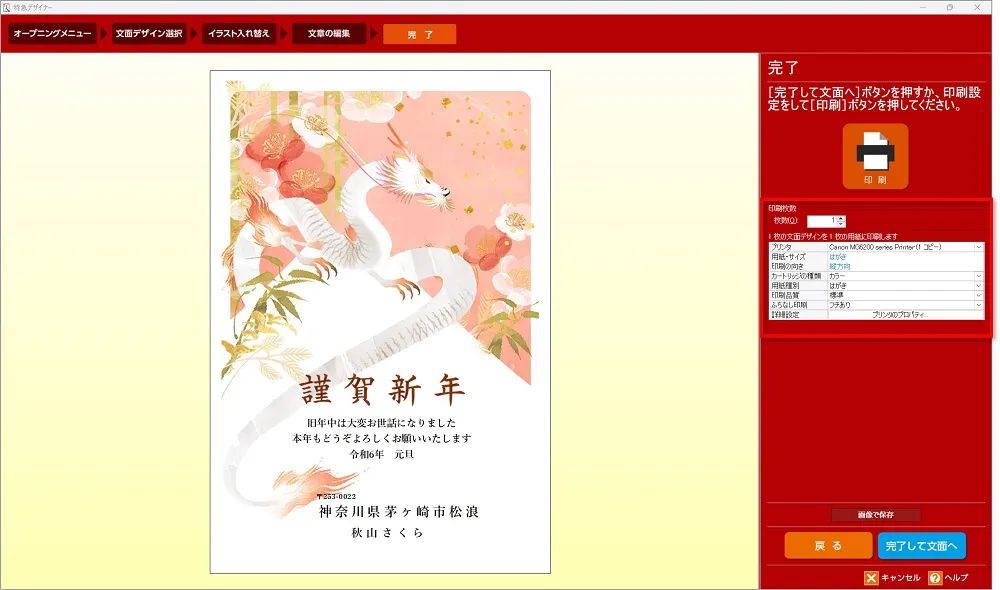
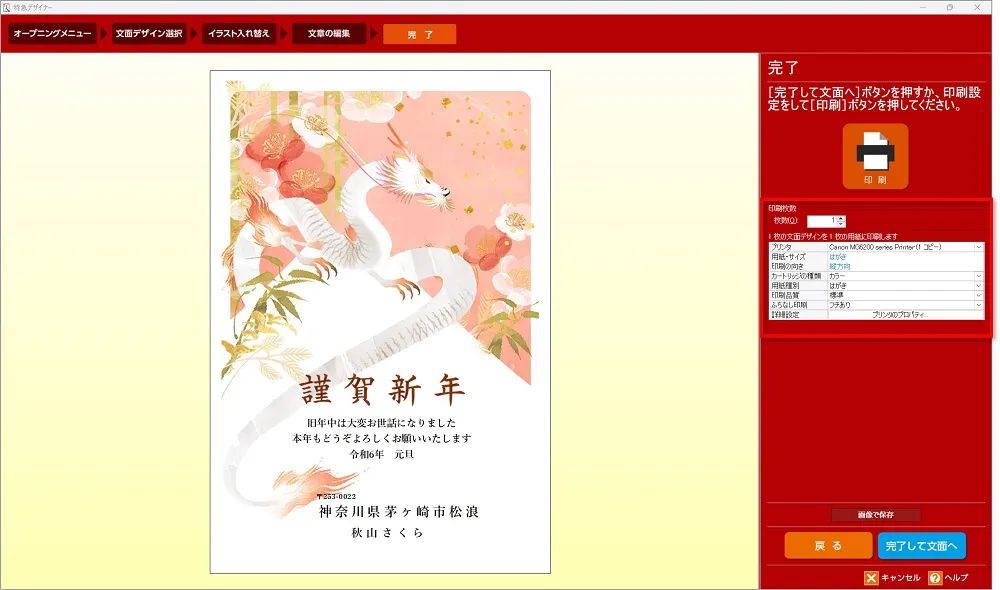
筆まめ 超初心者さんには「はじめてモード」がおすすめ
「はじめてモード」は、1つの画面でわかりやすく超初心者さんにおすすめです!
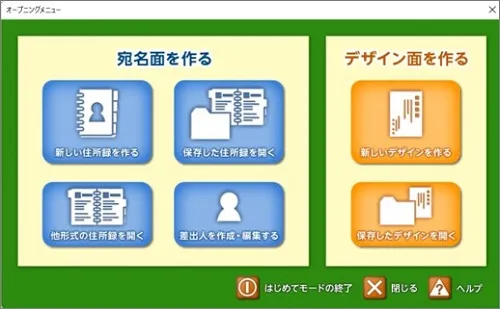
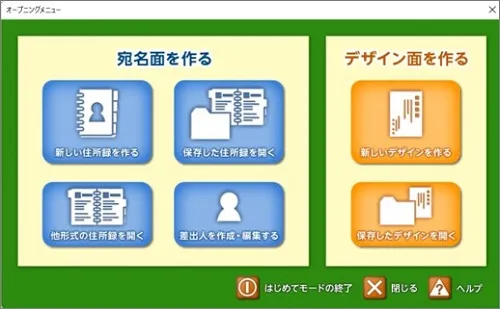
- はじめてモード ▶ 宛名面と文面の作成がそれぞれ一画面で完結している機能。
パソコン初心者であまり自信がないという人は、まずはこちらの「筆まめはじめてモード」を使ってみることをおすすめします。
宛名面の作り方
①「筆まめはじめてモード」を起動し、「新しい住所録を作る」をクリックします。


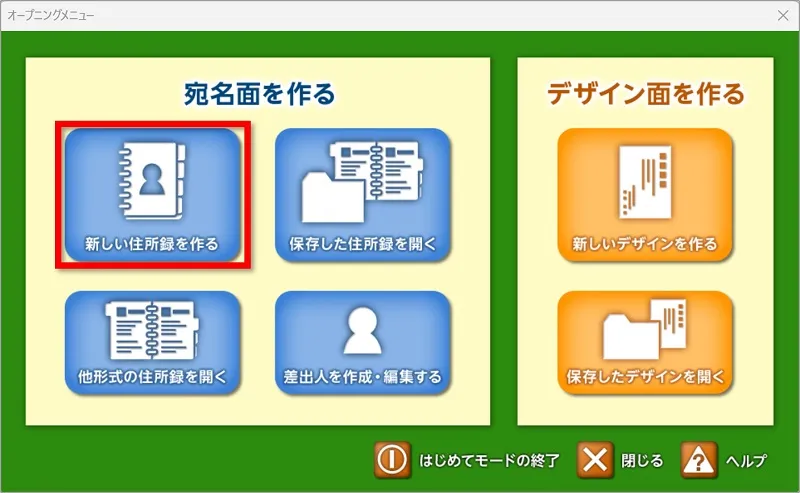
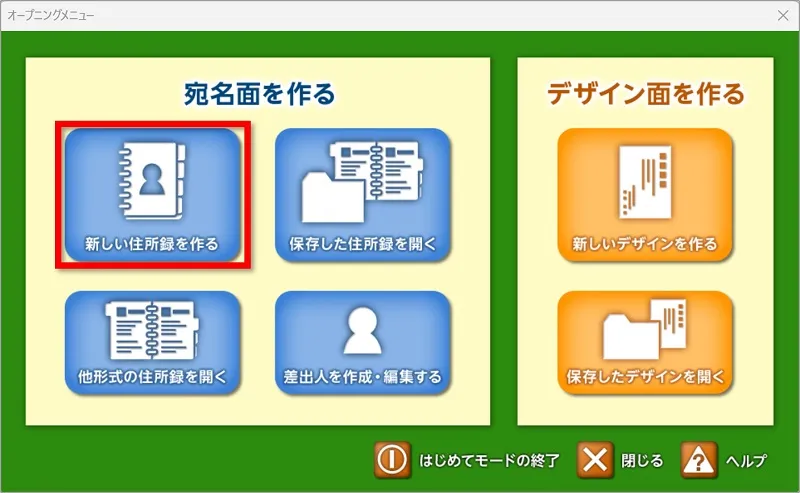
②左画面で入力した住所等が、右画面ですぐに表示されます。
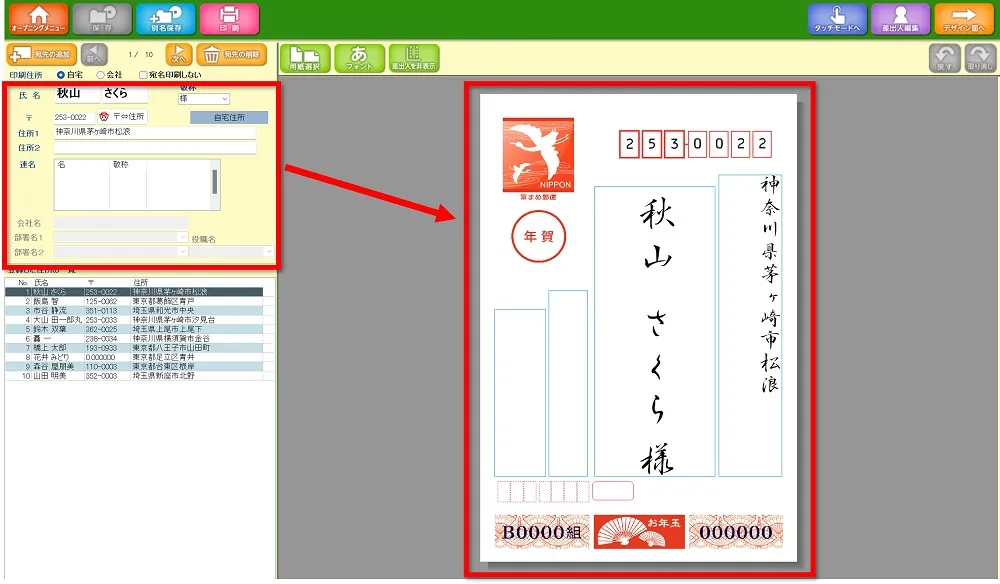
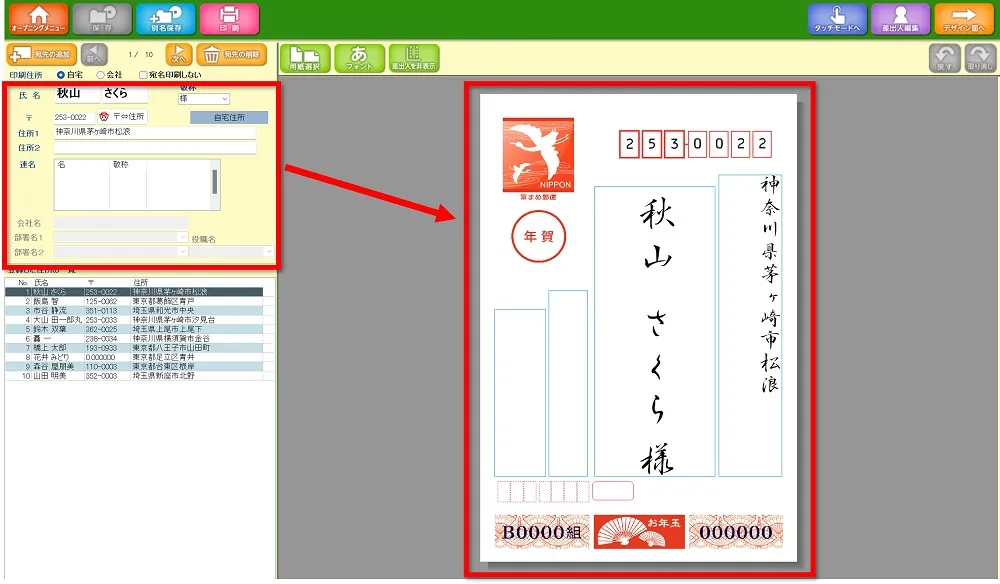
デザイン面の作り方
①「筆まめはじめてモード」を起動し、「新しいデザインを作る」をクリックします。
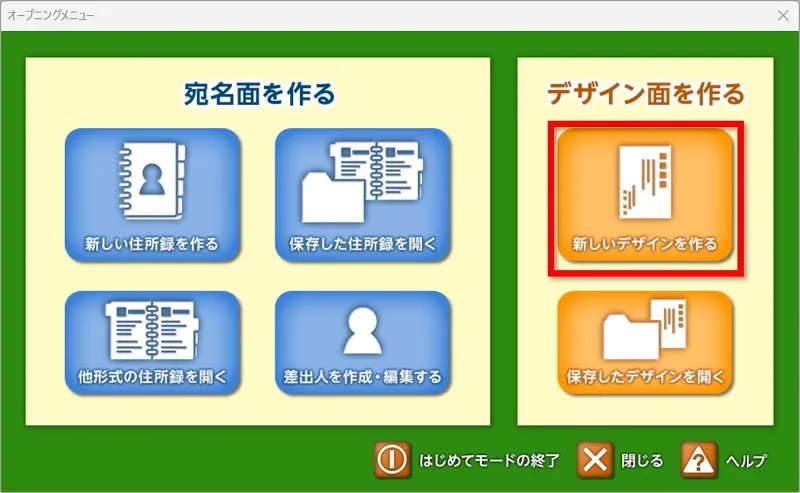
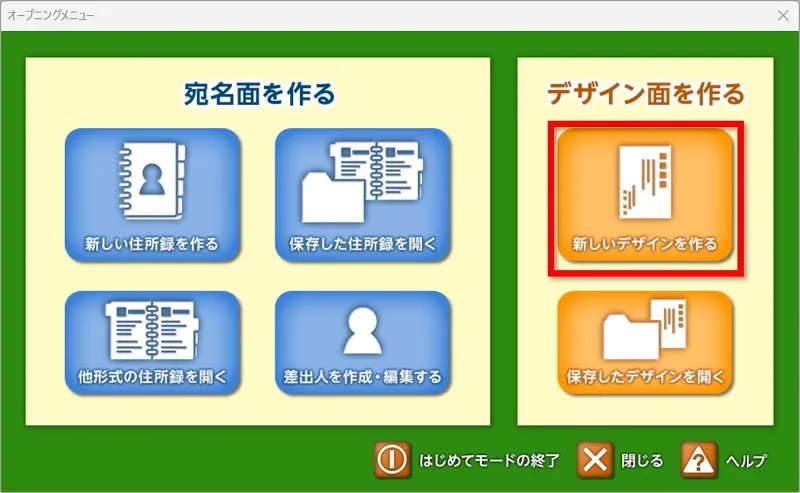
②フォルダを選択し、好きな素材を選び「決定」をクリックします。
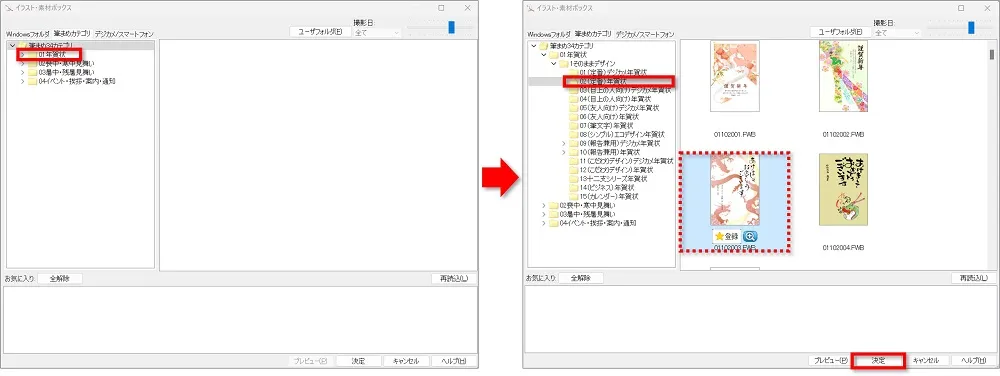
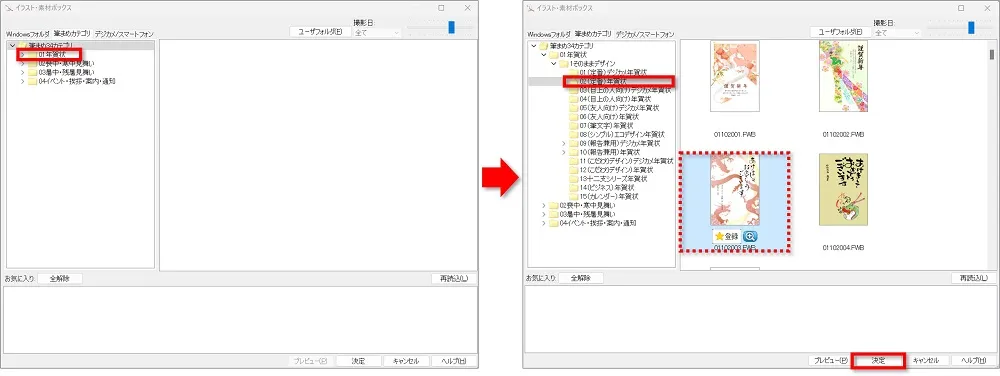
③次に進むなどはなく、この画面でそのまま「印刷」まで完結します。
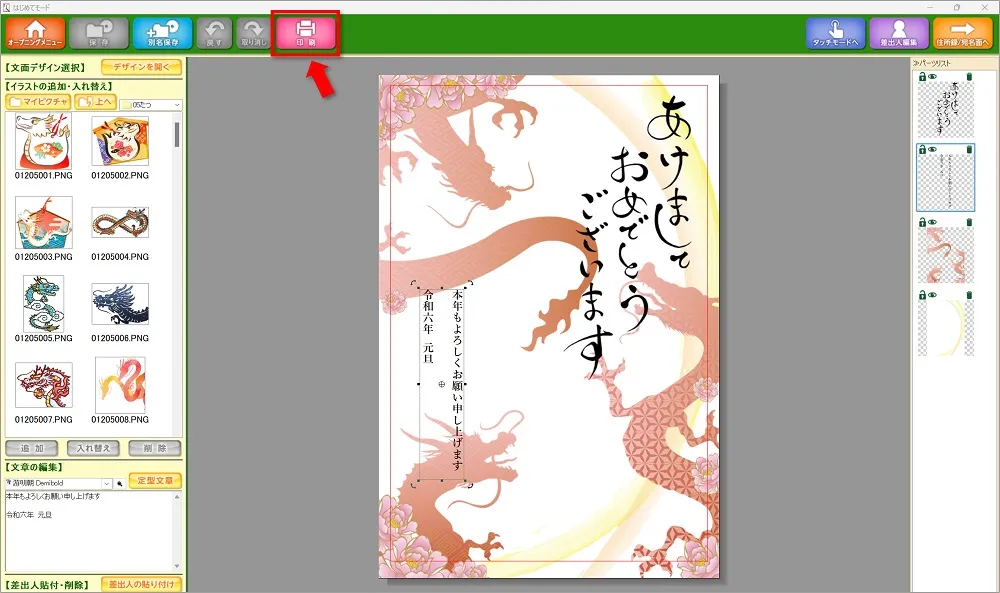
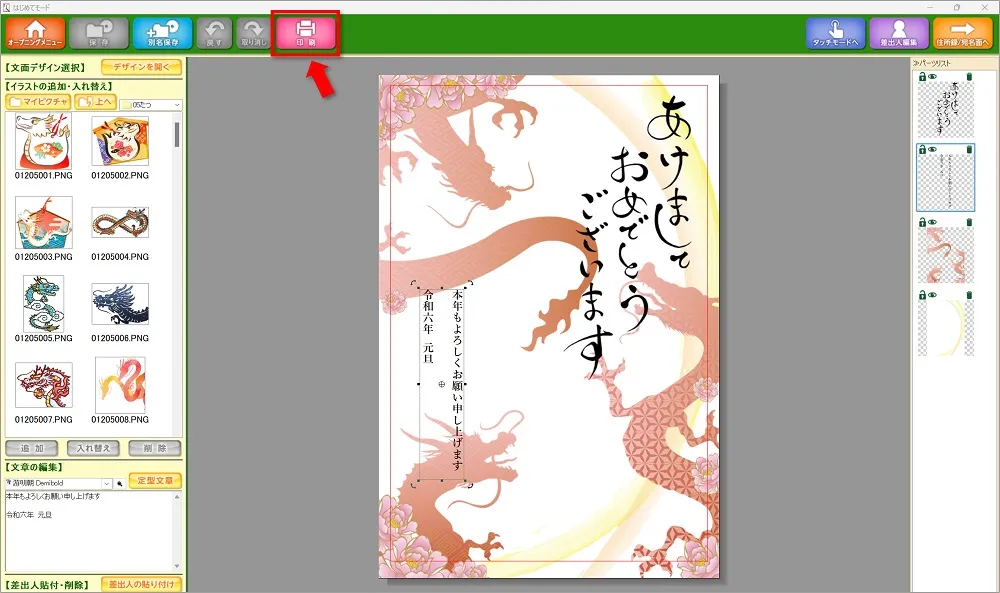



ここで文章の編集や、画像の追加・入れ替えなどもできます。
筆まめ担当者に実際に聞いたサポートについてのQ&A



気になるサポートについて担当者様に実際に質問してみました
リモート対応とは、筆まめのサポートセンターからPCにリモート接続してもらい自分の代わりに操作(遠隔操作)してもらうものです。
メールや電話でのサポートでは分からないときや、PC操作が苦手な人におすすめです。
>>>
まとめ:筆まめはオールシーズン使えます
「
「
また、その圧倒的な素材数の多さからオールシーズン活用することができるのもポイントの1つ!
個人はもちろんのこと、ショップなどでDMを送るような人には特におすすめしたいソフトです。



詳しくは公式ページでチェックしてみてくださいね。