【FonePaw PC画面録画レビュー】初心者でも簡単操作って本当?無料版と製品版を実際に使った感想

パソコンの画面を録画できる動画キャプチャーソフト『FonePaw PC画面録画』の無料版と、有料の製品版で実際にPC画面録画してみた感想を紹介しています。
※パソコンはWindows10を使用しています。
「パソコンの画面を動画として録画したい」という方は結構いるのではないでしょうか。
これから紹介する「FonePaw PC画面録画」は、録画、録音、スクリーンショットを一本のソフトでまとめて行うことができる便利なソフトです。
今回は、『FonePaw PC画面録画』ソフトを実際に使った感想をお伝えしていきます。
本記事は、FonePaw様からFonePaw PC画面録画ソフトをご提供いただき作成しています。
FonePaw PC画面録とは
FonePaw PC画面録画は、Windows・Mac両方に対応しているパソコン画面キャプチャーソフト。
一本のソフトに「動画レコーダー」「音声レコーダー」「スナップショット」三つのキャプチャー機能が搭載されていて、簡単な操作で記録することができます。
また、パソコン画面をフルースクリーンで録画する以外に、選択したところだけの録画も可能で、録画範囲のサイズも自分で設定できます。
もちろん、Webカメラ(リアルタイムカメラ、ライブカメラ、生中継カメラ)の映像も録画可能です。
動画対応出力形式
- MP4
- AVI
- WMV
- MOV
- GIF
- TS
- F4V
音声対応出力形式
- MP4
- MP3
- WMA
- M4A
- AAC
画像出力形式
- PNG
- JPG
- BMP
- GIF
- TIFF
購入価格
FonePaw PC画面録画ソフトは、年間ライセンス版と、永久ライセンス版が用意されています。
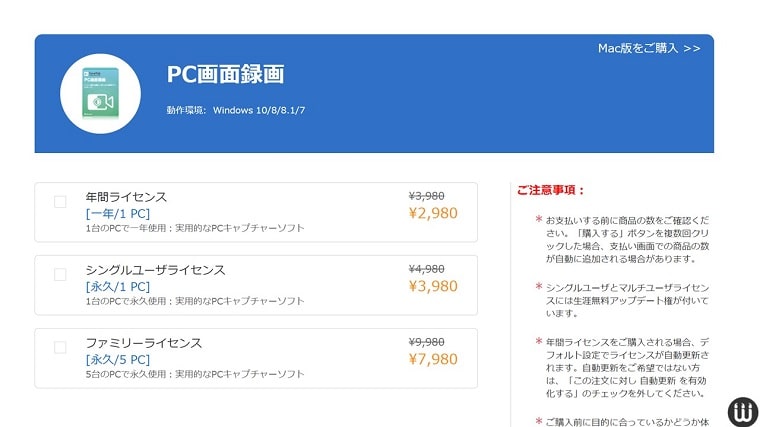
出典:FonePaw PC画面録画
年間ライセンス版は、1台のパソコンで一年間だけ使用可能な価格になります。
年間ライセンス版は、デフォルト設定でライセンスが翌年に自動更新されてしまうので注意が必要です。
永久ライセンス版には2つのタイプがあり、パソコン1台が永久に使用可能なシングルユーザと、パソコン5台まで永久に使用可能なマルチユーザを選ぶことができます。
永久ライセンス版は、シングルユーザとマルチユーザライセンスには生涯無料アップデート権が付いています。
 ちあき
ちあき購入するなら、永久に使用することができて生涯無料アップデートがついている「シングルユーザ」がおすすです!
FonePaw PC画面録の無料版で実際に録画をした感想
まずは、FonePaw PC画面録の無料体験ができる試用版を実際に使用してみました。
試用版と有料の製品版の操作画面は全く同じものですが、試用版の場合は画面左上に「未登録」と表示されています。
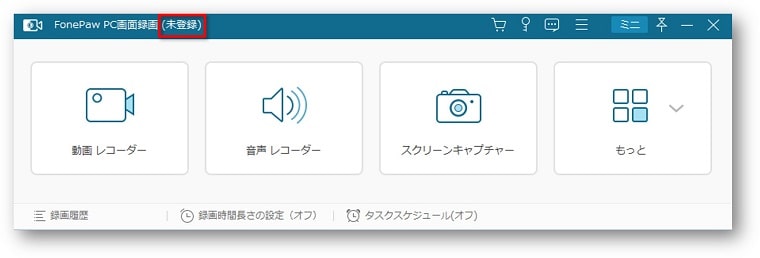
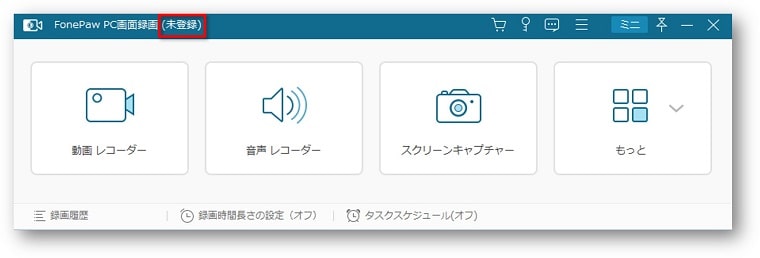
試用版では使える機能に制限がありますが、操作方法は全く同じです。
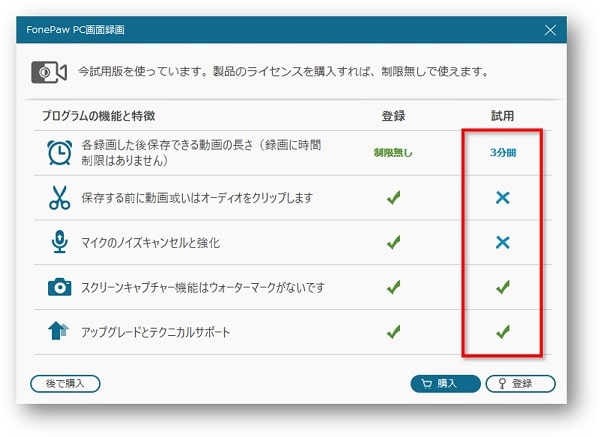
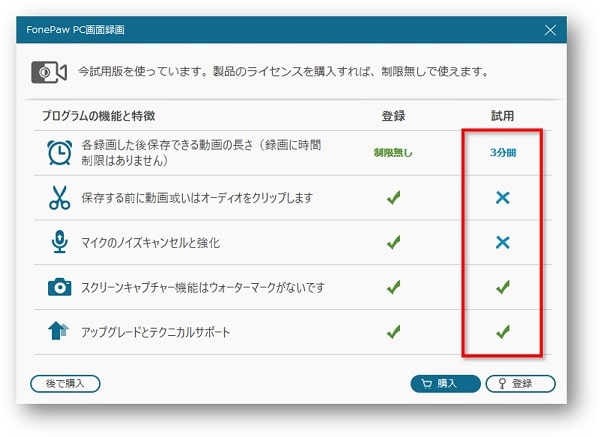
無料体験版の動画録画時間は3分間のみ
無料体験ができる試用版では、動画録画時間は3分間のみという制限があります。
パソコン内にある動画と、Youtubeの動画をMP4形式で保存をしてみたところ、無料版でも問題なく保存することができました。
また、画面操作上で操作をし、動画として保存したものも問題なく保存することができました。
無料体験版では動画の音声をキレイに録音することができない
試用版では「マイクのノイズキャンセリング機能がサポートされていない」ため、動画を音声付きで録画した場合、音声はキレイに録音されません。
例えば、歌声はハウリングがかかったようになりキレイに録音することができませんでした。
音声のない動画なら問題ありません。
無料版を実際に使ってみた感想
試用版は、あくまでも体験をするためのものなので機能の充実は実現できませんでしたが、操作方法を試すには申し分ないように思いました。
録画以外にも「音声レコーダーとして録音」機能や「スクリーンショット」機能が搭載されています。
こちらの方は、問題なく使うことができました。
FonePaw PC画面録の製品版で実際に録画をした感想
FonePaw PC画面録の製品版を実際に使用してみました。
試用版の場合は画面左上に「未登録」と表示されていますが、製品版を購入すると表示がなくなり、すべての機能が使用可能になります。
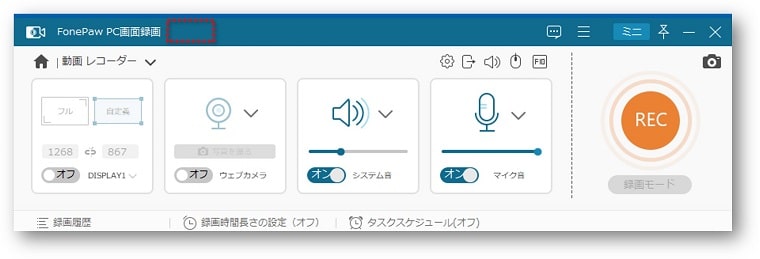
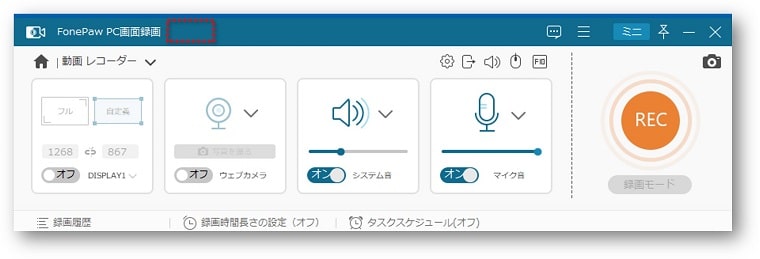
製品版の動画録画方法は無料版と同じ
製品版の動画録画方法は無料版と全く同じ操作方法で行うことができます。
無料版と全く同じ内容で、パソコン内にある動画と、Youtubeの動画をMP4形式で保存をしてみたところ、当然ながら問題なく保存することができました。
Windows版ではタイマー機能を利用して、予め録画の時間を設定することも可能です。
製品版では動画も音声もキレイに録音することができる
無料版では動画の音声をキレイに録音することができませんでしたが、製品版では「マイクのノイズキャンセリング機能がサポートされている」ため、音声もキレイに録音することができました。
画面上の「マイク音」のプルダウンリストを表示し、「マイクのノイズを降る」にチェックを入れることで音声もキレイに録音することができます。
「マイク音を強化」にもチェックを入れるとマイク音がさらに良くなります。
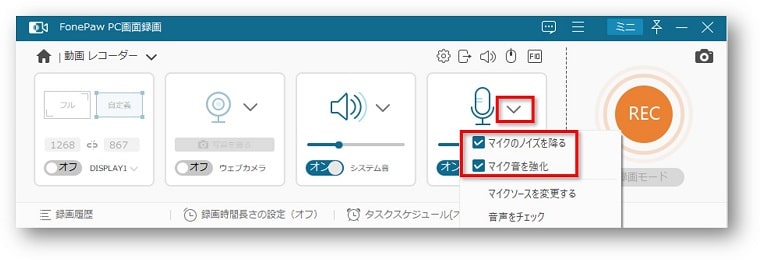
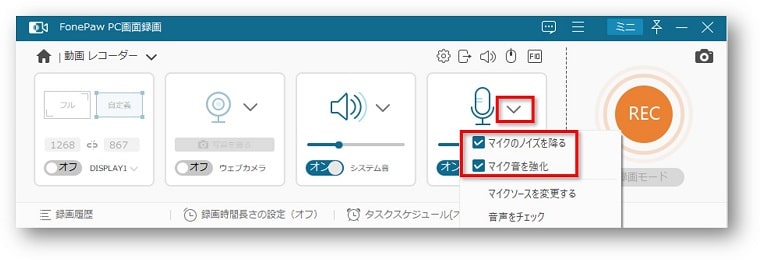
製品版を実際に使ってみた感想
製品版を使った感想として、非常に使いやすいと感じました。
一本のソフトに「動画レコーダー」「音声レコーダー」「スナップショット」三つのキャプチャー機能が搭載されているとはいえ、やはり動画レコーダーが一番使いたい機能ですので、スムーズに録画ができることが第一と考えます。
特に、無料版では使えなかった「マイクのノイズキャンセリング機能」が使えたことが録画としては大きな達成感を感じました。
FonePaw PC画面録画は初心者でも簡単操作って本当?
結論から言って、初心者でも簡単操作は本当だと思いました。
最初は失敗するかもしれませんが、操作画面が非常にシンプルな作りなので、数回操作をしているうちに、なんとなくでも操作はできてしまいます。
FonePaw PC画面で動画を録画する方法
動画を録画したい場合は「動画レコーダー」で録画をします。
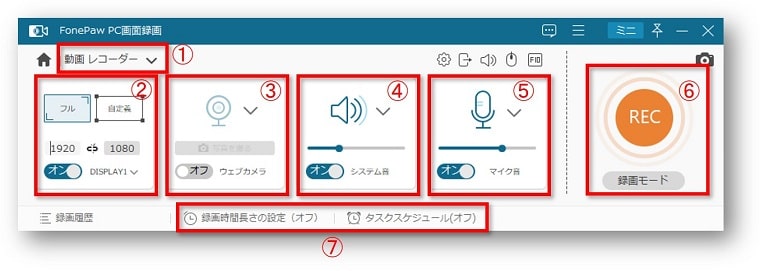
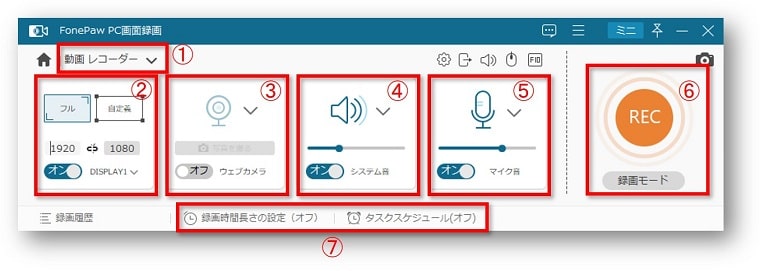
- 動画を録画したいときには「動画レコーダー」を選択
- 録画範囲を設定
- Webカメラを設定
- 音量を設定
- マイク音を設定
- 録画開始時に押す
- Windows版ではタイマー機能を利用して、予め録画の時間を設定することも可能
「動画レコーダー」を選択し、録画範囲を再生画面に合わせて調整、音量などの設定が終わったら一番右のRECボタンを押します。
3秒のカウントダウンのあと録画が始まるというシンプル操作です。
関連記事 簡単!Youtube生配信の録画方法「2021最新」
FonePaw PC画面で音声を録音する方法
パソコンでの通話や再生している音楽などを音声ファイルとして録音する場合は「音声レコーダー」の使用が最適です。


- 音声を録音したいときには「音声レコーダー」を選択
- 音量を設定
- マイク音を設定
- 録音開始時に押す
「音声レコーダー」を選択し、システムの音やマイク音、そして音量の設定などが終わったら一番右のRECボタンを押します。
マイク音で「マイクのノイズを降る」と「マイク音を強化」にチェックを入れると、より高品質で録音することができます。
関連記事 PCの音声を録音する便利方法まとめ
まずは必ず無料体験を!
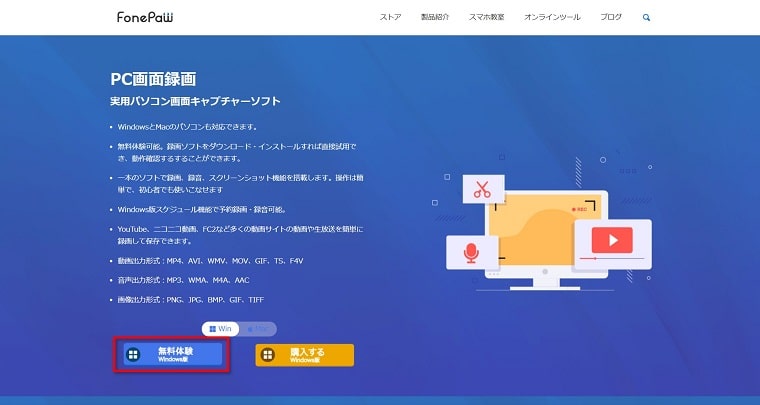
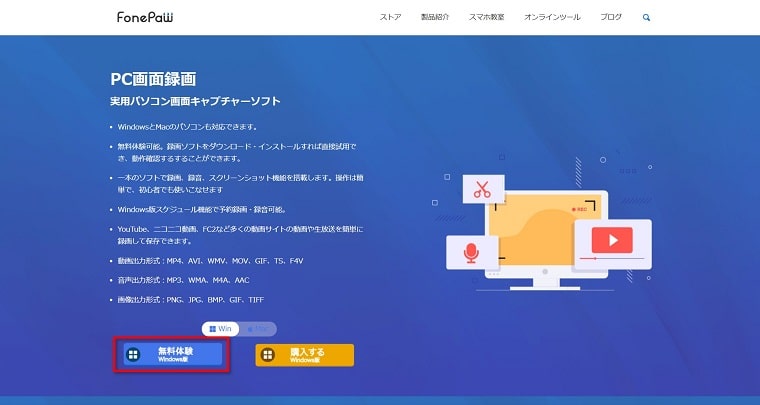
FonePaw PC画面録画には試用版があり、無期限で無料体験をすることができます。
必ず無料体験をすることをおすすめします。
もちろん、そのまま試用版のみで活用するのも可能です!
おわりに
パソコンの画面を録画できる動画キャプチャーソフト『FonePaw PC画面録画』の無料版と、有料の製品版を実際に使った感想を紹介してきました。
今回初めてPC画面録画ソフトの使用してみました。
最初はできるかなと不安だったのですが、使用してみると意外に簡単に操作をすることができたので初心者の方にもおすすめできます!
わたしの場合は、今後、操作説明を解説するときなどに使用していきたいと考えています。

