「リサイクルの準備中」のままフォルダが削除できない!完全削除の実行方法

使わなくなったデータやフォルダーをいつも通り削除しようとしたら、「リサイクルの準備中」のままいつまでたっても削除できなかった経験ありませんか?
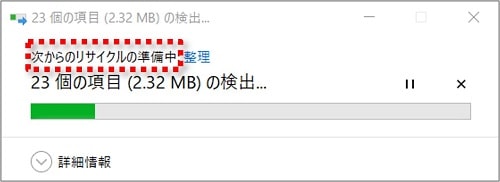
こんなときは、なんとしても削除したくなりますよね。
パソコン初心者の場合、難しいことを試すよりとりあえず一番簡単な方法を試してみてください。
そこで今回は、「リサイクルの準備中」のままいつまでたっても削除できないときの完全削除の実行方法についてお伝えします。
フォルダーが削除できないときの完全削除の実行方法
今回実際に起こった現象はこちら。
- フォルダーを右クリックから削除しようとしたが「リサイクルの準備中」のままいつまでたっても削除することができなかった
- ドラッグでゴミ箱へ移動しようとしたができなかった
- フォルダーの名前を変更しようとしてもできなかった
- 削除はできないが、コピーをすることはできる
- コピーしたフォルダーは正常な状態である
- コピーしたファルダーは普通に削除することも可能
早く消してしまいたかったので、真っ先に完全に削除を実行しました。
完全に削除とは
通常、削除したファイルやフォルダーはごみ箱に入ります。

ゴミ箱に入ったファイルやフォルダーは、ごみ箱の中にある限りあとから復元することが可能です。
しかし完全に削除を実行するとごみ箱に入ることなく削除されてしまうため、あとから復元することができなくなります。

キーボードの【Shift】+【D】で完全に削除をすることができます。
完全に削除をしてしまうとデータを復元することができなくなってしまいます。
もしもコピーがすることができる状態であれば、完全に削除する前に一度コピーを残しておくと安全です。
完全削除実行手順
フォルダーを完全に削除するときは以下の手順で実行します。
①完全に削除したいフォルダーを右クリックし、メニューを表示させます。
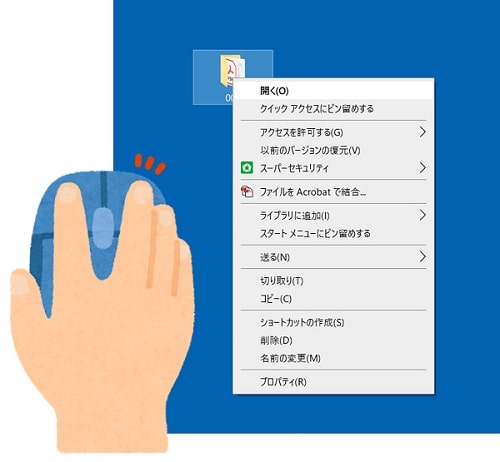
②キーボードの【Shift】+【D】を押します。
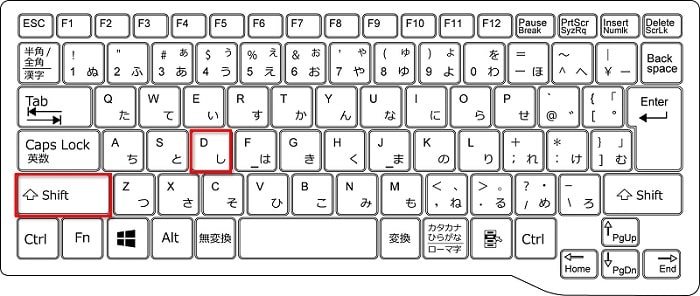
③「このフォルダーを完全に削除しますか?」と表示されるので、「はい」をクリックします。
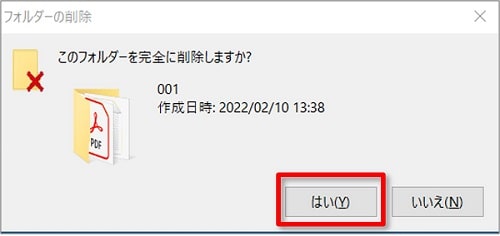
④完全削除が実行されます。
※削除されたあとは復元することができません。
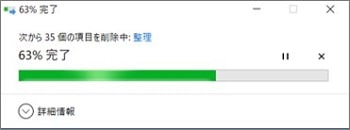
完全に削除する前に試してほしい方法
完全に削除を実行してしまうとデータを復元することができなくなります。
※データ復元ソフトを利用すれば復元可能な場合あり
なので完全に削除を実行する前に、まずは以下のことを試してください。
完全に削除する前に「パソコンの再起動」を試す
再起動をしてから普通に削除を実行する。
「困ったときの再起動」
この方法はもっとも安全で、誰でもかんたんに実行することができます。
再起動をするだけで不具合が解消されることはよくあることなので、かならず最初に試してみてください。
完全に削除する前に「名前の変更」を試す
ファイルやフォルダーの名前を変更してから普通に削除を実行する。
「名前の変更」をしたら削除することができたという事例があります。
わたしの場合は「名前の変更」ができなかったのでダメでしたが、変更が可能な状態なら試してみる価値ありです!
まとめ
「リサイクルの準備中」のままいつまでたっても削除できないときの完全削除の実行方法についてお伝えしてきました。
- 完全に削除したいフォルダーを右クリックし、メニューを表示
- キーボードの【Shift】+【D】を押す
- 「このフォルダーを完全に削除しますか?」と表示されるので、「はい」をクリック
もしも完全に削除を実行してもダメだった場合はセーフモードで起動してみる方法もあります。
ですが、大体は「再起動」と「完全削除」でなんとかなるようです。
困ったときにはお試し下さい。
解決できないときはサービスを利用しよう
どうしても解決できない場合はサポートサービスを利用してみましょう!
こちらのページで、無料で利用できるメーカーの連絡先などを紹介しています。

 ちあき
ちあき参考にしてみてくださいね。

