Windows11で複数のファイル名を一括で変更し連番にする方法|ショートカットキーを使うやり方も解説!
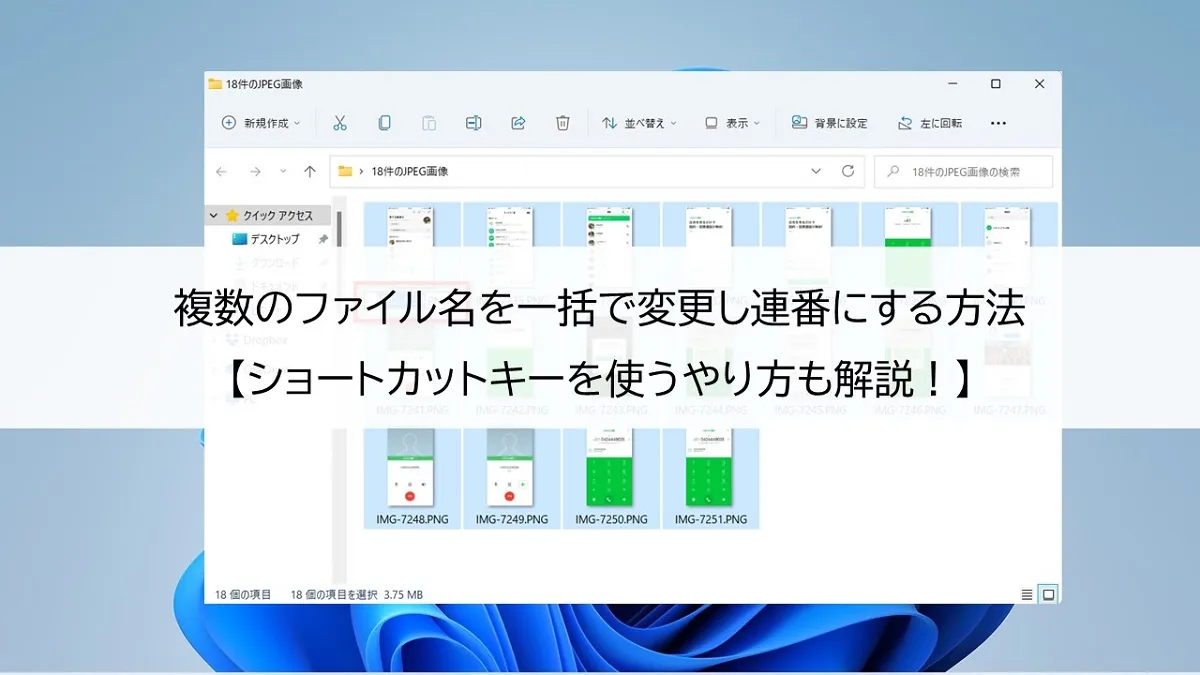
 おかっぱちゃん
おかっぱちゃん複数のファイル名を一括で変更する方法が知りたい。
複数のファイルやフォルダーの名前は、簡単に一括で変更することができます。
同じ名前になったファイルやフォルダーには連番が付きますので、とても管理がしやすくなります。
そこで今回は、複数のファイル名を一括で変更する方法を紹介します。



この方法を知っていれば、WordやExcelなどのファイル名はもちろん、フォルダーや写真などの画像ファイルなどのファイル名を一括で変更することができます。
Windows11で複数のファイル名を一括で変更する方法
Windowsでは、同じフォルダーに保存されていれば、複数のファイル名を一括変更することができます。
ここでは例として、複数の画像ファイル名を一括で変更してみます。



ここではWindows11で画像説明をしていきますが、Windows10でもやりかたは同じなので参考にしてみてください。
以下の方法で複数のファイル名を一括で変更します。
①ファイル名を一括変更したいフォルダーを開き、先頭のファイルを選択します。
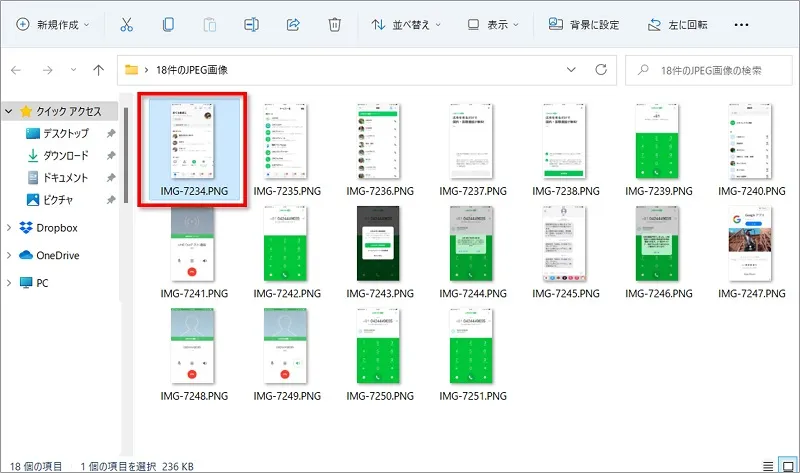
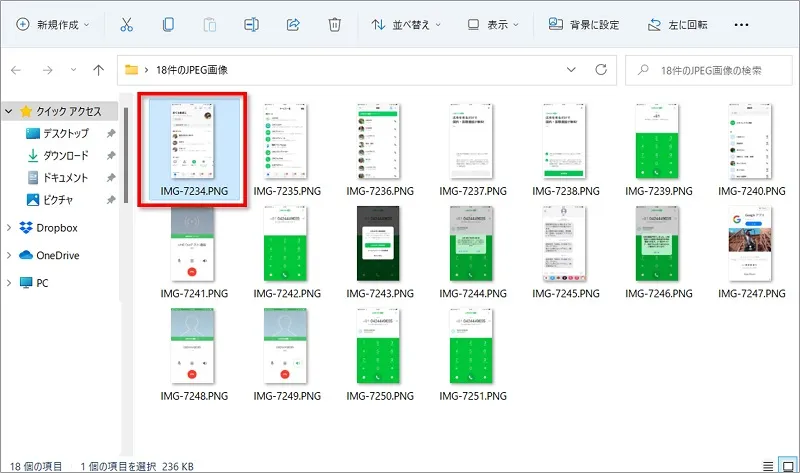



一番目に選択したファイルが連番で(1)と表示されるので、最初の選択は意外に重要です。
②リボンの右端の「もっと見る」をクリックし、続いて「全て選択」をクリックします。
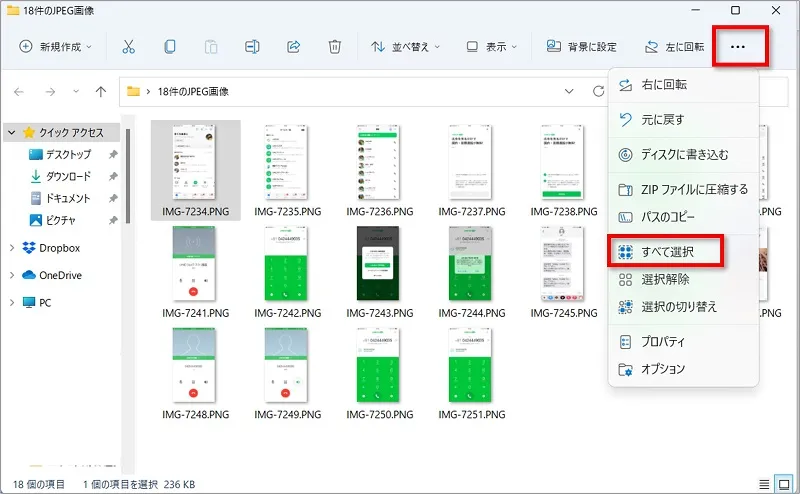
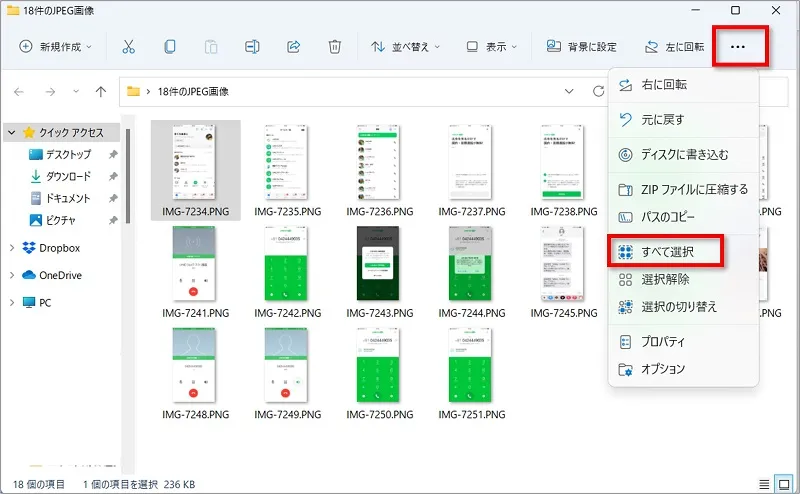
③フォルダー内の画像ファイルが全て選択されます。
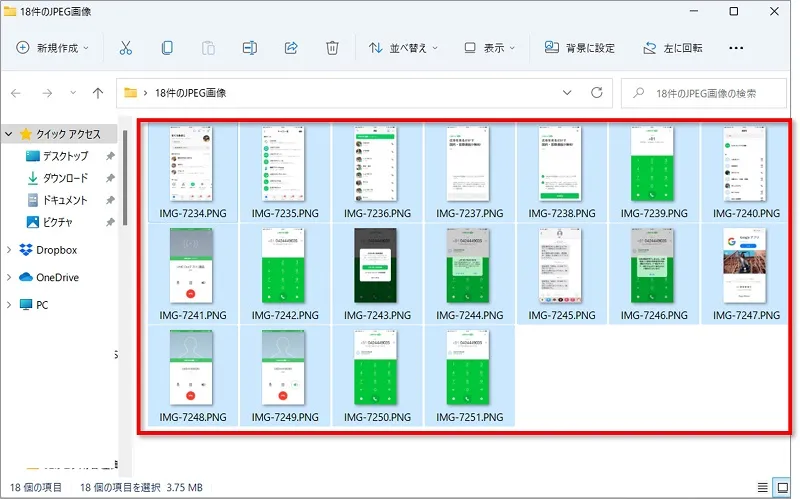
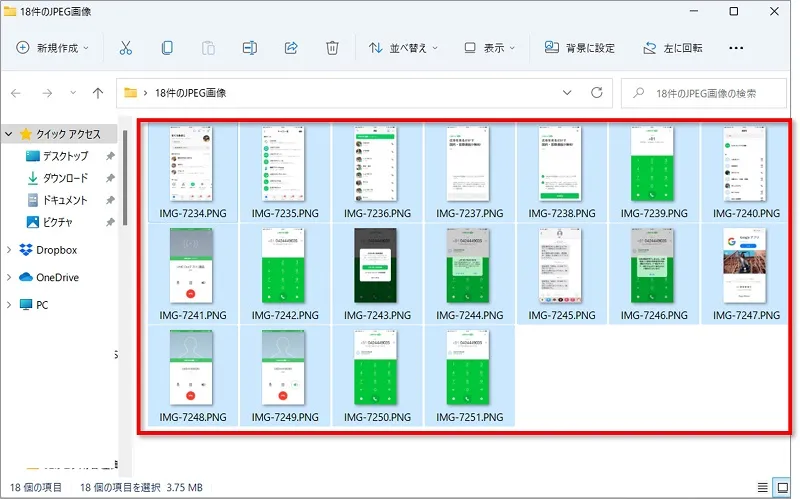
④「名前の変更」をクリックします。
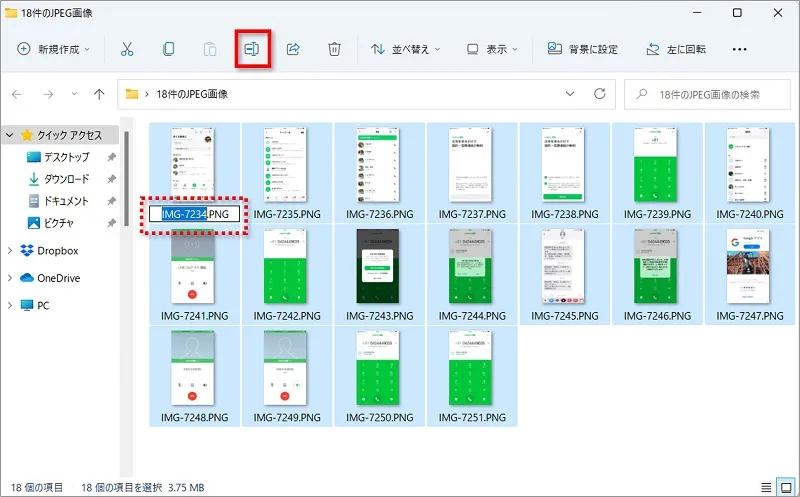
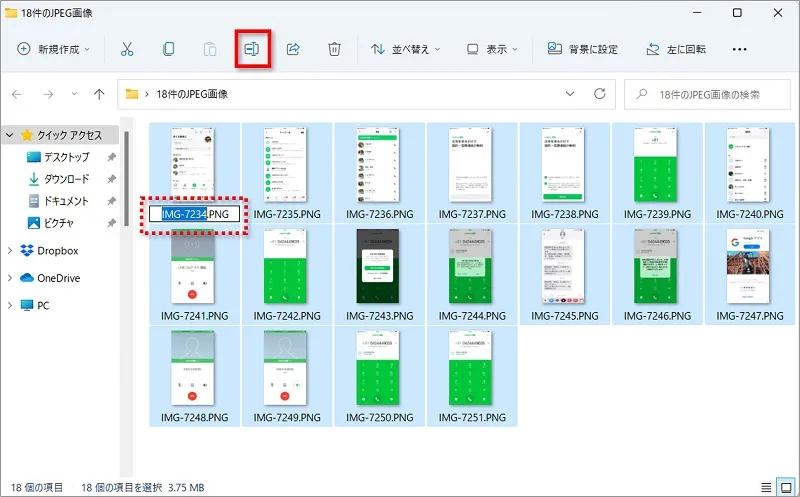



一番目に選択したファイルのみ、名前を変更することができます。
⑤お好きなファイル名を入力し、【Enter】キーを押します。
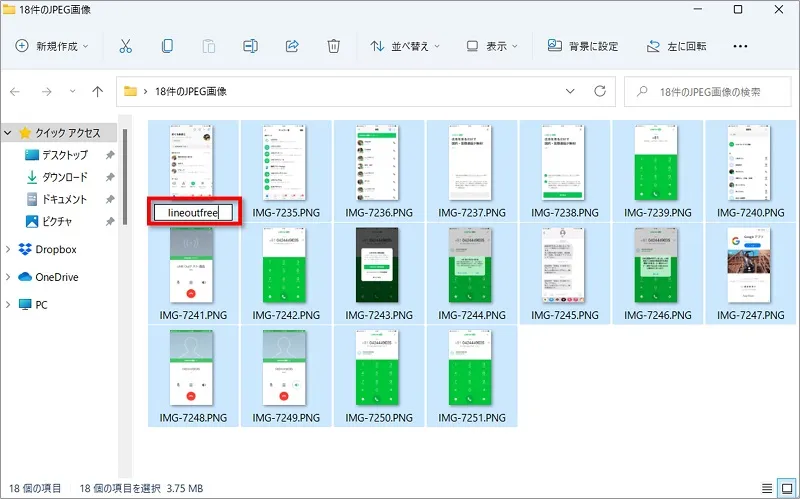
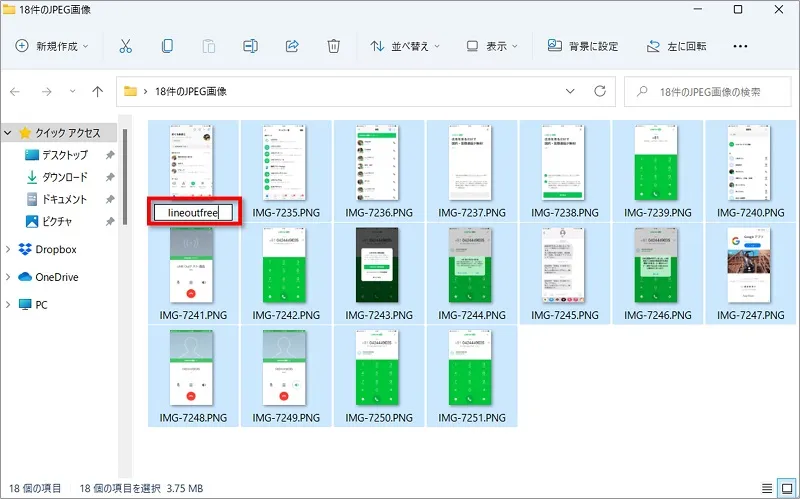
⑥同じファイル名に連番が付いたものに一括で変更されます。
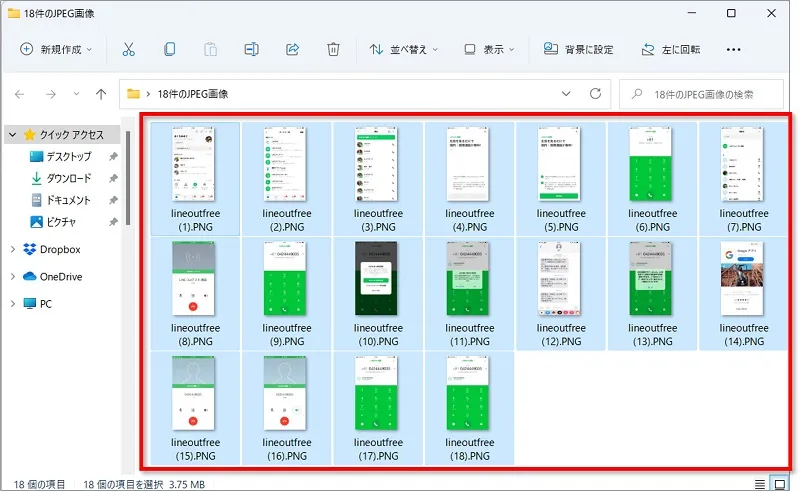
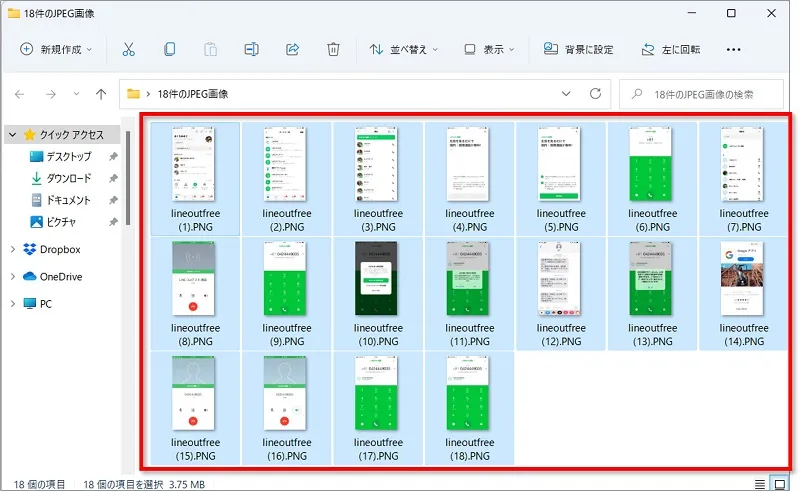
ショートカットキーを使った効率のいいやり方



Windows11は操作ボタンの場所がわかりにくい。
Windows11になり、のリボン操作は少々やりにくいと感じている人もいるのではないでしょうか。
そんなときはショートカットキーを使った操作をすると効率が良くなります。
ショートカットキーを使った操作手順。
①ファイル名を一括変更したいフォルダーを開き、先頭のファイルを選択し、続いてキーボードの【Ctrl】+【A】を同時に押します。
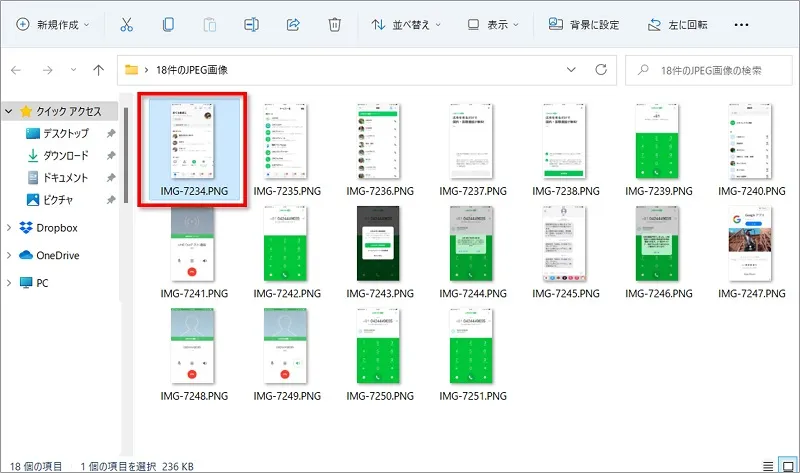
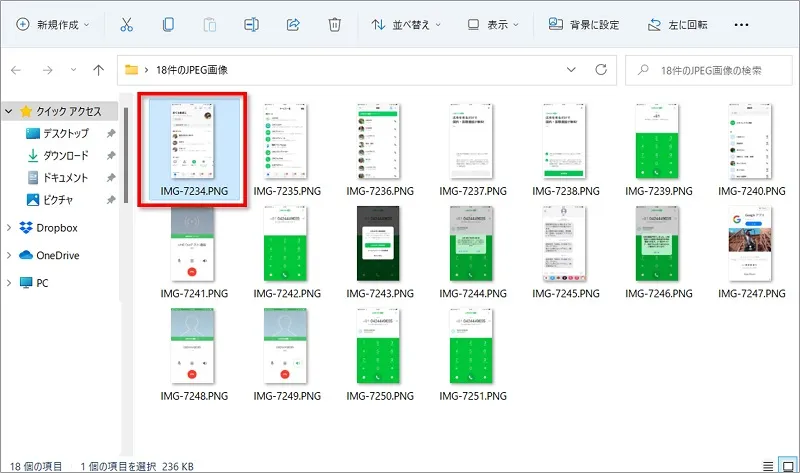
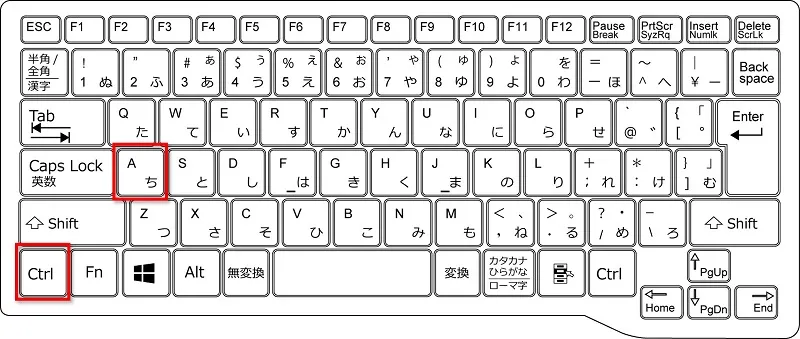
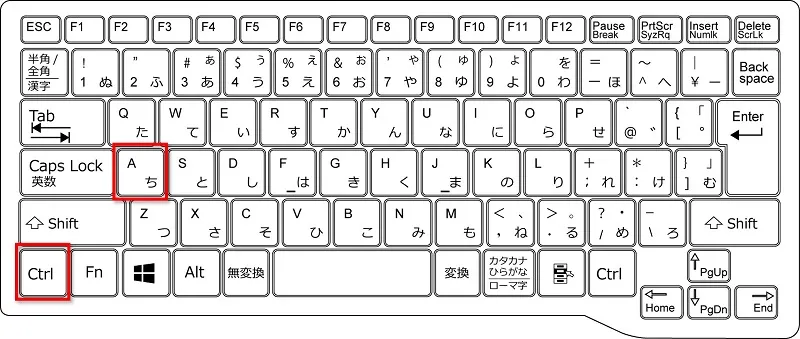



キーボードの【Ctrl】+【A】の同時押しで「全て選択」をすることができます。Officeソフトでも活用できる便利キーです!
②フォルダー内の画像ファイルが全て選択されたら、キーボードの【F2】を押します。
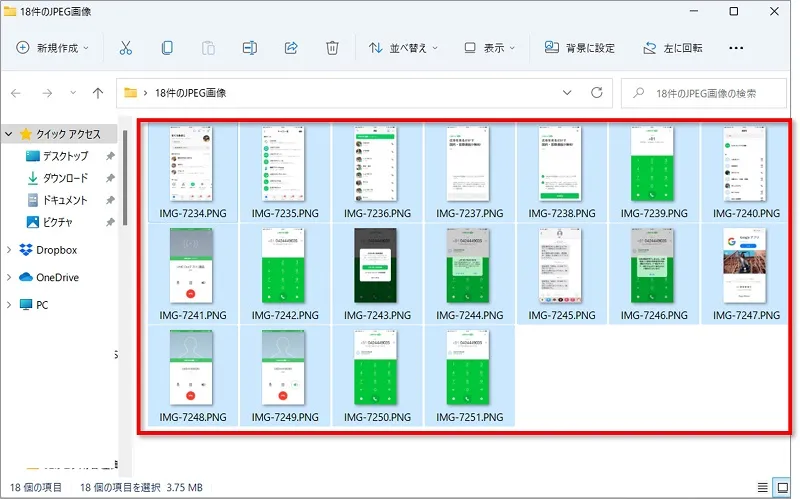
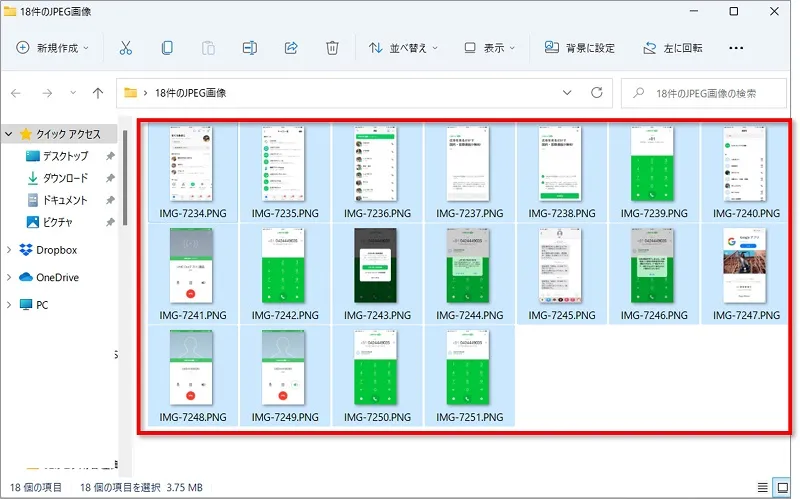





【F2】はファイル名を変更するときに使うとかなり便利です。
③お好きなファイル名を入力し、【Enter】キーを押します。
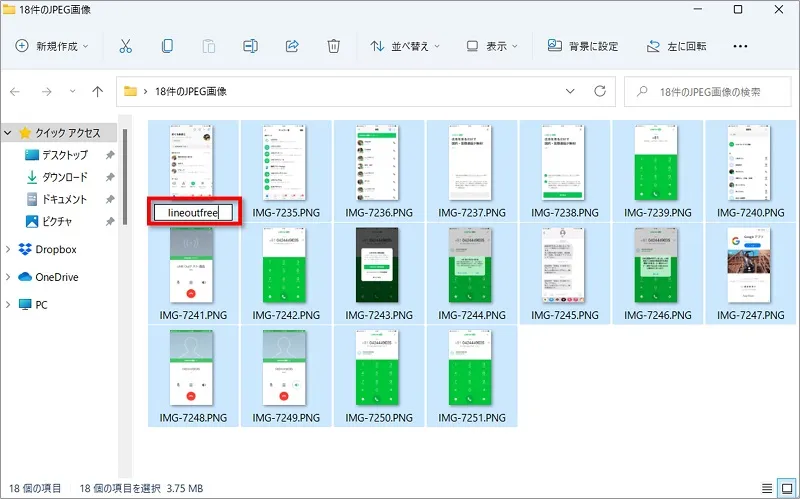
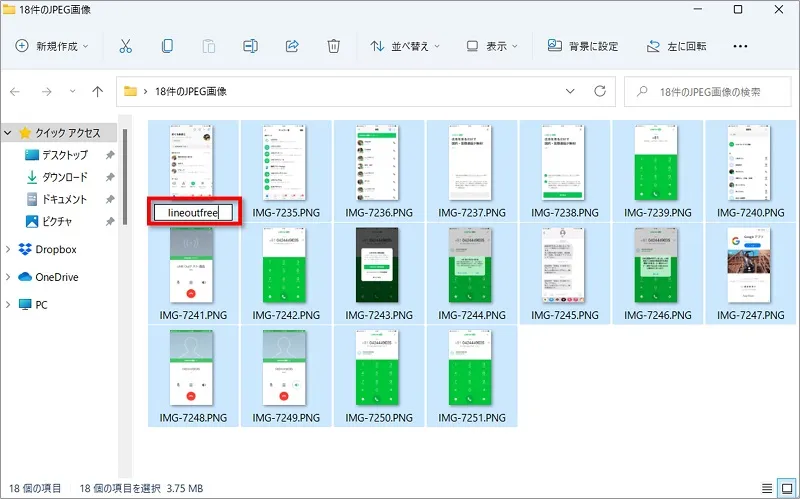
④同じファイル名に連番が付いたものに一括で変更されます。
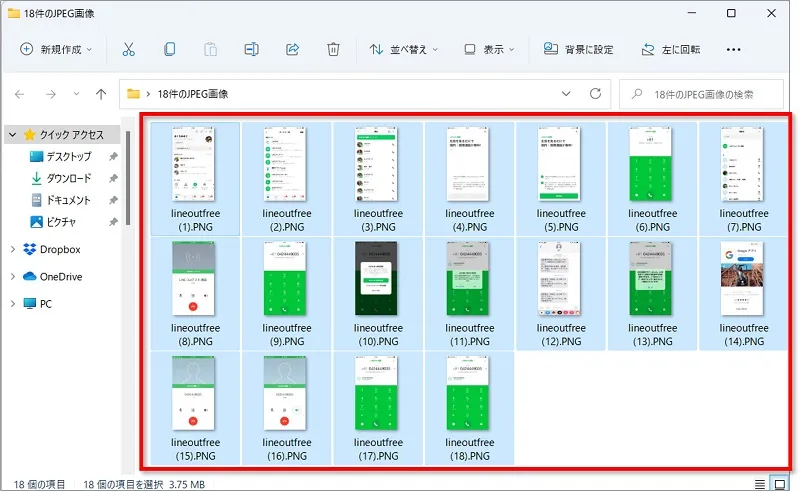
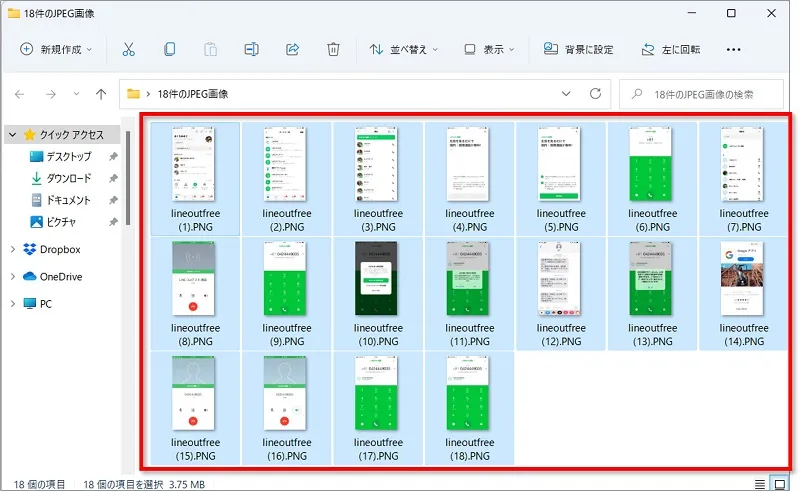



Windows11の操作ボタンが分かりにくい人は試してみてください!
おわりに
複数のファイル名を一括で変更する方法を紹介してきました。
ちなみに、離れた位置にあるファイルを選択したいときには【Ctrl】キーを使って選択します。
【Ctrl】キーを使った選択方法は、下記ページの『Wordで離れた文字を選択する方法』と同じやり方なので参考ににしてみてくださいね!

