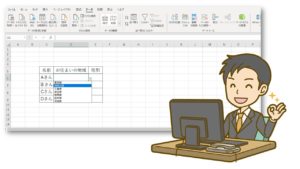【Excel】エクセルでプルダウンリストを設定する2つの方法と解除方法
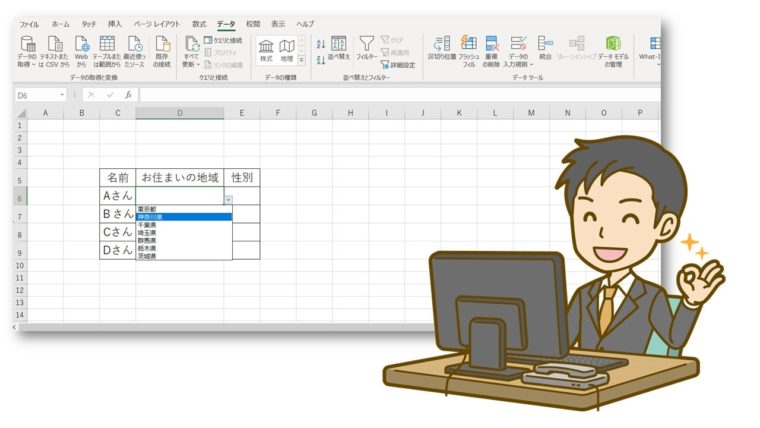
エクセルでプルダウンリストを設定する2つの方法と、プルダウン解除方法をお伝えします。
Excel(エクセル)で決まったリストの中から選択をして入力する「プルダウンリスト」が自分で作れたら便利ですよね。
特に仕事上では、よく利用することかと思います。
見た目ほど難しくない操作なので、作り方を知って使いこなせるようにしておきましょう。
Excelのプルダウンリストとは
プルダウンリストとは、「▼」をクリックするとリストが表示され、選択することで入力できる仕組みのことをいいます。
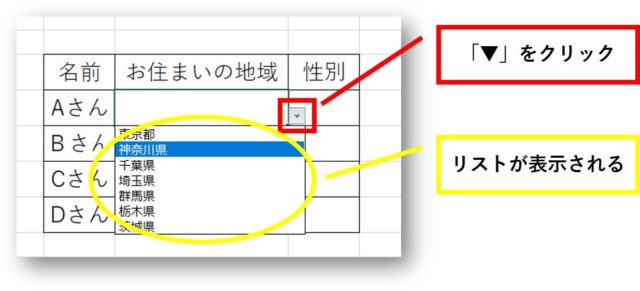
 ちあき
ちあきインターネットショッピングなどでは定番の、都道府県や性別などを「▼」をクリックするとズラズラと表示されるアレです。
都道府県では「▼」をクリックすると47都道府県が表示され、その中から自分の住んでいる地域をクリックすると決定できます。
プルダウンリストを作ることで、
- 入力の間違えを防ぐことができる
- 統一した書式で表示することができる
- リストから選択するだけなので、Excel(エクセル)の操作が苦手な人でも操作が簡単
などなど、作業の効率化を図ることができます。
Excelでプルダウンリストを設定する2つの方法
エクセルでプルダウンリストを設定する2つの方法を紹介します。
- リストの元となるエータを、先に作成してからプルダウンリストを設定する方法
- リストに元の値を直接入力してプルダウンリストを設定する方法
①リストの元になるデータを作成してからプルダウンリストを作成する方法
①リストに表示させるための元になるデータを作成します
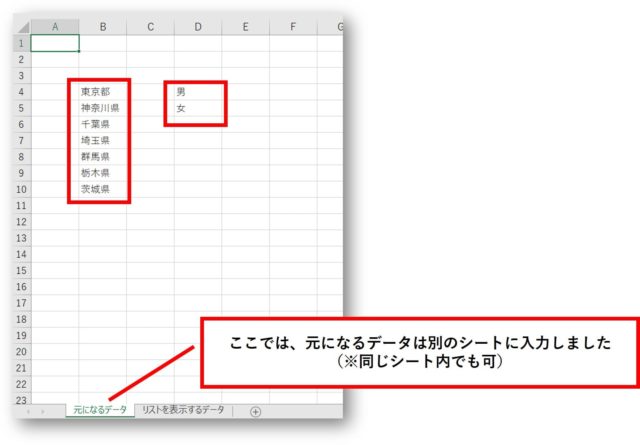
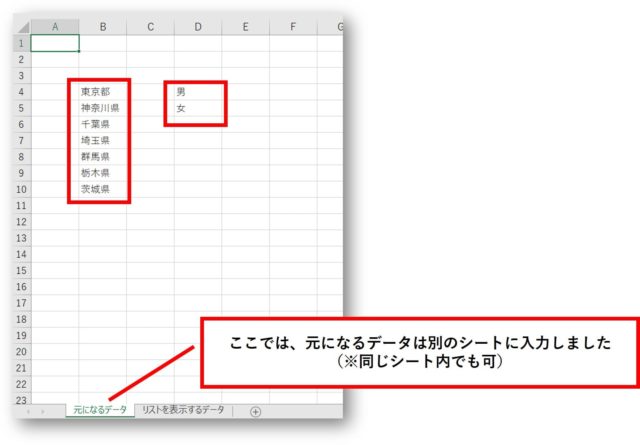
②次の操作をします
- プルダウンリストを設定したいシートを開きます
(※同じシート内の場合は、②の操作をします) - 「データ」タブをクリックします
- プルダウンリストを設定したい範囲を選択します
- 「データの入力規則」をクリックします
- 表示されたメニューの「データの入力規則」をクリックします
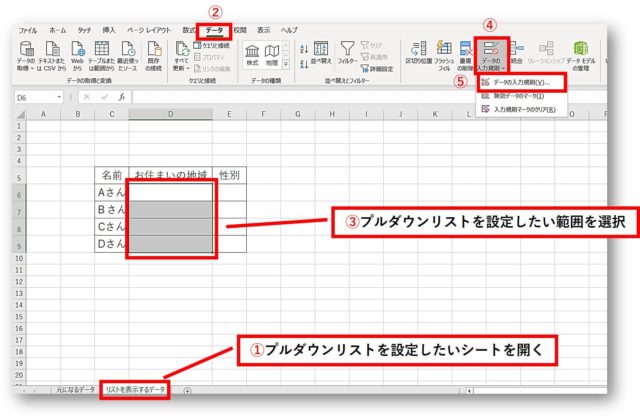
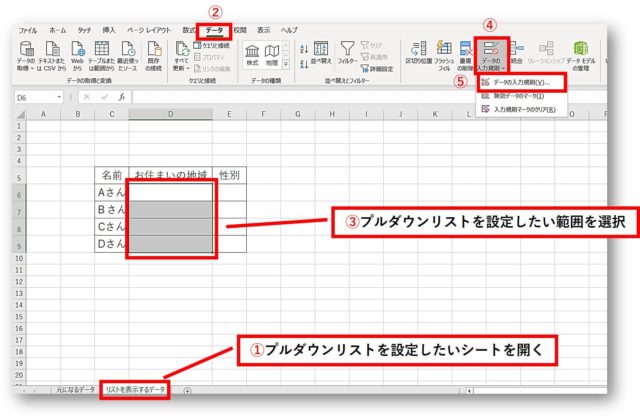
③入力値の種類を「リスト」にし、元の値にカーソルを表示させます
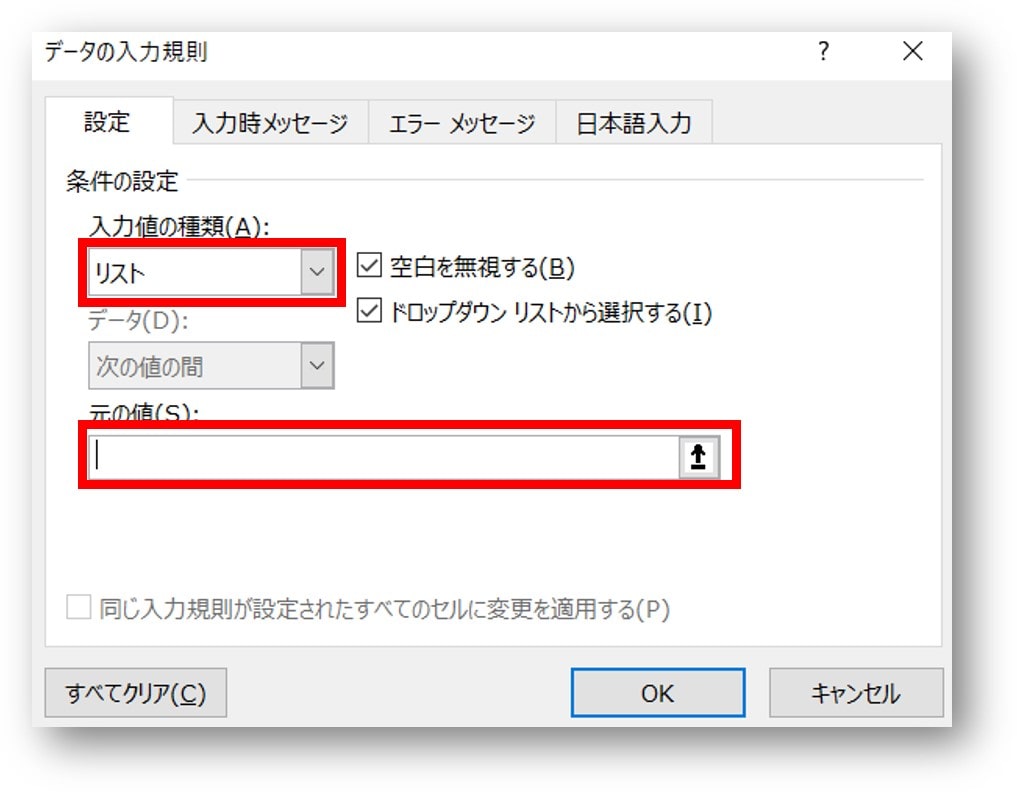
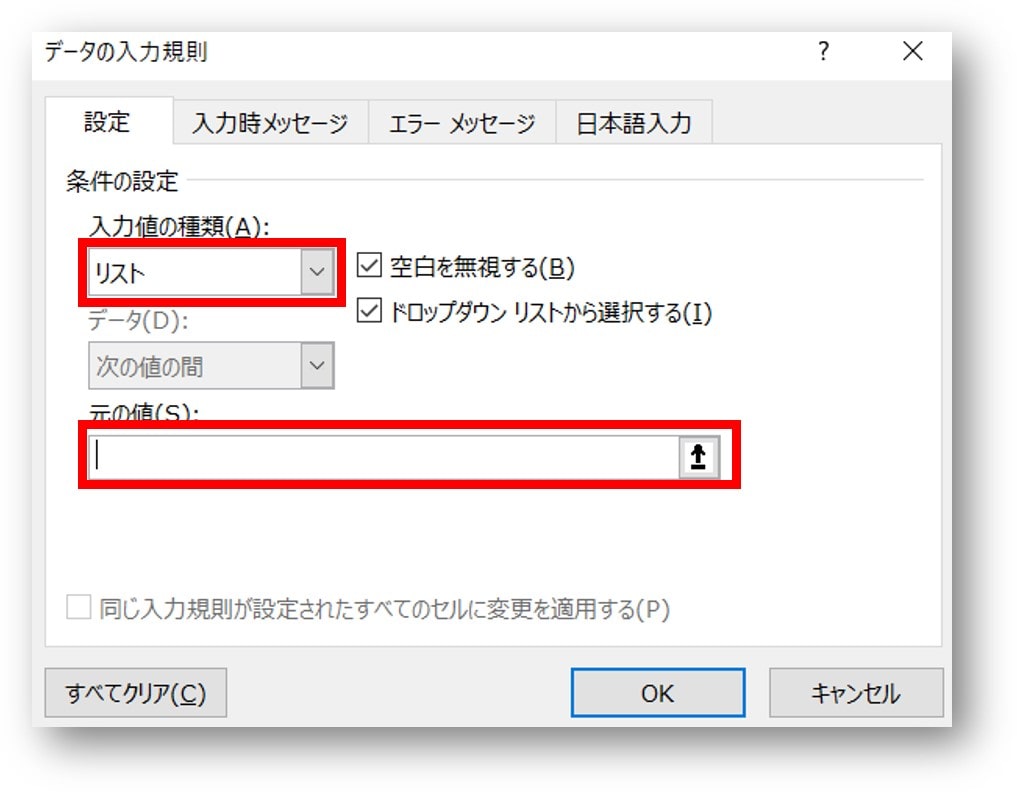
④次の操作をします
- 元になるデータのシートを開きます
(※同じシート内の場合は、②の操作をします) - プルダウンリストに表示させたいデータを選択します
- 「OK」をクリックします


⑤プルダウンリストが設定されます
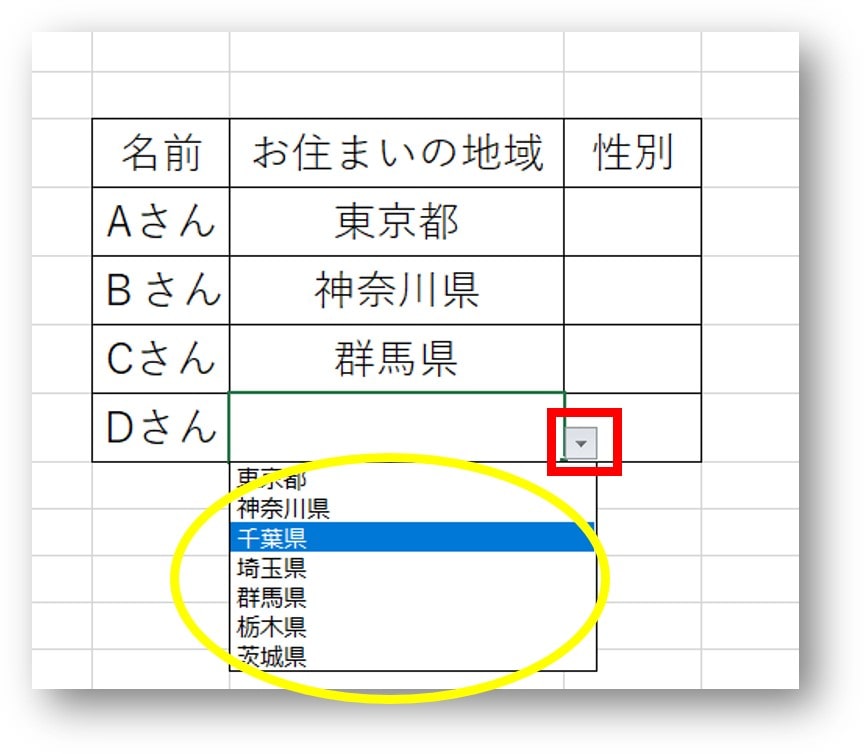
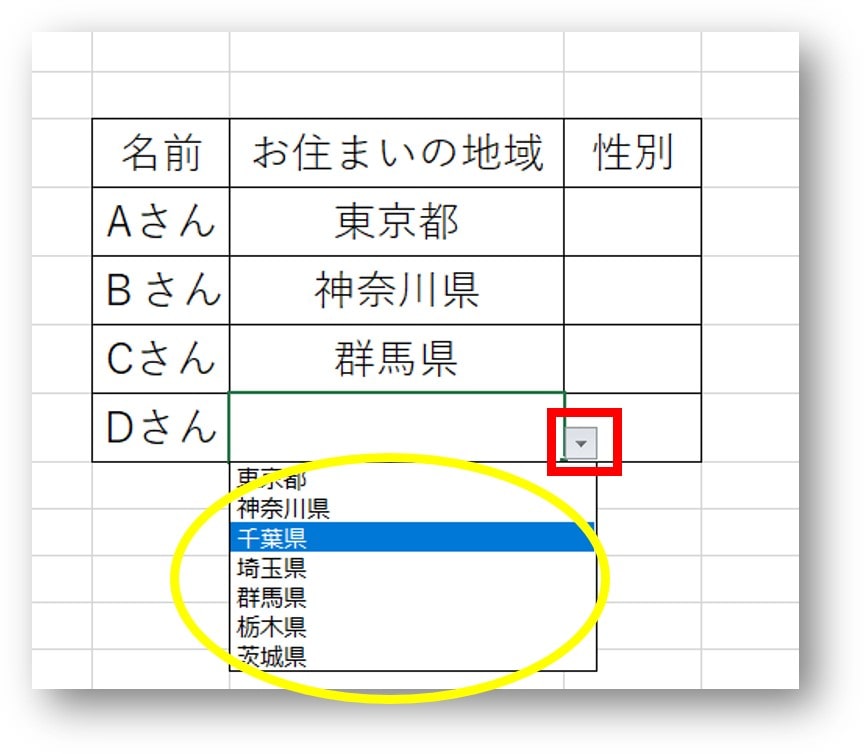
②リストに元の値を直接入力してプルダウンリストを設定する方法
①次の操作をします
- 「データ」タブをクリックします
- プルダウンリストを設定したい範囲を選択します
- 「データの入力規則」をクリックします
- 表示されたメニューの「データの入力規則」をクリックします
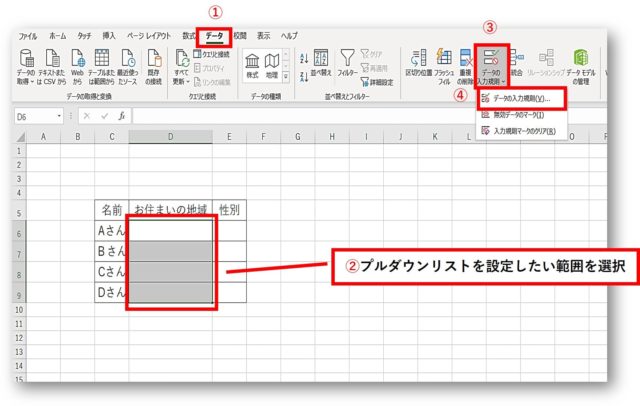
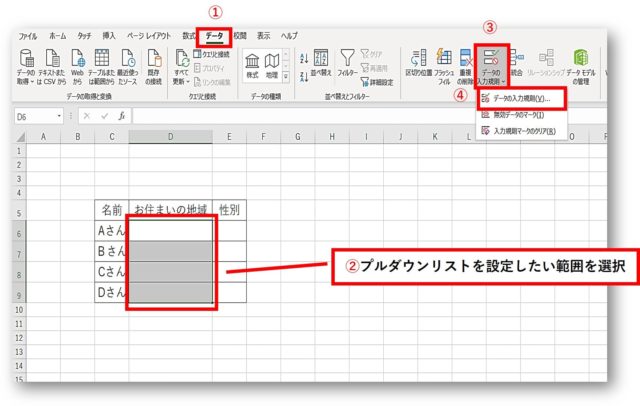
②入力値の種類を「リスト」にし、元の値に直接データを入力し、「OK」をクリックします
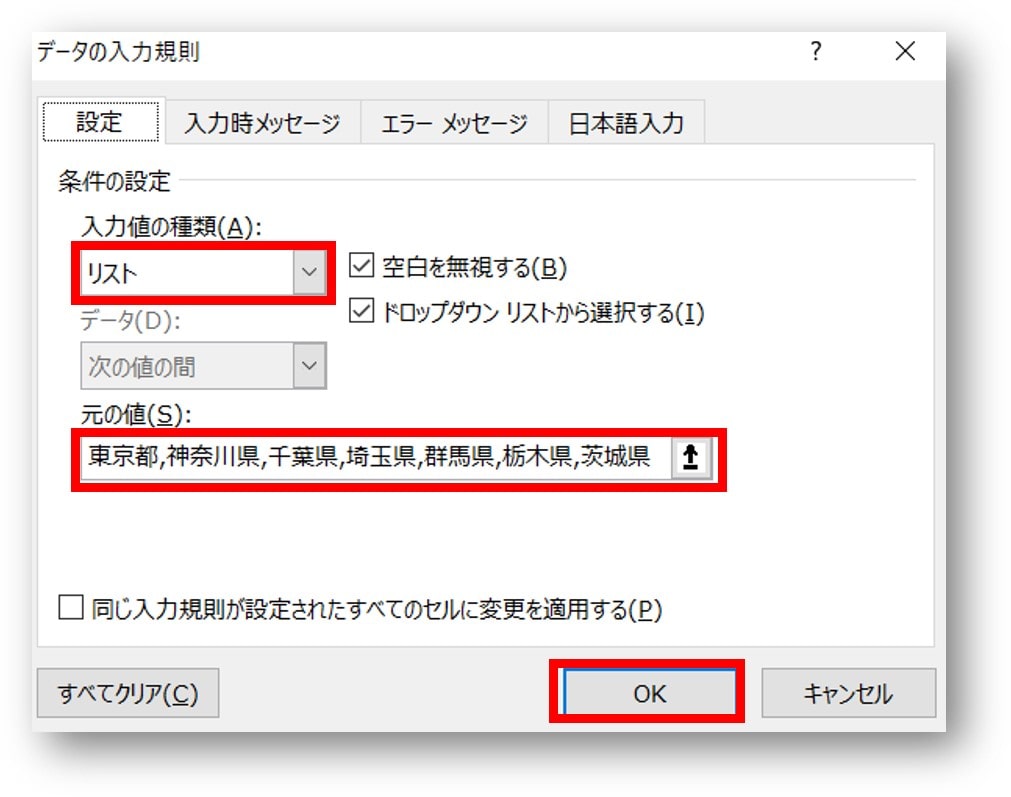
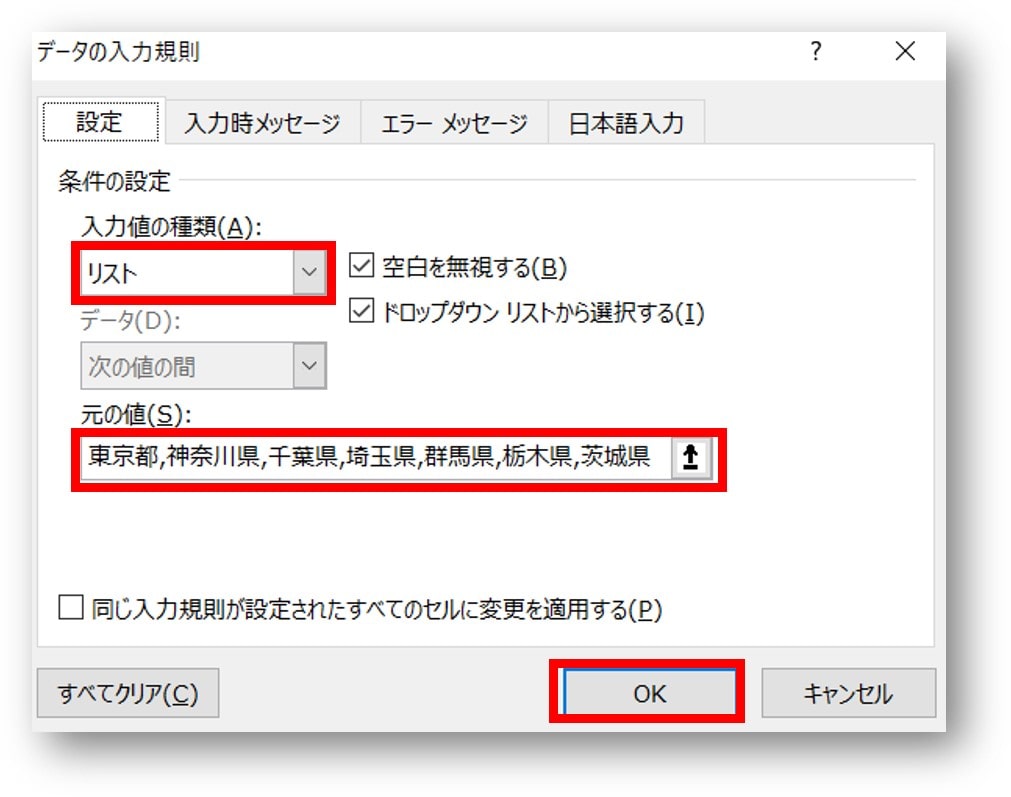
直接入力するときには注意が必要!
表示させたいリストの間には、半角のカンマを入力します。
半角のカンマ以外で入力をするとリストが表示されません
③プルダウンリストが設定されます
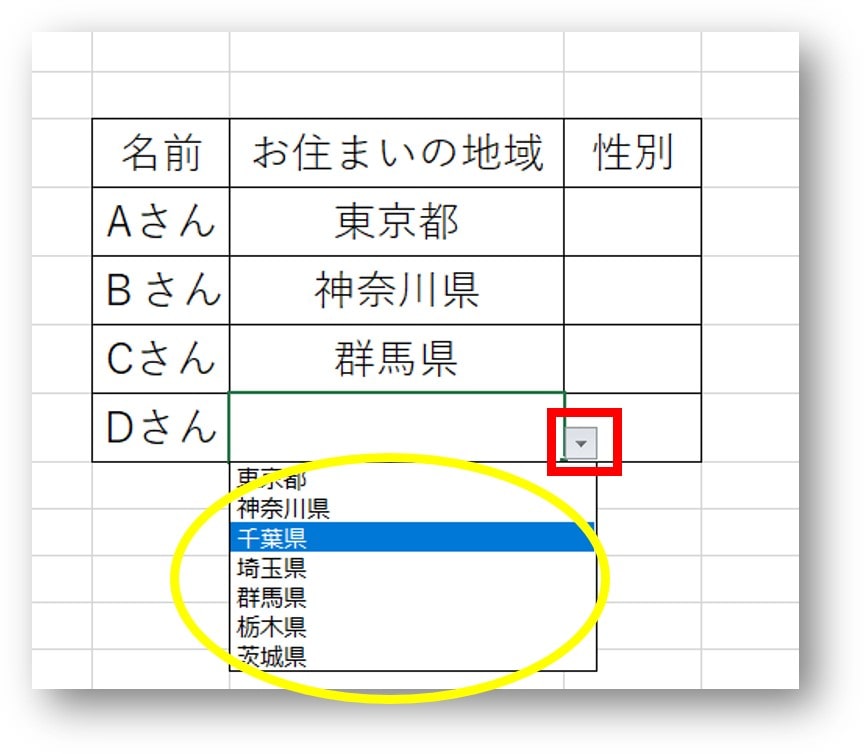
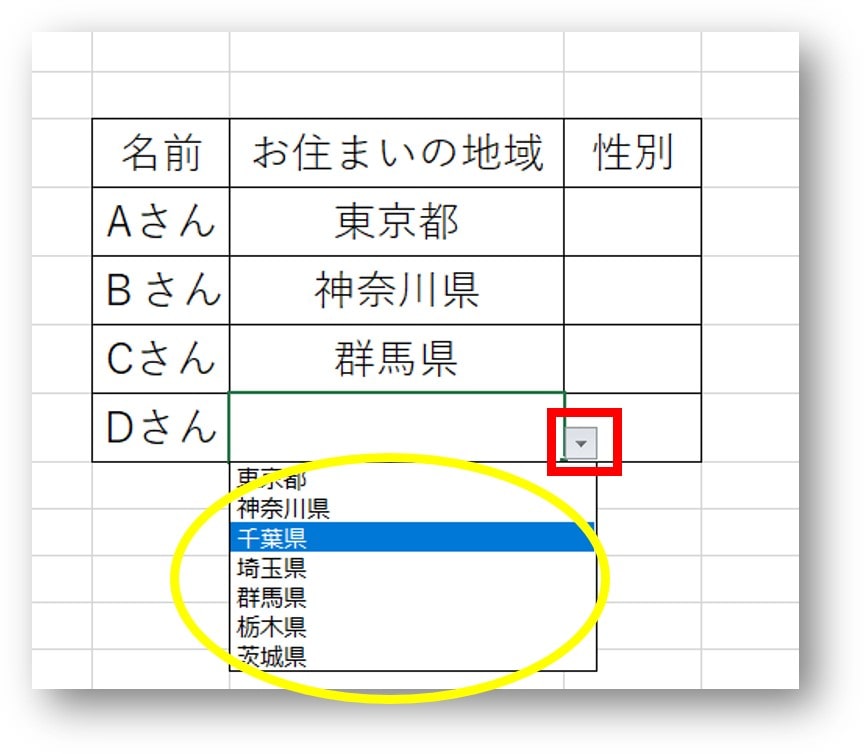
Excelで作成したプルダウンリストの設定を解除する方法
プルダウンリストの設定を解除したいときには
- 解除したい範囲を選択します
- 「データの入力規則」を開きます
- 「すべてクリア」をクリックします
- 「OK」をクリックします
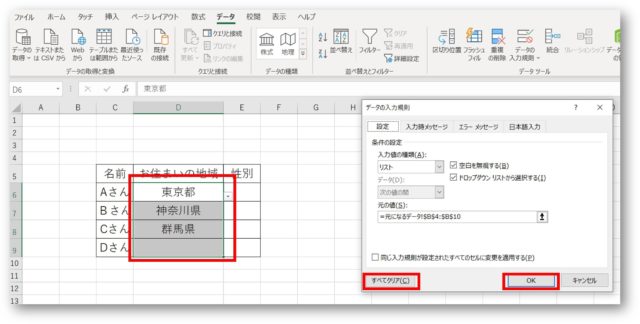
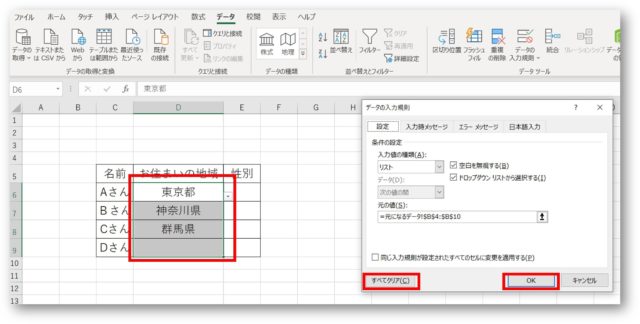
以上の方法で設定を解除することができます。
おわりに
エクセルでプルダウンリストを設定する2つの方法と、プルダウンの解除方法をお伝えしてきました。
やり方さえ分かれば、案外簡単に設定することができます。
ぜひ自分で作成してみてくださいね。
こちらの本は「Kindle Unlimited 」会員なら無料で読むことができます。
30日間の無料体験中でも同じように利用することができるので、無料で読んでみたい方は無料体験に登録をするといいですよ。
▶Kindle Unlimitedで無料で読んでみる