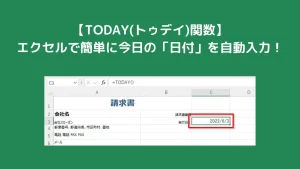【TODAY(トゥデイ)関数】エクセルで簡単に今日の「日付」を自動入力!
当ページのリンクには広告が含まれている場合があります。
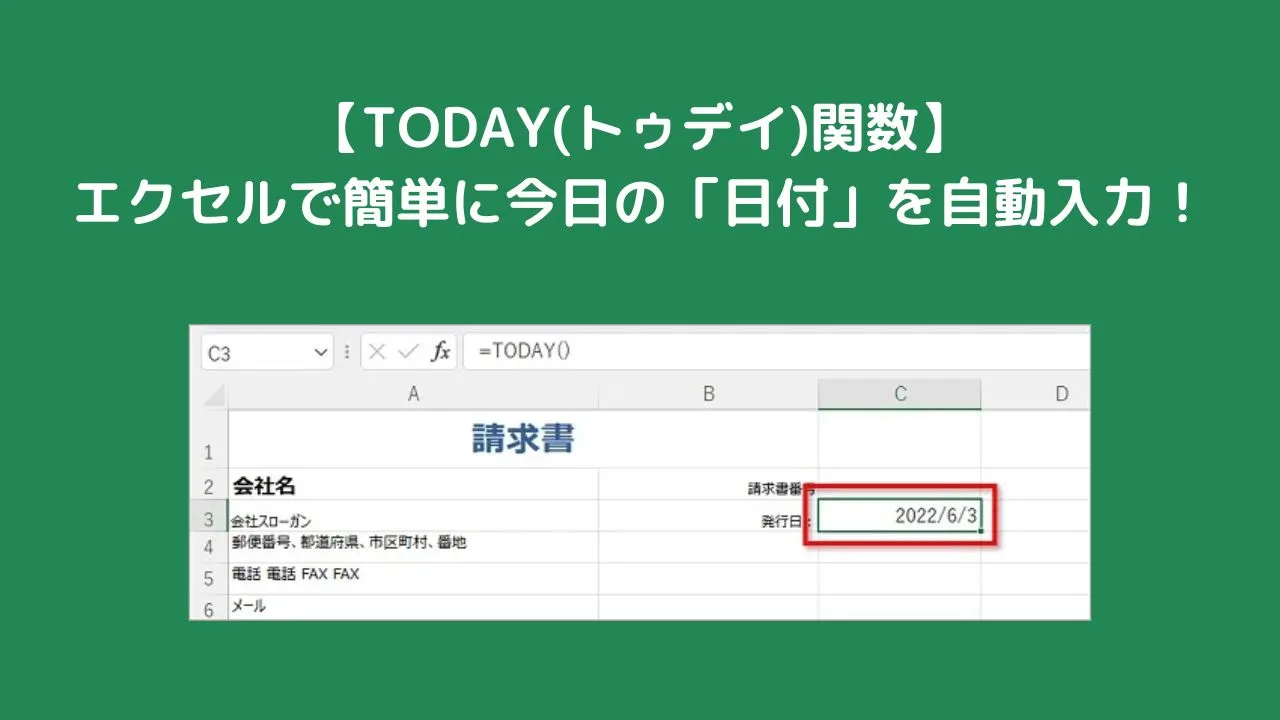
エクセルで請求書や予定表などを作成するとき、必ずと言っていいほど入力するのが日付ですよね。
カレンダーでいちいち確認しなくても、自動で入力することができれば便利。
そこで今回は、エクセルで簡単に今日の日付を自動入力できる【TODAY関数】を紹介します。
時間まで自動入力させたい場合は以下の記事を参考にしてください。
あわせて読みたい

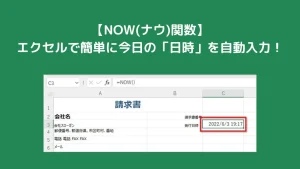
【NOW(ナウ)関数】エクセルで簡単に今日の「日時」を自動入力!
エクセルで請求書や予定表などを作成するとき、日付と一緒に時間を表示したい場合があります。 そんな時は【NOW(ナウ)関数】を利用すれば、日時が自動的に入力されて便…
目次
TODAY関数|今日の「日付」を自動入力
TODAY(トゥデイ)関数
今日の日付を自動入力する関数
TODAY関数は、パソコンに内蔵されている時計の「日付」を、書式を付けてセルに表示させます。
TODAY関数の式は以下になります。
=TODAY()
 ちあき
ちあき自動で日付が入力される関数のため、()の部分は何も入力しません。
TODAY関数の使い方
例として、TODAY関数を使って請求書の発行日に自動で日付が入力されるようにします。
➀自動で日付を入力したいセルを選択します。
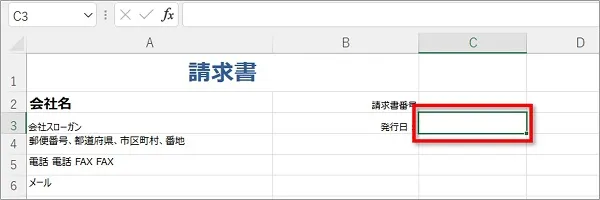
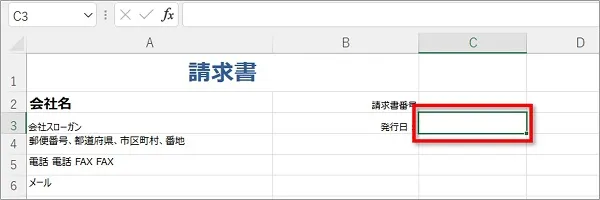
②「数式」タブ⇒「日付/時刻」⇒「TODAY」の順にクリックします。
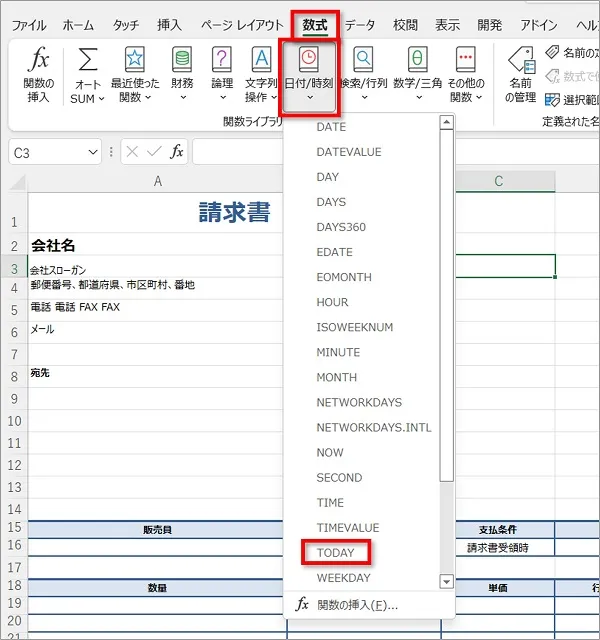
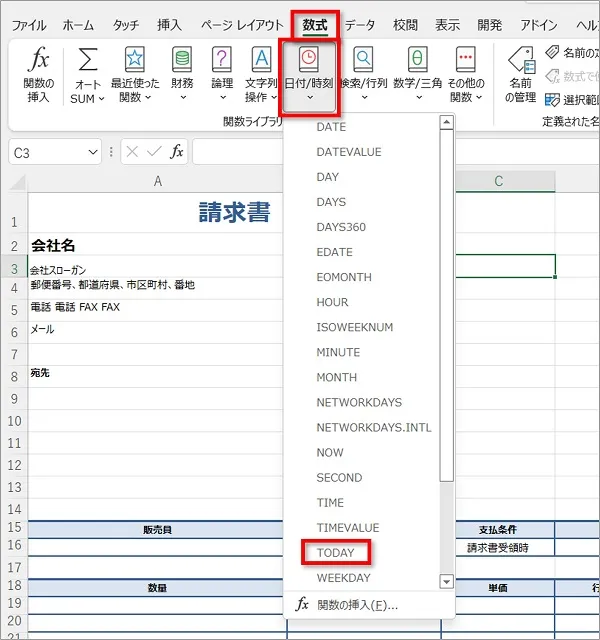
③関数の引数には何も入力しないので、「OK」をクリックします。
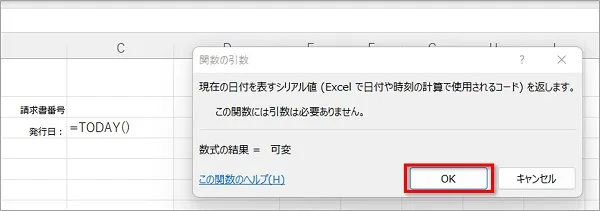
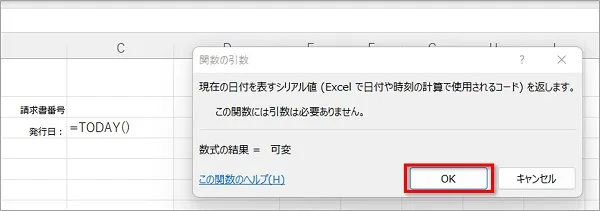
④自動で今日の日付が入力されます。
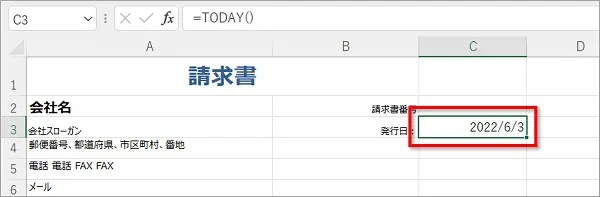
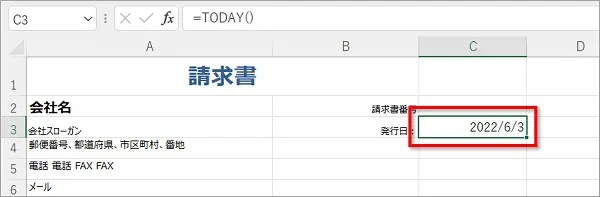
おわりに
エクセルで簡単に今日の「日付」を自動入力できる【TODAY関数】の使い方を解説してきました。
TODAY関数は日付の関数としては最も簡単な関数と言えます。
引数を入力する必要がないので、初心者の人でも覚えやすいと思いますよ。
ぜひご活用ください。
あわせて読みたい

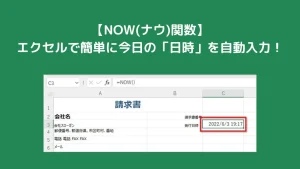
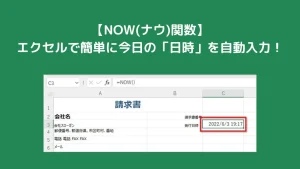
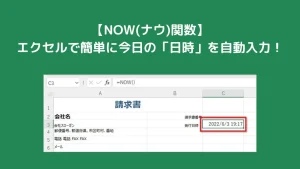
【NOW(ナウ)関数】エクセルで簡単に今日の「日時」を自動入力!
エクセルで請求書や予定表などを作成するとき、日付と一緒に時間を表示したい場合があります。 そんな時は【NOW(ナウ)関数】を利用すれば、日時が自動的に入力されて便…
あわせて読みたい




【DATE関数】エクセルで「月」を変更するだけで「日付」が自動入力!
エクセルで作った予定表。月ごとにいちいち日付を変更するのは面倒ですよね。 そんなときに便利なのがDATE関数。 DATE関数を利用すれば、月が変わっても1カ所入力を変…
手元に1冊おすすめ本
著:羽山 博, 著:吉川 明広, 著:できるシリーズ編集部
¥1,518 (2024/06/12 11:33時点 | Amazon調べ)
こちらの本は「Kindle Unlimited 」会員なら無料で読むことができます。
30日間の無料体験中でも同じように利用することができるので、無料で読んでみたい方は無料体験に登録をするといいですよ。
▶Kindle Unlimitedで無料で読んでみる