【DATE関数】エクセルで「月」を変更するだけで「日付」が自動入力!
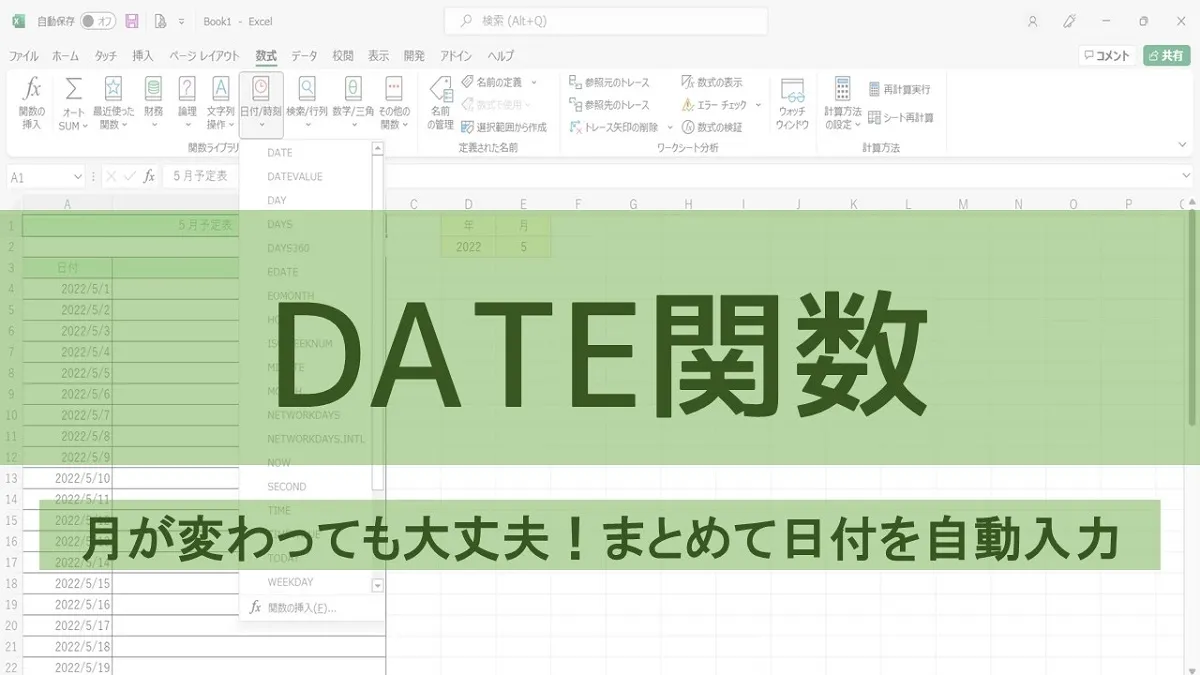
エクセルで作った予定表。月ごとにいちいち日付を変更するのは面倒ですよね。
そんなときに便利なのがDATE関数。
DATE関数を利用すれば、月が変わっても1カ所入力を変更するだけで一気に日付を自動入力することができます。
そこで今回は、エクセルで月が変わっても日付を一気に自動入力するDATE関数の使い方を紹介します。
DATE関数とは
DATE(デイト)関数
それぞれのセルに入力された3つの値「年」「月」「日」から、日付を求めることができる関数
DATE関数の式は以下になります。
=DATE(年,月,日)
| 年 | 1900または1904(ブックの日付システムに応じて異なる)から9999までの数値を指定します |
| 月 | 月を表す数値(1~12)を指定します |
| 日 | 月を表す数値(1~31)を指定します |
DATE関数の基本的な使い方
3つのセルにそれぞれ入力された「年」「月」「日」から日付を求めてみます。

①セルを選択し、「数式」タブ⇒「日付/時刻」⇒「DATE」の順にクリックします。
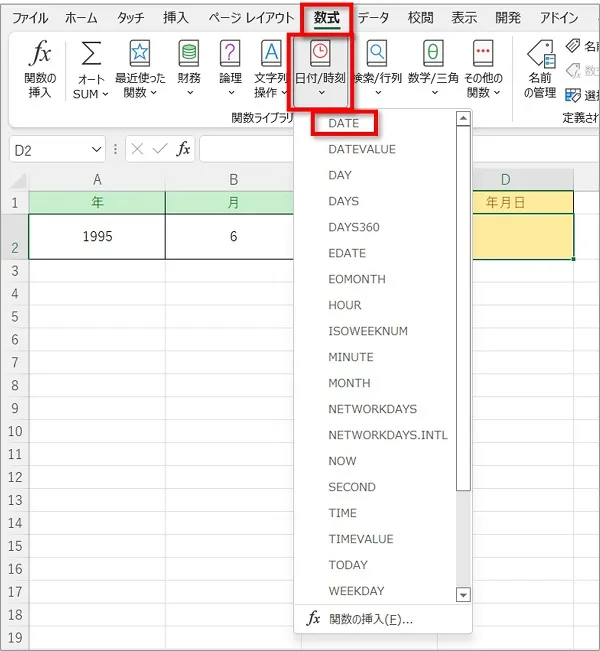
②=DATE(年,月,日)には、年月日が入力されているそれぞれのセルを指定し、「OK」をクリックします。
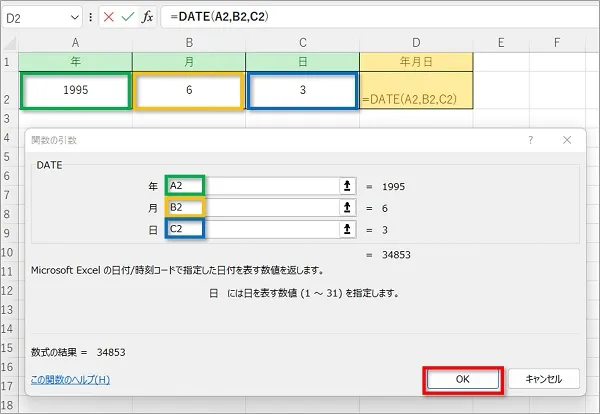
 ちあき
ちあき上図では =DATE(A2,B2,C2) という式になります。
③バラバラだった年月日が一つのセルに合体した形になります。
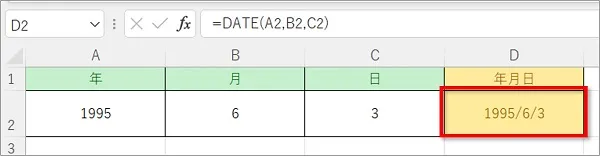
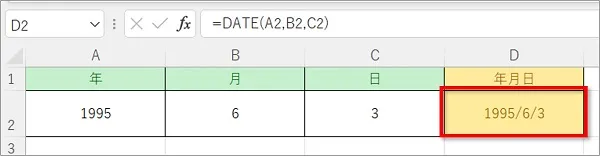



ここまでがDATE関数の基本です。
DATE関数|「月」を変更するだけで「日付」が自動入力
DATE関数は使い方を知らないと、得に必要性がない関数に感じませんか?
しかし使い方によってはかなり便利な関数になります。
応用編として、DATE関数を使って月が変わっても全ての日付を自動入力してみます。
例として次のような予定表を用意しました。
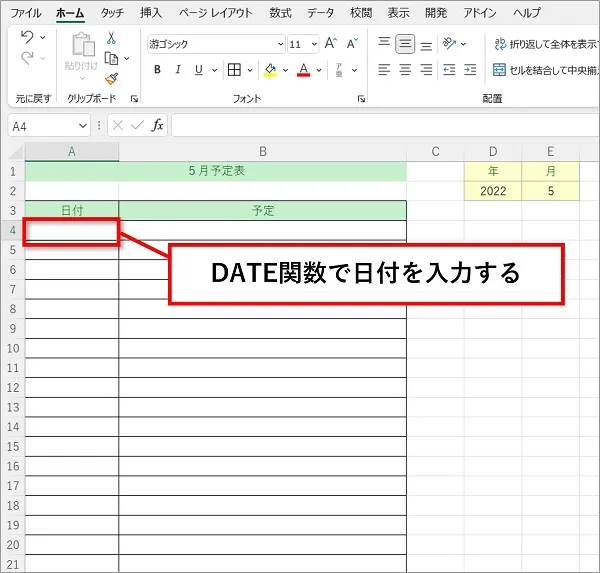
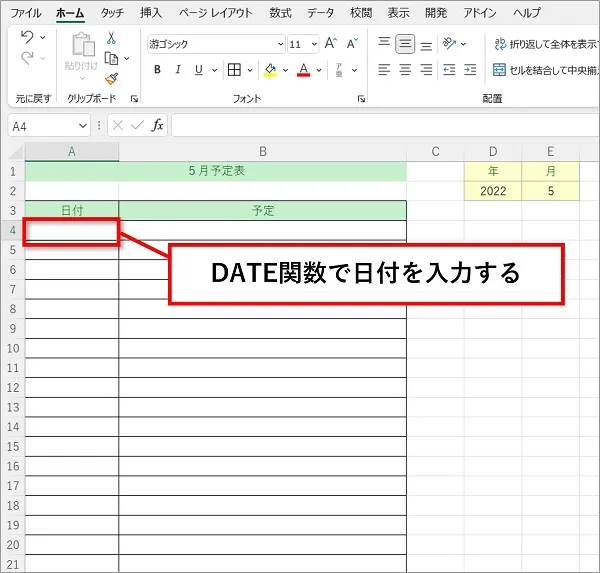
日付の欄にはDATE関数を入力し日付を表示させます。
①セルを選択し、「数式」タブ⇒「日付/時刻」⇒「DATE」の順にクリックします。
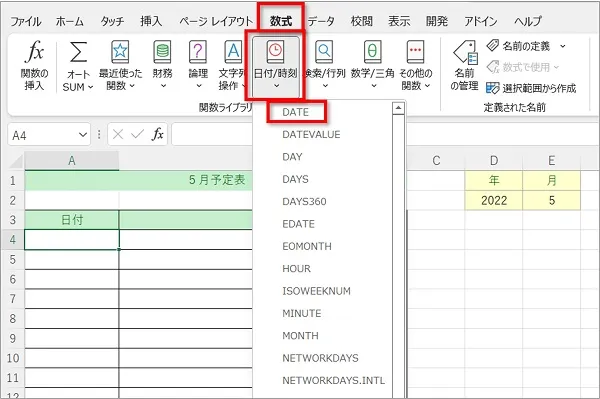
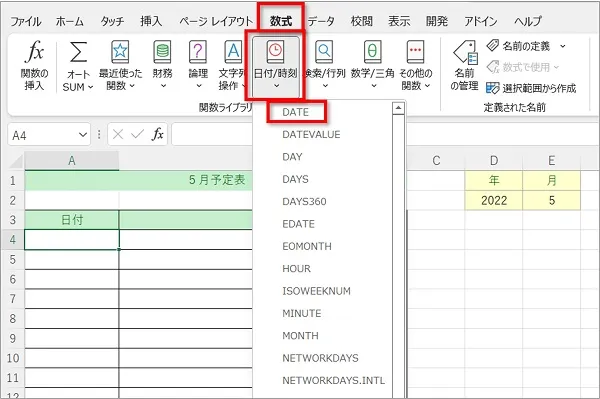
②年,月には、年月が入力されているそれぞれのセルを指定し、日には数字の「1」を入力。最後に「OK」をクリックします。
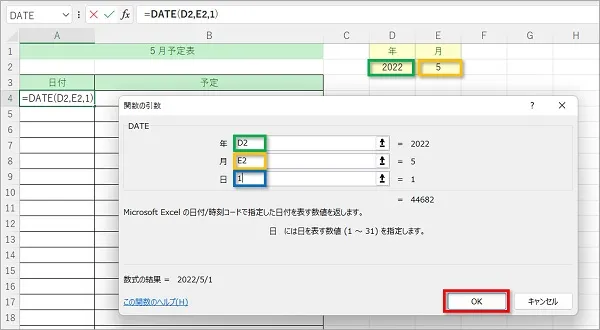
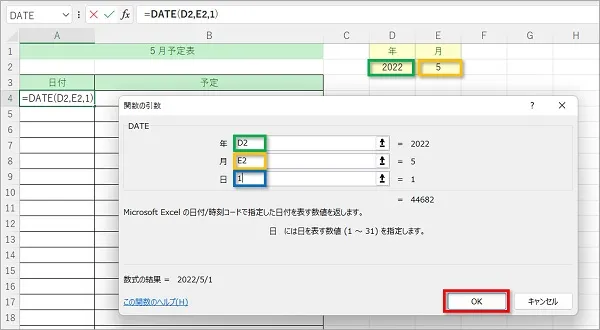



日に数字の「1」を入力するのは、月の始まりは必ず1日からだからだよ。
③指定の月の日付が入力されます。
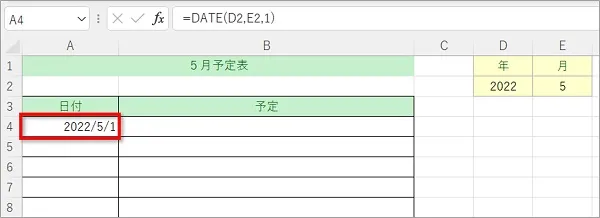
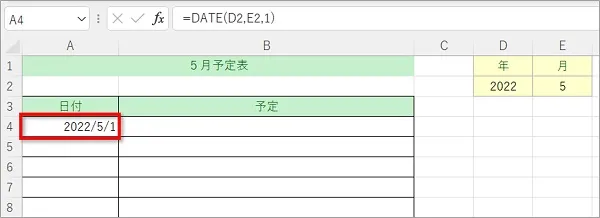
④続いて、DATE関数を入力した下のセルを選択します。
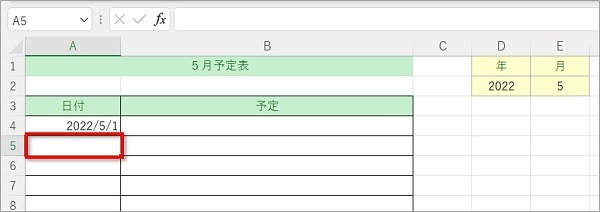
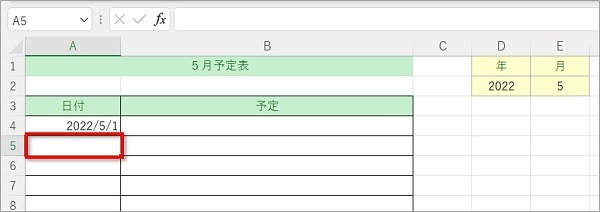
⑤次のセルには「1」を足してあげればいいので、ここでは「=A4+1」と入力し【Enter】キーで決定をします。
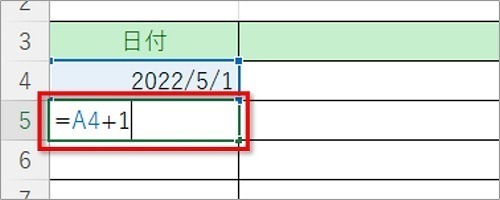
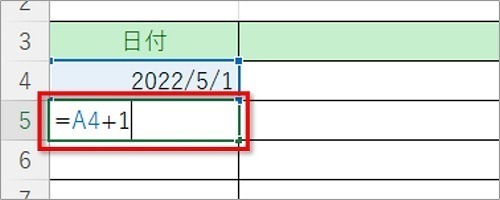
⑥次の日の日付が表示されたら、フィルハンドルで式をコピーします。
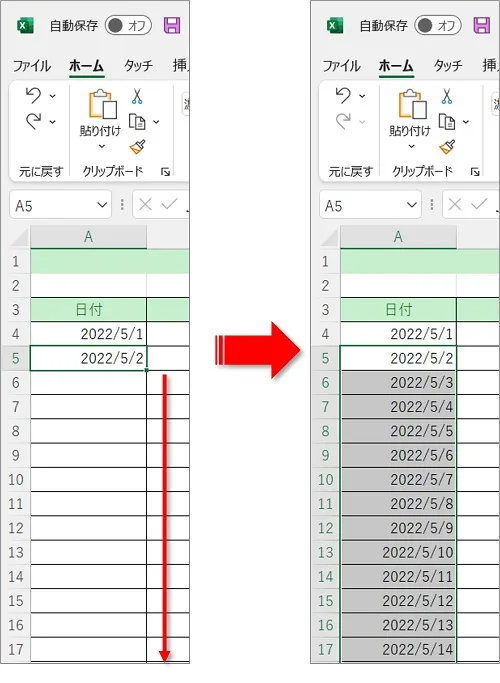
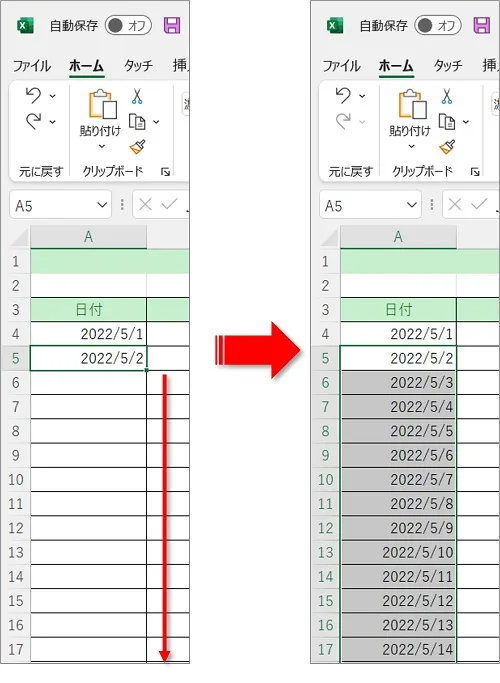
⑦DATE関数で日付を入力しているので、月の数字を変更するだけで全ての日付が自動で入力されます。
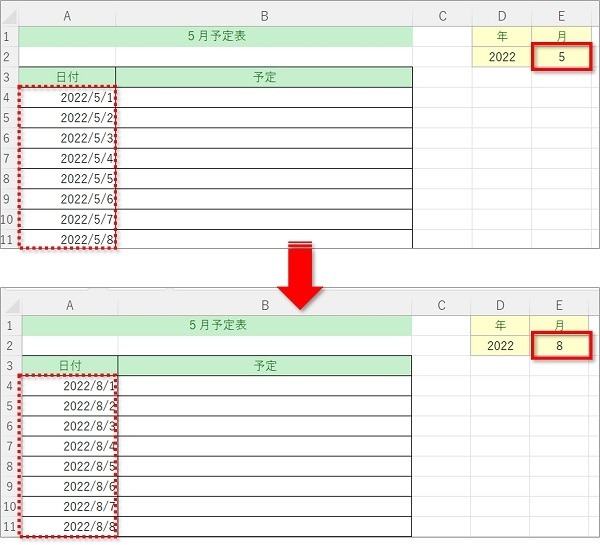
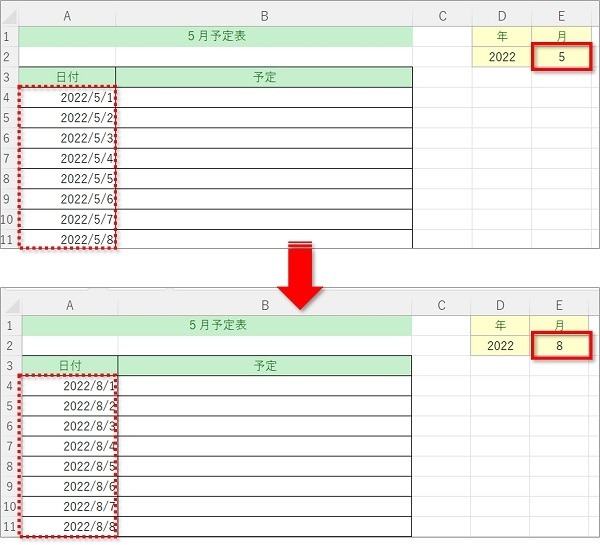



日付が一気に変更できるのでめちゃめちゃ効率が良くなります!
おわりに
エクセルで月が変わっても日付を一気に自動入力するDATE関数の使い方を紹介してきました。
DATE関数は意外におすすめ!
使えない関数と思いきや、使い方を知るととても便利なのです。
ぜひ活用してみてくださいね。
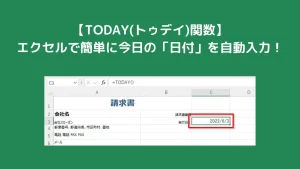
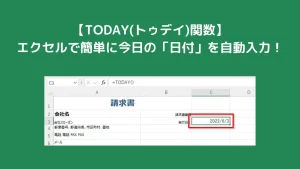
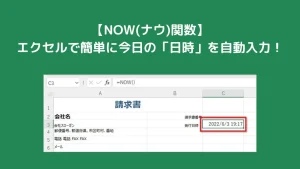
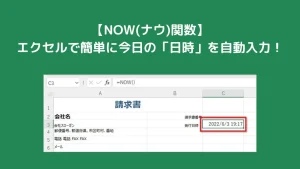
こちらの本は「Kindle Unlimited 」会員なら無料で読むことができます。
30日間の無料体験中でも同じように利用することができるので、無料で読んでみたい方は無料体験に登録をするといいですよ。
▶Kindle Unlimitedで無料で読んでみる


