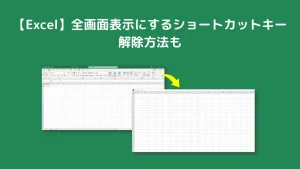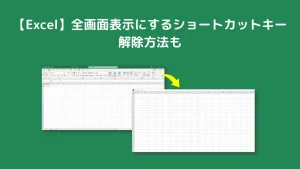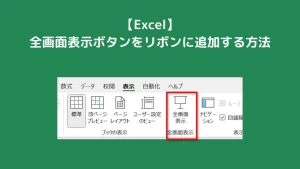【Excel】全画面表示ボタンをリボンに追加する方法
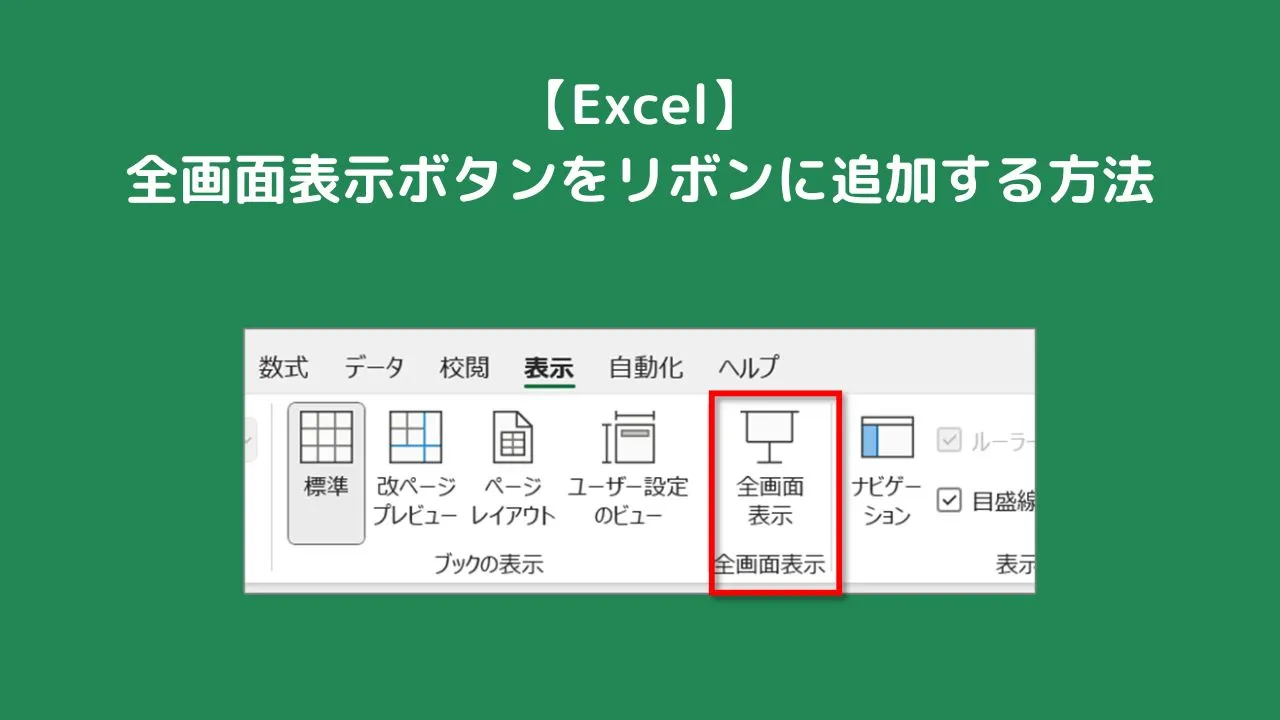
エクセルで全画面表示をする方法としてはショートカットキーの活用が簡単です。
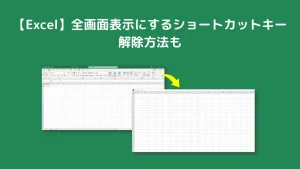
しかしショートカットキーでは忘れてしまうという方は、リボンにボタンで表示してあるる方が使いやすいでしょう。
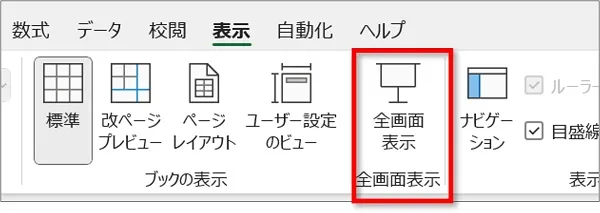
そこで今回は、エクセルで全画面表示ボタンをリボンに追加する方法を紹介します。
エクセルで全画面表示ボタンをリボンに追加する方法
全画面表示ボタンを、「表示」タブのリボン内に追加します。
次の手順で追加をします。
①リボンの上にマウスを重ね右クリックをします。
※リボンの上なら位置はどこでもOKです!
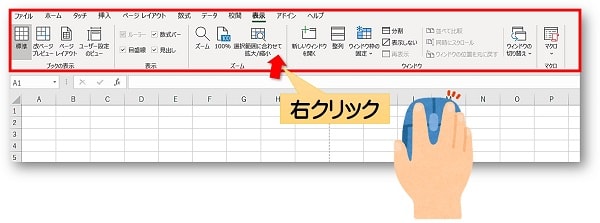
②「リボンのユーザー設定」をクリックします。

③コマンドの選択で「リボンにないコマンド」を選択します。

④右側ボックスの「表示」を開き、「ブックの表示」をクリックします。
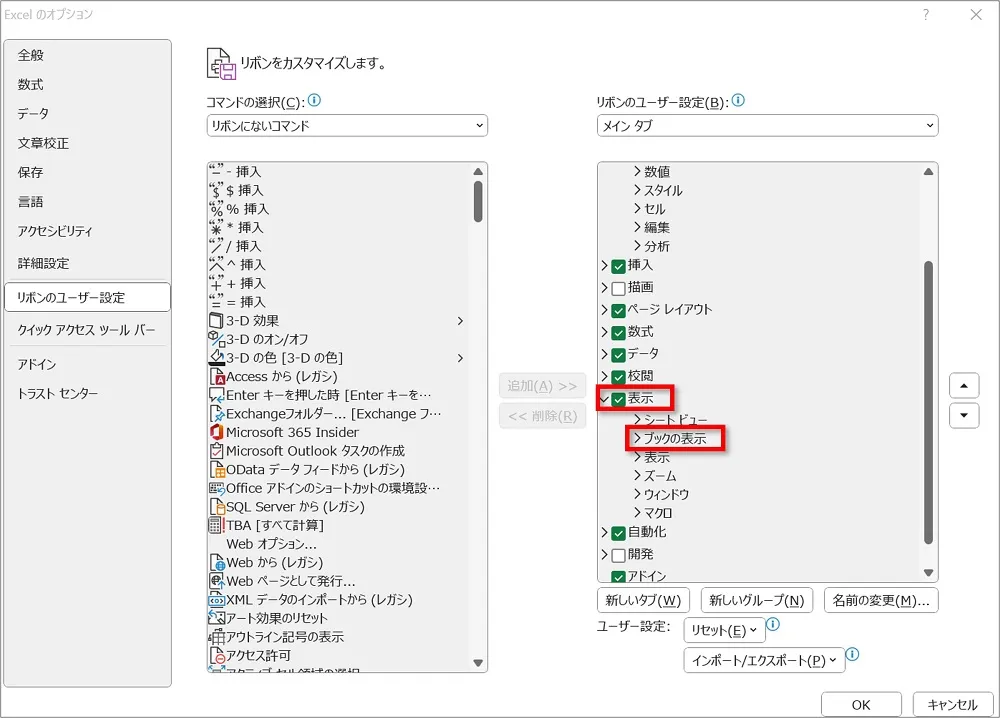
 ちあき
ちあきブックの表示グループの隣に新しいグループを作成するためです。
⑤「新しいグループ」をクリックします。
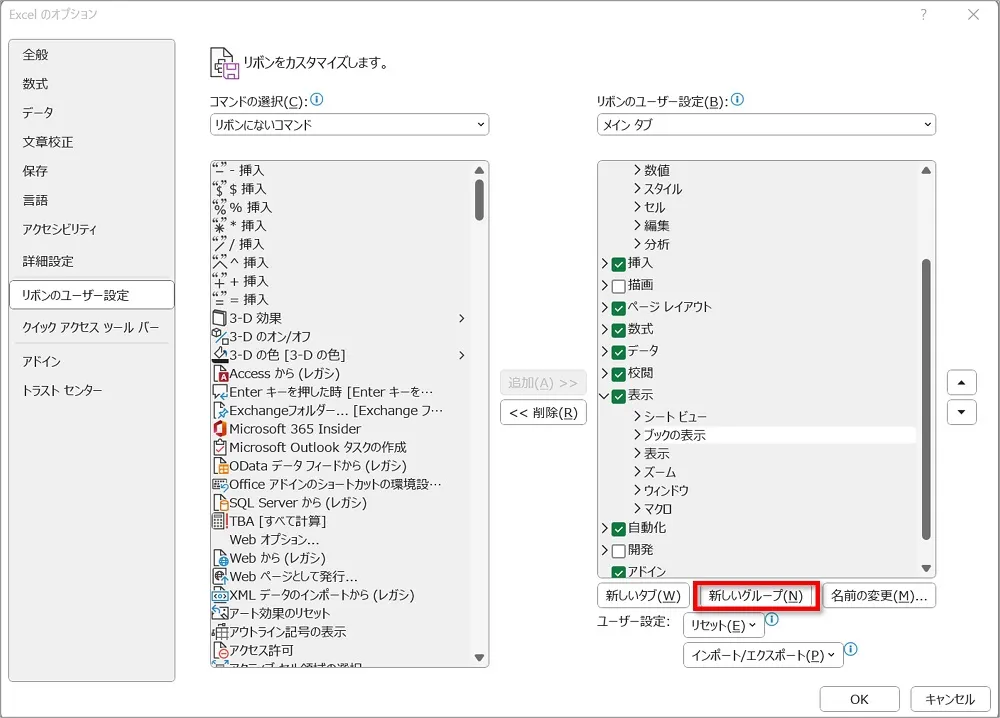
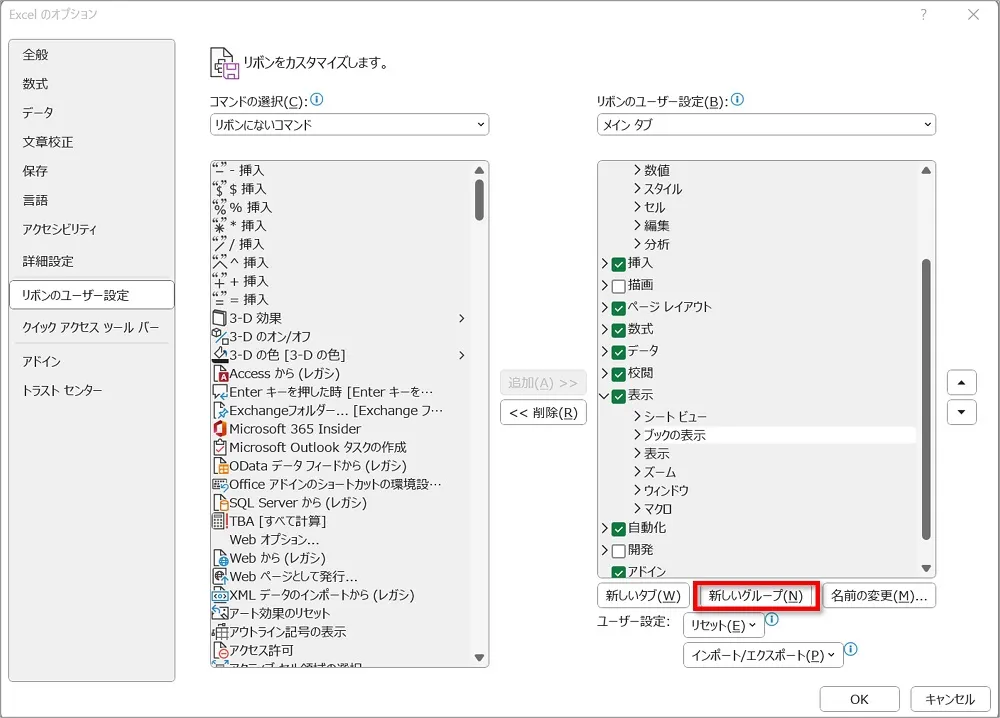



「新しいグループ」をクリックすると、「ブックの表示」の下に新しいグループが作成されます。
⑥「新しいグループ(ユーザー設定)」が表示されるので、「名前の変更」をクリックします。
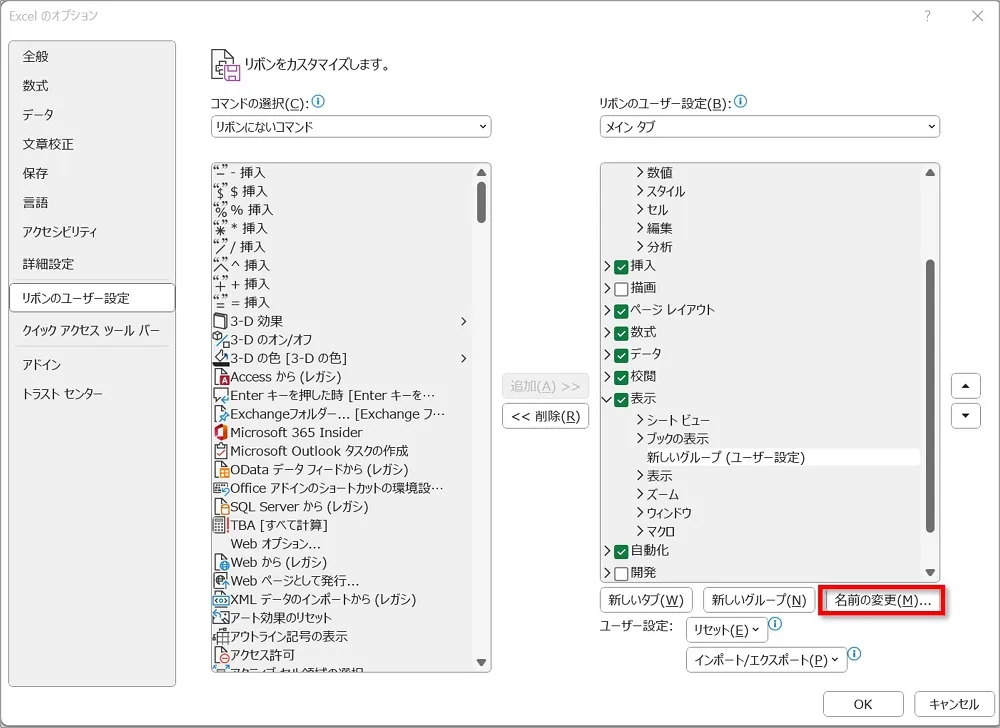
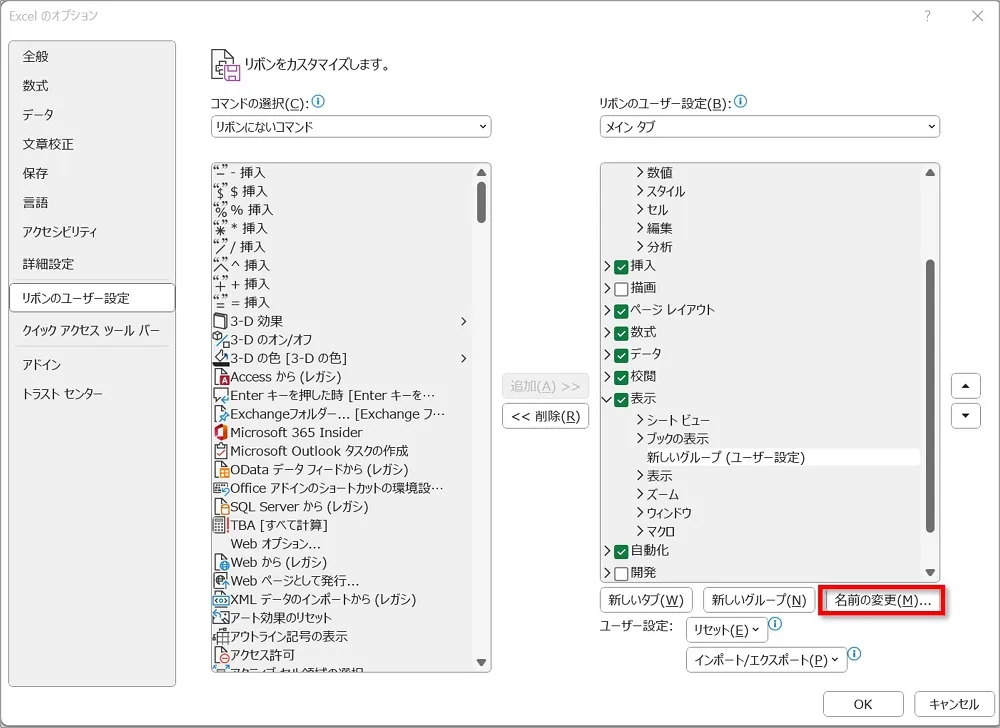
⑦変更したい名前を入力し、「OK」をクリックします。
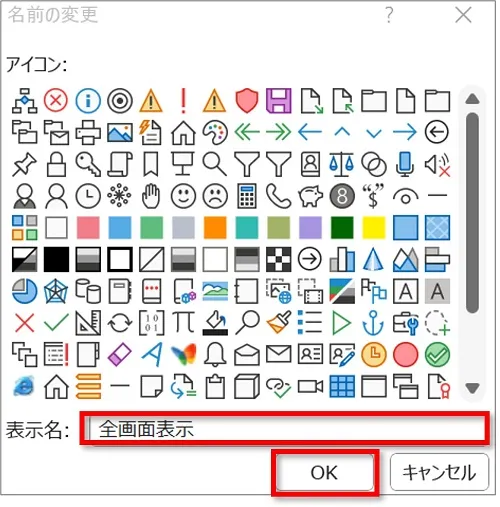
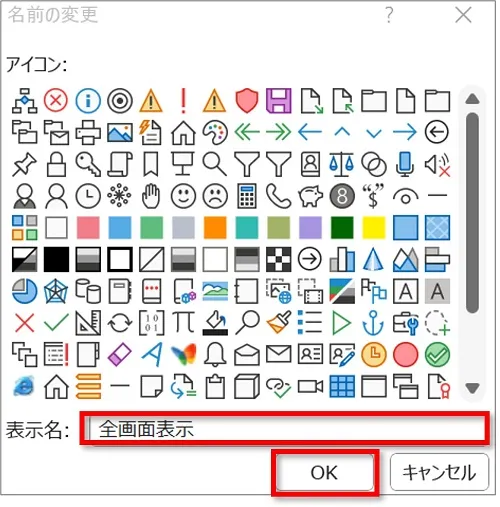



ここでは「全画面表示」という名前をつけています。
⑧左側ボックスから「全画面表示の切り替え」をクリックします。
※アイコン名は機種によって異なる場合があります。
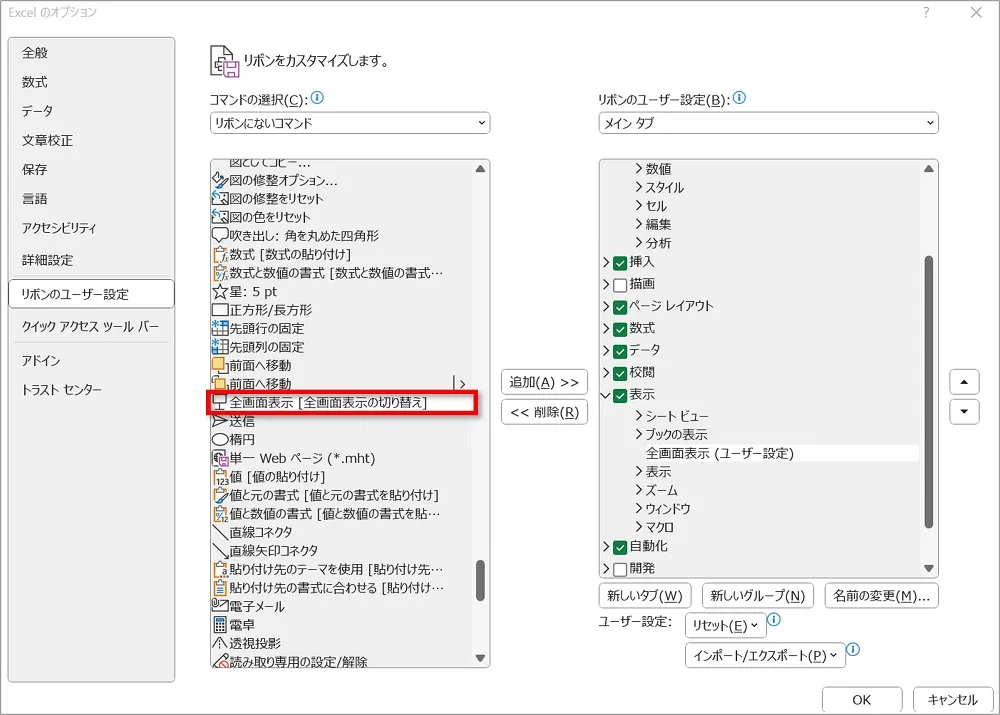
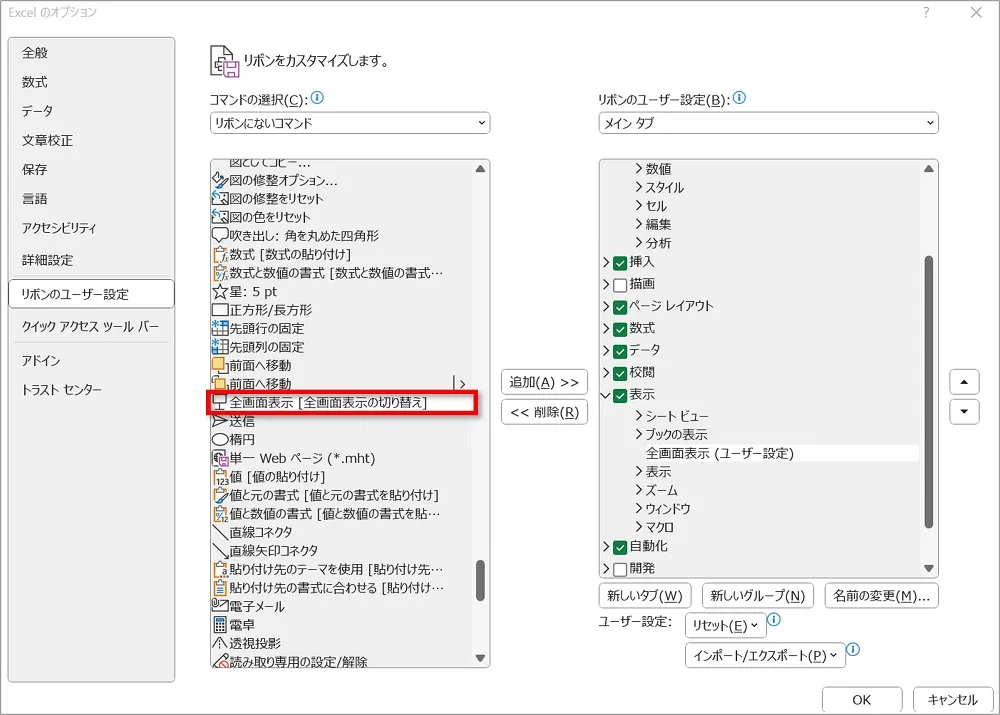
⑨「追加」をクリックします。
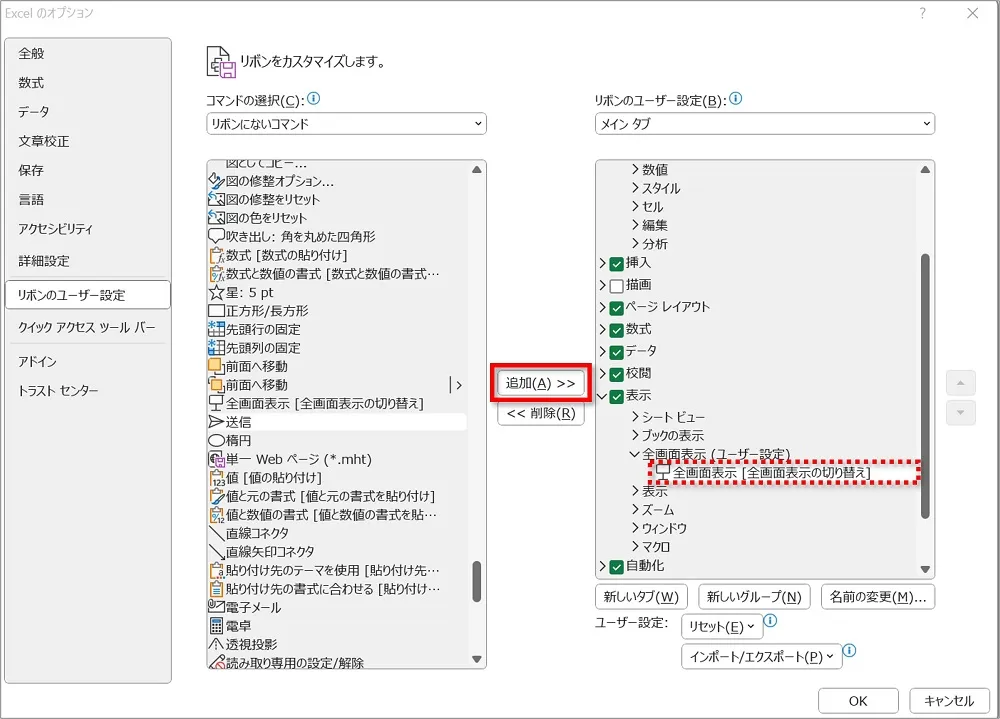
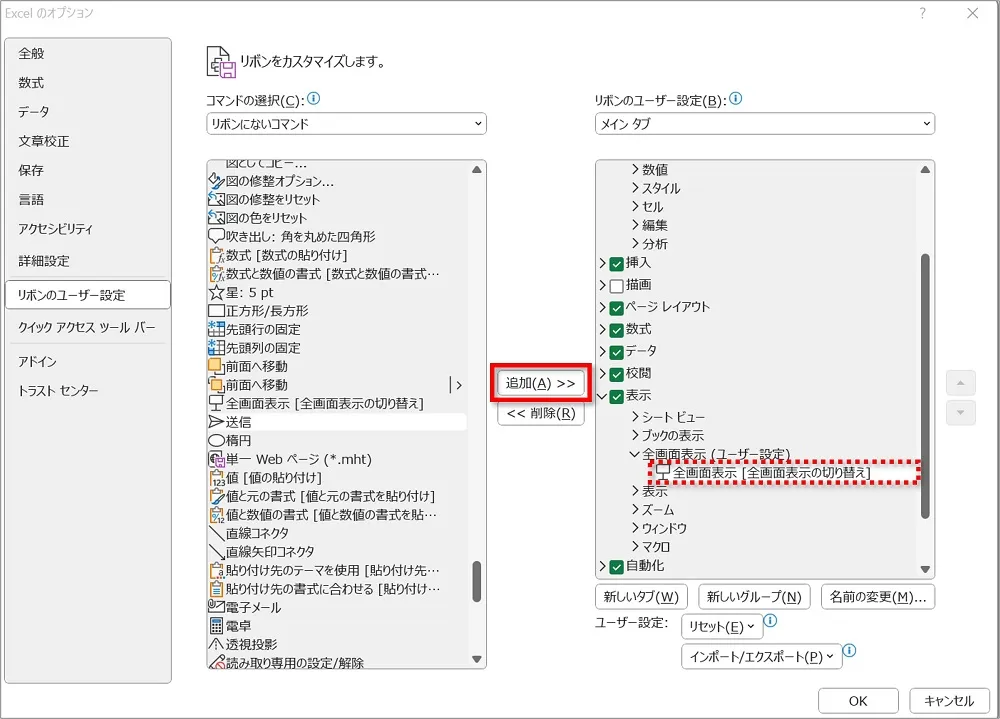



右側ボックスに「全画面表示」が追加されます。
⑩最後に「OK」をクリックして設定は終了です。
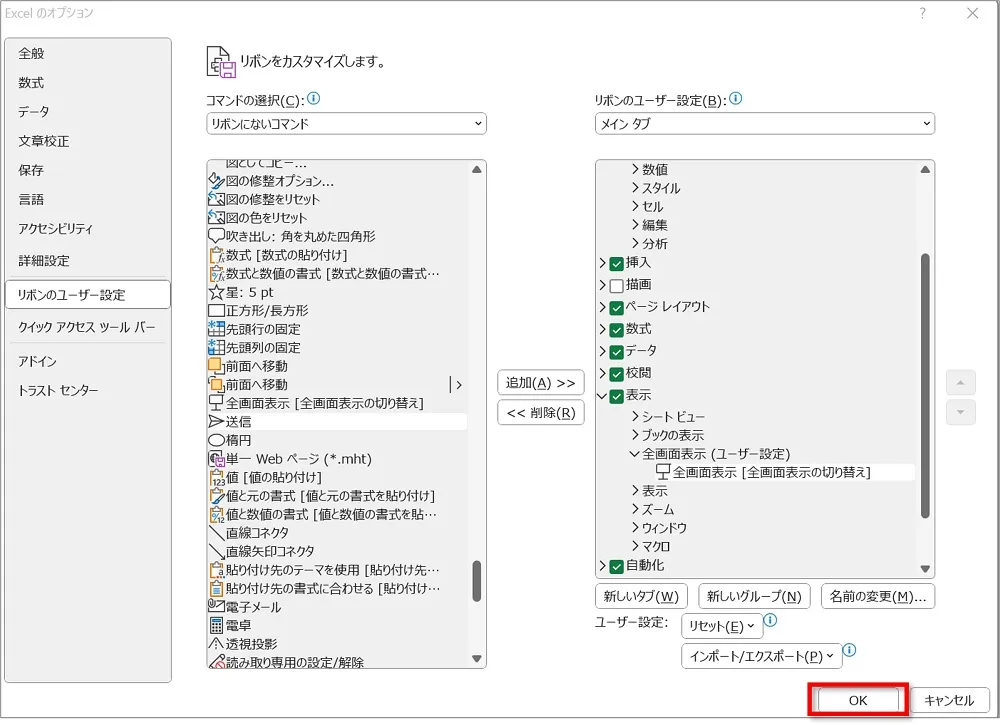
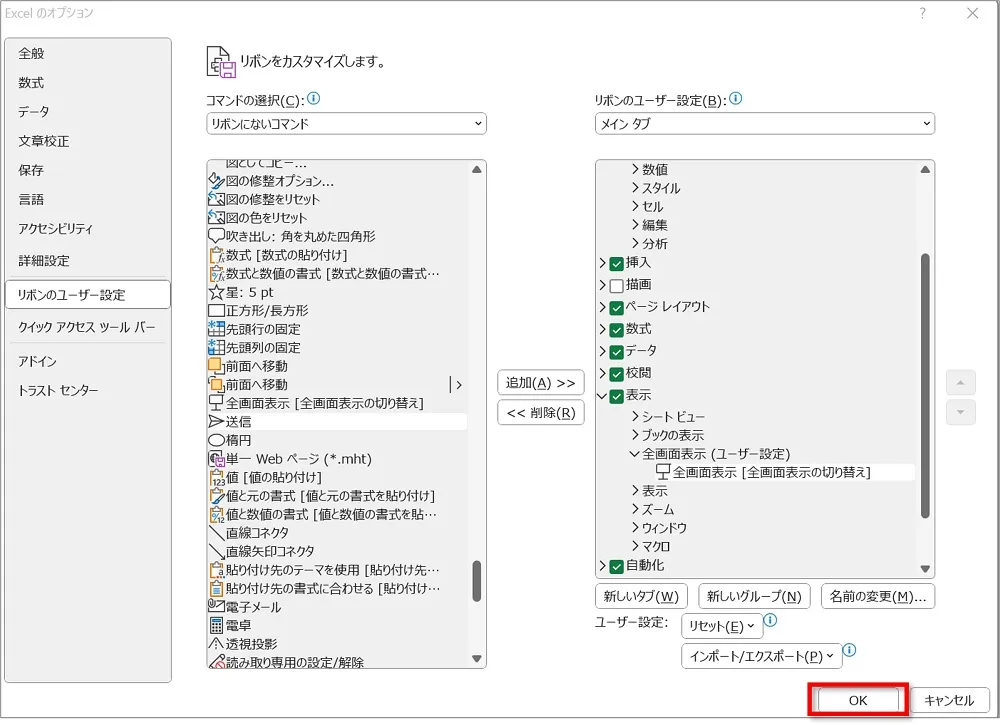
④「表示」タブのリボン内に「全画面表示」のボタンが追加されます。
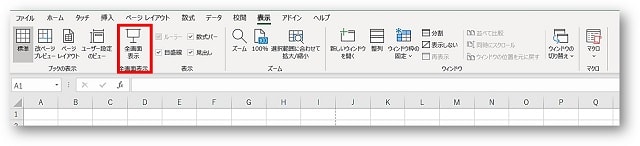
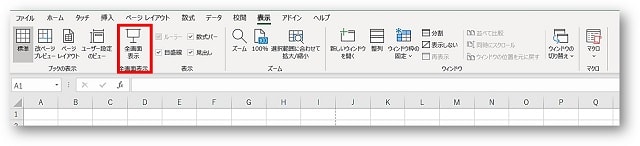
おわりに
エクセルで全画面表示ボタンをリボンに追加する方法を解説してきました。
仕事でエクセルをつか方は特にですが、全画面表示を利用することもあります。
「ショートカットキーなんだっけ?」
となってしまう場合は、リボンに表示しておいたほうが逆に効率がいいでしょう。
ぜひお試しくださいね。