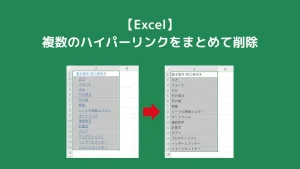【Excel】複数セルのハイパーリンクを一括削除する方法(初心者向け)
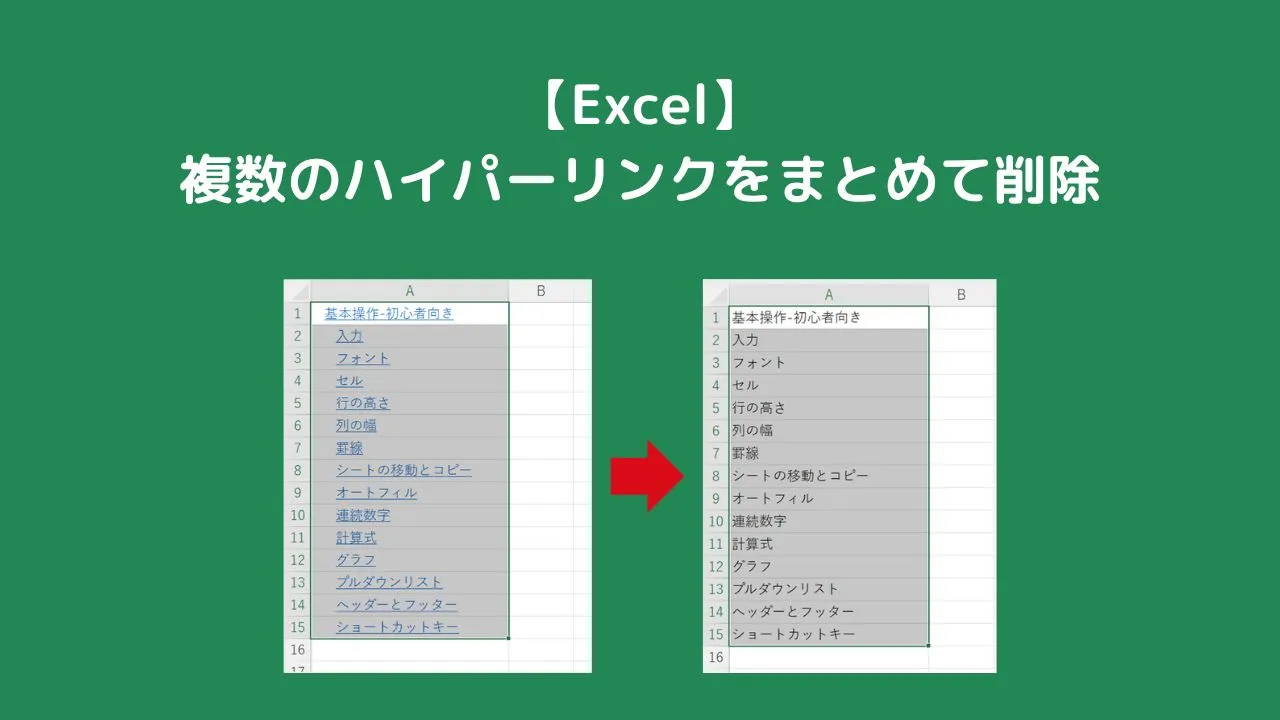
インターネットから情報をコピーし、そのままエクセルに貼り付けると自動でハイパーリンクが設定されることがあります。
 ちあき
ちあき青文字で下線が引かれたものです。
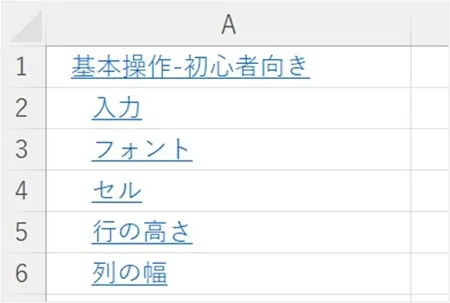
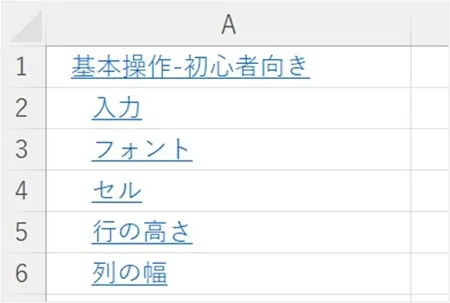
クリックするとリンクが設定されたページに移動することができるので便利なのですが、必要ない場合もありますよね。
そんなとき一つ一つ削除するより、まとめて削除した方が効率がいいです。
そこで今回は、エクセルで複数のハイパーリンクをまとめて削除する方法を紹介します。
エクセルで複数のハイパーリンクをまとめて削除する方法
エクセルで複数のハイパーリンクをまとめて削除する方法はいくつかありますが、ここでは一般的によく利用する3つの方法を紹介します。
- 右クリックから削除する
- リボンから削除する
- 書式のコピー/貼り付けを利用して削除する
それぞれの手順を解説します。
右クリックから削除する
①ハイパーリンクを削除したいセルをまとめて選択し、右クリックをします。
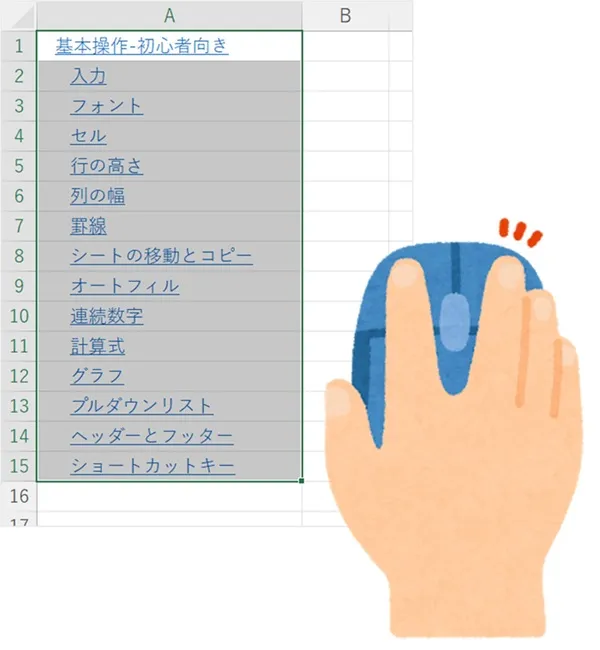
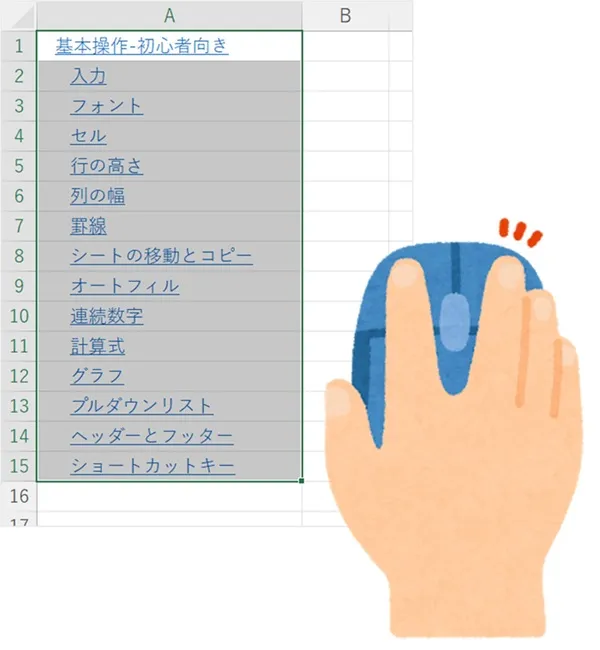
②表示されたメニューから「ハイパーリンクの削除」をクリックします。
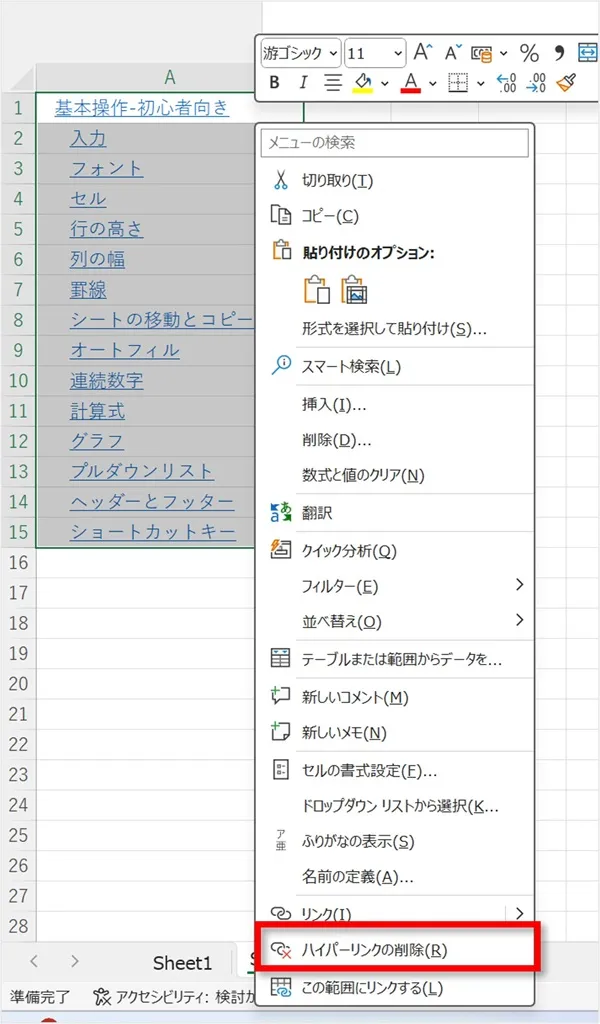
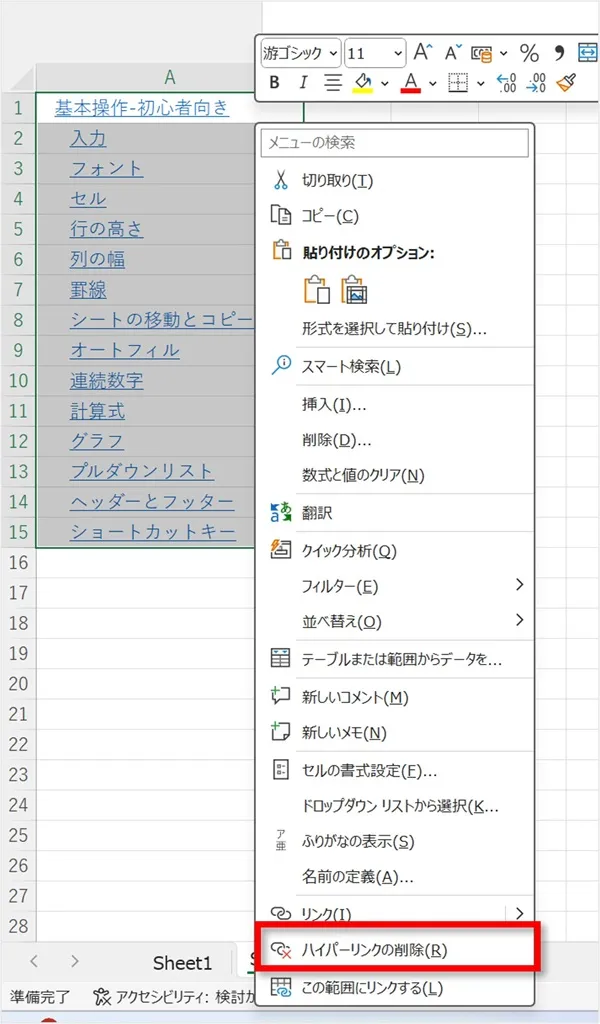
③ハイパーリンクがまとめて削除されます。
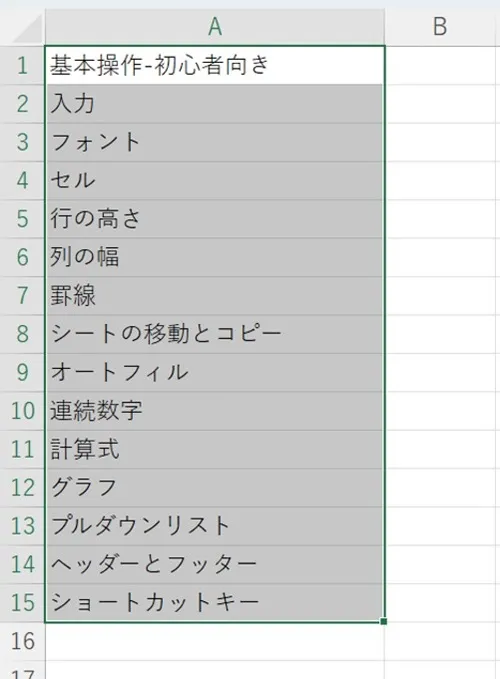
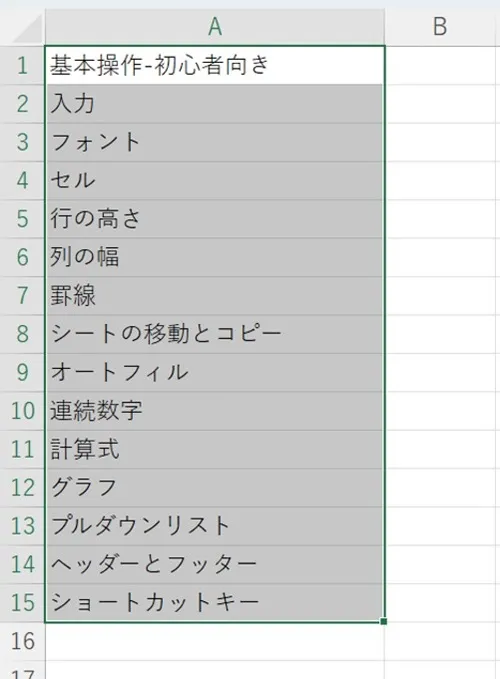
リボンから削除する
①ハイパーリンクを削除したいセルをまとめて選択します。
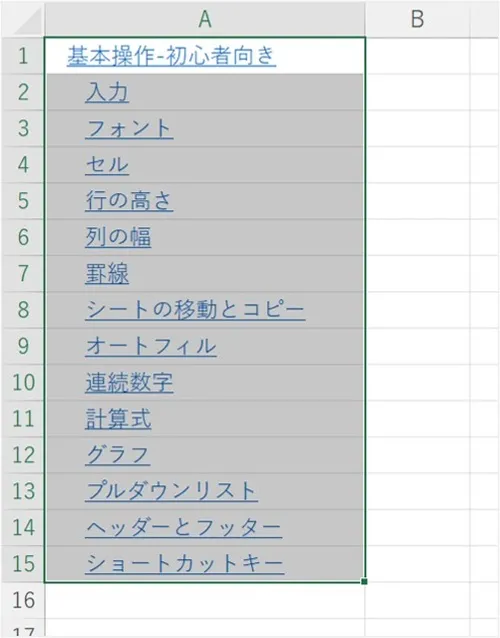
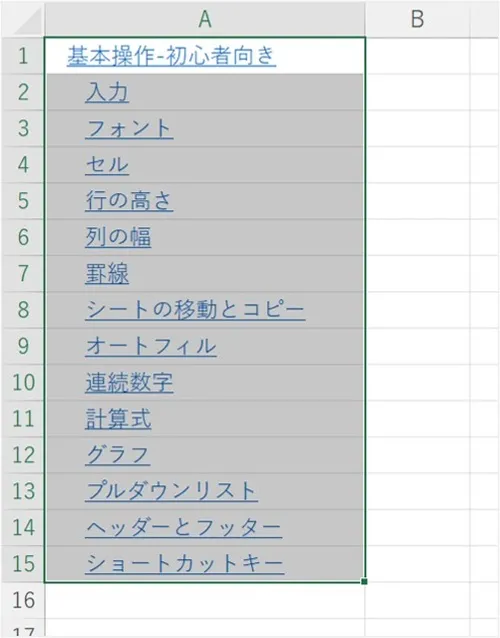
②「ホーム」タブの「クリア」→「ハイパーリンクの削除」の順にクリックします。
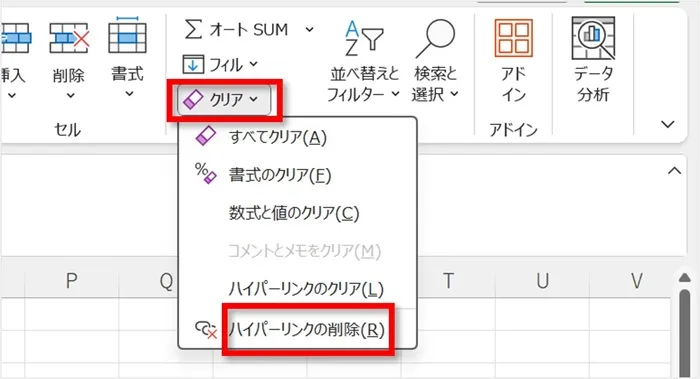
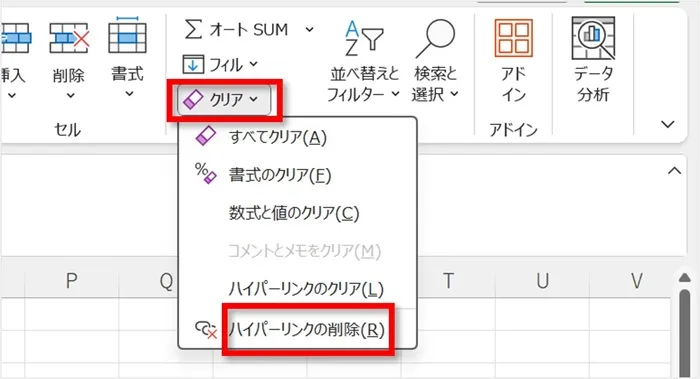
③ハイパーリンクがまとめて削除されます。
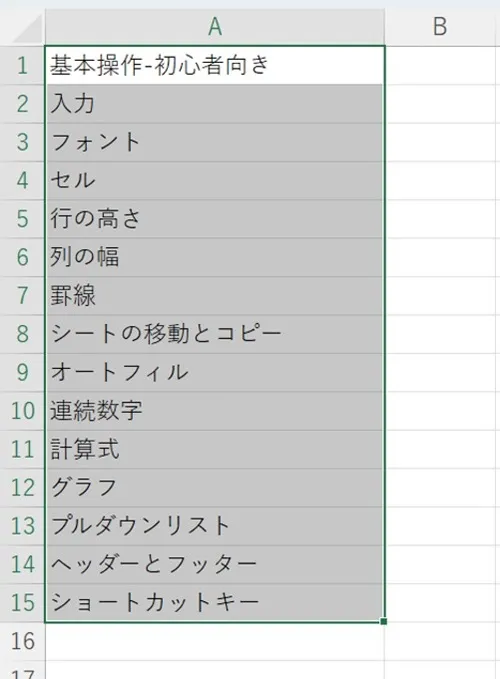
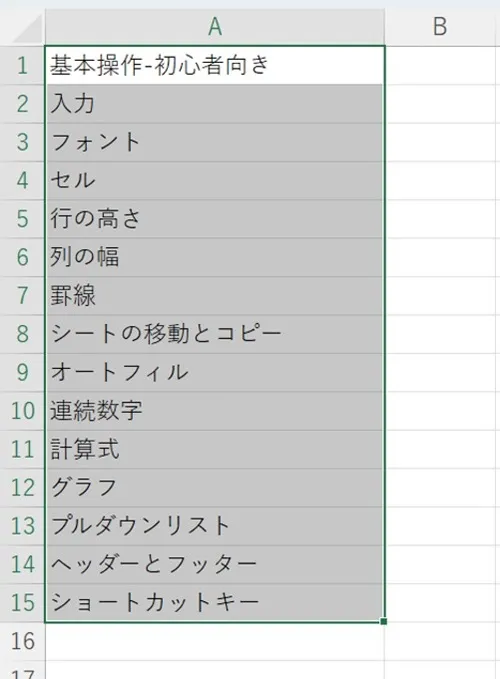
書式のコピー/貼り付けを利用して削除する
①ハイパーリンクが設定されていない文字列を選択します。
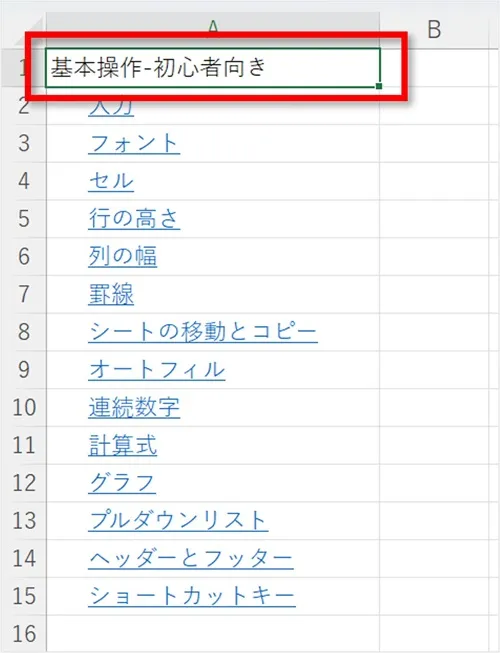
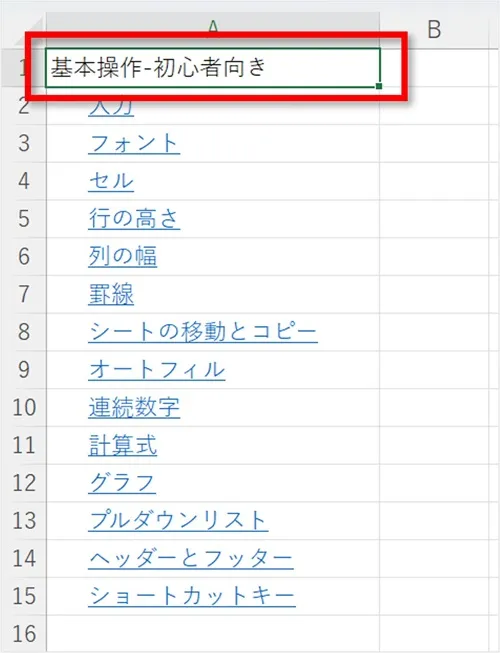



ハイパーリンクが設定されていない文字列がない場合は、何も入力されていないセルに、例えば数字の「1」とでも入力して選択してください。
②「ホーム」タブの「書式のコピー/貼り付け」をクリックします。
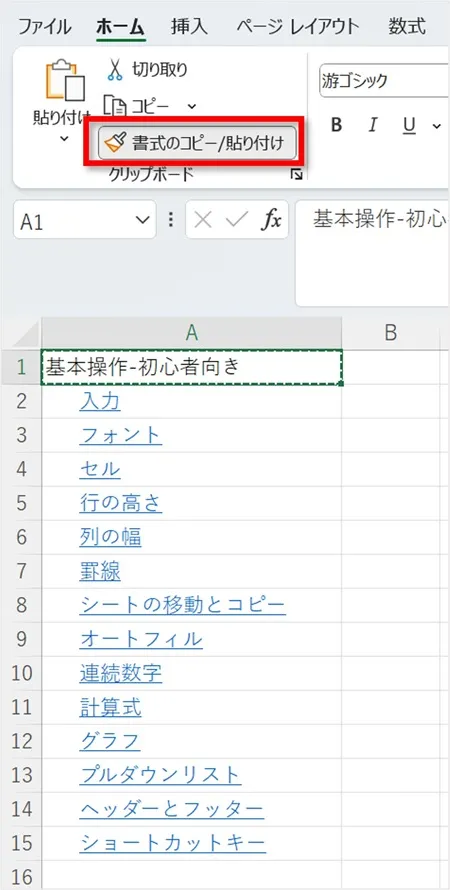
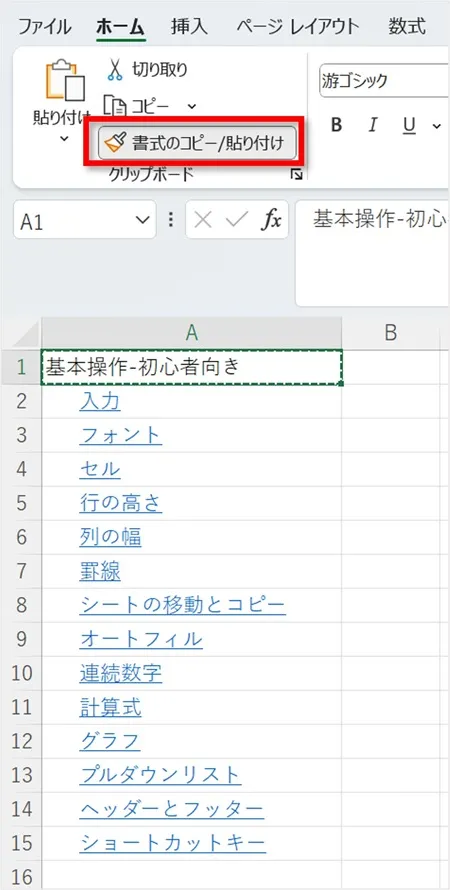
③ハイパーリンクを削除したいセルをまとめて選択します。
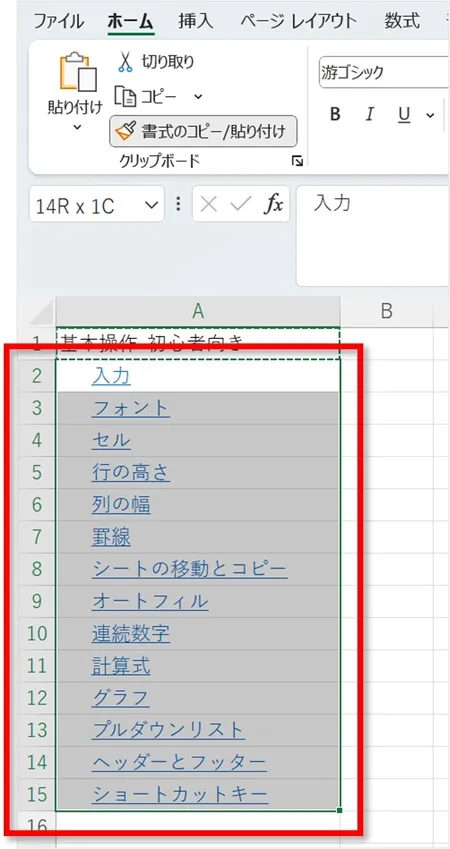
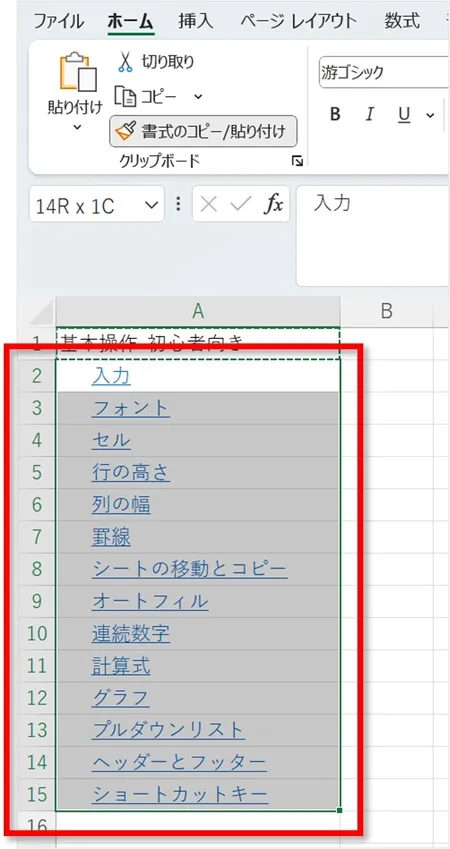
④ハイパーリンクが設定されていない文字列と同じ書式に設定されるため、ハイパーリンクがまとめて削除されます。
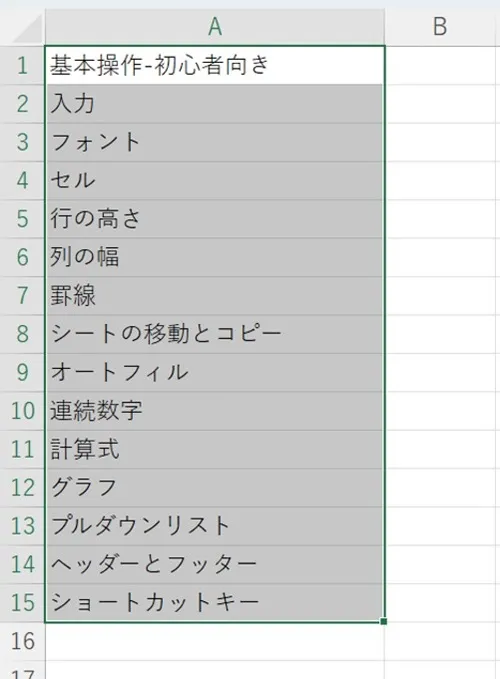
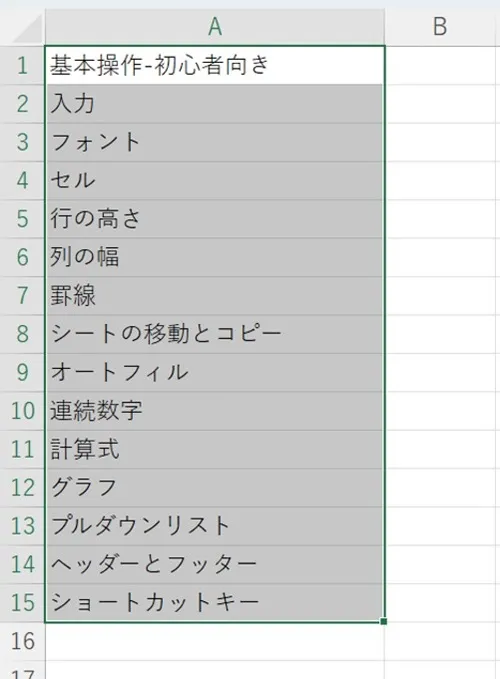
知っていると応用が利く!
上記で紹介したハイパーリンクの削除方法の中の「書式のコピー/貼り付け」を利用する方法は、いろんな場面で応用することができます。
知っていると便利なので、とりあえずやり方を覚えておいてください。
おわりに
エクセルで複数のハイパーリンクをまとめて削除する方法を紹介してきました。
ここではは3つのやり方を解説しています。
- 右クリックから削除する
- リボンから削除する
- 書式のコピー/貼り付けを利用して削除する
どの方法でもOKなので、自分がやりやすい方法を活用してくださいね。