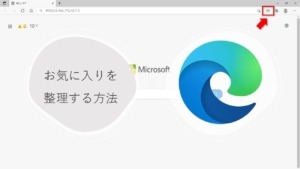【edge】お気に入りを整理する方法|名前で並べ替えと重複削除
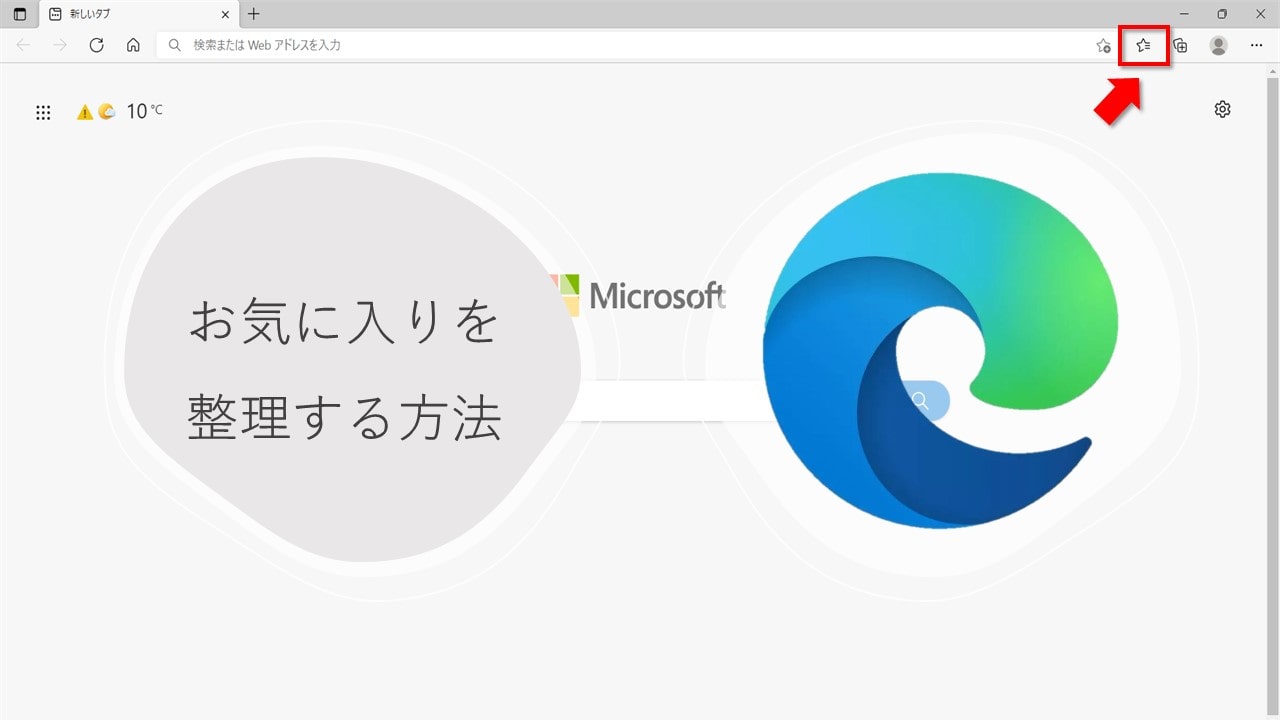
「インターネットでよく見るページをお気に入りに登録していくうちに中身がいっぱいになってしまった」
「登録したお気に入りを一つ一つ右クリックで削除するのが大変」
「おき入りの整理の仕方が知りたい」
先日、「edge」を使っている人からこんな困ったを相談されました。
そこで今回は、「edge」でお気に入りを整理する方法をお伝えします。
お気に入りを整理する方法
edgeを開き、画面右上の☆に三本線が表示されているのが「お気に入り」。
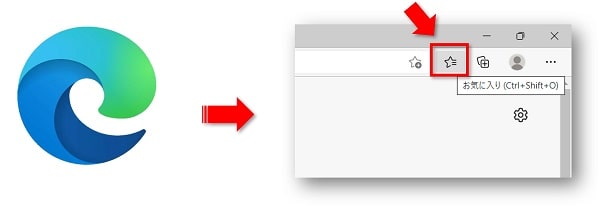
クリックすると中身を見ることができます。
よく見るページや、もう一度見たいページなど保存することが多いですよね。そのうちに中身がいっぱいになってしまい、探すのが大変になってしまうこともしばしば。
一つ一つ右クリックで削除をして整理するも、中身が多いとそれも面倒!
そんなときは、お気に入りページを開いて削除をすると簡単です。
お気に入りページを開いて削除する手順。
①「お気に入り」をクリックし、続いて「その他のオプション」をクリックします。
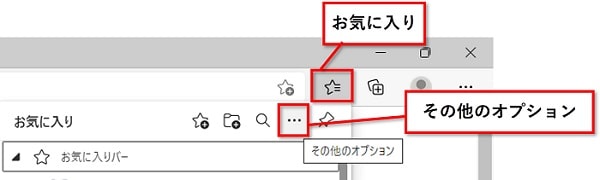
②「お気に入りページを開く」をクリックします。
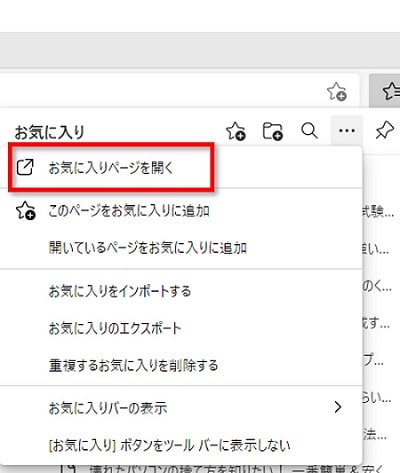
③お気に入りの中身が表示されます。
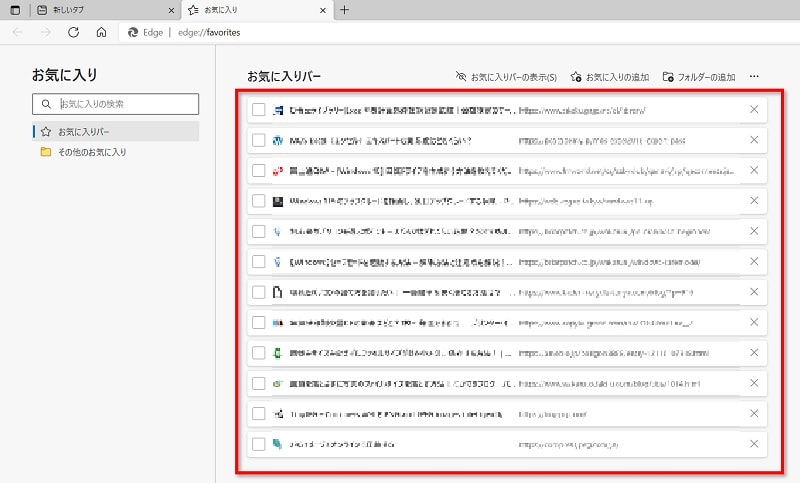
「×」を押して一つ一つ削除することも可能。
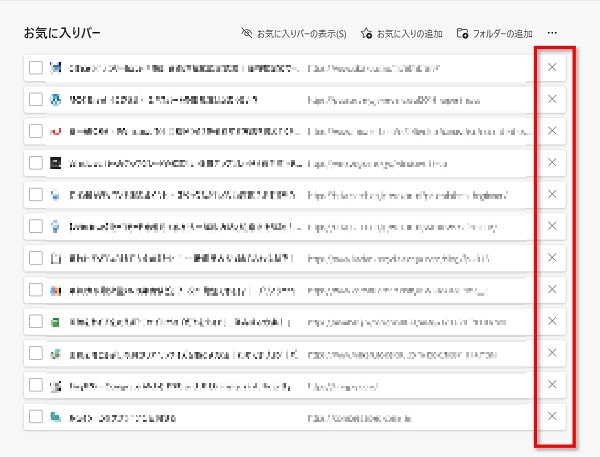
チェックボックスにチェックをし、まとめて削除することも可能。
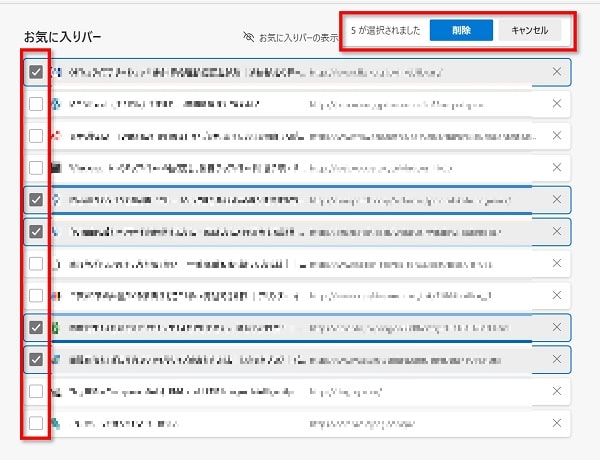
フォルダーを追加して、整理することもできます。
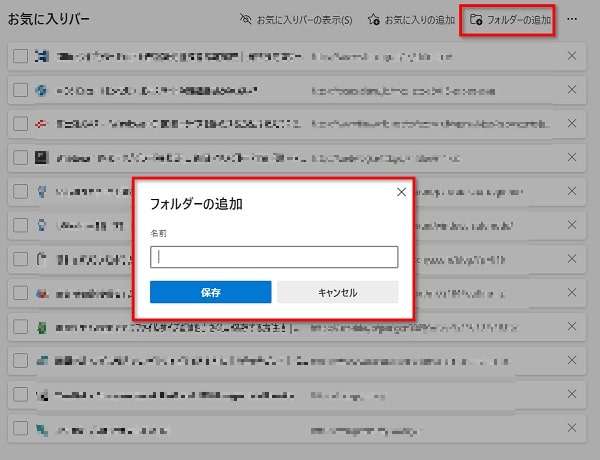
 おかっぱちゃん
おかっぱちゃんお気に入りの中身が見やすい
名前の順に並び替えをする
お気に入りの中身を名前の順に並び変えることもできます。
①「その他のオプション」をクリックします。


②「名前で並び替え」をクリックします。
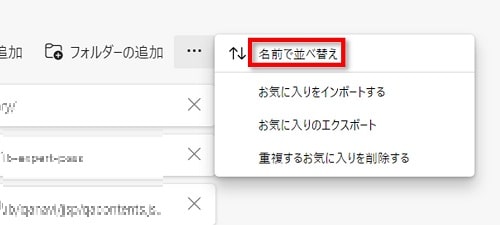
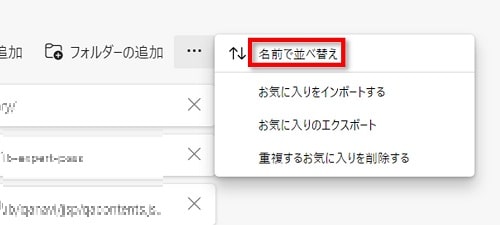



中身を削除したくないときは、名前の順にすると探しやすくなります。
重複するお気に入りを自動で削除
中身がいっぱいになると何が保存されているか分からなくて同じサイトを保存しているときも!
そんなときは、重複してるお気に入りを自動で削除することができます。
①「その他のオプション」をクリックします。
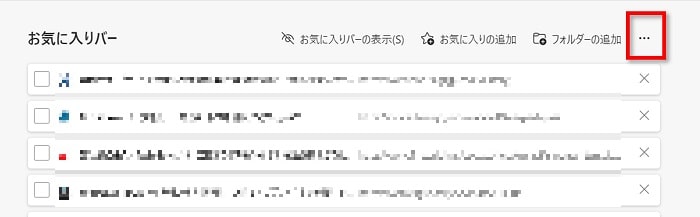
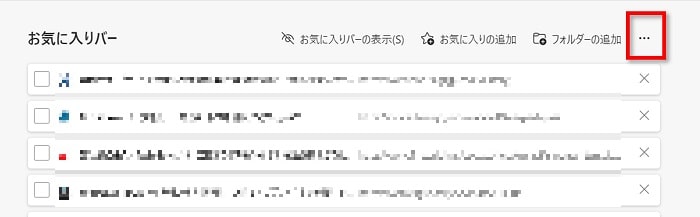
②「重複すお気に入りを削除する」をクリックします。


③「削除」をクリックします。
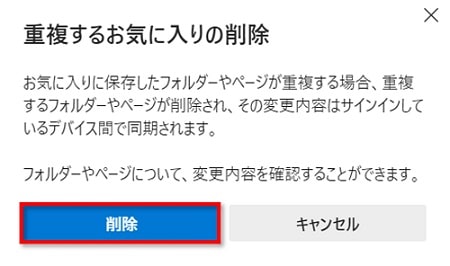
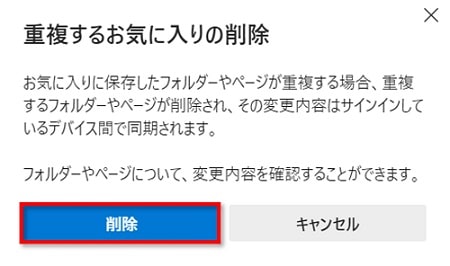



「何個も同じものを保存しているかも?」と思ったときに使ってみてください。
まとめ
「edge」でお気に入りを整理する方法をお伝えして きました。
お気に入りページを開いて削除する手順
- 「お気に入り」⇒「その他のオプション」⇒「お気に入りページを開く」⇒お気に入りの中身が表示される
名前の順に並び替えをする手順
- 「お気に入り」⇒「その他のオプション」⇒「お気に入りページを開く」⇒お気に入りの中身が表示される
- 「その他のオプション」⇒「名前で並び替え」
重複するお気に入りを自動で削除 する手順
- 「お気に入り」⇒「その他のオプション」⇒「お気に入りページを開く」⇒お気に入りの中身が表示される
- 「その他のオプション」⇒「重複すお気に入りを削除する」⇒「削除」
中身が多くなった時には右クリックで整理するより簡単です!
ぜひお試しください。