パソコンで【切り取り貼り付け】簡単な3つのやり方を紹介

「切り取り」「貼り付け」は、選択範囲を切り取って、別の場所に貼り付ける操作です。
パソコンを操作する中で、切り取り貼り付けの操作は欠かせません。
 ちあき
ちあき基本操作の一つなので、しっかり覚えておきましょう。
そこで今回は、パソコンで「切り取り貼り付け」をする簡単な3つのやり方を紹介します。
パソコンで「切り取り貼り付け」簡単な3つのやり方
パソコンでコピー&ペースト(コピペ)をする、次の簡単な3つの操作方法を紹介します。
- リボンの機能で「切り取り」「貼り付け」をする方法
- 右クリックで「切り取り」「貼り付け」をする方法
- ショートカットキーで「切り取り」「貼り付け」をする方法
ここでは3つの操作方法の共通の例として、下記文書ファイルの赤枠部分、○月○日を「切り取り」、実施日の右側に「貼り付け」ます。
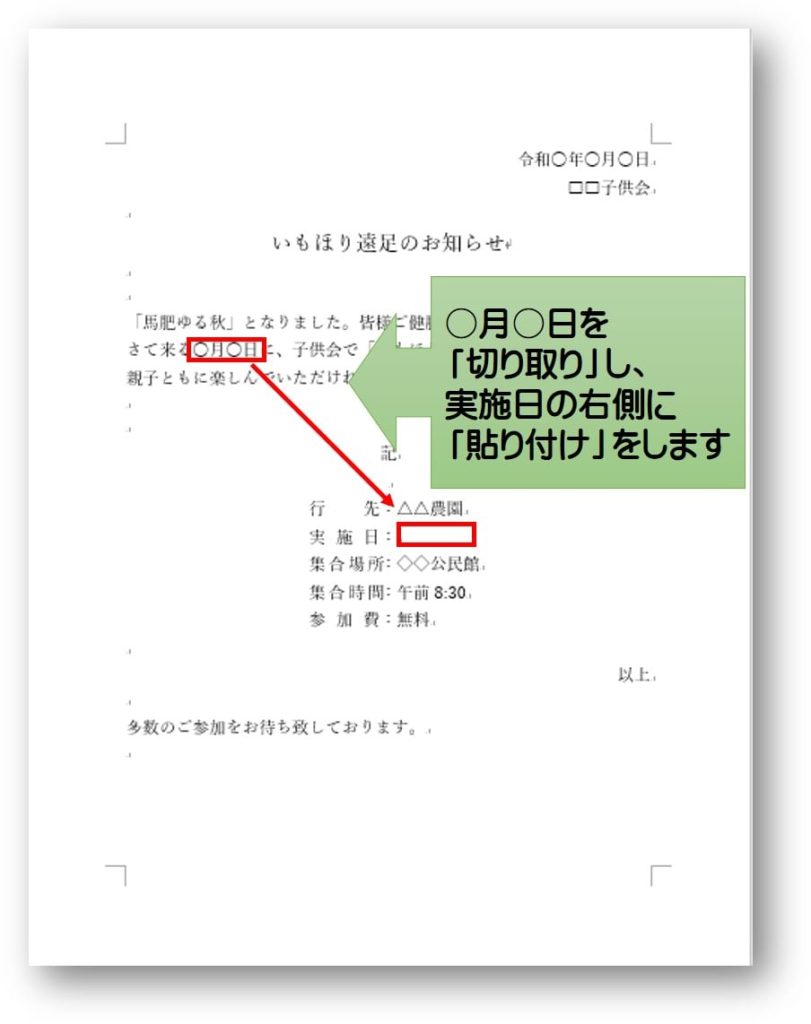
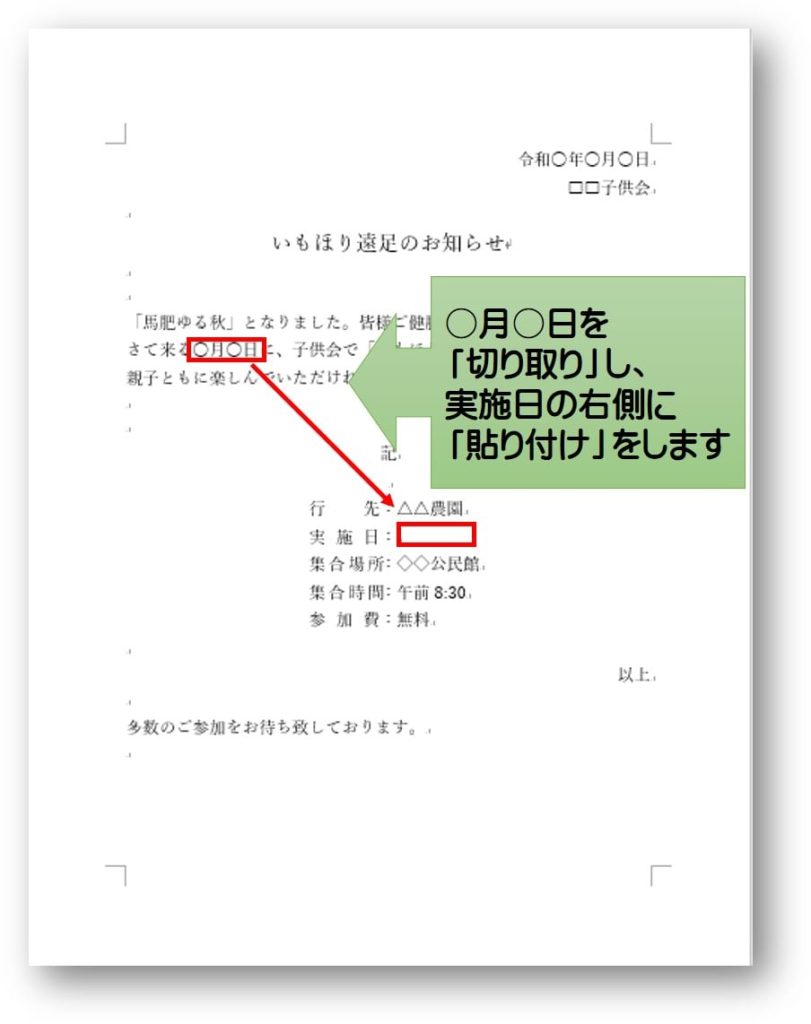
①リボンの機能で「切り取り」「貼り付け」をする方法
リボンの機能を使って「切り取り」「貼り付け」をしていきます。
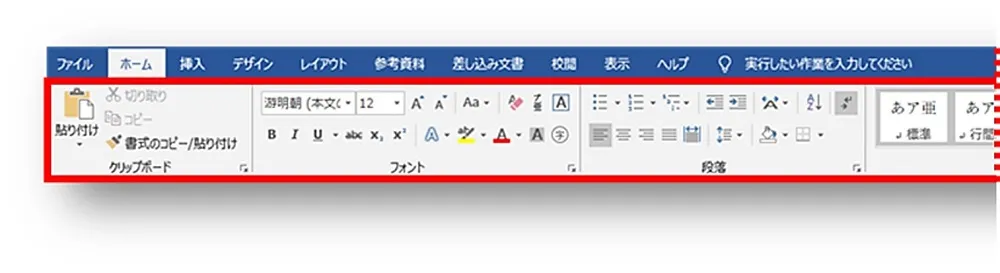
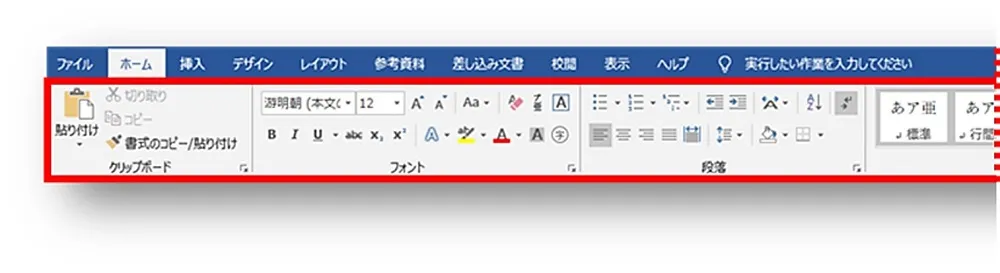
リボンの機能を使う方法は、操作の基本になります。


次の手順で「切り取り」「貼り付け」を行います。
①切り取りたい(移動したい)部分を範囲選択します。
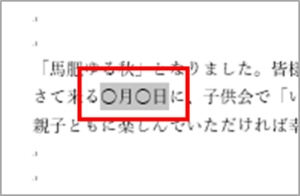
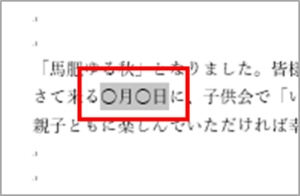
②「切り取り」をクリックします。
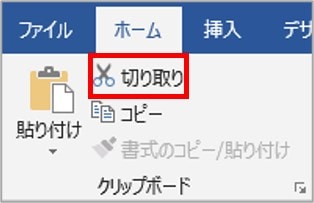
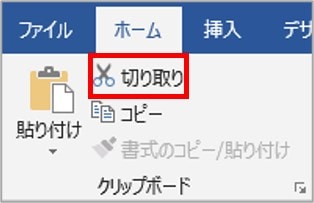
③次に、貼り付けたい場所をクリックします。


④「貼り付け」をクリックします。
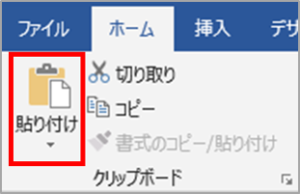
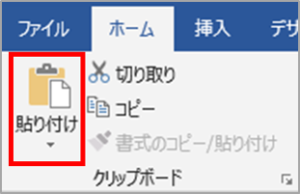
⑤実施日の右側に同じ日付が移動され、選択した部分は消えてしまいました。


②右クリックで「切り取り」「貼り付け」をする方法
先程の文書を使って、今度は右クリック操作で「切り取り」「貼り付け」をしていきます。



リボンのどこにどの機能があるのか分からない場合には、右クリックでの操作がおすすめです。
次の手順で「切り取り」「貼り付け」を行います。
①切り取りたい(移動したい)部分を範囲選択します。
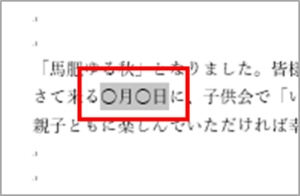
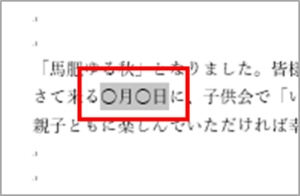
②範囲選択をした部分にマウスでポイントし、右クリックをします。


③メニューが出るので、その中から「切り取り」をクリックします。
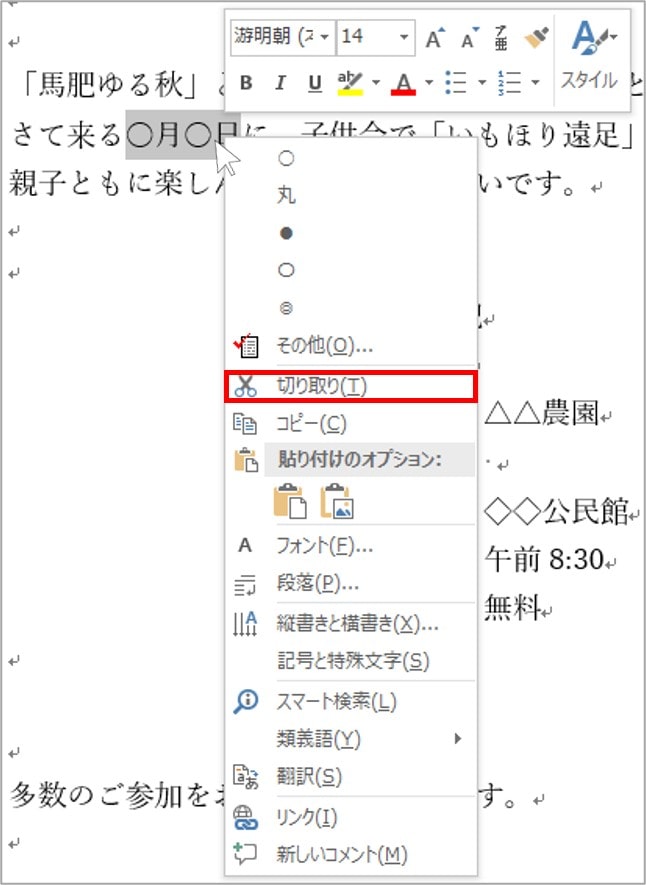
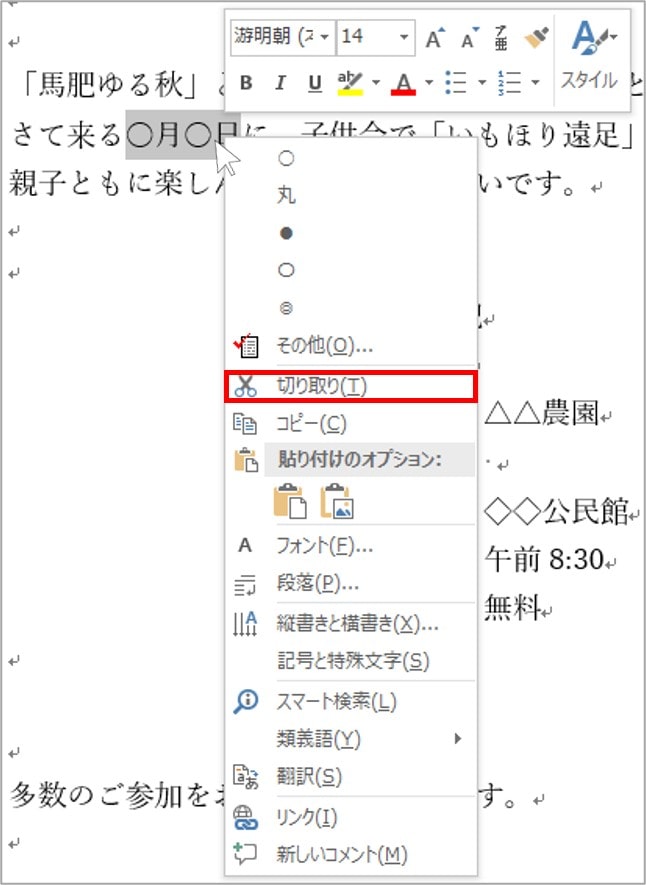
④貼り付けたい場所の上で右クリックをし、開いたメニューの中から「貼り付け」をクリックします。
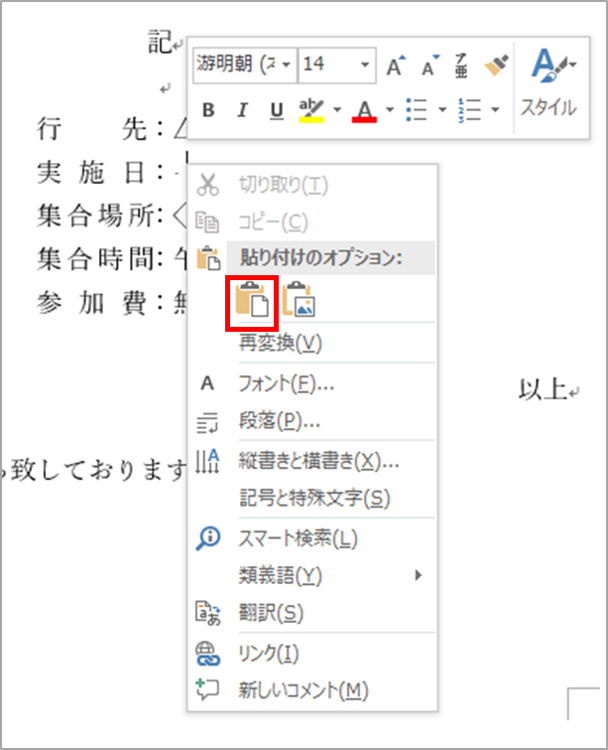
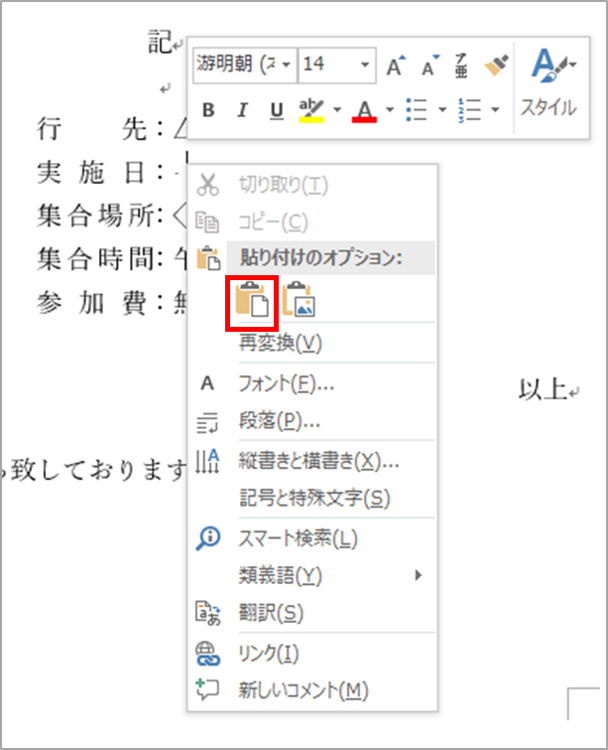
⑤実施日の右側に同じ日付が移動され、選択した部分は消えてしまいました。


③ショートカットキーで「切り取り」「貼り付け」をする方法
キーボードのショートカットキーを使って「切り取り」「貼り付け」の操作をすることもできます。



マウスをあまり使わずに操作したい時にはとても便利です。
- 「Ctrl+X」=「切り取り」
- 「Ctrl+V」=「貼り付け」
次の手順で「切り取り」「貼り付け」を行います。
①切り取りたい(移動したい)部分を範囲選択します。
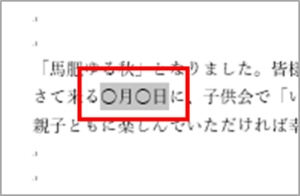
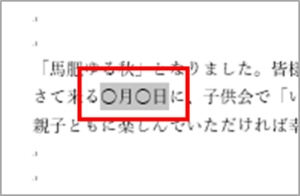
②キーボードのCtrlとXを同時に押します。
(目には見えませんが、この操作でコピーができています)
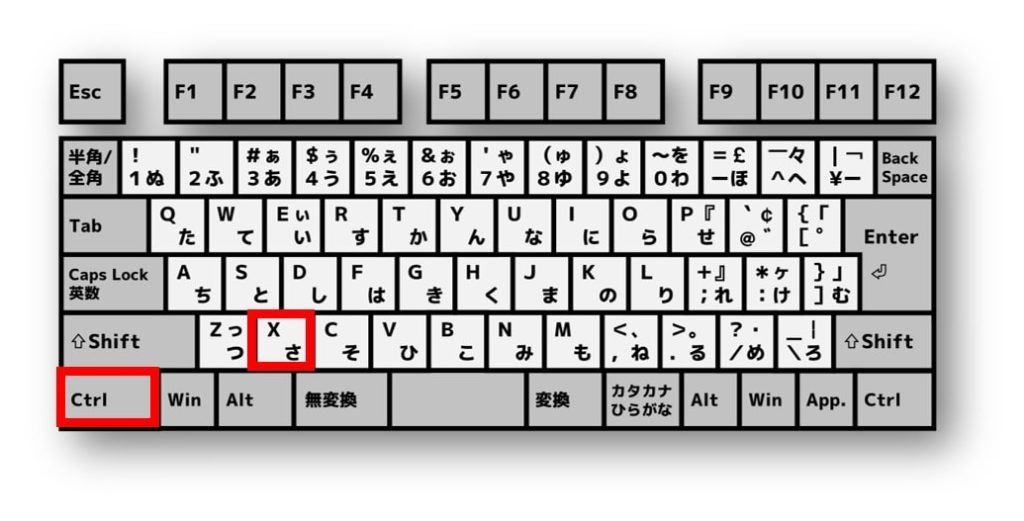
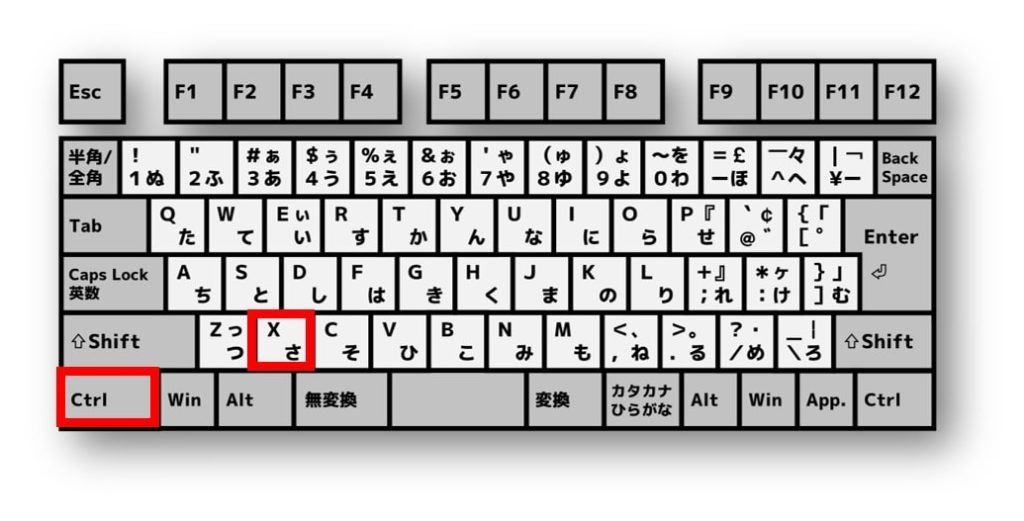
③次に、貼り付けたい場所をクリックします。


④キーボードのCtrlとVを同時に押します。


⑤実施日の右側に同じ日付が移動され、選択した部分は消えてしまいました。





「Ctrl+X」「Ctrl+V」を同時に押すがうまくできないんですが、タイミングはあるんですか?



押すタイミングは、先に「Ctrl」を押して押した指を放さずに、別の指で「X」または「V」を押すと、同時にうまく押すことができます。
まとめ
パソコンで「切り取り貼り付け」をする簡単な3つのやり方を紹介してきました。
- まずは基本のリボンからの操作方法を。
- 右クリックの操作に慣れている人は右クリックで。
- 効率よくショートカットキーで。
どの方法でも結果は同じなので、自分のやりやすい方法でコピー&ペースト(コピペ)をしてくださいね。



