【AOMEI Backupper レビュー】パソコンまるごとバックアップ!ダウンロード方法と使った感想
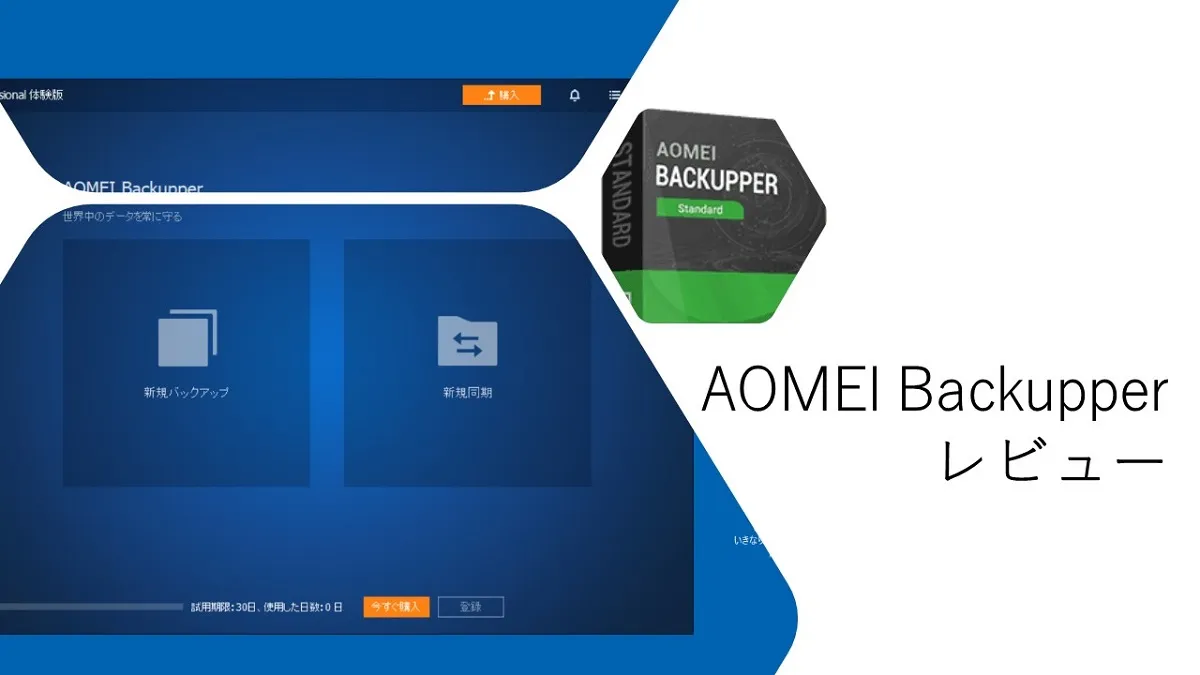
パソコンに何か問題があったときのためにバックアップは大切と分かってはいるけど、後回しになっていてできていない人も多いですよね。
今回は、「AOMEI Backupper」というバックアップソフトを紹介します。
「バックアップソフトを探している」
「ソフトがたくさんあって何を使っていいのか分からない」
という人の参考になるとうれしいです。
 ちあき
ちあきAOMEI Backupper には、個人用とビジネス用がありますが、ここでは個人向けソフトについて紹介していきます。
AOMEI Backupper の特徴
「AOMEI Backupper」は、Windows向けのバックアップソフトで、システムまることバックアップやファイルのバックアップ、復元を簡単に行うことができます。
対応OS
Windows 11、10、8.1/8、7、Vista、XP(32/64ビット版)に対応
また、「AOMEI Backupper」には、無料版のStandardと有料版のProfessionalが用意されています。
無料版と有料版の機能の違いについて少しだけ紹介します。
| Standard (フリーソフト) | Professional (無期限版) | |
|---|---|---|
| 価格 | 0円 | 5,480 円 (税込6,028 円) |
| サポート | 営業時間内 | 年中無休 |
| ファイルバックアップ システムバックアップ ディスクバックアップ | ||
| 自動バックアップ | ||
| 復元 | ||
| 差分バックアップ | ||
| CD/DVDにバックアップ | ||
| 暗号化 |
※細かな機能の違いは公式ページの比較表で確認してください。



「差分バックアップ」ってなに?
「差分バックアップ」とは、2回目以降変更や追加されたデータのみをバックアップすることをいいます。



毎回フルバックアップで時間がかかるのを避けたい人には必要な機能かもしれませんね。
AOMEI Backupperのダウンロードとインストール方法
「AOMEI Backupper」は公式サイトでダウンロードすることができます。
まずはダウンロードをし、そのままインストールをする流れになります。
ダウンロードとインストールは以下の方法で行います。
①公式サイトにアクセスし、「無料ダウンロード」をクリックします。
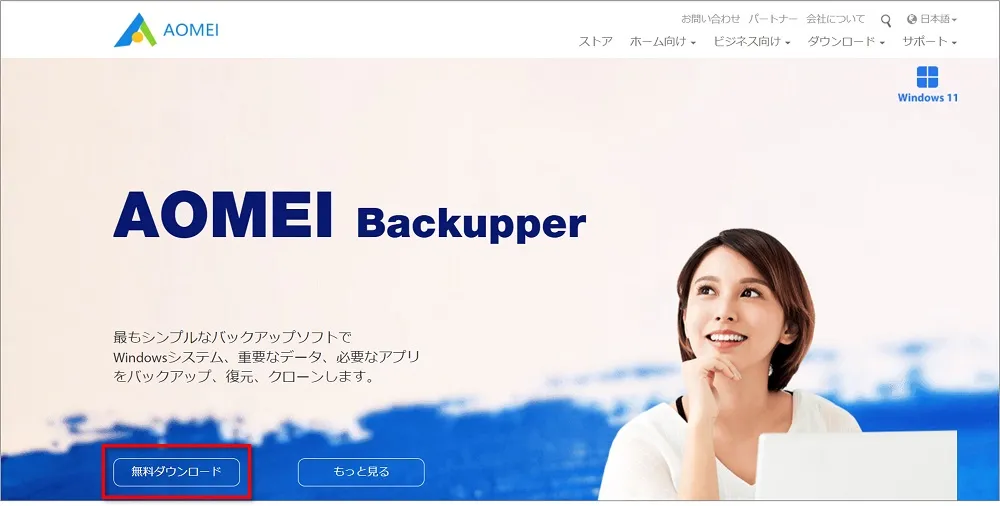
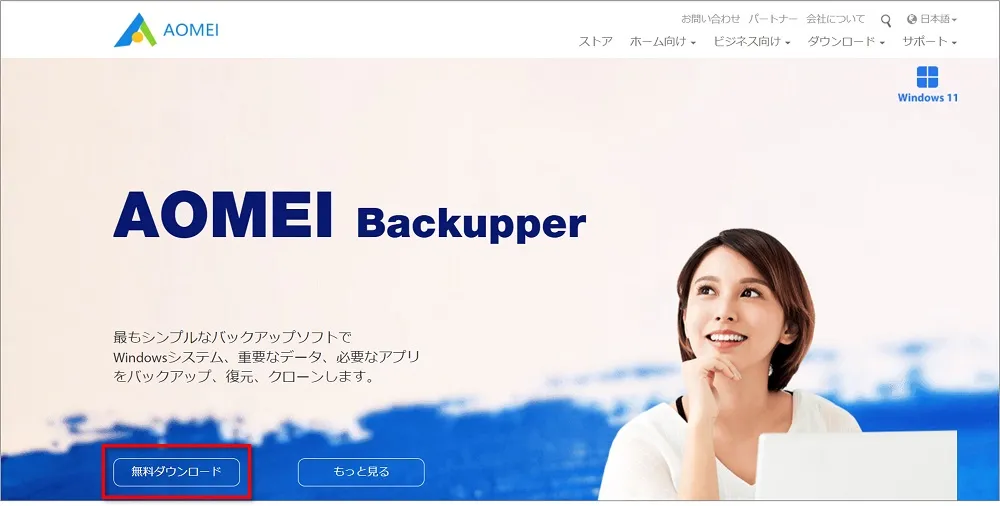
②Standard(フリーソフト)を使ってみたい人は「無料ダウンロード」をクリック。
Professional(無期限版)を使ってみたい人は「無料体験」をクリックします。
※わたしの場合は「無料体験」で進みました。
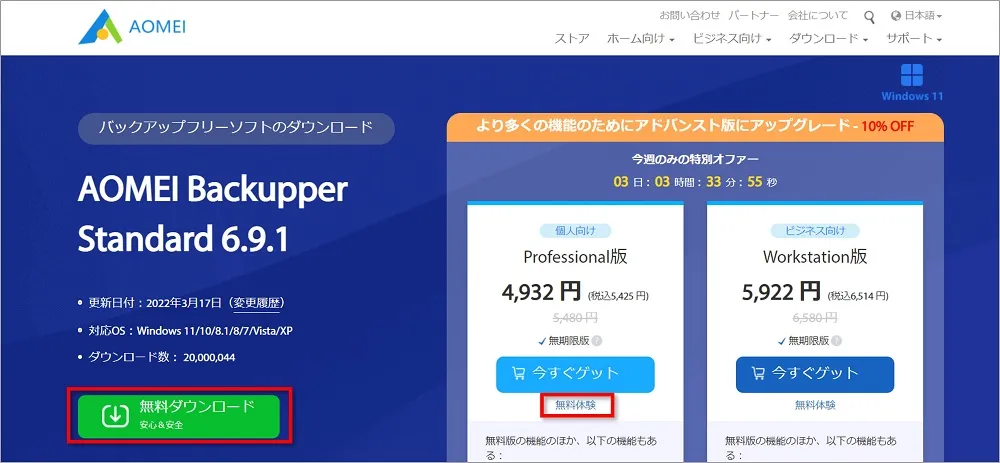
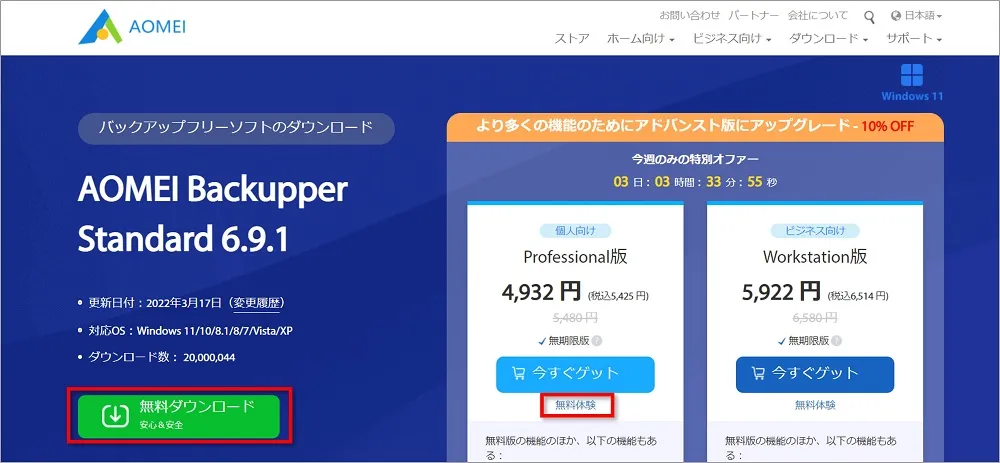
③ファイルがダウンロードされるので、ダブルクリックで実行しましょう。
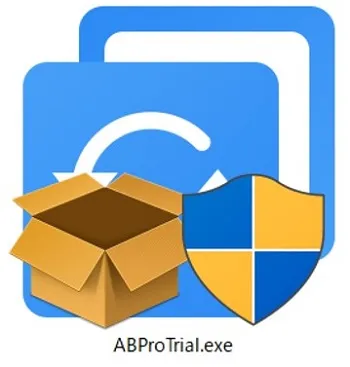
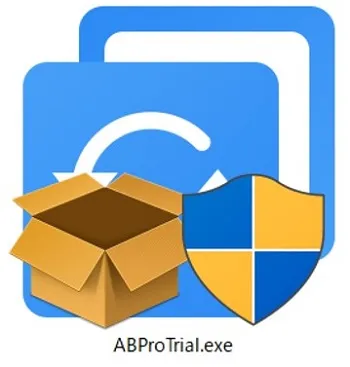
④「日本語」を選択し、「OK」をクリックします。
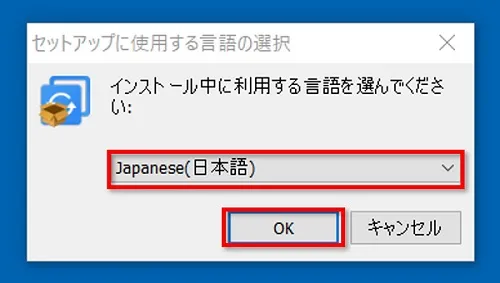
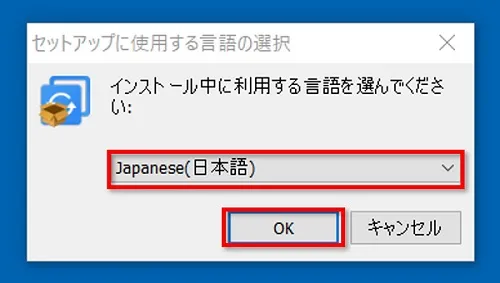
⑤「今すぐインストール」をクリックします。
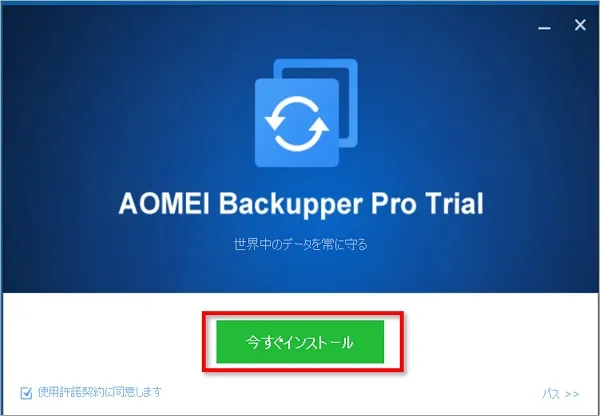
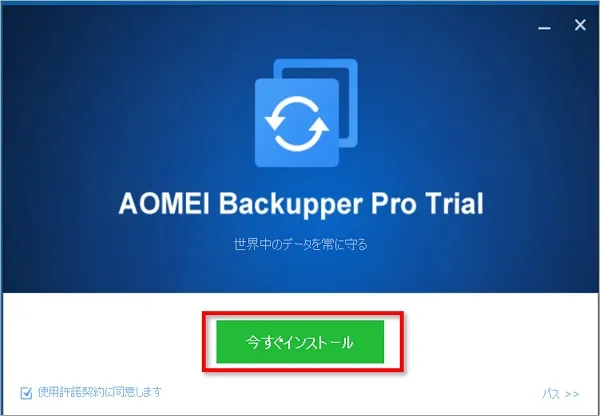
⑥インストールが開始され、しばらく待つとインストールが完了するので、完了後に「今すぐ体験」をクリックします。
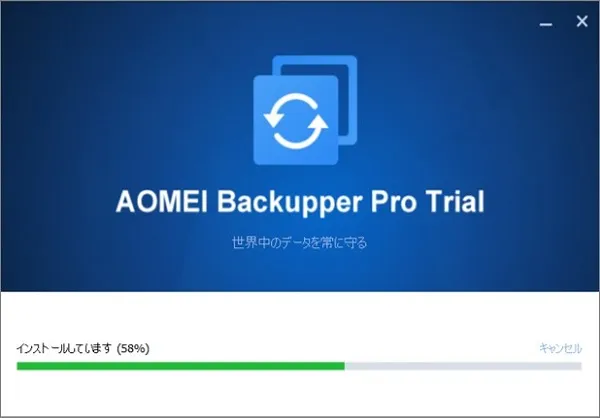
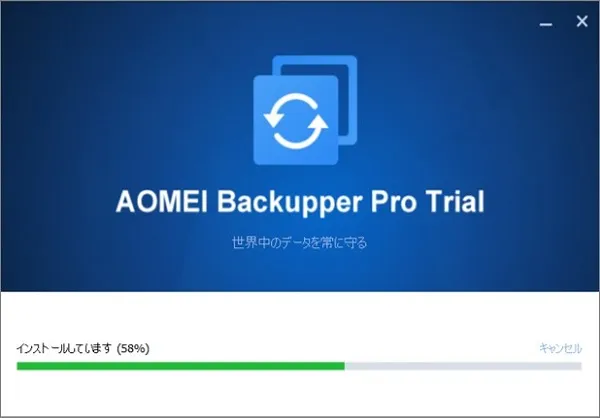


⑦「AOMEI Backupper」が起動します。
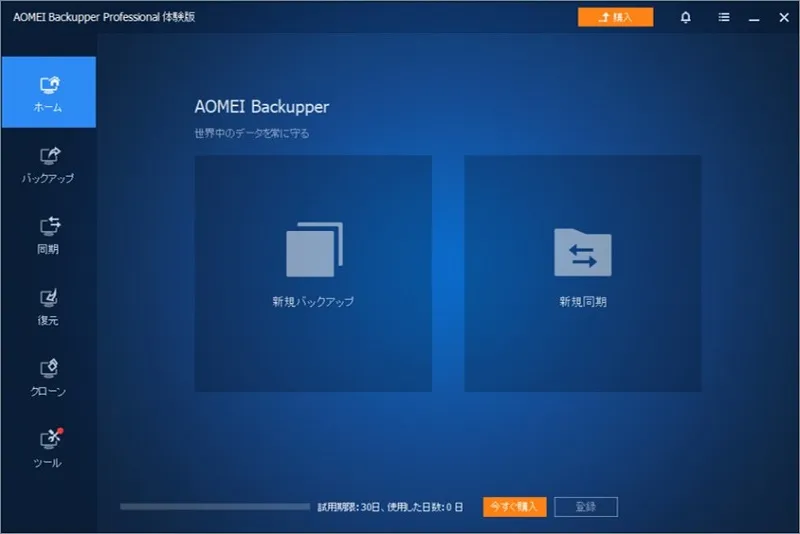
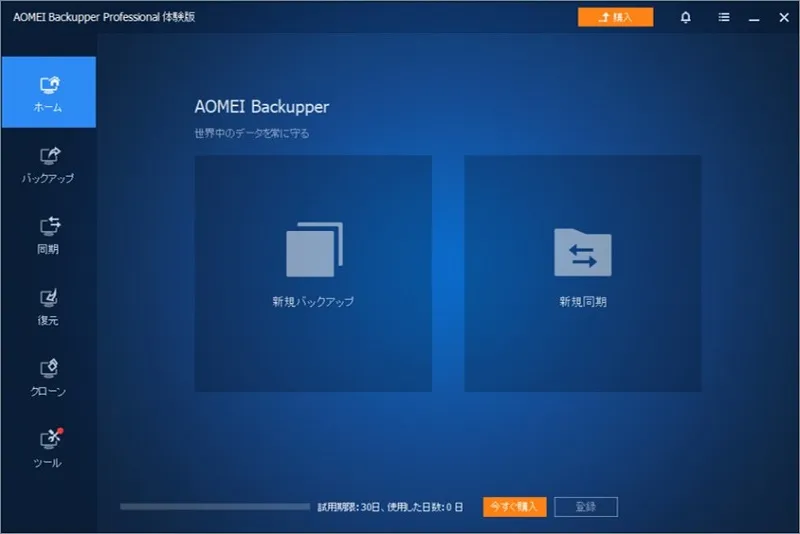



インストールとダウンロードは以上で完了です。
Windows10の人はWindows11更新チェックツールが起動する
Windows10の人がインストール完了すると、AOMEI Backupperが起動するときに「お使いのPCはWindows11に更新できる?」と表示されます。
「チェック開始」をクリックすると、更新できるのかをチェックしてくれます。
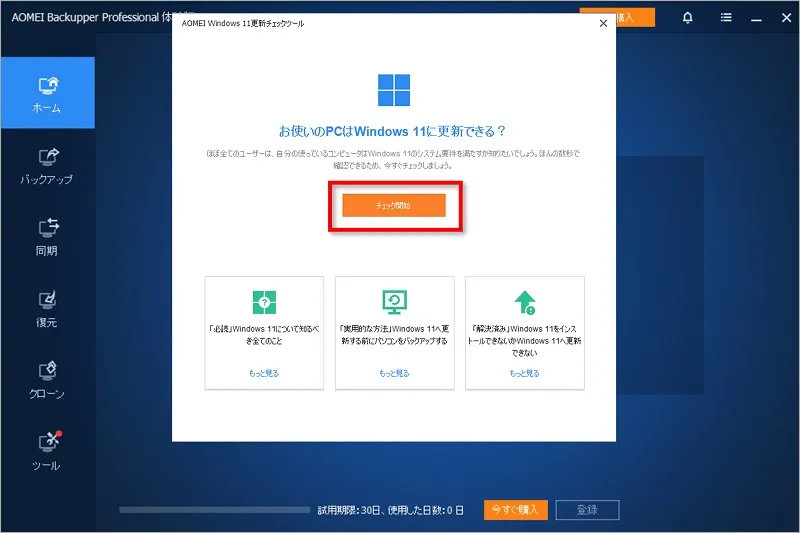
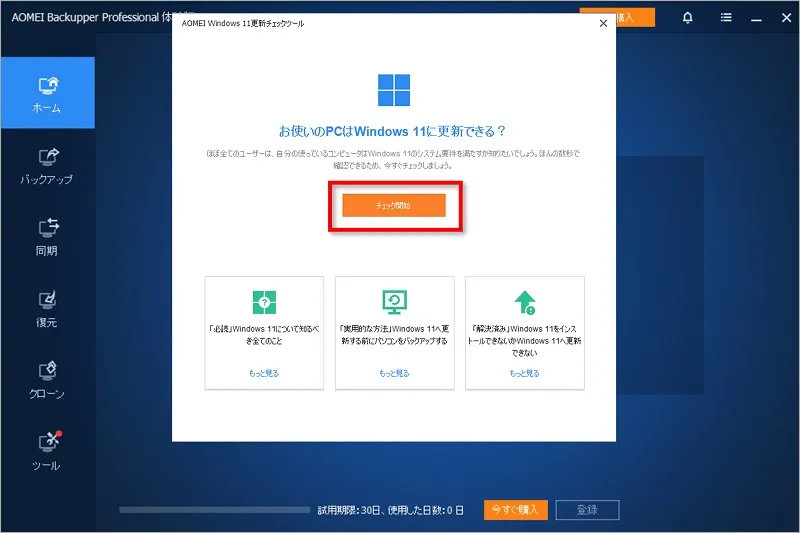
時間はかからないので、チェックしてもいいでしょう。
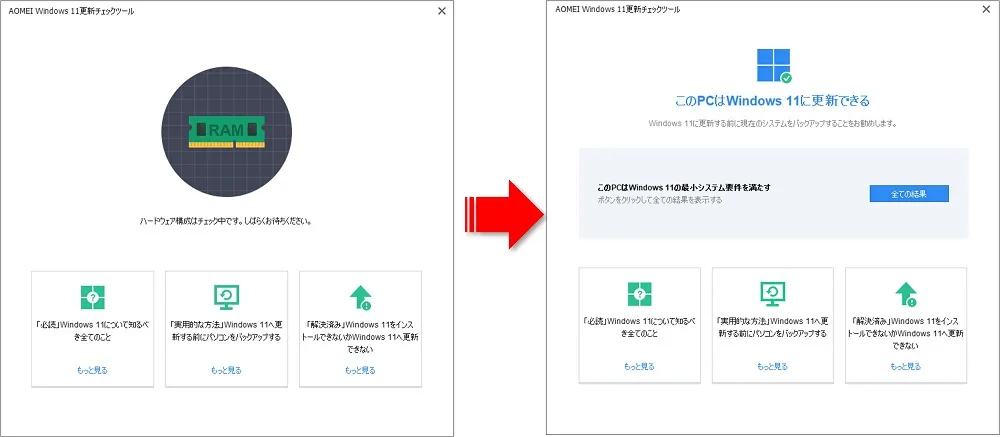
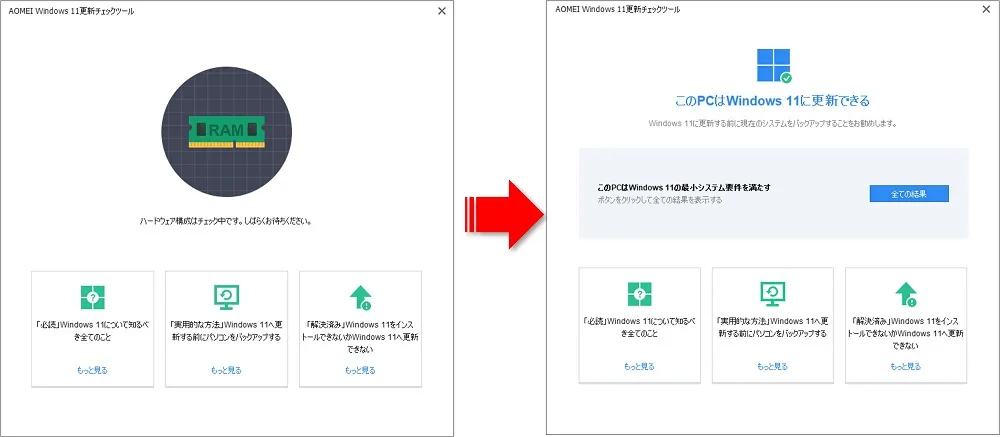
ちなみに、あとから「ツール」機能の「Windows11更新チェックツール」で確認することも可能です。
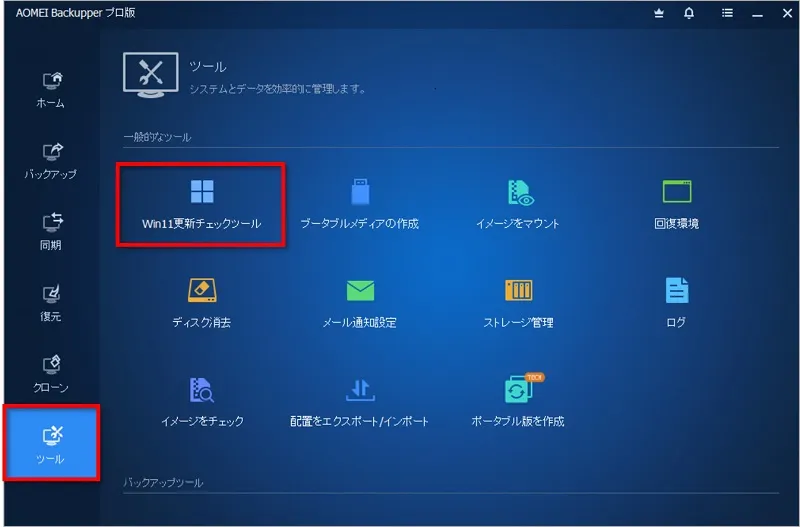
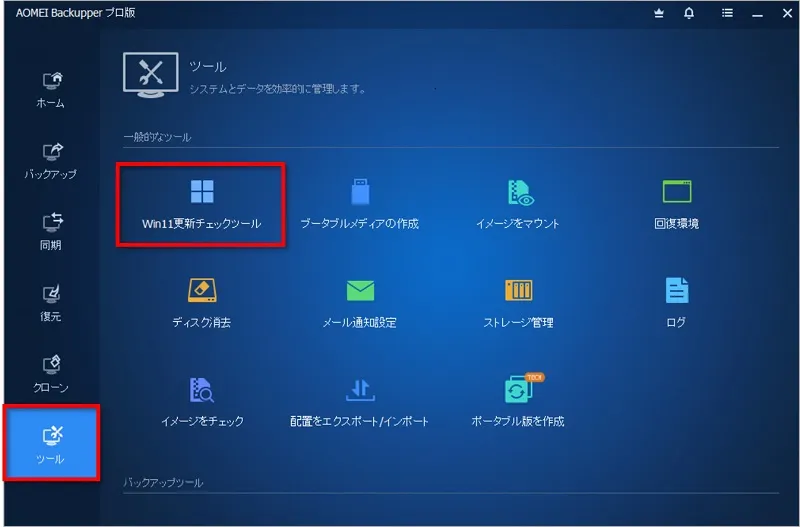
AOMEI Backupper で実際にシステムバックアップをした感想
バックアップ画面は非常に分かりやすい画面構成になっています。
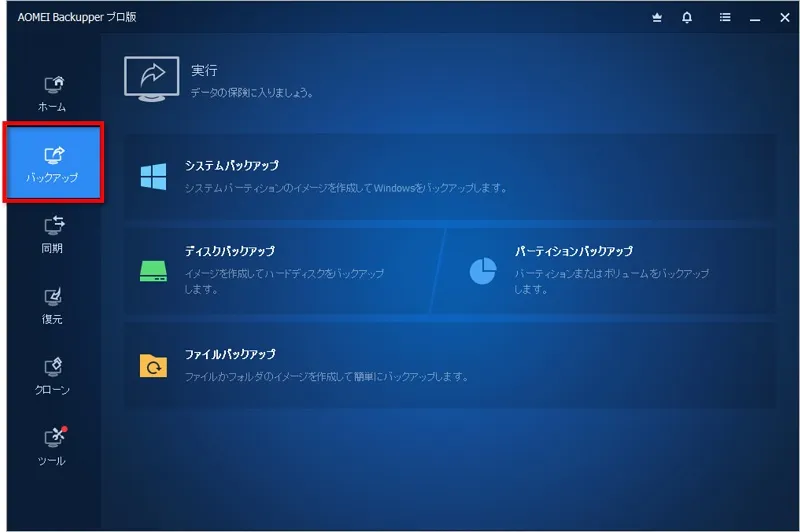
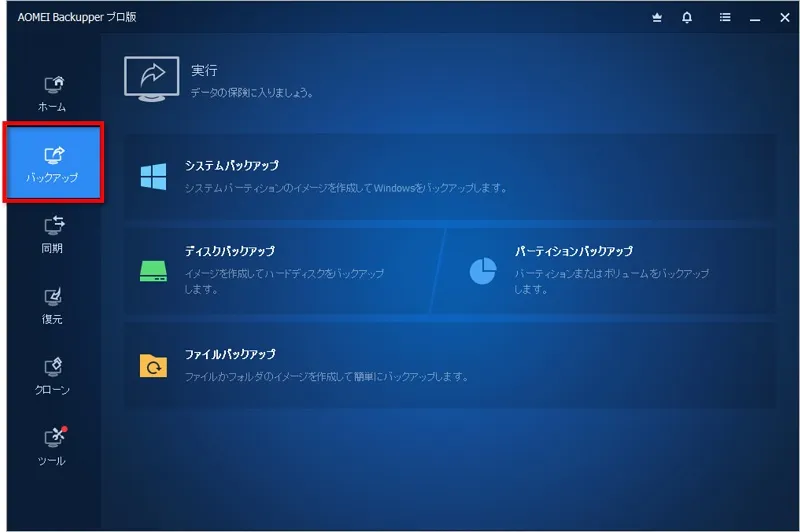
これなら初心者の人でも分かりやすいと思います。
そして今回は、バックアップソフトで一番使われることが多い、「システム全体のバックアップ」を試してみました。
システムバックアップ
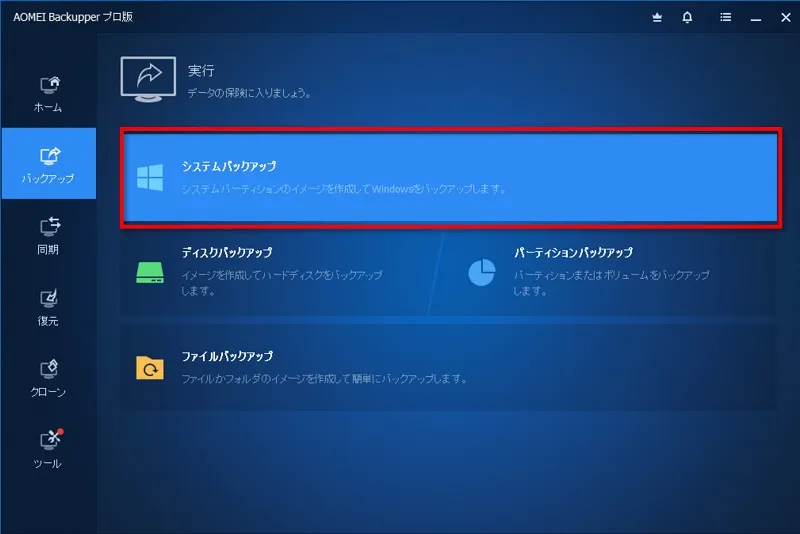
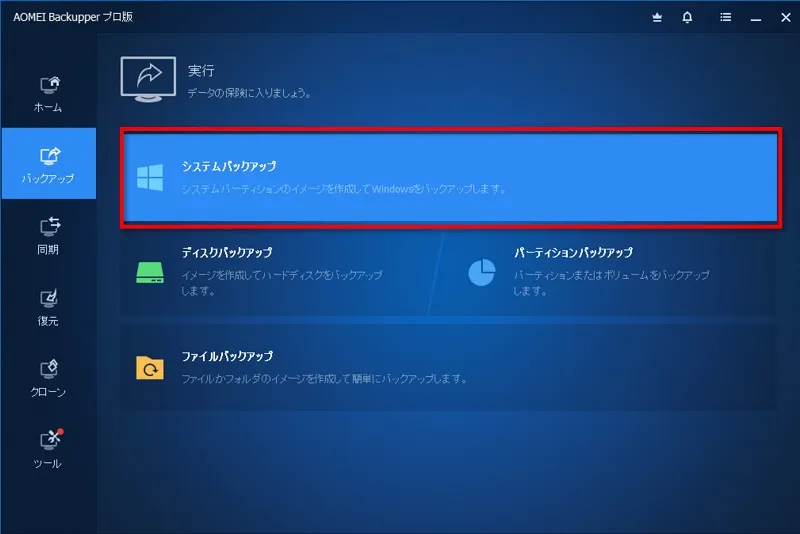
システムバックアップでは、OSやアプリケーションなどを含むシステムを丸ごとバックアップします。
パソコンの調子が悪くなった時など、バックアップを実行した日時の状態にデータを戻すことができます。
保存先を指定して「開始」をクリックするだけでバックアップが開始されます。
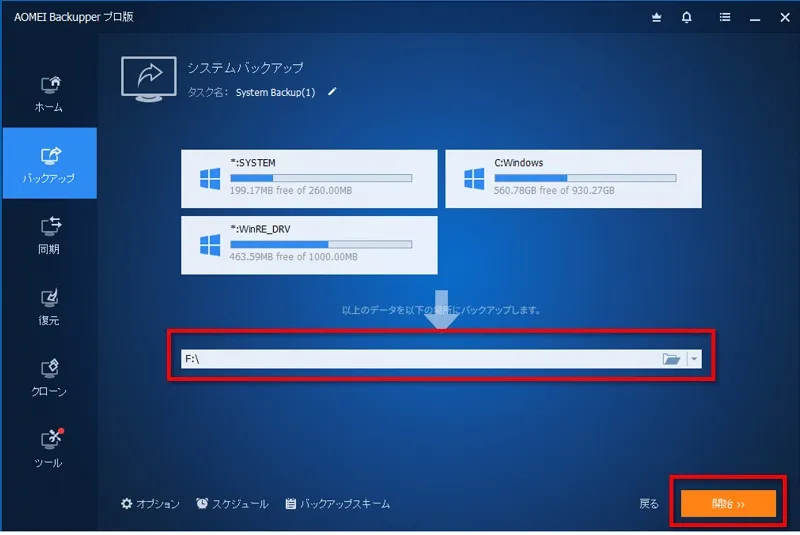
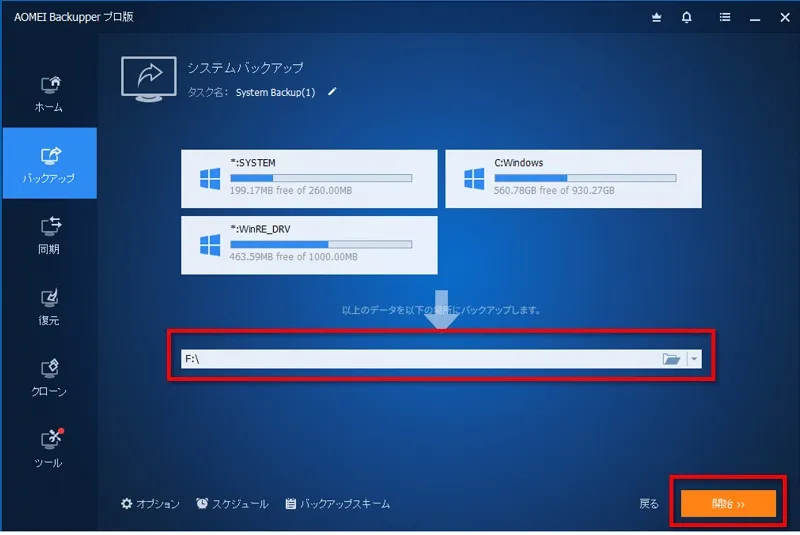
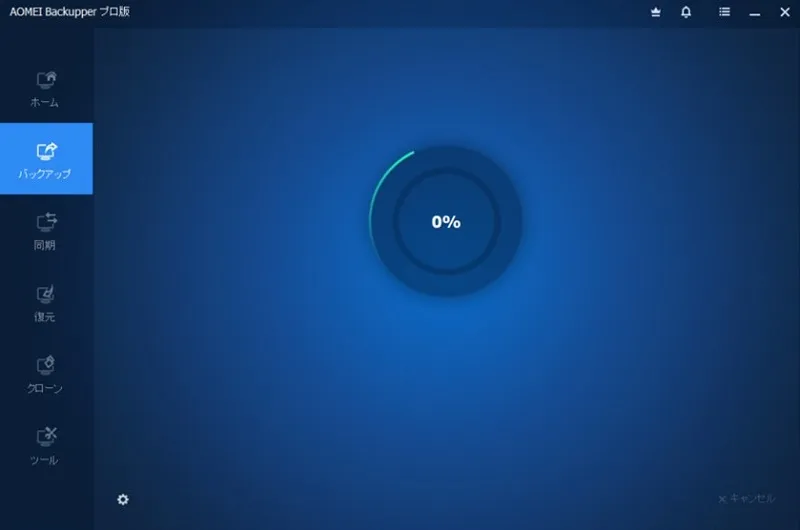
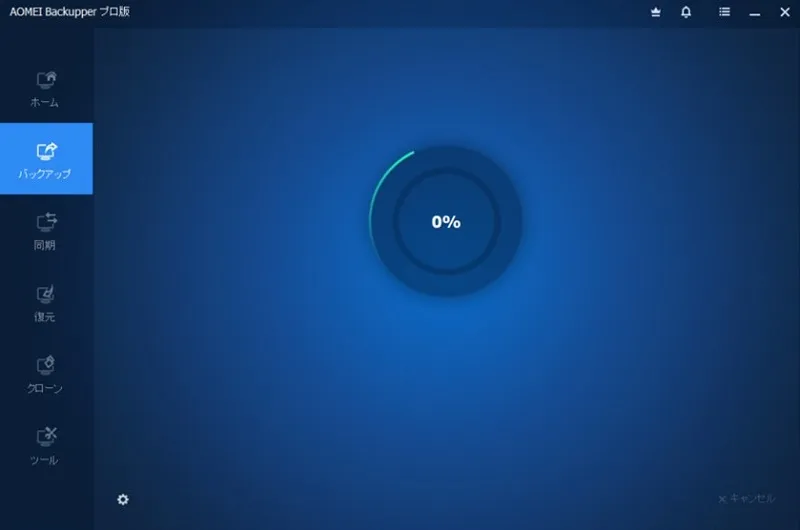



操作自体とても簡単でした。
「完了」と表示されればバックアップが終了です。
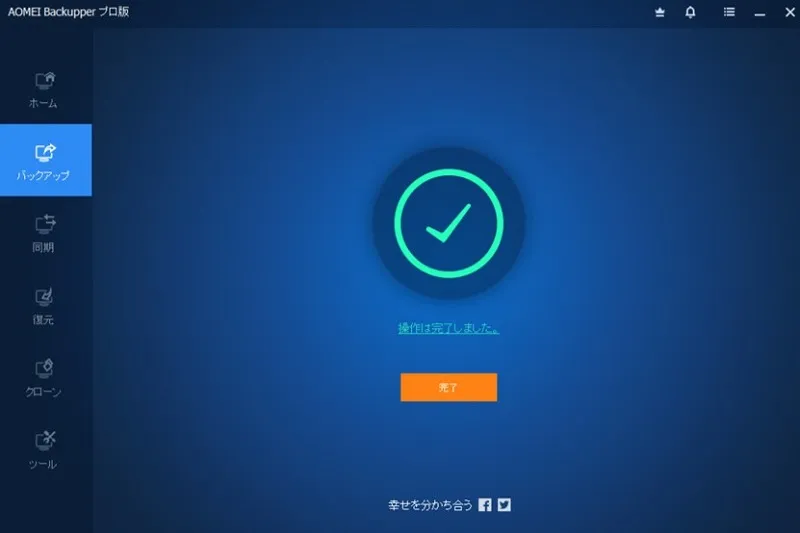
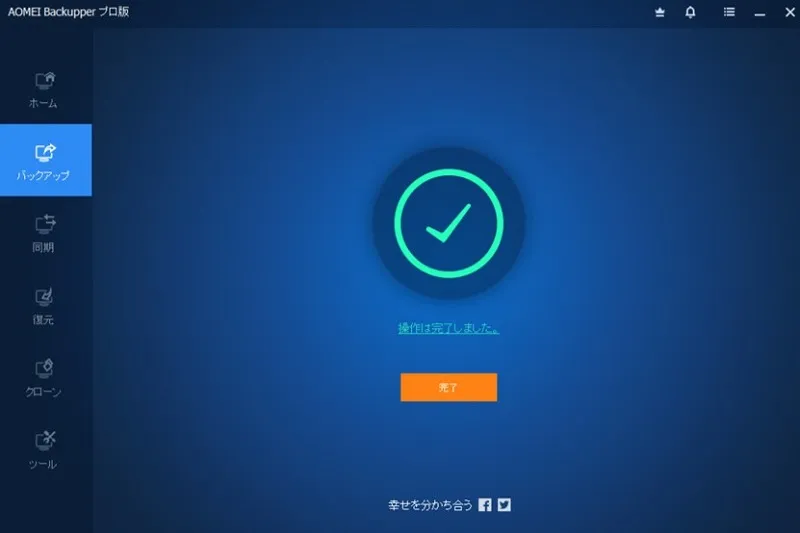
バックアップにかかる時間はパソコンの環境によって異なるかと思いますが、わたしの場合はインストールしているアプリもかなり多いので1時間ほどかかりましたが、動作自体は悪くなかったように感じました。
ちなみに、アプリが少ないパソコンなら15分~30分程度で完了すると思われます。
バックアップしたシステムファイルは「System Backup」というフォルダーに保存されています。
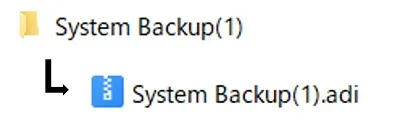
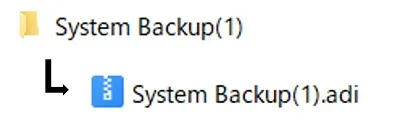
スケジュールの設定ができる
「スケジュール」で自動バックアップなどの設定をすることができます。
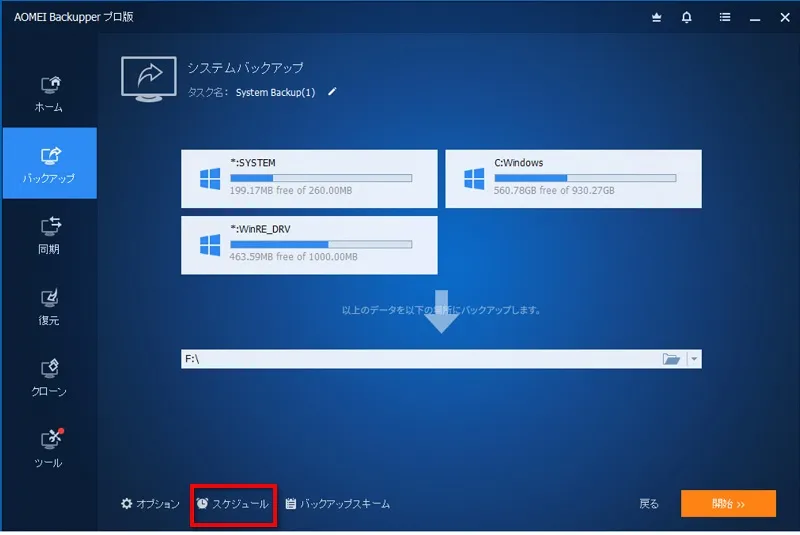
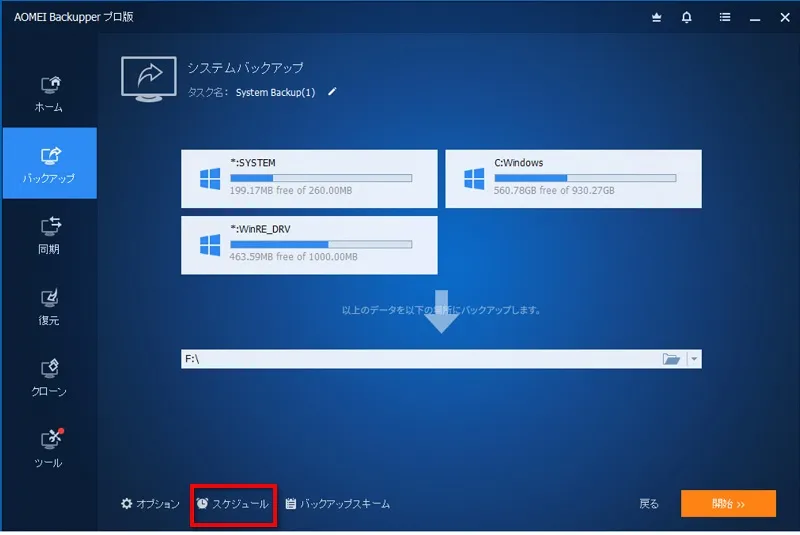
「自動バックアップを有効にする」をクリックすると
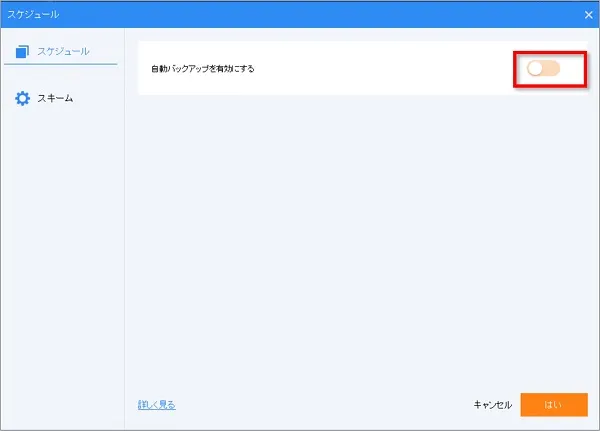
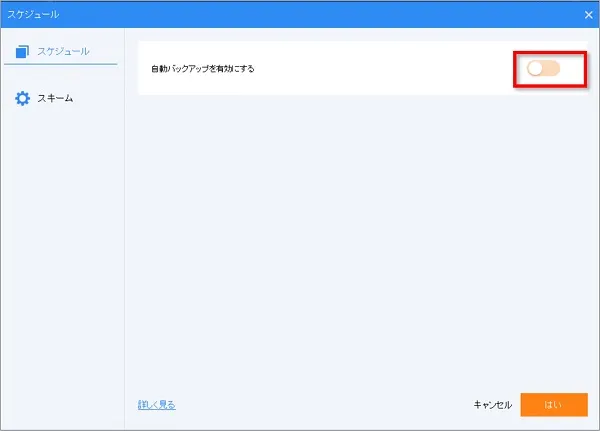
お好みでスケジュールを設定することができます。
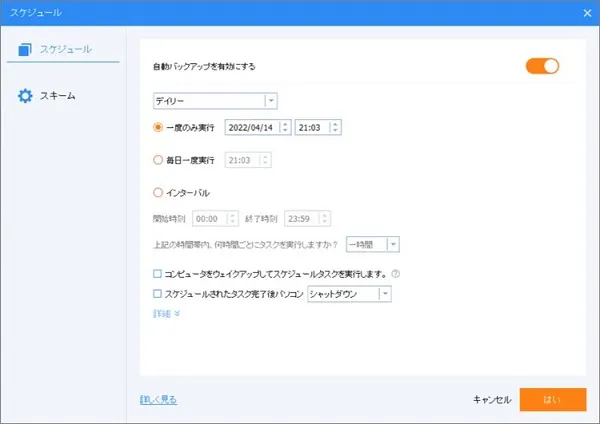
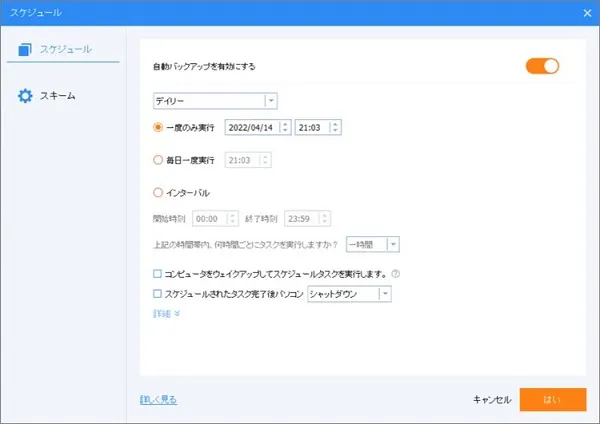



うっかりバックアップし忘れることがなくなるのはありがたいなと思いました。
バックアップからの復元
復元はこれまでバックアップしたタスクの中から選んで行うことができます。
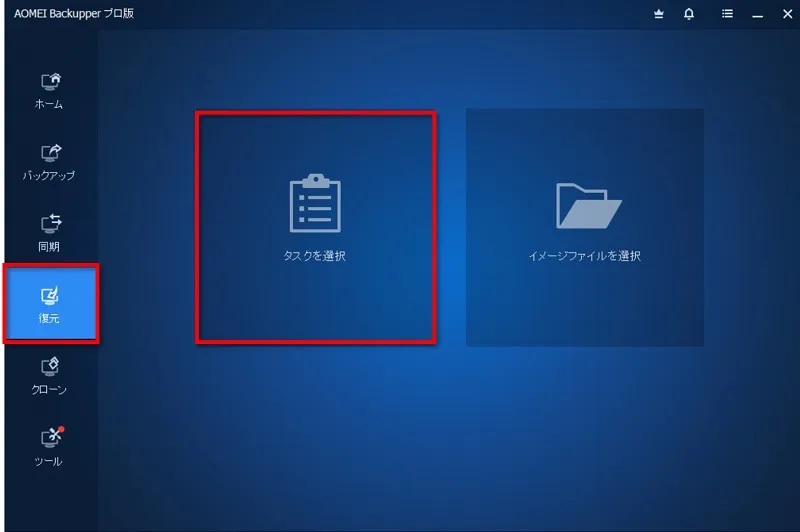
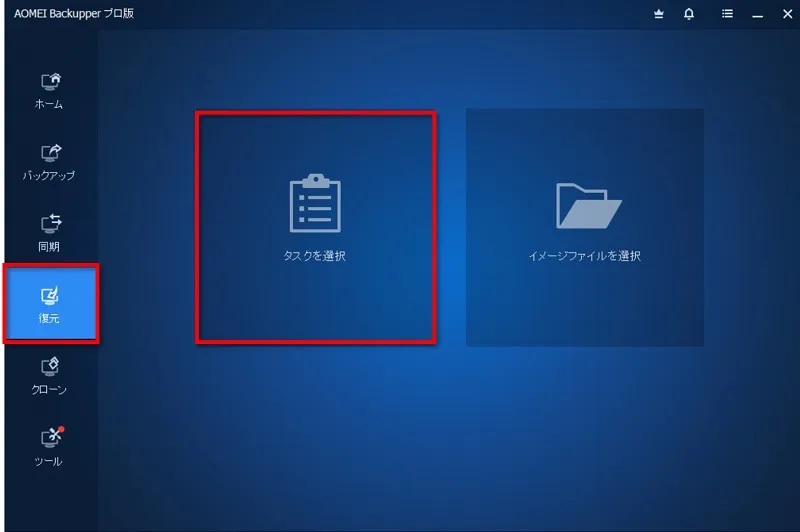
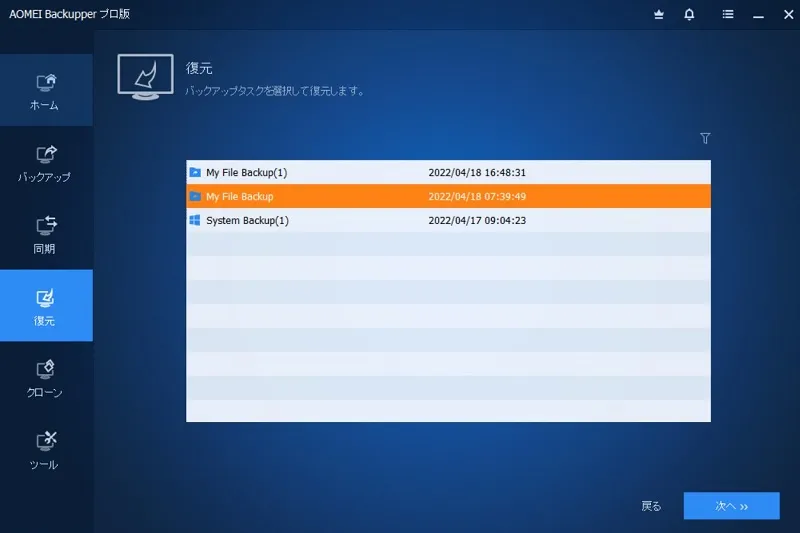
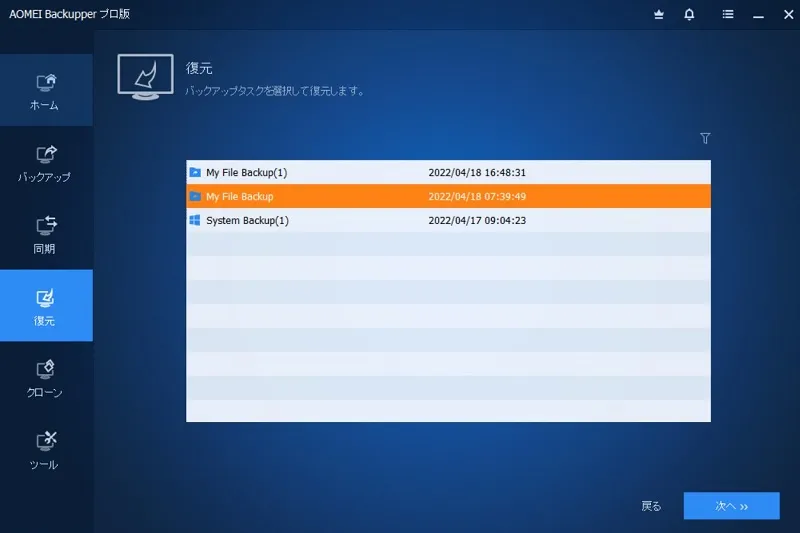
見た目が単純な作りになっているので、特に難しくはないのではないかと思いました。
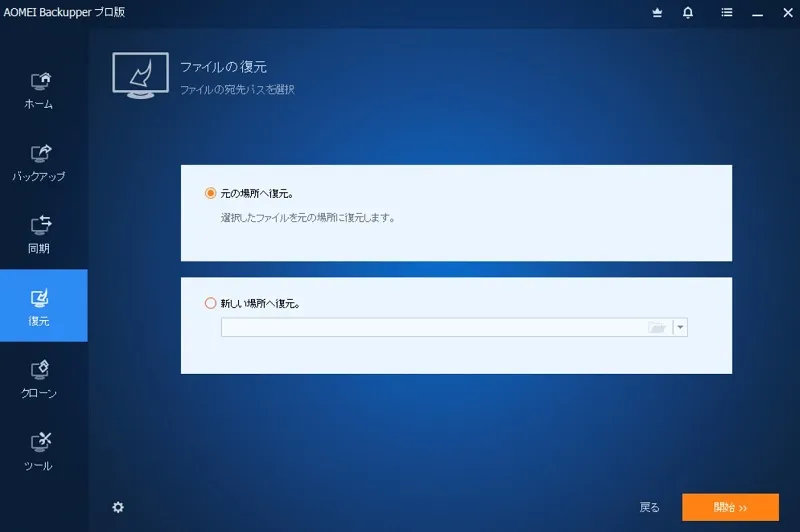
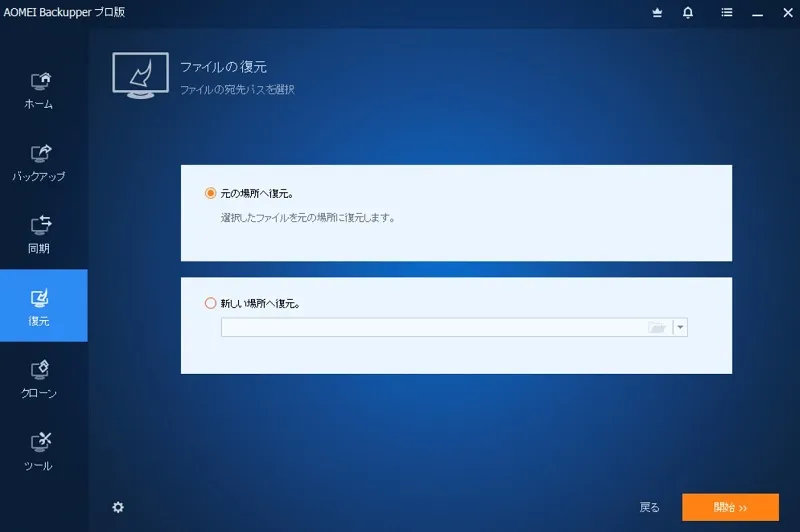
まとめと総評
「AOMEI Backupper」というバックアップソフトを紹介してきました。
今回実際に使用してみた結果、初心者でも使いやすバックアップソフトなのではないかなと思いました。
フリーソフトとして使用するにも優秀ですが、有料版はそれにも増して多機能なので個人的には満足です。
まずは無料版の「AOMEI Backupper Standard」を使ってみて、いい感じだなと思ったら有料版の「AOMEI Backupper Professional」を使ってみてはいかがでしょうか。

