【Windows】スマートフォンの写真をパソコンに保存|フォトで写真を取込む方法

Windows10で、スマートフォンの写真をパソコンに保存する方法をお伝えしています。
ここでは、フォトアプリを使って取込む方法を紹介しています。
最近はスマートフォンで写真を撮る方が増えていますよね。
わたし自身もめっきりデジカメを持たなくなりました。
本格的に写真を撮る場合は別として、ちょっとした時に手軽にすぐ写真が撮れて便利!
ただ、便利すぎてすぐに写真がたまっちゃうんですよね。
たまった写真をどうしたらいいのか分からず、削除している方も多いのではないでしょうか?
消すのはもったいないので、パソコンに保存しましょう!
スマートフォンの写真をパソコンに保存する方法
windows10では、標準アプリの「フォト」を使って保存するのが簡単です。
「フォト」は、USBケーブルで接続した端末の写真や動画を自動でパソコンに取り込んでくれるとても便利なアプリケーションです。
持っているスマートフォンが「iPhone」でも「Android」でも、USBケーブルをパソコンに挿して保存することができます。
「フォト」での保存方法は、パソコン初心者には特におすすめの取り込み方法です。
以下より、取り込み手順を解説していきます。
Windows10のフォトでスマートフォンの写真をパソコンに取込む方法
①パソコンとスマートフォンをUSBケーブルを使って接続します。

②「フォト」を起動します。
(※自動で「フォト」が起動した場合は③に進みます)

③画面右上の「インポート」をクリックします。

④「USBデバイスから」をクリックします。
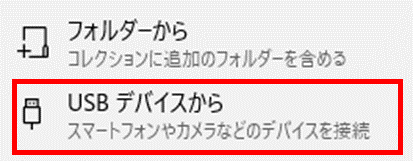
⑤接続したスマートフォンの読み込みが完了すると、「インポートする項目の選択」画面が表示されます。

⑥全ての写真や動画をパソコンに保存したい場合は、「選択した項目のインポート」をクリックします。
いくつか選んで保存をしたい場合は、「すべて選択解除」をクリックします。
※はじめてパソコンに保存するときには、選択した項目のインポートをクリックして、スマートフォンの写真や動画をパソコンに保存することをおすすめします。

⑦読み込みが始まると、フォトアプリの画面上にインポートの状況が表示されます。
表示されている全ての件数がインポートされればパソコンへの保存完了です。

⑧ピクチャフォルダを開いて、保存を確認してみましょう。

年-月ごとのフォルダに整理されて保存されています。
パソコンへの保存はこれで完了です!
2回目以降は増えた写真だけ保存することができるの?
スマートフォンの写真は、一度パソコンへ取り込んだ後もどんどん増えていきます。
しかし、前回パソコンに取込んだ写真を、パソコンに保存したからとスマートフォンから削除することもあまりないですよね。
でも大丈夫です!
「フォト」には、まだパソコンに保存をしてないものだけを自動で選択をしてインポートしてくれる機能が備わっていて、2回目以降は増えた分の写真だけを保存してくれます。
操作方法は1回目の時と全く同じです。
せっかく撮った写真や動画がなくなったら大変なので、バックアップはこまめにすることをおすすめします。
【Androidスマートフォン】どうしてUSBケーブルが認識しない?
USBケーブルは、スマートフォンを充電するときに使っている線で、スマートフォンには、充電やパソコンとの接続のためUSBケーブルが付属しています。

この線で、スマートフォンとパソコンを接続します。
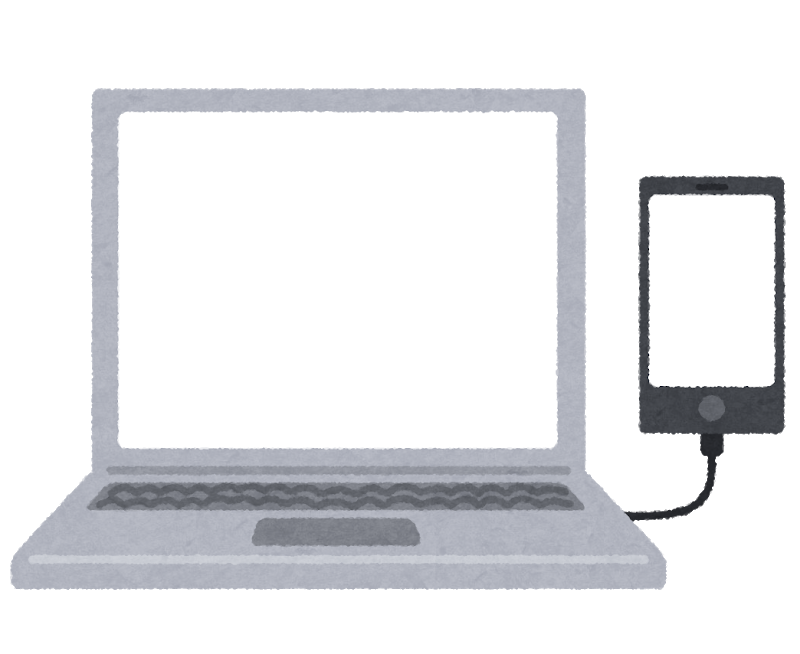
通常上、この方法でスマートフォンの写真をパソコンに保存ができるようになりますが、AndroidスマートフォンはUSBケーブルに「充電用」と「転送用」の2種類ある場合があります。
| 充電用のUSBケーブル | パソコンに接続しても何の反応もない。パソコンが認識しない。 |
|---|---|
| 転送用のUSBケーブル | パソコンに接続すると、何かしらの反応がある。パソコンが認識する。 |
実際、今から約2,3年くらい前ですが、こんな困ったがありました。
 おかっぱちゃん
おかっぱちゃんパソコンにスマートフォンの写真を保存しようとして線を挿したけど保存ができない!!
線を挿せば簡単にできるって聞いたのに、どうして!?
もしパソコンにUSBケーブルを接続してもスマートフォンを認識しない場合は、もしかしたら充電用のUSBケーブルの可能性があります。
その場合は、転送もできるUSBケーブルを購入するなどして対応してください。
おわりに
Windows10で、スマートフォンの写真をパソコンに保存する方法をお伝えしてきました。
スマートフォンの写真や動画がいっぱいで困った、でも削除はしたくないと思ったときには、パソコンに保存をしてしまうといいですよ。
パソコンに保存した写真はフォトアルバムにしたり、スマートフォンで撮影した短い動画は編集して長い動画にしたりと、いろいろ楽しむこともできます♪

