【パソコンでアプリが開かない】Windowsでアプリが起動しないときの5つの対処法

Windows10のパソコンでアプリが開かない・起動しないときの、自分でできる5つの対処法をお伝えしています。
Windows 10でアプリが正常に起動しないことが時々あります。
よくある困ったの事例に以下のようなことがあります。
- Microsoft Store が起動しない
- Microsoft solitaire collection(ソリティアコレクション) が起動しない
- Microsoft Store から追加したアプリが、最初は何事もなく起動していたのにすぐに閉じるようになった
- 起動したアプリがフリーズして動かなくなってしまう
これには複数の原因が考えられますが、まずは自分で対処できる方法で改善を試してみることをおすすめします。
Windows 10でアプリが開かない・起動しないときの対処法
Windows 10でアプリが開かない・起動しないときの、自分でできる5つの対処法を解説していきます。
- まずは再起動をしてみる
- 高速スタートアップを無効にしてから再起動をする
- Windows Updateでパソコンの更新状態を確認する
- Microsoft Storeアプリのリセットを実行する
- アプリを再インストールして対処する
対処① まずは再起動をしてみる
動作が不安定な原因が一時的なものであるかもしれないので、まずは「再起動」を試してください。
「スタート」→「電源」→「再起動」
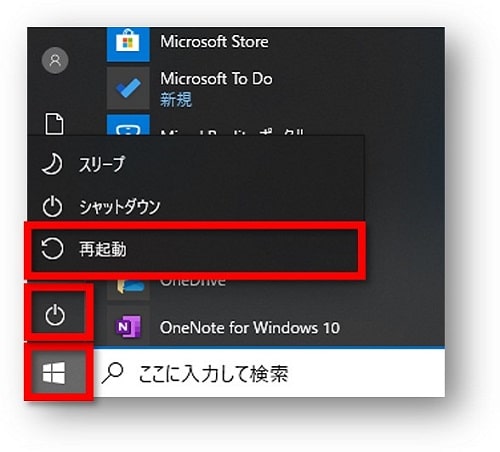
対処② 高速スタートアップを無効にして再起動をする
高速スタートアップはWindowsを高速で起動することができる機能ですが、パソコンが正常に起動しないなどの悪影響を及ぼす場合もあります。
高速スタートアップを無効にして再起動を試してみてください。

対処③ Windows Updateでパソコンの更新状態を確認する
Windows Update は、パソコンのソフトウェアを更新してシステムを最新の状態にすることです。
更新がきちんとできていなくて動きが悪くなっているかもしれませんので確認をしてみましょう。

対処④ Microsoft Storeアプリのリセットを実行する
Microsoft Storeアプリのリセットを行うことで、アプリ内で設定した画面設定などを含めたすべての情報を消去し、アプリを初期状態に戻すことができます。
- リセットすると初期状態に戻るため、途中保存などは消えてしまいます。
- リセットをしてもアプリが使えなくなるわけではありません。
ここでは例として、Microsoft Solitaire Collection をリセットします。
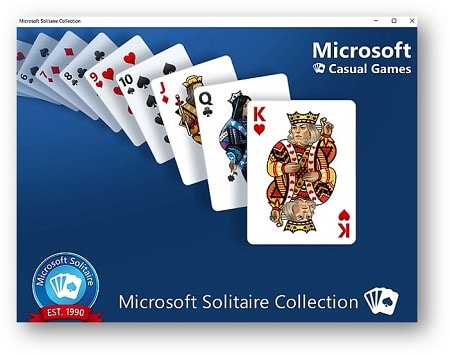
Microsoft Solitaire Collection のリセット手順
①「スタート」→「設定」をクリックします。

②「アプリ」をクリックします。
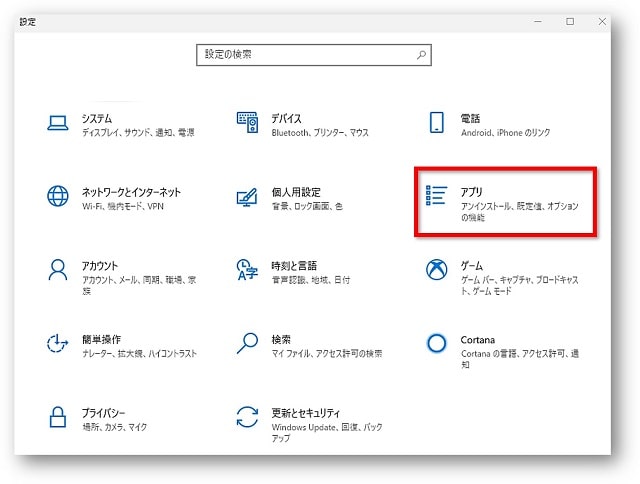
③「アプリと機能」→「Microsoft Solitaire Collection 」→「詳細オプション」の順にクリックします。
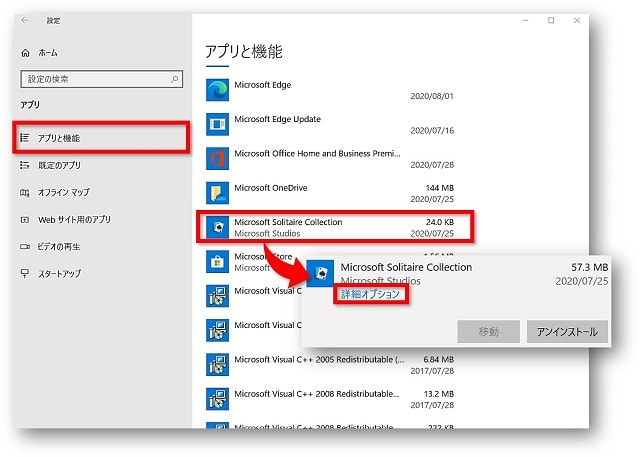
「詳細オプション」が表示されないアプリは修復することができません。
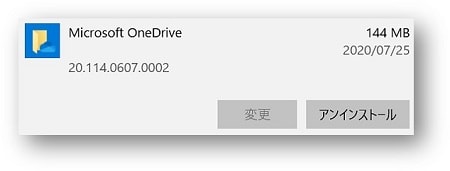
④「リセット」をクリックします。
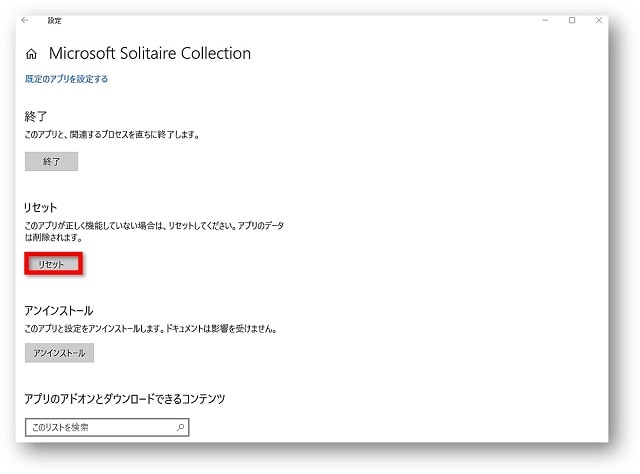
「修復」が表示されている場合は、先に修復を試してみてください。

⑤「リセット」をクリックします。
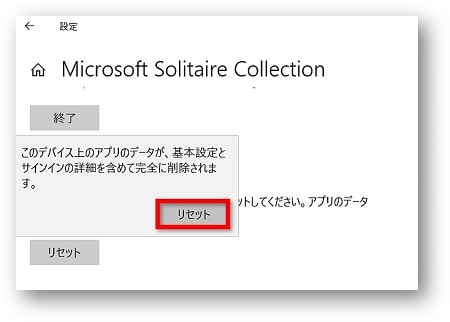
⑥リセットが完了すると、チェックマークが表示されます。
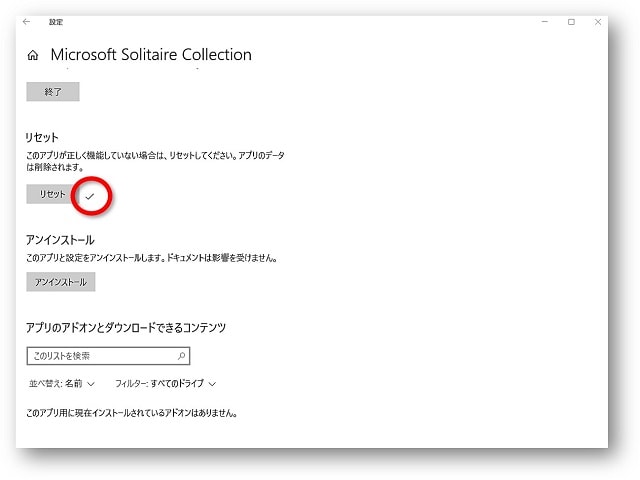
対処⑤ アプリを再インストールする
どうしても動作が正常に戻らないときには、アプリを「アンインストール」したのち、改めて「インストール」しなおします。
アプリのアンインストール方法
①「スタート」→「設定」をクリックします。

②「アプリ」をクリックします。
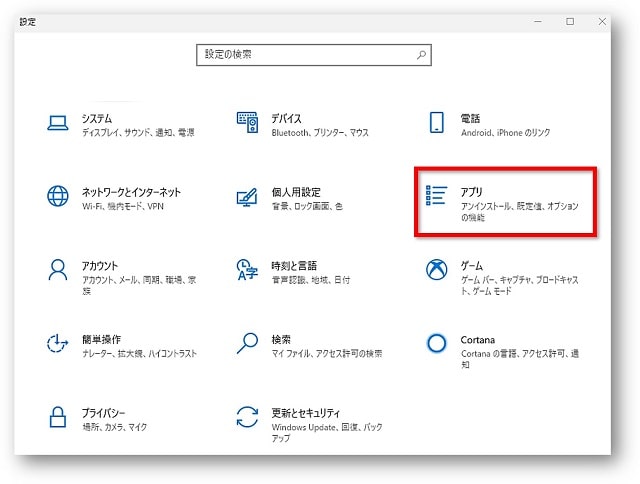
③「アプリと機能」→「アンインストールしたいアプリをクリック」→「アンインストール」の順にクリックします。
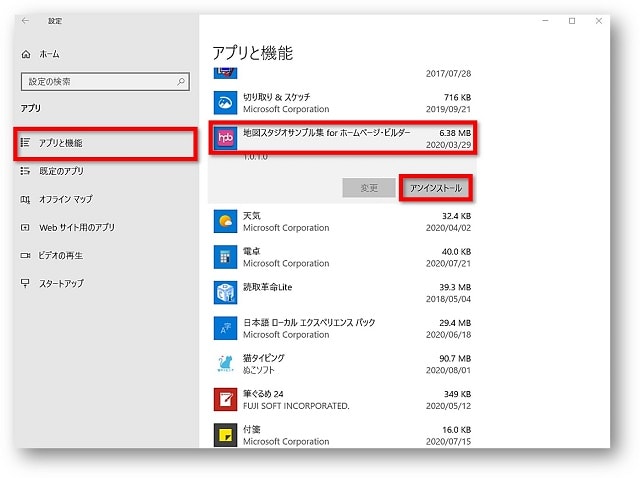
④「アンインストール」をクリックします。
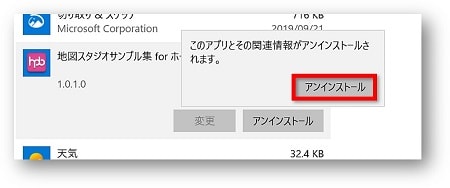
⑤「このアプリがデバイスに変更を加えることを許可しますか」と表示されるので、「はい」をクリックして進みます。
⑥アプリがアンインストールされます。
アンインストールしたアプリは、再インストールしなおすことができます。
インストール方法はアプリによってやり方が違いますので、それぞれの手順に沿って再インストールをしましょう。
Microsoftアプリのインストール方法は「パソコンに Microsoft Store から無料アプリをインストールする方法【Windows10】」を参考にしてください。
まとめ
Windows10のパソコンでアプリが開かない・起動しないときの、自分でできる5つの対処法をお伝えしてきました。
- まずは再起動をしてみる
- 高速スタートアップを無効にしてから再起動をする
- Windows Updateでパソコンの更新状態を確認する
- Microsoft Storeアプリのリセットを実行する
- アプリを再インストールして対処する
わたしもアプリが起動しなくなったことがあり、その時はアプリのリセットで解決することができました。
解決方法は他にもありますが、簡単な対処法として参考にしてみてください。
解決できないときはサービスを利用しよう
どうしても解決できない場合はサポートサービスを利用してみましょう!
こちらのページで、無料で利用できるメーカーの連絡先などを紹介しています。

 ちあき
ちあき参考にしてみてくださいね。

