【Word】ワードで上下の余白が表示されない|表示がおかしいときの解決方法

ワードで上下の余白が表示されないときの解決方法をお伝えします。
Word(ワード)で背景や画像などを配置して文書作成をして保存したはずなのに、編集をしようとして開いたら表示がおかしい!
印刷画面ではちゃんと作成したとおりに表示されるのに、どうして!?
などという現象が起こり困った方もいるのではないでしょうか?
おそらく、上下の余白が表示されていないのではないかと思われます。
ワードには最初から標準の余白が設定されている
Word(ワード)では、あらかじめ標準の余白がある状態で文書を作成できるようになっています。
標準では以下のように表示されます。
- サイズ → A4サイズ
- 用紙の向き → 縦向き
- 文字の方向 → 横書き
そして、標準の余白が設定してあり、余白以外の部分に文書入力ができるようになっています。
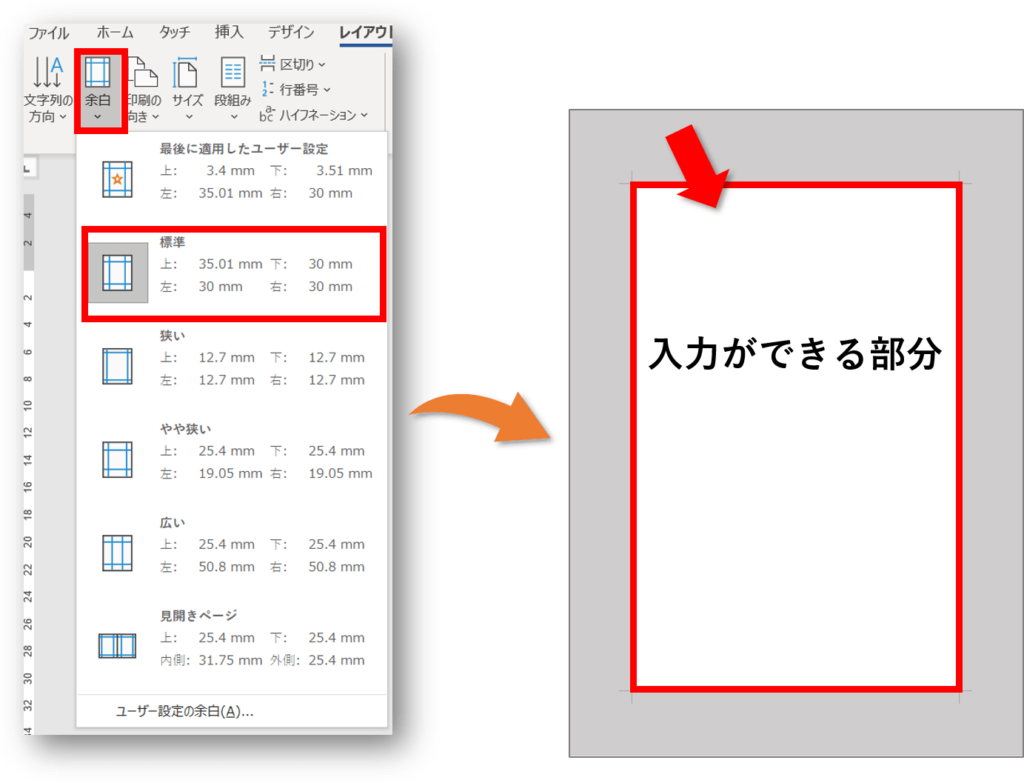
入力をして、印刷画面を見るとこんな感じになります。
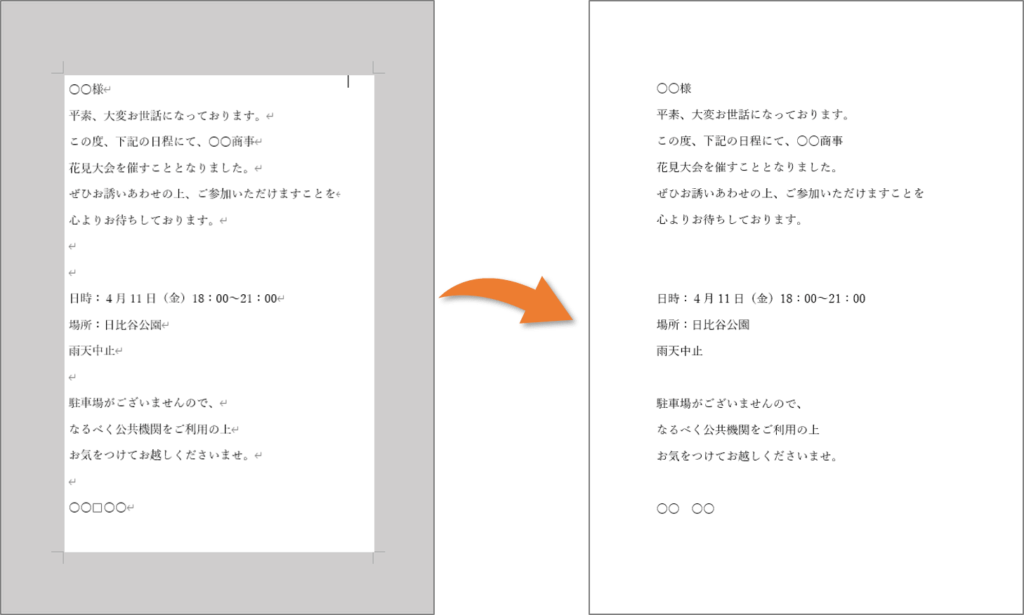
ページ罫線を設定し、画像を配置して編集をしたものがこちらです。

余白部分に文字を入力することはできない
余白部分に文字を入力することはできませんが、図形や画像は余白の上でも配置することができ、印刷にも反映されます。
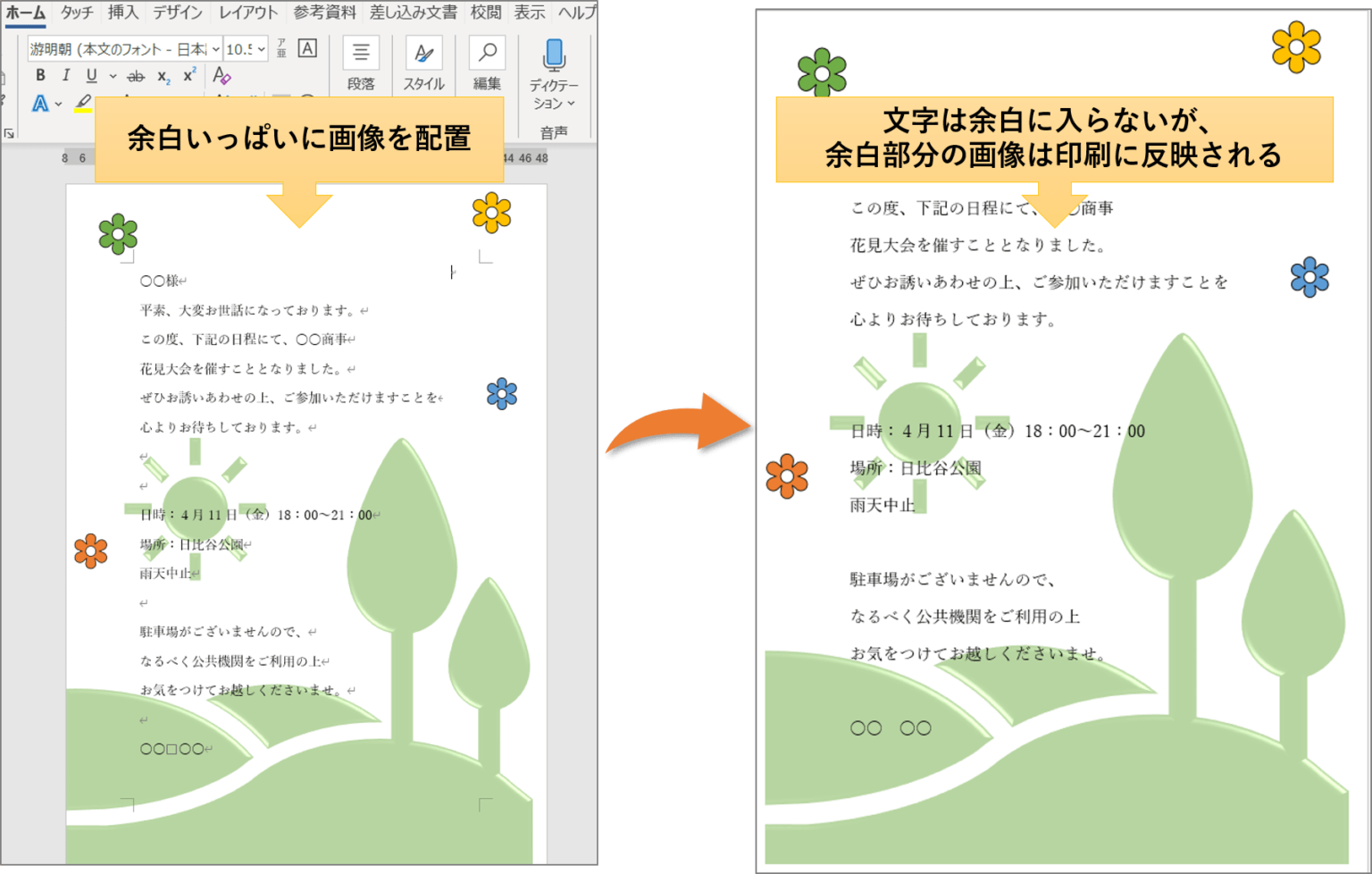
ただし、印刷に反映はされますが、印刷時にフチは白くなります。
フチを白くしないためには、印刷時に「フチなし」設定にする必要があります。
ワードで余白の表示がおかしい状態って?
今回は、文書にページ罫線を設定し、画像を配置して完成してあります。
以下が、通常のワード編集画面です。

この通常の状態は、余白が表示された状態になっています。
ところが何らかの原因で、表示画面が小さくなっていることがあります。
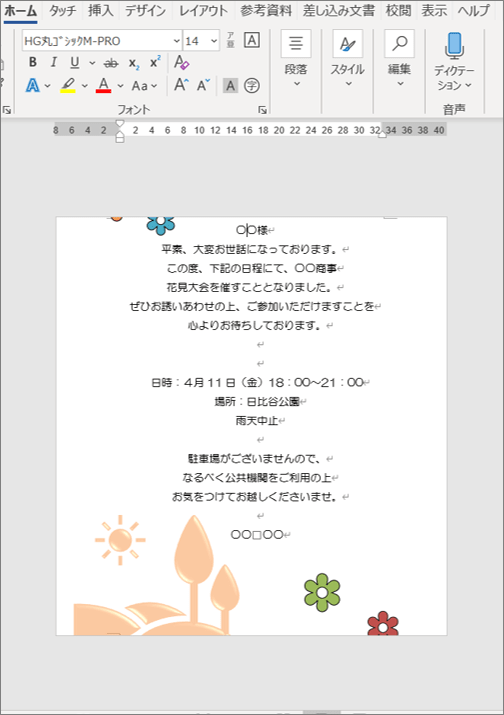
 おかっぱちゃん
おかっぱちゃんなんで!?
こんな時は、念のため印刷プレビューで確認をしてみてください。
印刷画面でも「バランスが悪い」「形が崩れている」ような状態の場合は、レイアウトの設定に問題があることが考えられます。
しかし、印刷画面では編集したとおりに表示されている場合は、問題はレイアウトの設定ではないかもしれません。
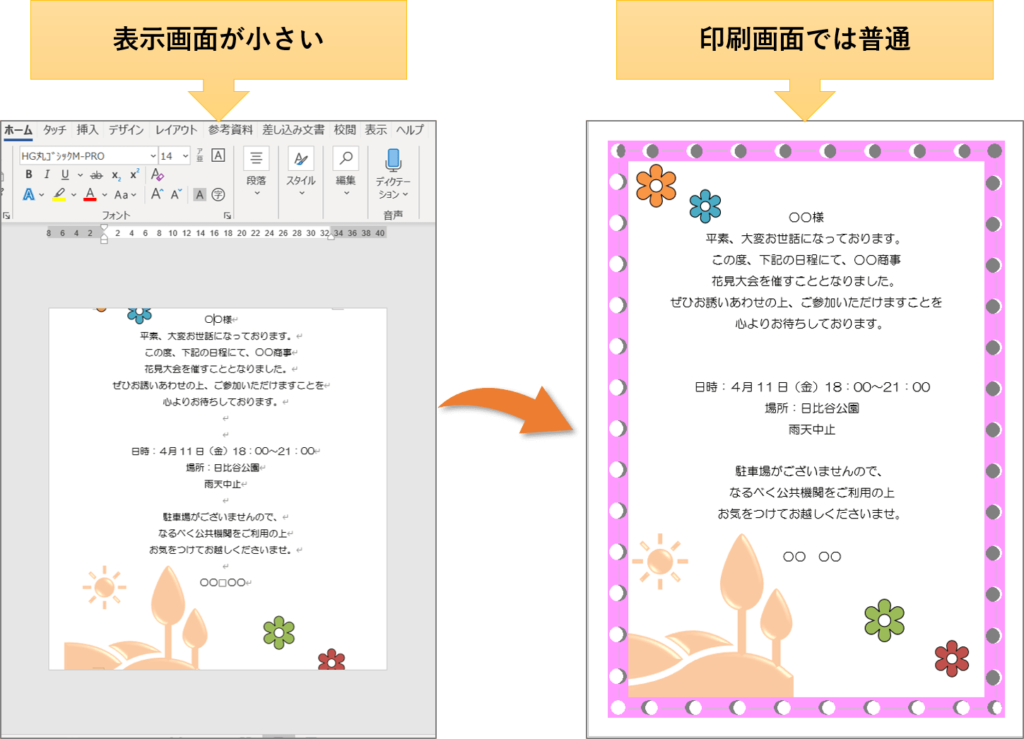
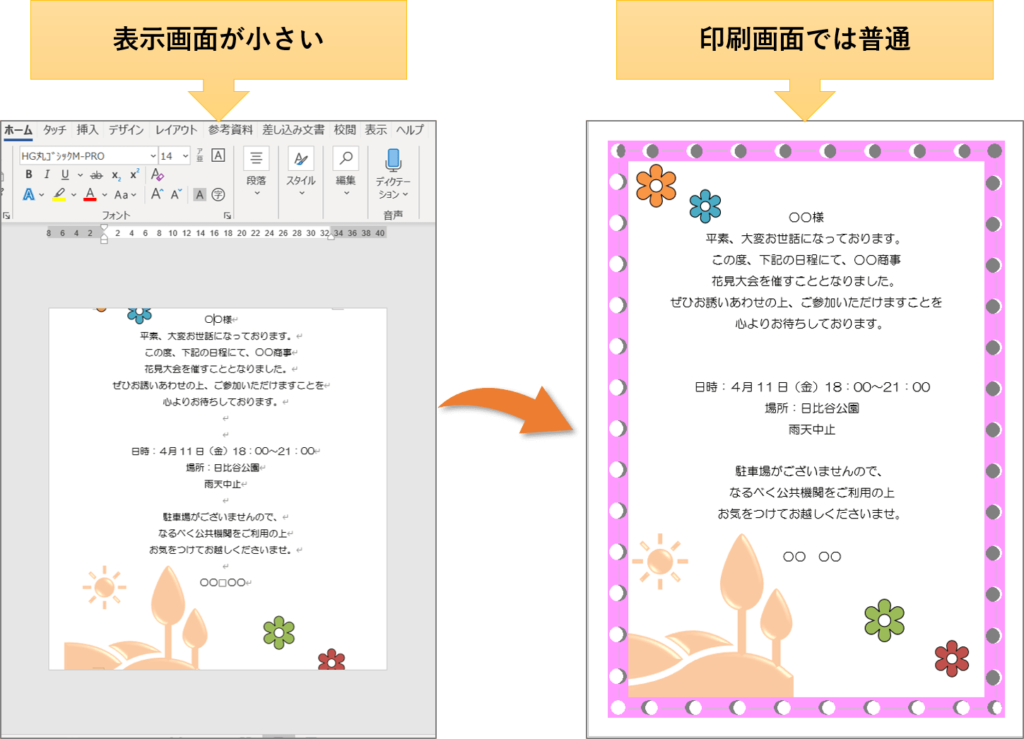
ワードで上下の余白が表示されないときの解決方法
Word(ワード)には、文書作成時に余白を表示させない設定をすることができます。
ただ純粋に入力部分だけが必要な場合には便利な機能な反面、印刷表示画面とは異なるため不便な場合もあります。
特に背景や画像を設定したいときには、印刷イメージがしにくいのでおすすめはできない機能といえます。
この機能、自分でも気が付かないうちに使ってしまっている場合があるので困りものです。



どこにそんな機能があるの?
Word(ワード)の編集画面を開き、用紙上部にマウスをポイントすると、上下矢印のアイコンが表示されます。
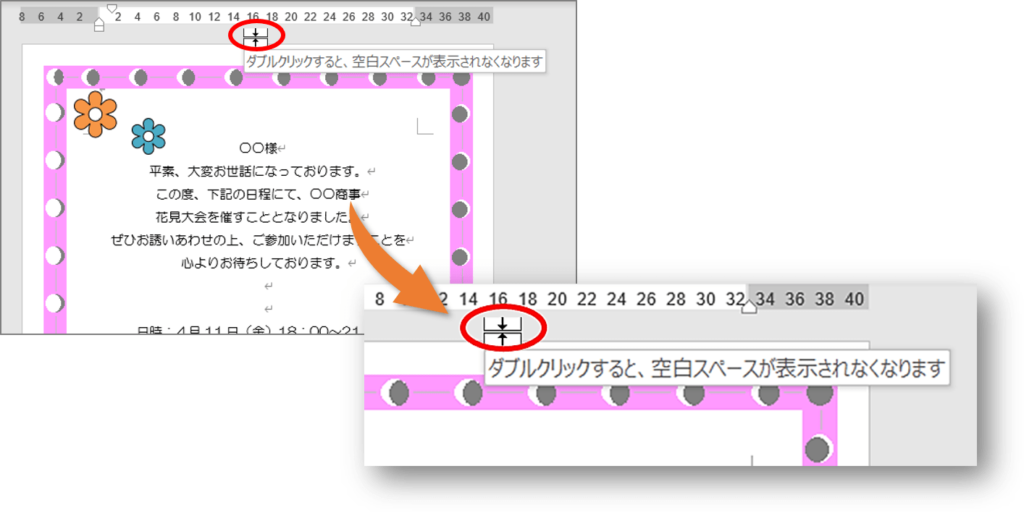
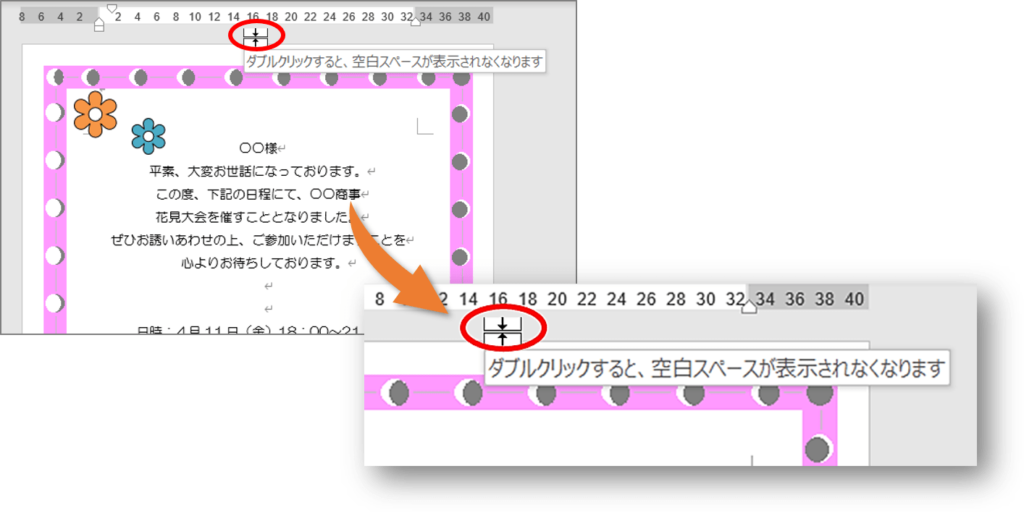
アイコンの下に「ダブルクリックすると、空白スペースが表示されなくなります」と表示されます。
そう!
この部分をいつのまにかダブルクリックしてしまい、そして余白がなくなり、表示が小さくなってしまっていたと考えられます。
元に戻すには、表示が小さくなっている用紙の上部にマウスをポイントすると、同じように上下矢印のアイコンが表示されます。
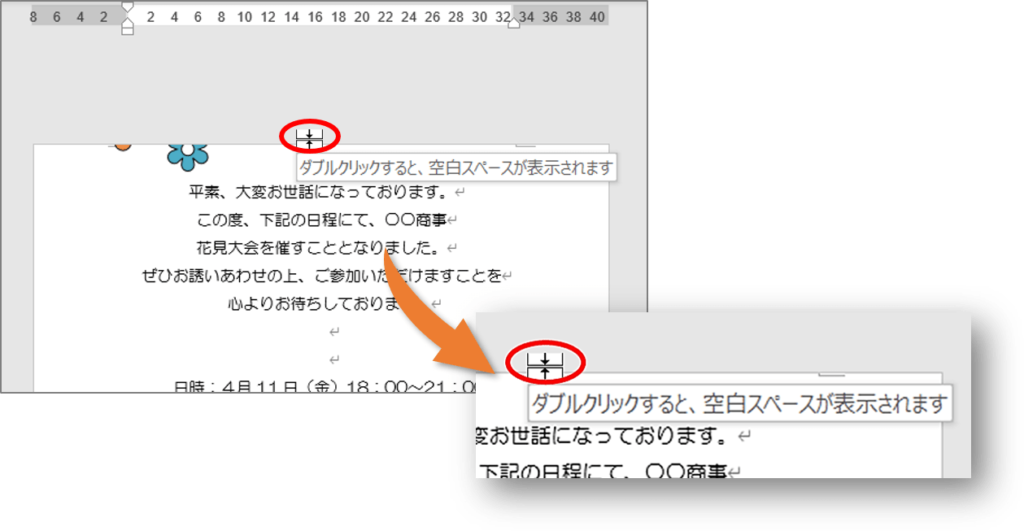
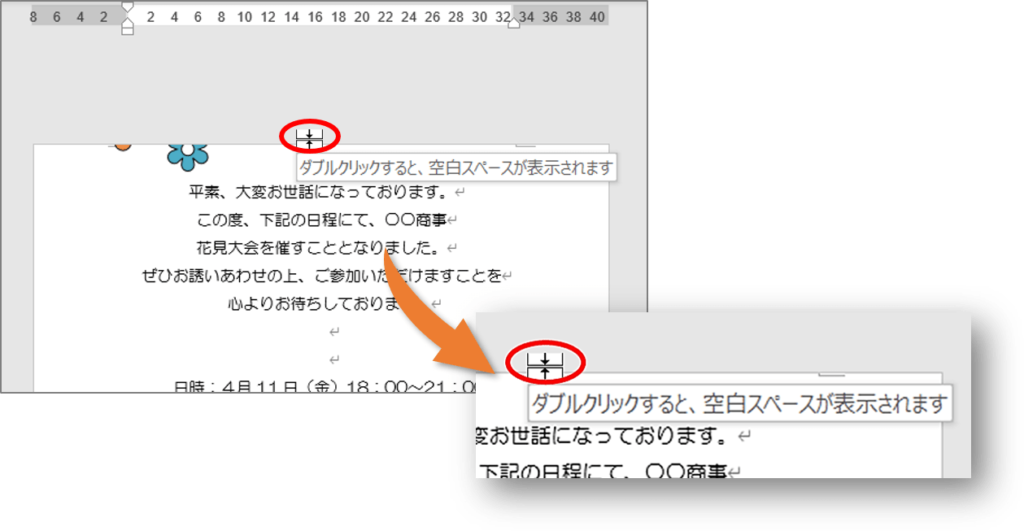
アイコンの下に「ダブルクリックすると、空白スペースが表示されます」と表示されるので、ダブルクリックをしましょう!
これで小さかった、表示画面が元通りになります。
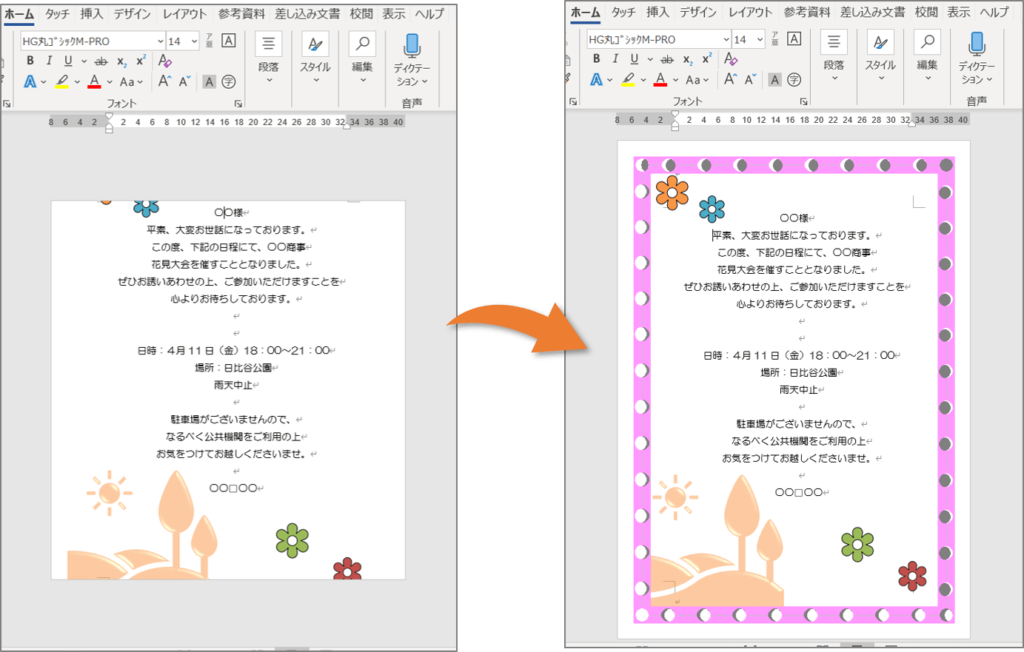
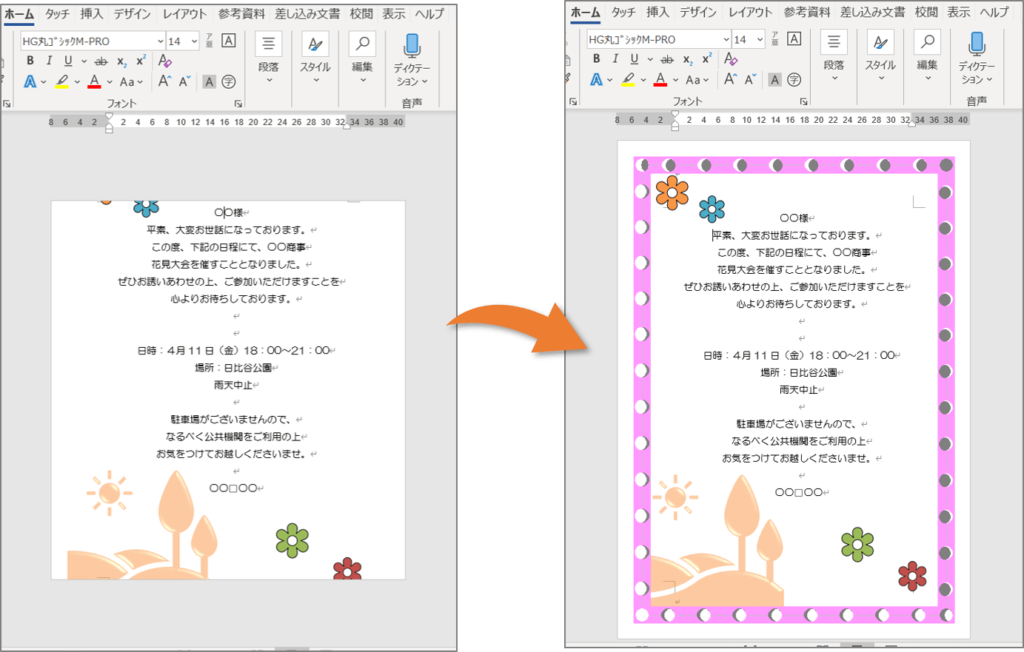
最後に注意点!
ワードで上下の余白が表示されないときの解決方法をお伝えしてきました。
自分でやったつもりがないのに、いつのまにかダブルクリックをして、余白をなくしてしまっていることがあります。
この行動をしてしまう方の多くは、やたらにダブルクリックを使うことにあります。
「1回クリックしてもダメ」なら「ダブルクリック」をする。
マウス操作はこのくらいがちょうどいいです。



