【無料】相手のパソコンを遠隔操作!Windowsのクイックアシストの使い方
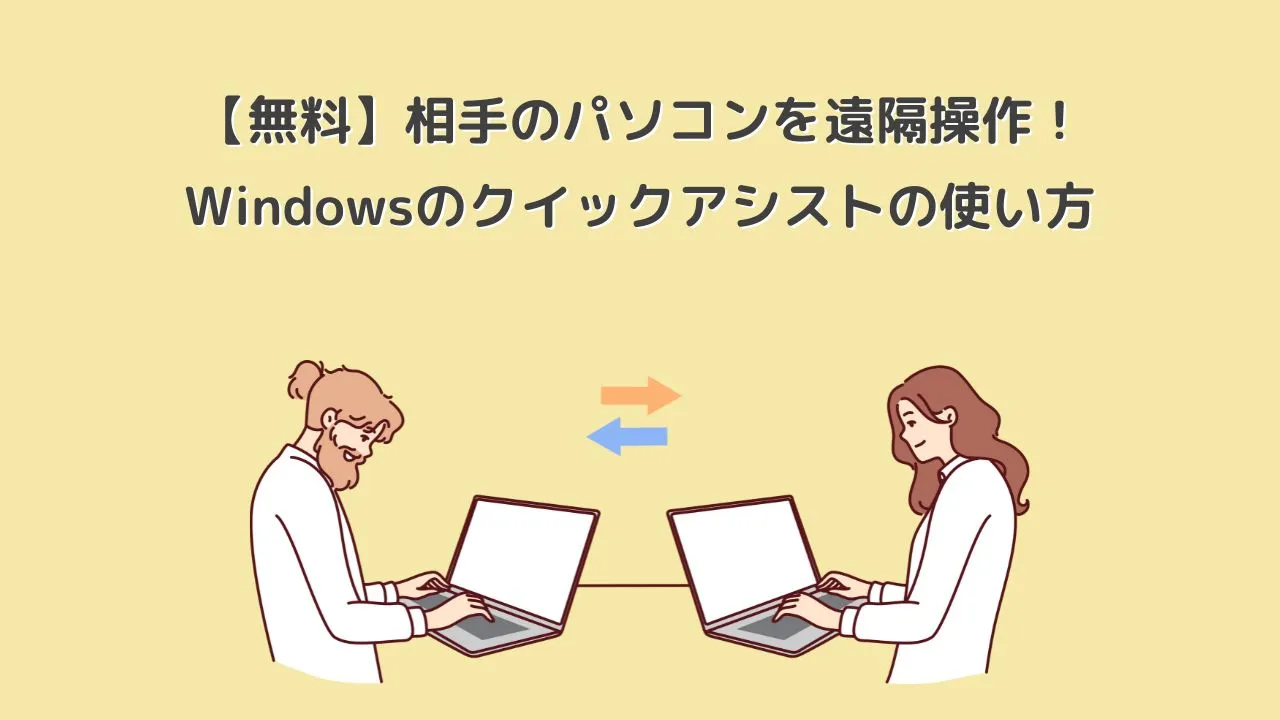

- パソコン初心者さんに聞かれた質問、実際にパソコンの前にいないと伝わりにくい・・・
- 離れた場所に住んでいる親にパソコンの分からないを聞かれるけど、電話で説明しても分かってもらえない・・・
こんなときに便利なのが「クイックアシスト」です。
「クイックアシスト」は、Windowsパソコン同士で遠隔操作ができる無料のアプリ。
Windows10以降のOSで利用することができます。
インターネット環境があれば遠く離れた場所でもパソコンを遠隔操作することができるので、パソコン操作で困ったときのサポートをスムーズに行えます。
そこで今回は、相手のパソコンを遠隔操作することができるWindowsの「クイックアシスト」の使い方を紹介します。
Windows「クイックアシスト」の利用条件
「クイックアシスト」を利用する条件は以下の3つです。
- Windows10以降のパソコンであること
- インターネットに接続されていること
- 支援者(サポートをする人)のみ、Microsoftアカウントの入力が必要
Windows10ではWindowアクセサリーの中に、Windows11の場合は「Windows 11 バージョン 22H2」にプリインストールされています。
| Windows10 | 【スタート】→【Windowsアクセサリ】→【クイックアシスト】 |
| Windows11 | 【スタート】→【すべてのアプリ】→【クイックアシスト】 |
また、ショートカットキーでも起動することが可能です。
【Windows】+【Ctrl】+【Q】
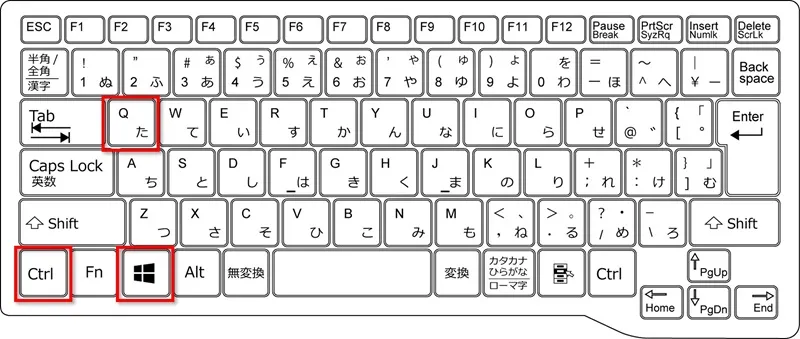
全てのアプリにない場合や、起動しない場合は「Microsoft Store」からインストールをしましょう。
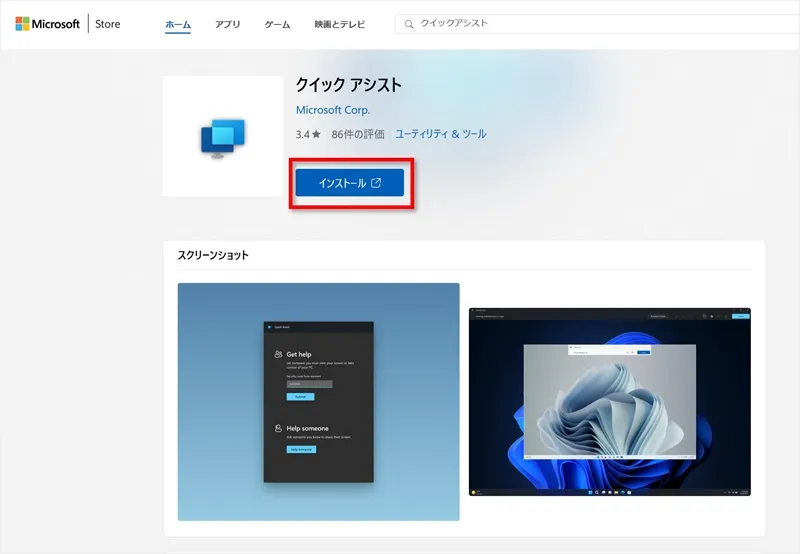
 ちあき
ちあきもちろんインストールは無料です。
Windows「クイックアシスト」で相手のパソコンを遠隔操作する手順
「クイックアシスト」は、支援者(サポートをする人)と、支援を受ける人(助けてほしい人)が同時に起動した状態で利用します。
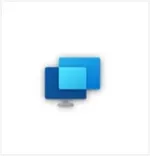
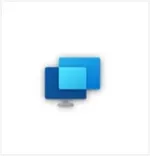
まずは、支援者(サポートをする人)と、支援を受ける人(助けてほしい人)の両方でクイックアシストを起動しましょう。
両方が起動した状態で、それぞれの手順を解説していきます。
手順① 支援者(サポートをする人)がセキュリティコードを取得する
支援者(サポートをする人)
①「クイックアシスト」を起動し、「他のユーザーを支援する」をクリックします。
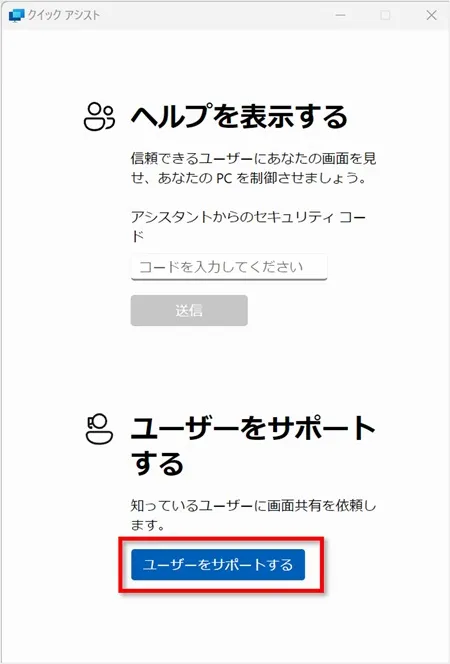
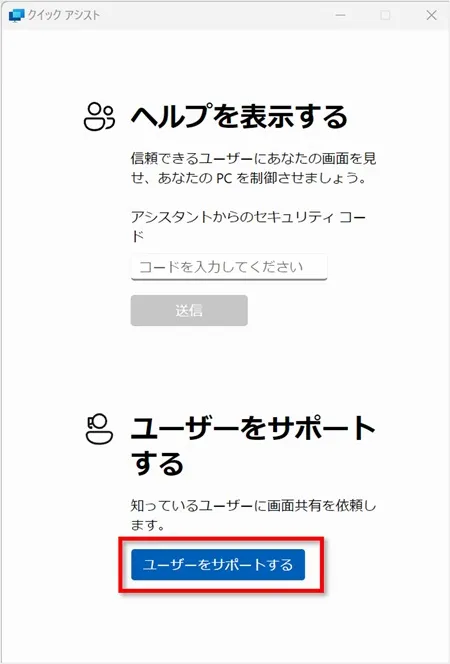
②Micorosfotアカウントにサインインします。
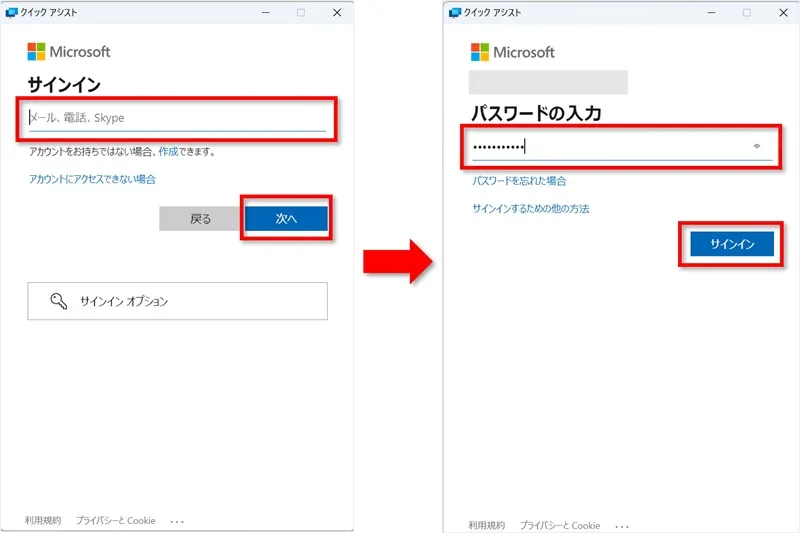
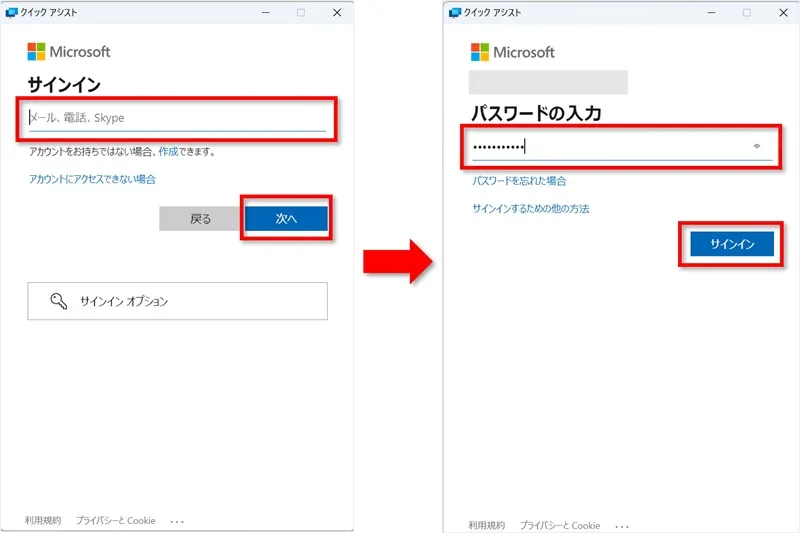
③6桁のセキュリティコードが表示されるので、支援を受ける人(助けてほしい人)に電話やメールなどで伝えましょう。
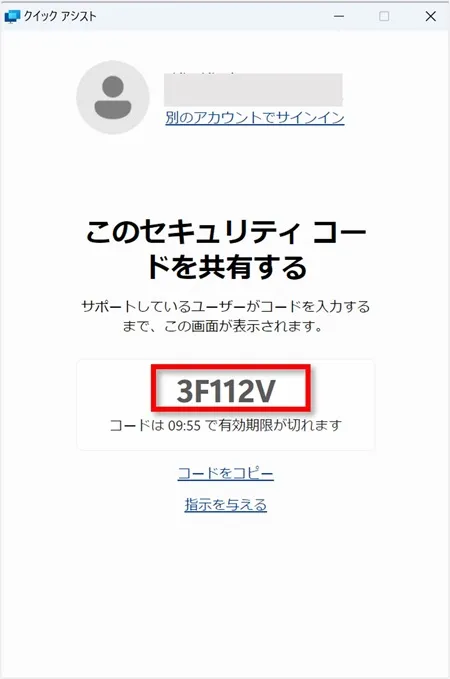
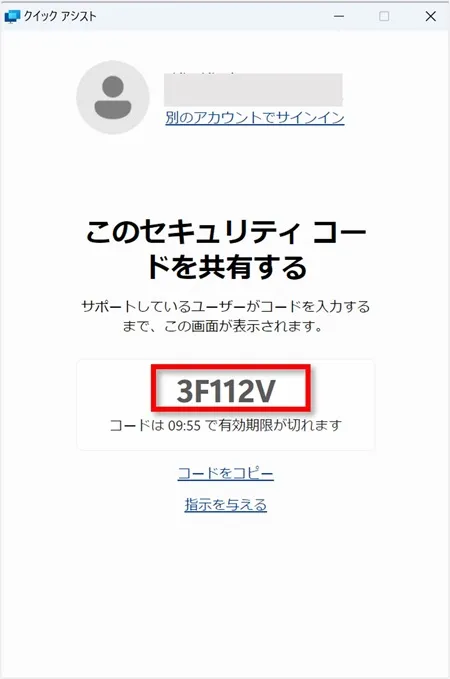



セキュリティコードの有効期限は10分で切れますのでご注意ください。
手順② 支援を受ける人(助けてほしい人)がセキュリティコードを入力する
支援を受ける人(助けてほしい人)
①「クイックアシスト」を起動し、セキュリティコード欄に支援者(サポートをする人)から教えてもらったを6桁のセキュリティコードを入力し、「送信」をクリックします。
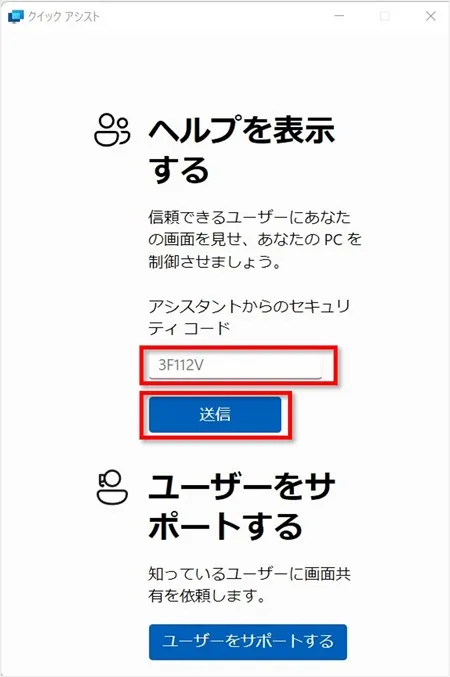
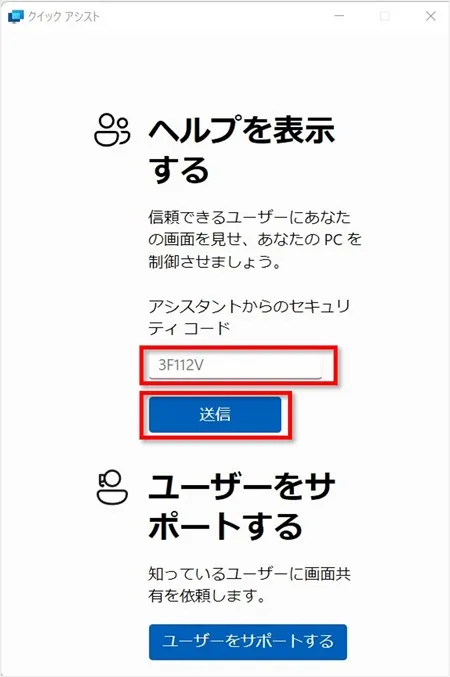
②画面の共有を許可しますか?という画面で、「許可」をクリックします。
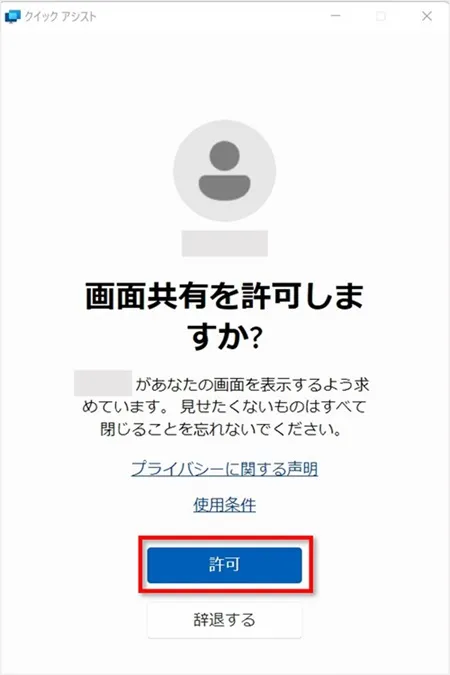
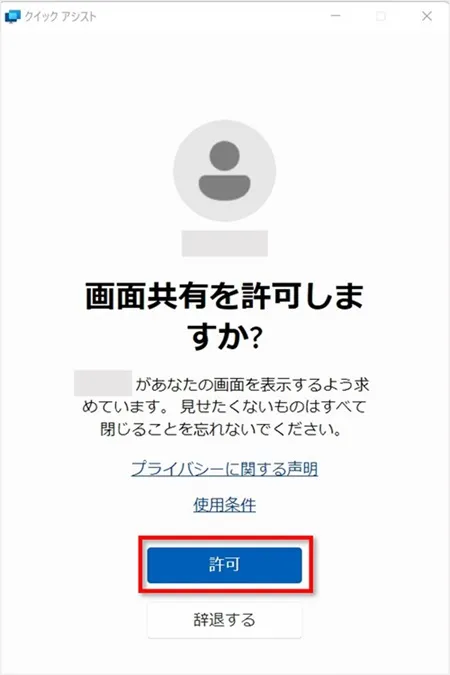
手順③ 支援者(サポートをする人)が「遠隔操作」をできるよう求める
支援者(サポートをする人)
遠隔操作ができるようになると、支援者(サポートをする人)のパソコンに、支援を受ける人(助けてほしい人)側の画面が表示されます。
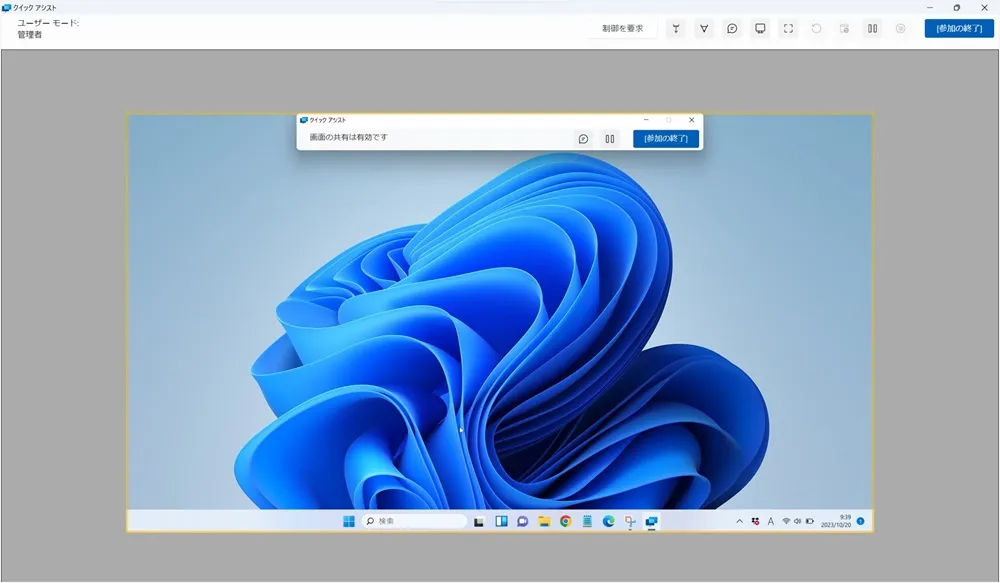
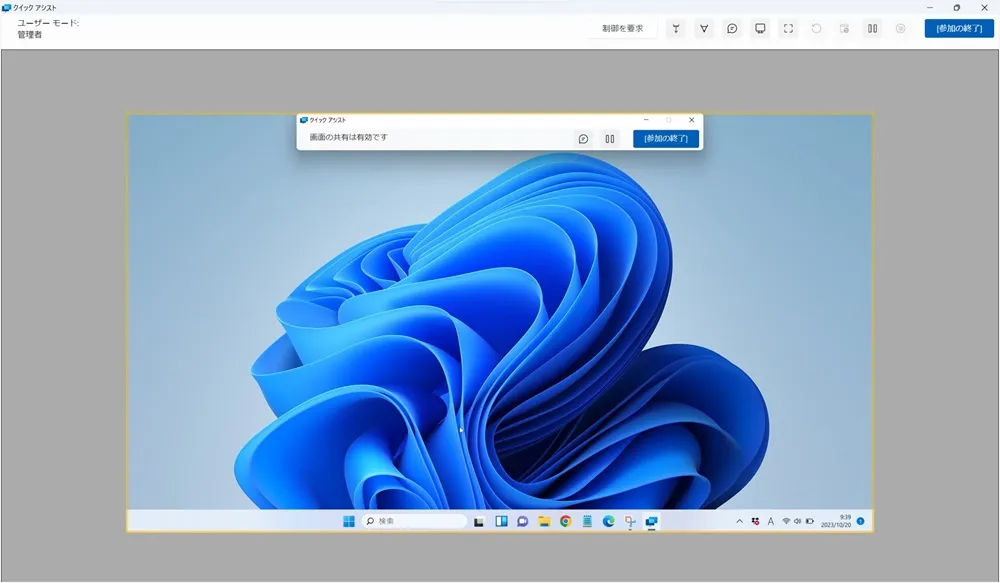
しかし最初は画面の共有のみで、遠隔操作はできません。
遠隔で操作をしたい場合は、「制御を要求」をクリックします。
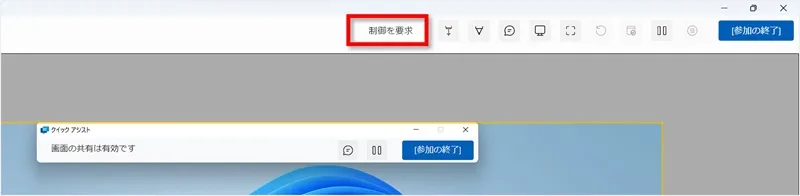
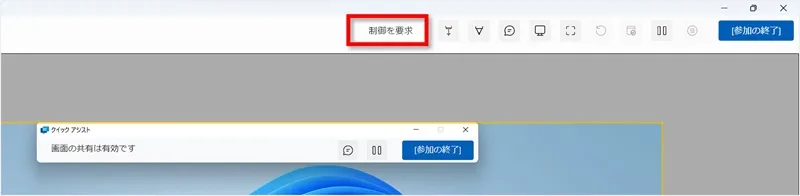
手順④ 支援を受ける人(助けてほしい人)が「遠隔操作」を許可する
支援を受ける人(助けてほしい人)
遠隔操作を受けたい場合は、「許可」をクリックします。


「許可」をすると遠隔操作が可能になります。



ちなみに、遠隔操作されている側も自分で操作をすることは可能です。
手順⑤ 遠隔操作を終了する
支援者(サポートをする人)と 支援を受ける人(助けてほしい人)
画面右上の「参加の終了」をクリックすると遠隔操作を終了することができます。


しかし「参加の終了」の場合は、再接続が可能な状態です。
完全に終了したい場合は「×」でウインドウを閉じましょう。
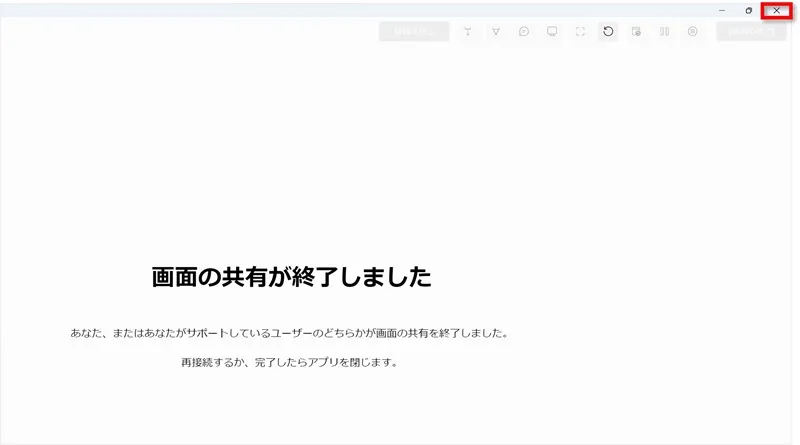
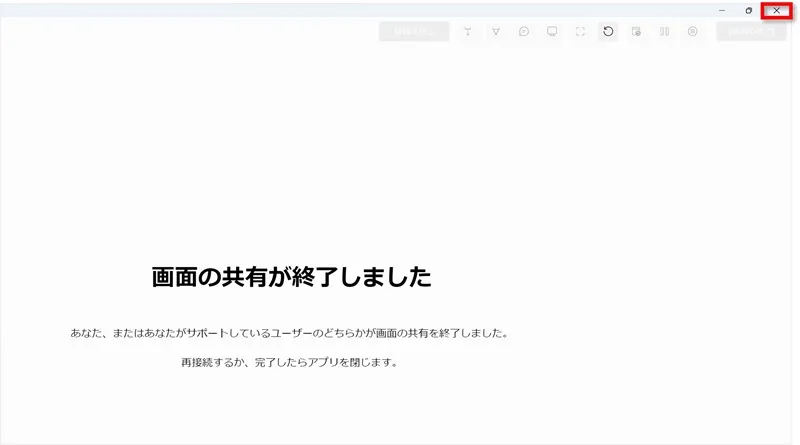
おわりに
相手のパソコンを遠隔操作することができるWindowsの「クイックアシスト」の使い方を紹介してきました。
「クイックアシスト」を利用すれば、相手のパソコンを自分のパソコンと同じように遠隔操作することができます。
教る方・教えてもらう方、両方に役立つ便利機能ですよね。
ぜひご活用くださいね。

