Word・ワードで余白を変更する基本的な手順【初心者向き】
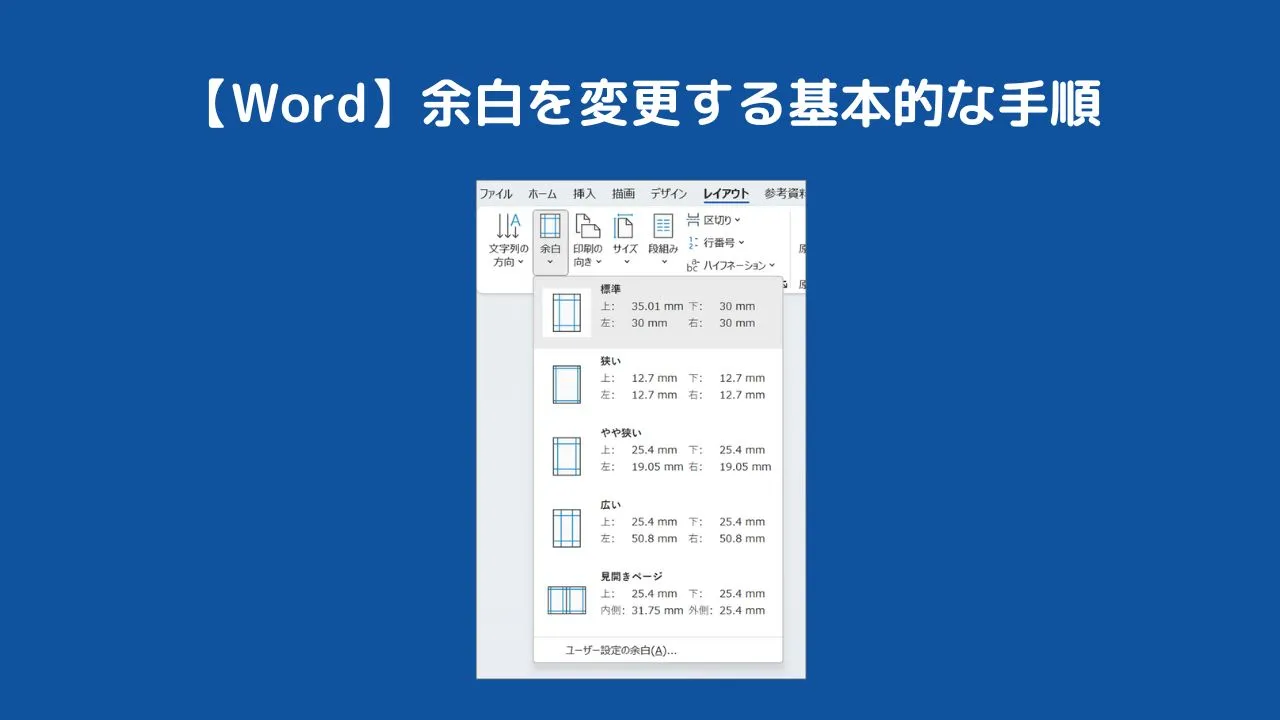
ワードでは、余白を変更することで、文書の見た目やバランスを調整することができます。
「余白が広い」と「文字を入力する部分が少なくなる」ため、入力できる文字数は減ります。
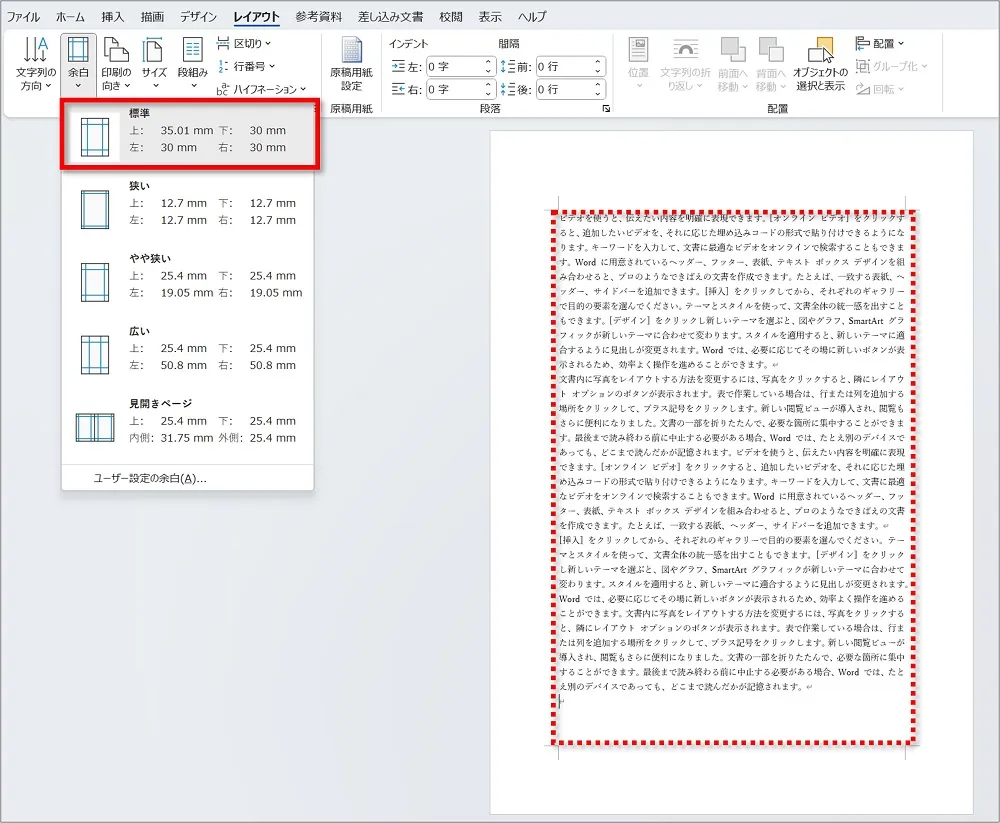
逆に、「余白が狭い」と「文字をたくさん入力する」ことができます。
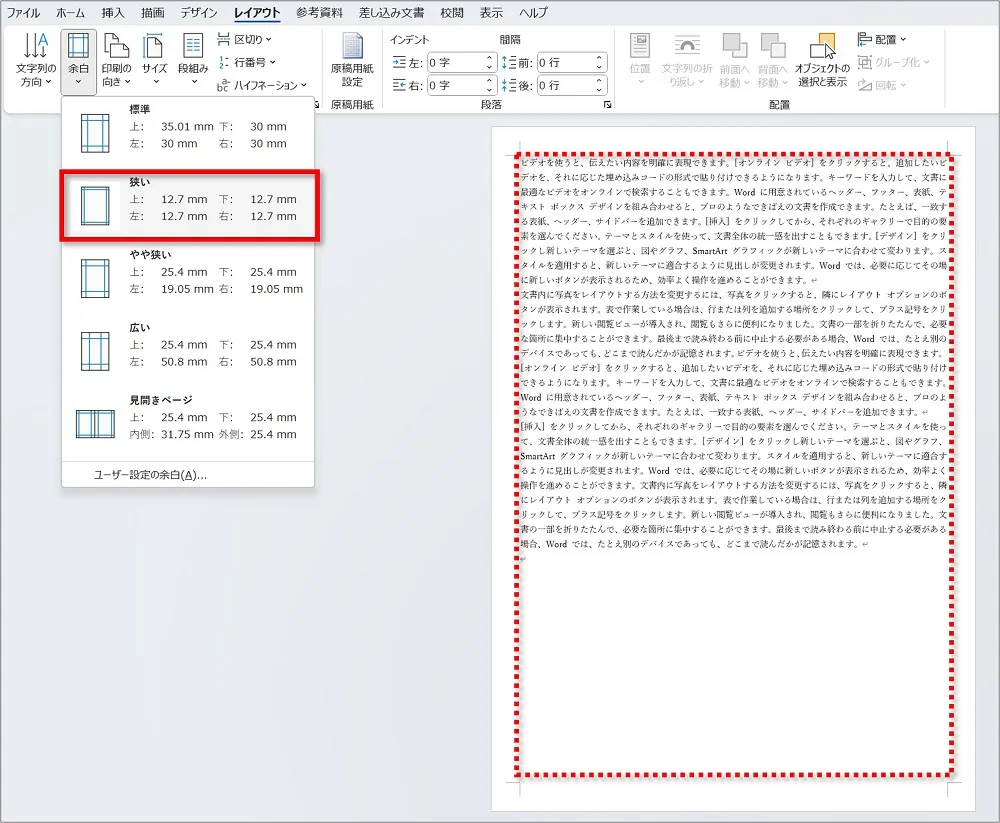
 ちあき
ちあき文書のレイアウトを整えるために余白の設定方法を覚えておきましょう。
この記事では、ワードで余白を変更する基本的な手順を紹介します。
ワードで余白を変更する最も基本的な手順
例として、はがきサイズの用紙の余白を変更してみます。
ここで用意されているはがきサイズでは、余白が広いため、入力部分が極端に少なくなっています。
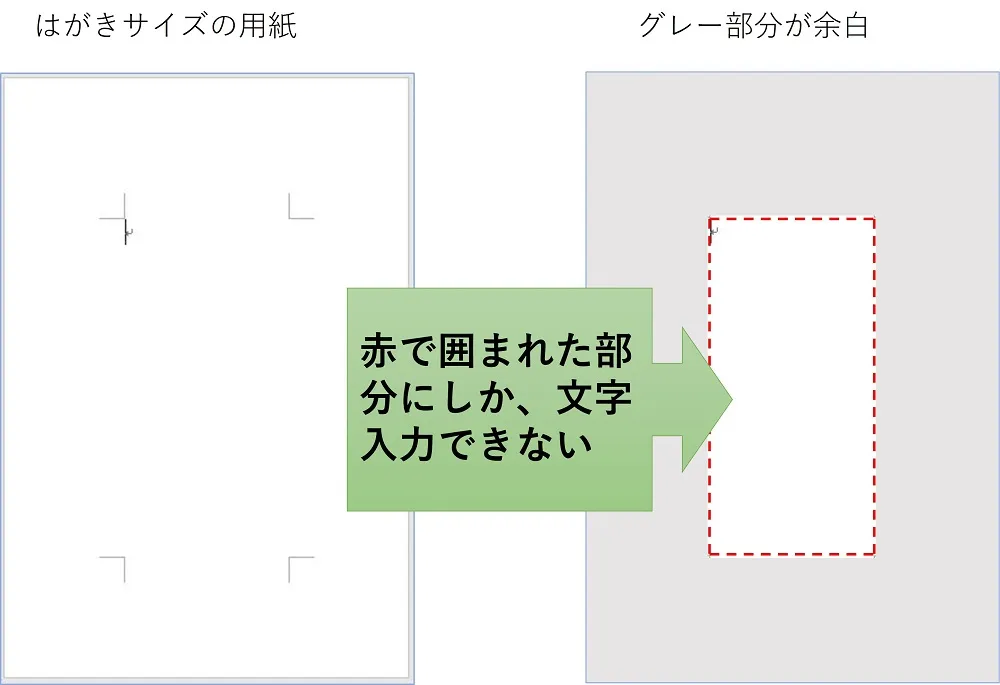
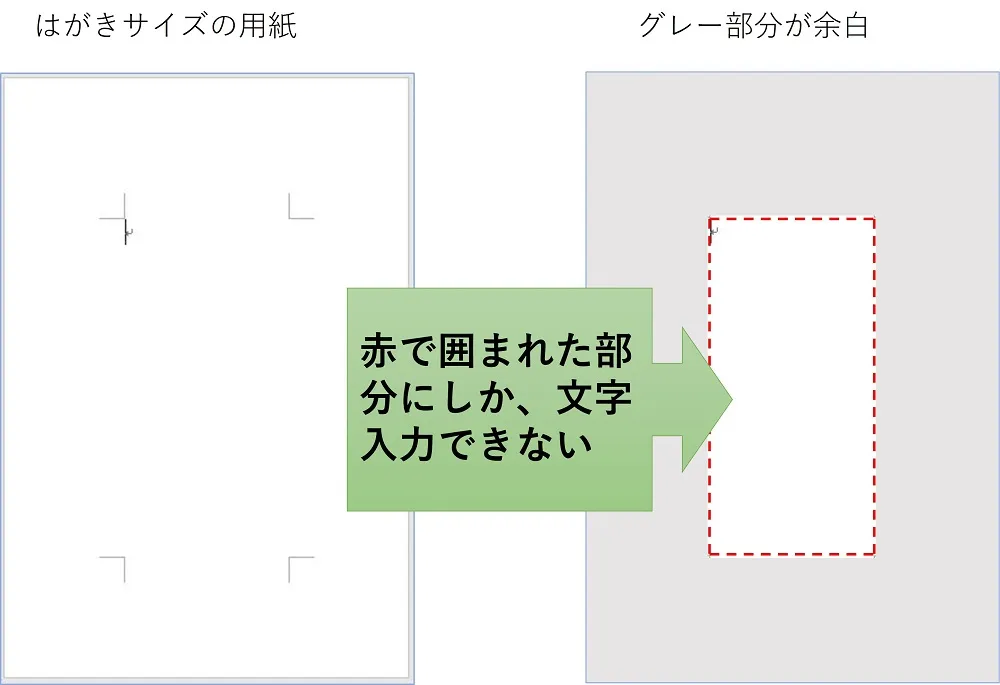
そこで、余白を狭くして、たくさん文字が入力できるように設定を変更していきます。
余白の基本的な設定は次の手順で行います。
①「レイアウト」タブをクリックします。
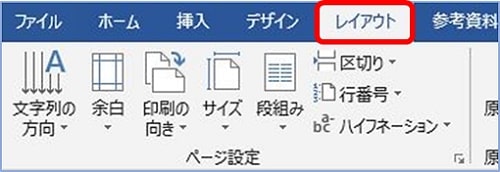
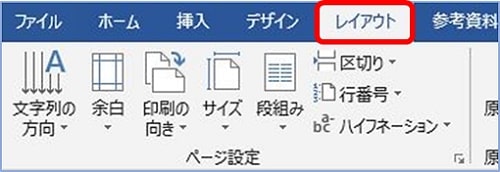
②「余白」をクリックします。
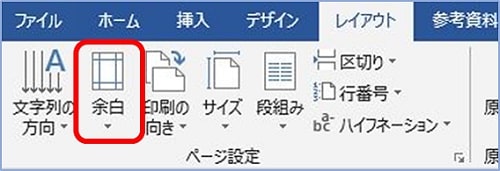
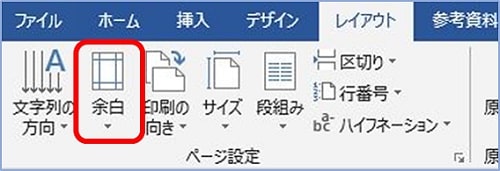
③「余白」をクリックすると、既定の余白サイズがいくつかあることが分かります。
この中から今回は、「狭い」を選択(クリック)します。
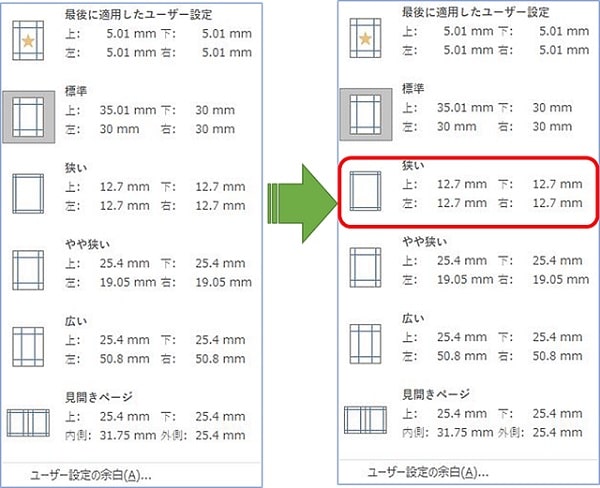
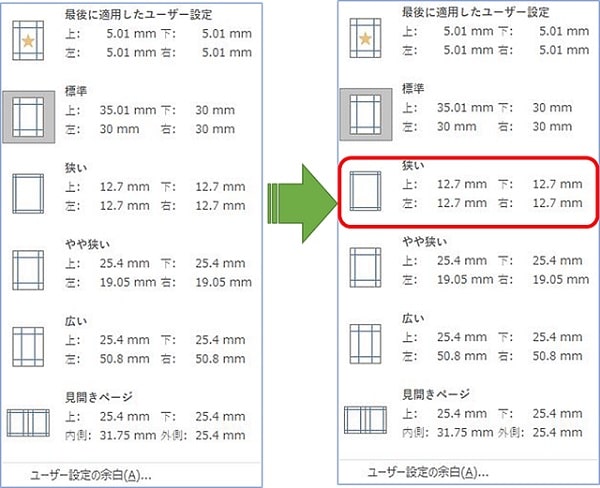
④「余白」が狭くなり、入力をする部分が広くなりました。
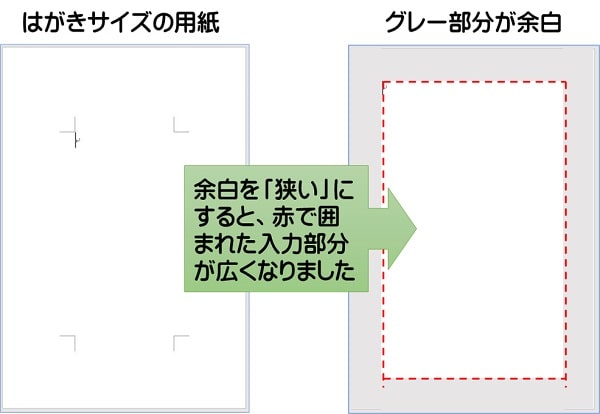
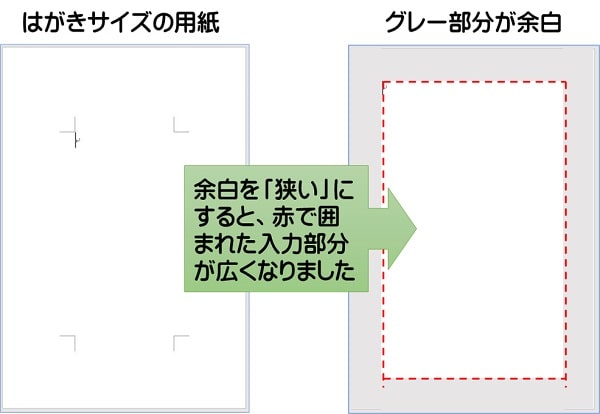
左の余白は広くして右の余白は狭くしたいなどの時
自分のお好みで余白を調整したい時、例えば左の余白は広くして右の余白は狭くしたいなどの時もありますよね。
そんなときは、「ユーザー設定の余白」をクリックします。
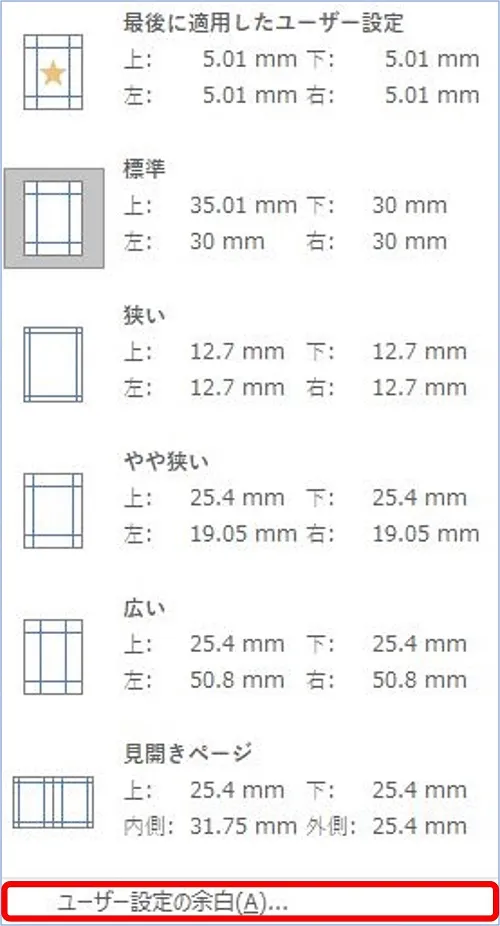
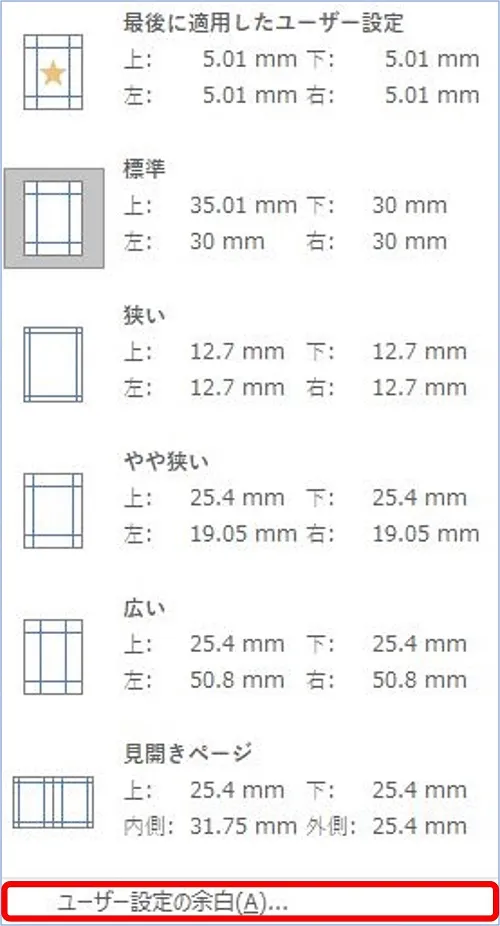
ページ設定のダイアログボックスが開きますので、「上・下・左・右」の数字をお好みの数字に変更しましょう。


まとめ
ワードで余白を変更する基本的な手順を紹介してきました。
「レイアウト」→「余白」の順にクリック
この方法が、一番基本的な余白の設定方法です。
まずは基本をしっかりマスターしておきましょう。
こちらの本は「Kindle Unlimited 」会員なら無料で読むことができます。
30日間の無料体験中でも同じように利用することができるので、無料で読んでみたい方は無料体験に登録をするといいですよ。
▶Kindle Unlimitedで無料で読んでみる


