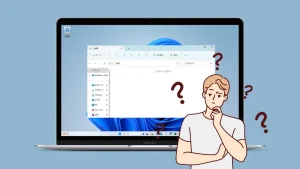【ごみ箱に入らない】どうしてもファイルが「完全削除」になるときの対処法
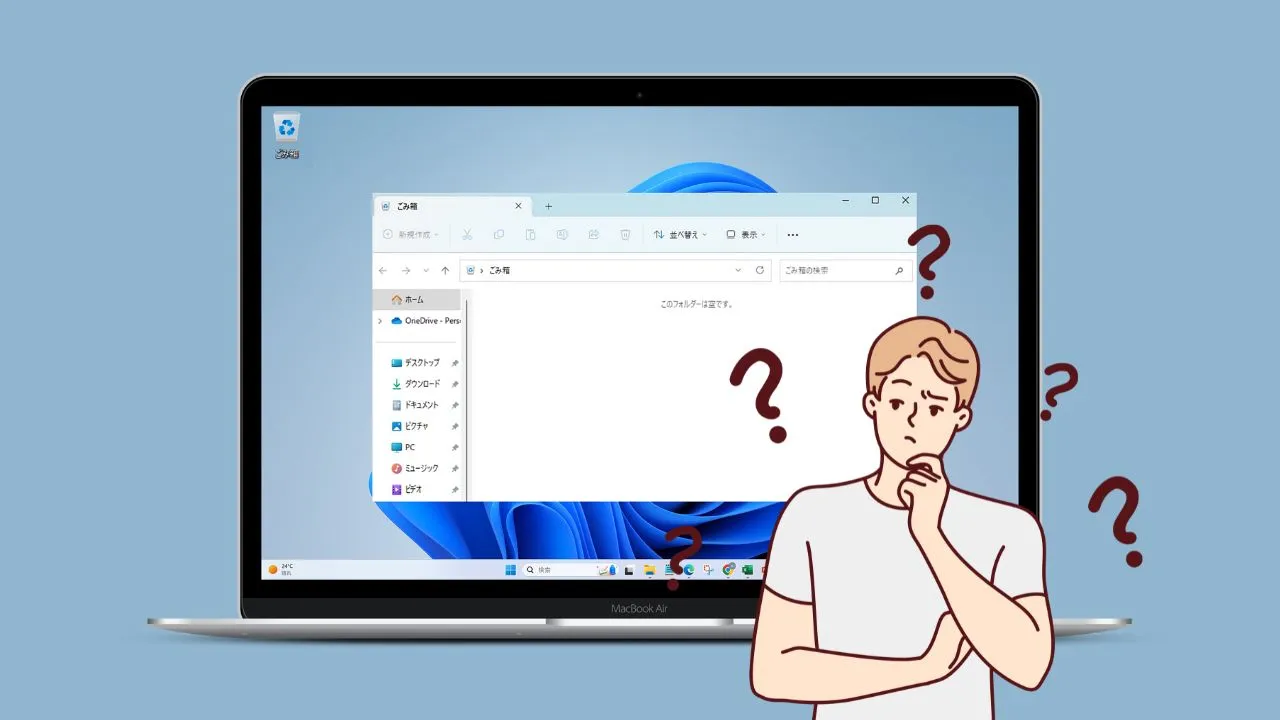
 おかっぱちゃん
おかっぱちゃん削除したファイルがごみ箱に入らないんです。
ごみ箱に入るようにしたい。
こんなお悩みにお答えします。
通常、削除したファイルはごみ箱に入りますよね。
しかし、
「今まではファイルを削除すると一旦ごみ箱に入っていたのに、気付いたらごみ箱に入らずに消えるようになっていた」
ということがあります。
これはファイルの削除設定が、「完全削除」になっているということ。
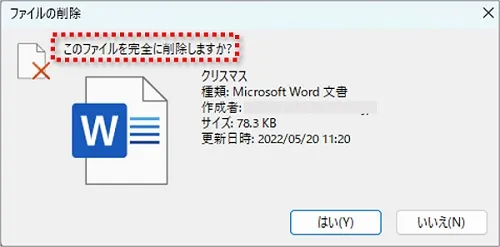
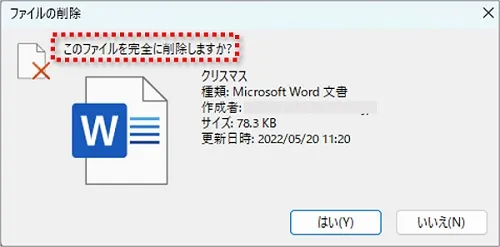
復元したいときファイルがないのでは、どうしようもなくて困ることもありますよね。
そこで今回は、『ごみ箱に入らない!どうしても「完全削除」になるときの対処法』を紹介します。



ここではWindows11の画像で解説していますが、Windows10でもやり方は同じです。
まずは一般的な設定を確認しよう
まずは基本から。
「ごみ箱にファイルを移動しないで、削除と同時にファイルを消去する」にチェックが入っていないか確認しましょう。
以下の手順で確認します。
①「ごみ箱」を右クリックし、開いたメニューから「プロパティ」をクリックします。
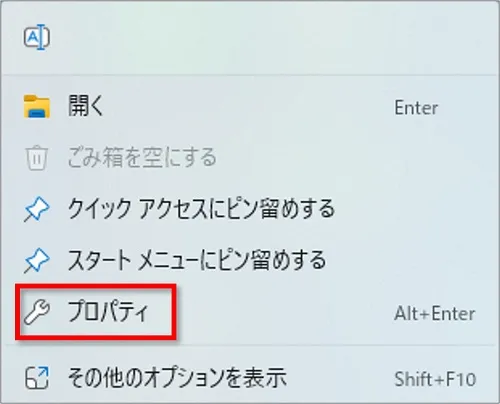
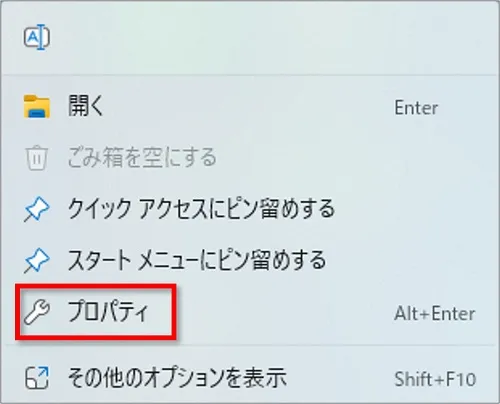
②もしも「ごみ箱にファイルを移動しないで、削除と同時にファイルを消去する」にチェックが入っている場合は、「カスタムサイズ」にチェックをし、「OK」をクリックしてください。
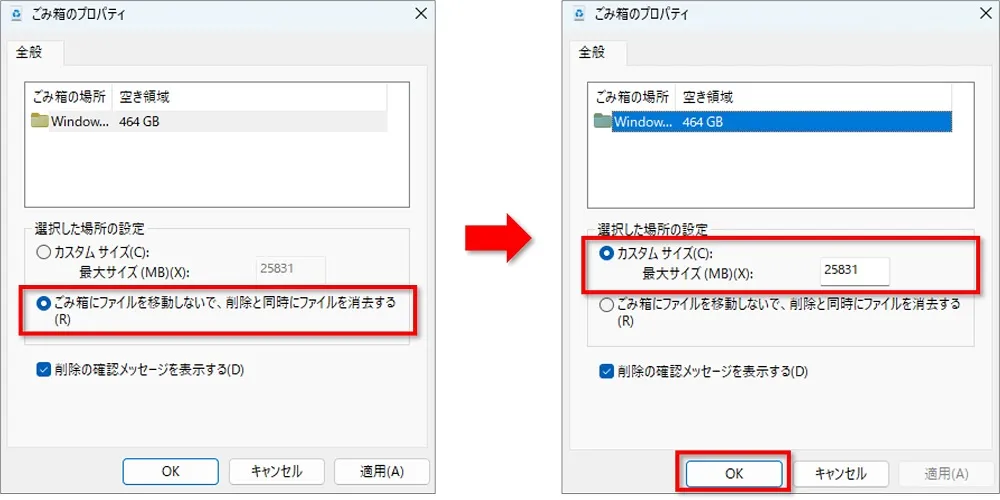
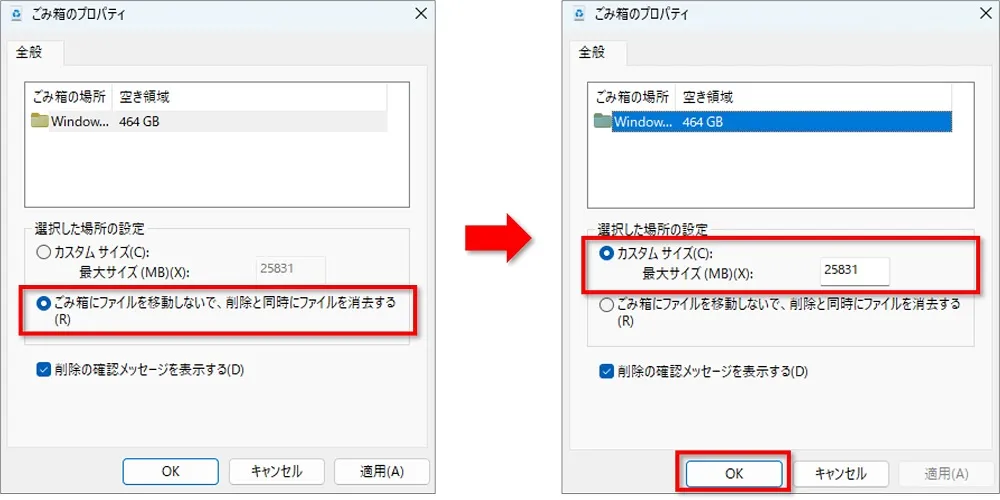
ごみ箱に入らない!どうしても「完全削除」になるときの対処法



ごみ箱のプロパティはカスタムサイズの方にチェックが入っているのに「完全削除」になります。
このような場合は、次の方法を試してみてください。
①「ごみ箱」を右クリックし、開いたメニューから「プロパティ」をクリックします。
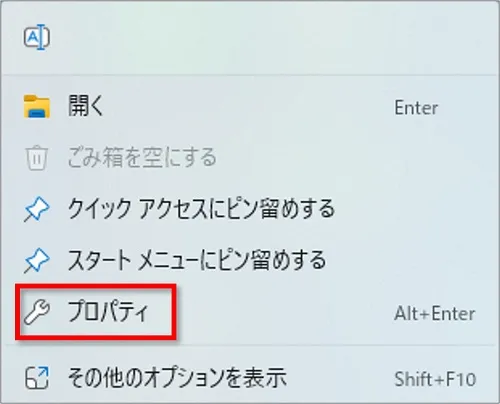
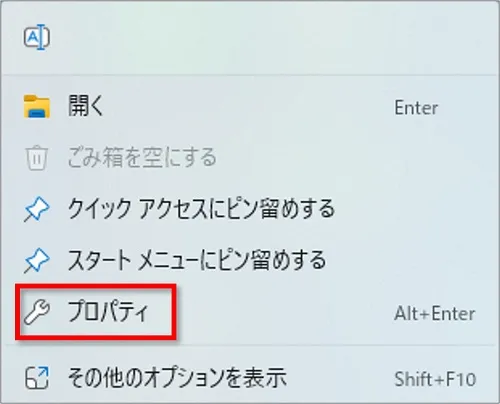
②「ごみ箱にファイルを移動しないで、削除と同時にファイルを消去する」にチェックを入れ、「OK」をクリックします。
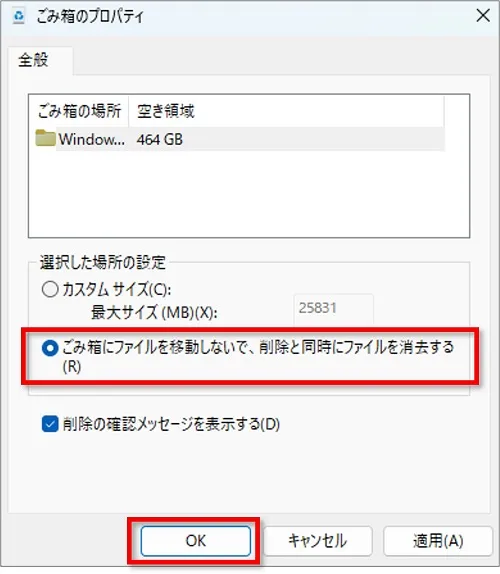
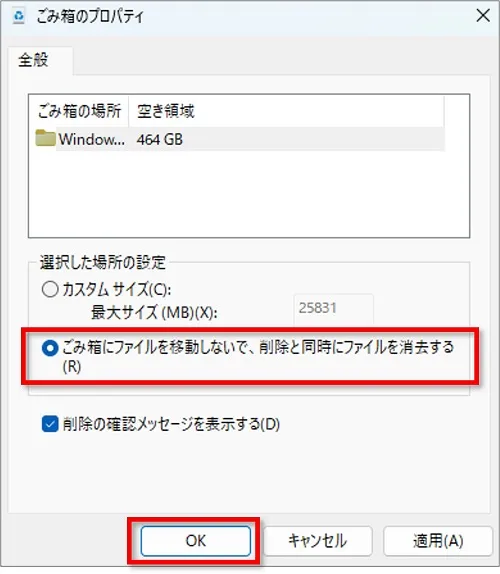
③パソコンを「再起動」します。
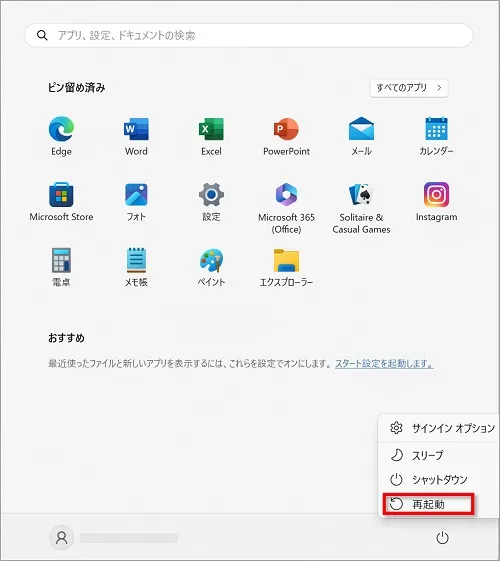
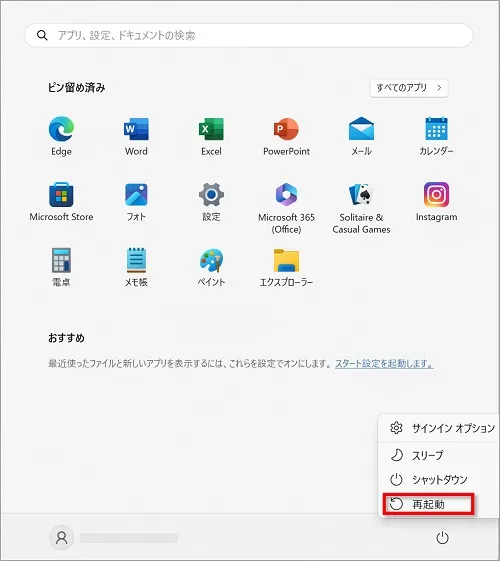
④パソコンが再起動したら、また「ごみ箱」を右クリックし、開いたメニューから「プロパティ」をクリックします。
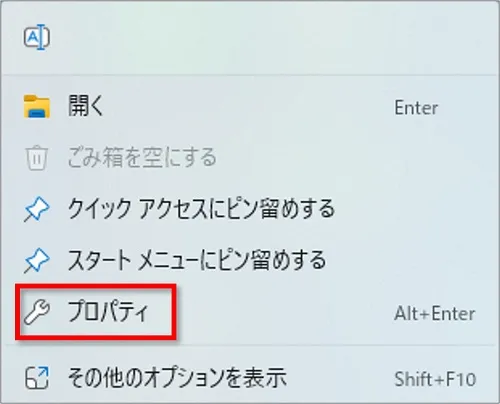
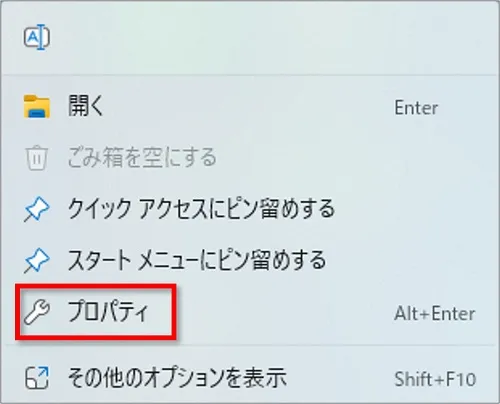
⑤今度は「カスタムサイズ」にチェックをし、「OK」をクリックします。
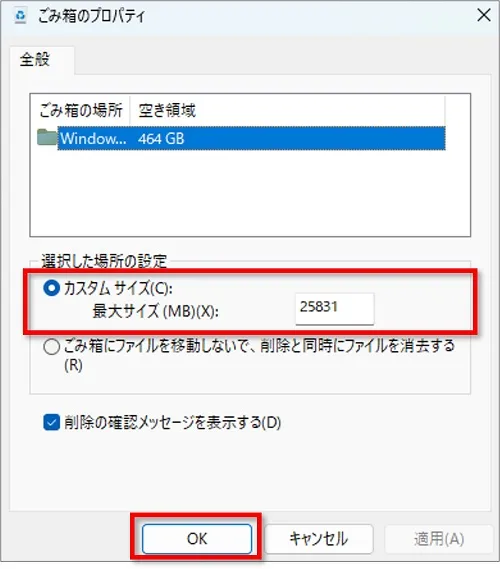
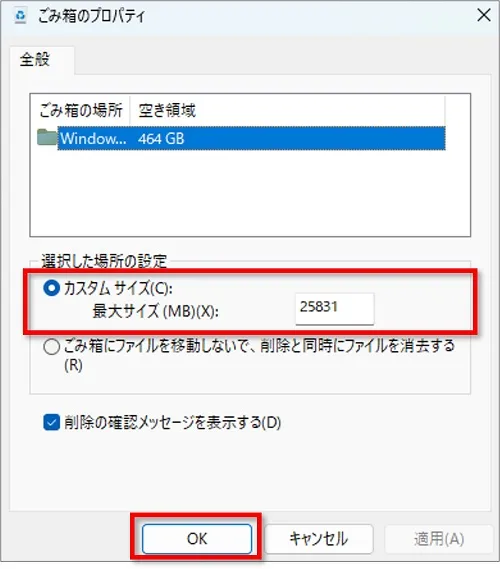
⑥もう一度パソコンを「再起動」します。
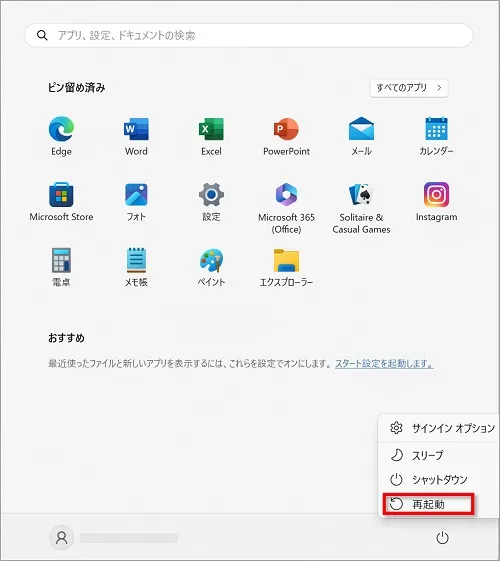
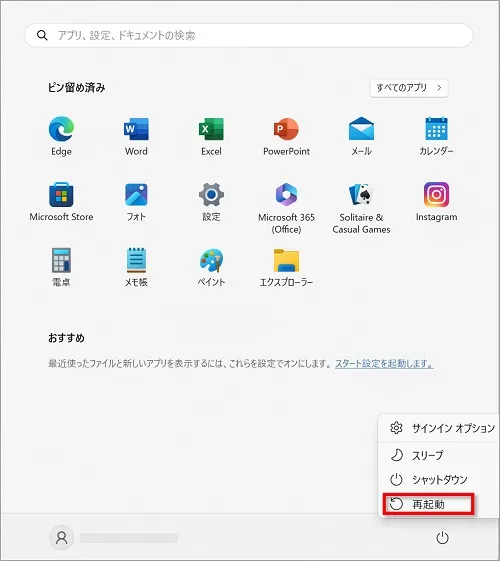
⑦ファイルを削除するときに、「このファイルをごみ箱に移動しますか?」と表示されていればOKです。
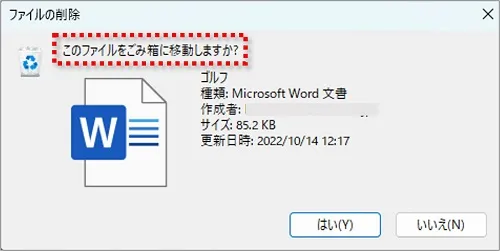
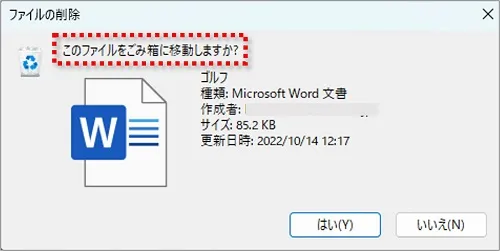
まとめ
『ごみ箱に入らない!どうしても「完全削除」になるときの対処法』を紹介してきました。
対処法をまとめたものはこちら
- 「ごみ箱」を右クリックし、開いたメニューから「プロパティ」をクリック
- 「ごみ箱にファイルを移動しないで、削除と同時にファイルを消去する」にチェックを入れ、「OK」をクリック
- パソコンを「再起動」する
- パソコンが再起動したら、また「ごみ箱」を右クリックし、開いたメニューから「プロパティ」をクリック
- 今度は「カスタムサイズ」にチェックをし、「OK」をクリック
- もう一度パソコンを「再起動」する
わたしはこの方法で、「削除したファイルがごみ箱に入る」元の設定に戻すことができました。
もしも同じように困っている人がいたら、試してみてくださいね。