【Windows11】スクリーンキーボードを表示する3つの方法
当ページのリンクには広告が含まれている場合があります。
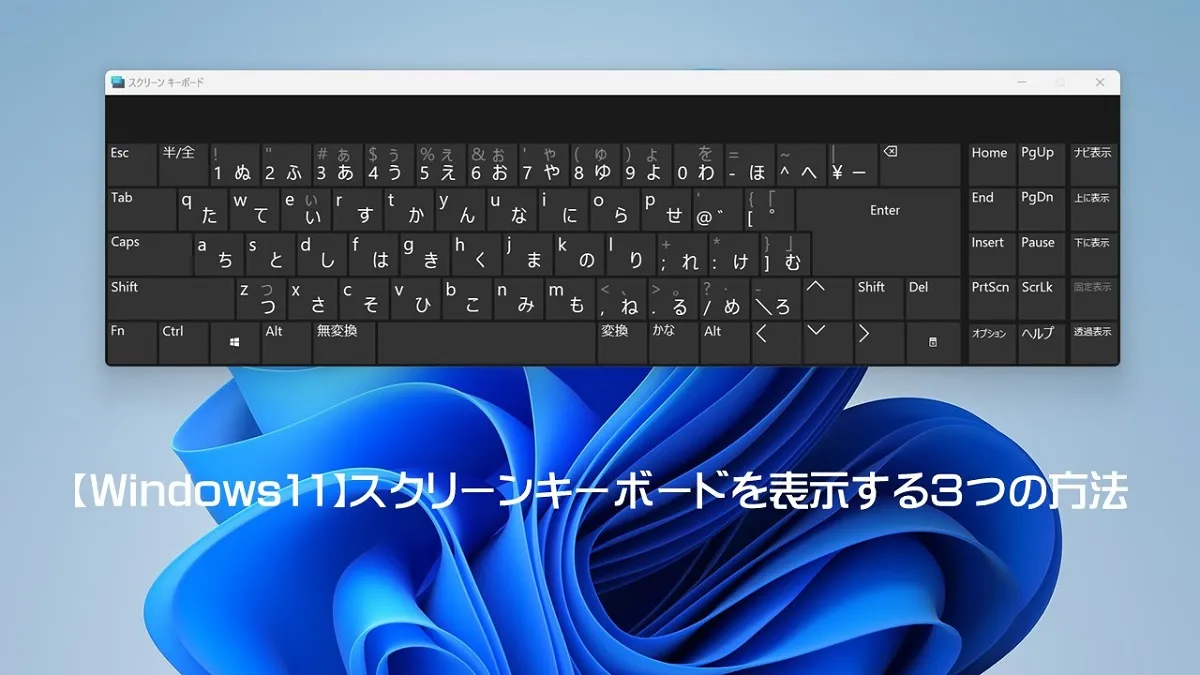
Windowsには、画面上に仮想キーボードを表示し、マウスクリックで入力をすることができる「スクリーンキーボード」という機能があります。
この方法を知っていると、キーボードがないパソコンでも入力をすることが可能になります。
そこで今回は、Windows11のPCでスクリーンキーボードを表示する3つの方法を紹介します。
目次
Windows11のPCでスクリーンキーボードを表示する3つの方法
Windows11のPCでスクリーンキーボードを表示する3つの方法を紹介します。
- 設定から表示する方法
- ショートカットキーで表示する方法(簡単)
- ログイン画面で表示する方法
設定から表示する方法
①「設定」を開き、「アクシビリティ」→「キーボード」の順にクリックします。
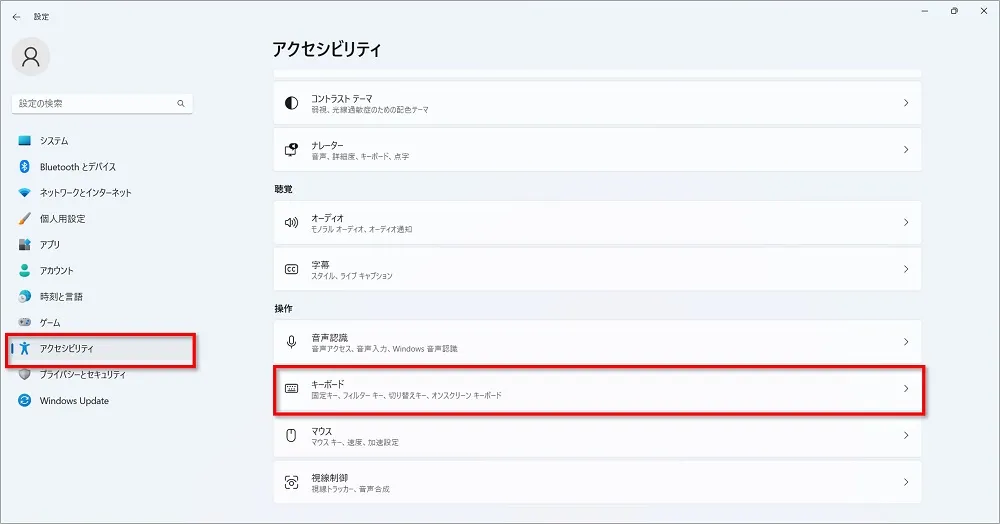
②「スクリーンキーボード」を「オン」にすると、スクリーンキーボードが表示されます。
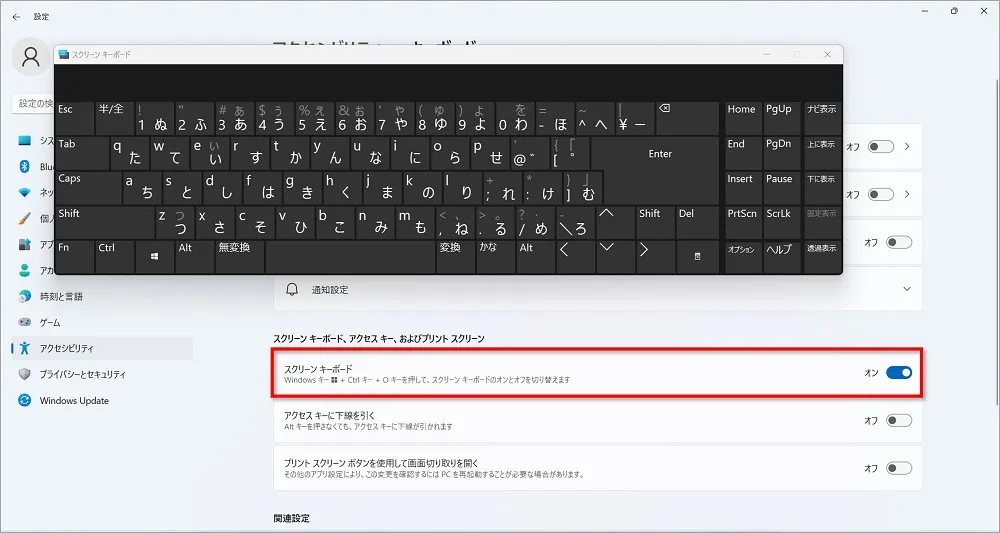
 ちあき
ちあき設定の開き方は以下のページを参考にしてね。
あわせて読みたい




Windows11でデスクトップに【設定】のショートカットアイコンを作る方法
いちいち面倒なので、デスクトップにショートカットアイコンを作っておきたい。 Windows11では【設定】を開いて操作をすることが多いですよね。 【設定】の開き方は数通…
ショートカットキーで表示する方法(簡単)
ショートカットキーで簡単に表示することもできます。
【Windows】+【Ctrl】+【O(アルファベット)】キーを同時に押すとスクリーンキーボードが表示されます。
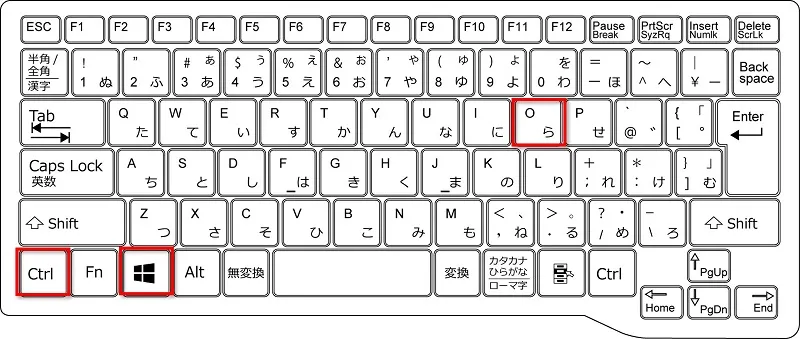
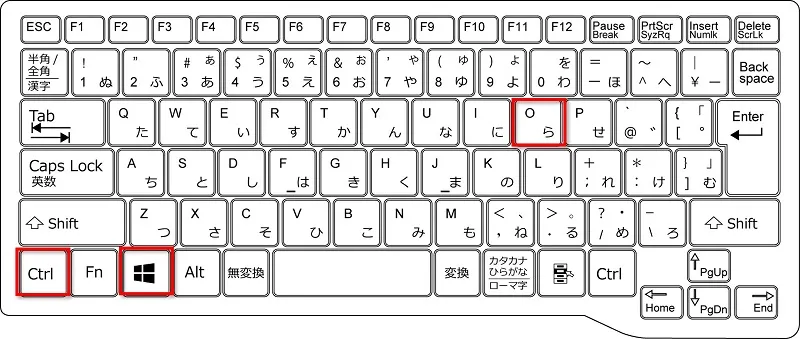
ログイン画面で表示する方法
パスワードやPINコードを入力する前の状態でスクリーンキーボード表示させたい場合は以下の方法で表示することができます。
①ログイン画面右下に表示される「アクシビリティ」をクリックします。
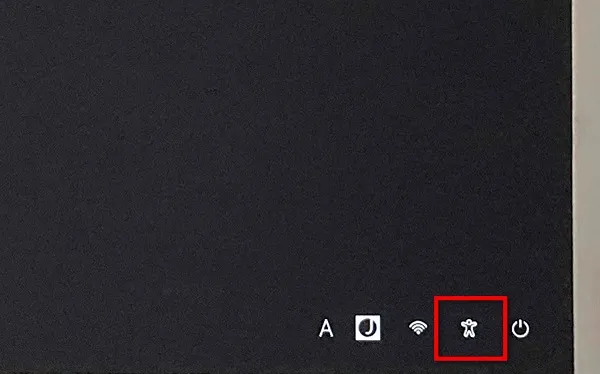
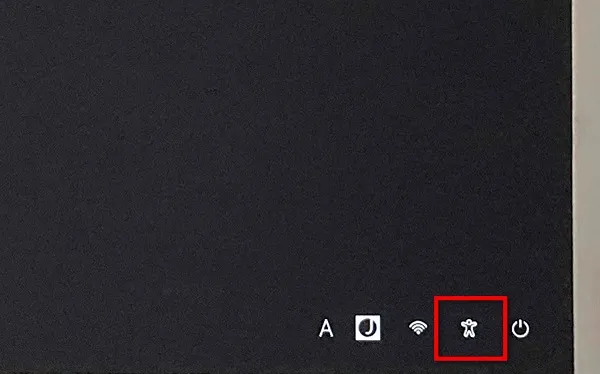
②メニューが表示されるので、「スクリーンキーボード」を「オン」にします。
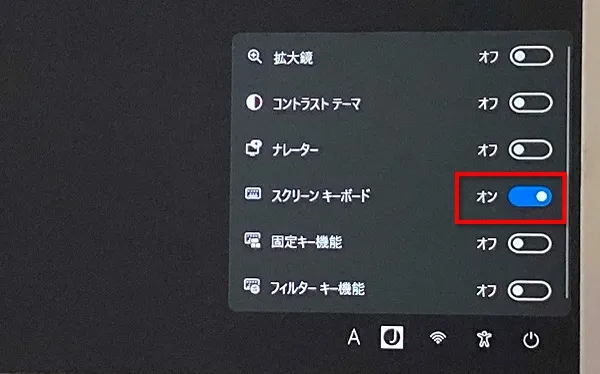
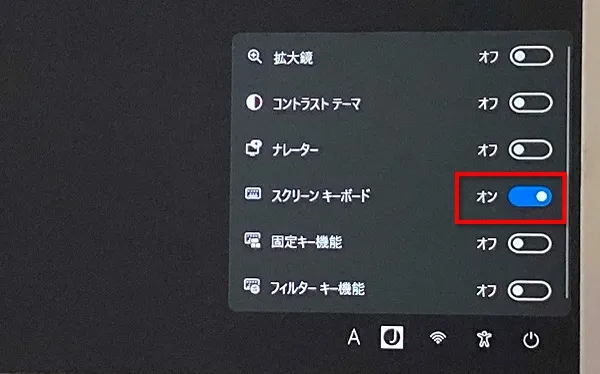
おわりに
Windows11のPCでスクリーンキーボードを表示する3つの方法を紹介してきました。
- 設定から表示する方法
- ショートカットキーで表示する方法(簡単)
- ログイン画面で表示する方法
スクリーンキーボードを利用したいときにお試しください!

