【Windows10】デスクトップにシャットダウンや再起動のショートカットを作る方法
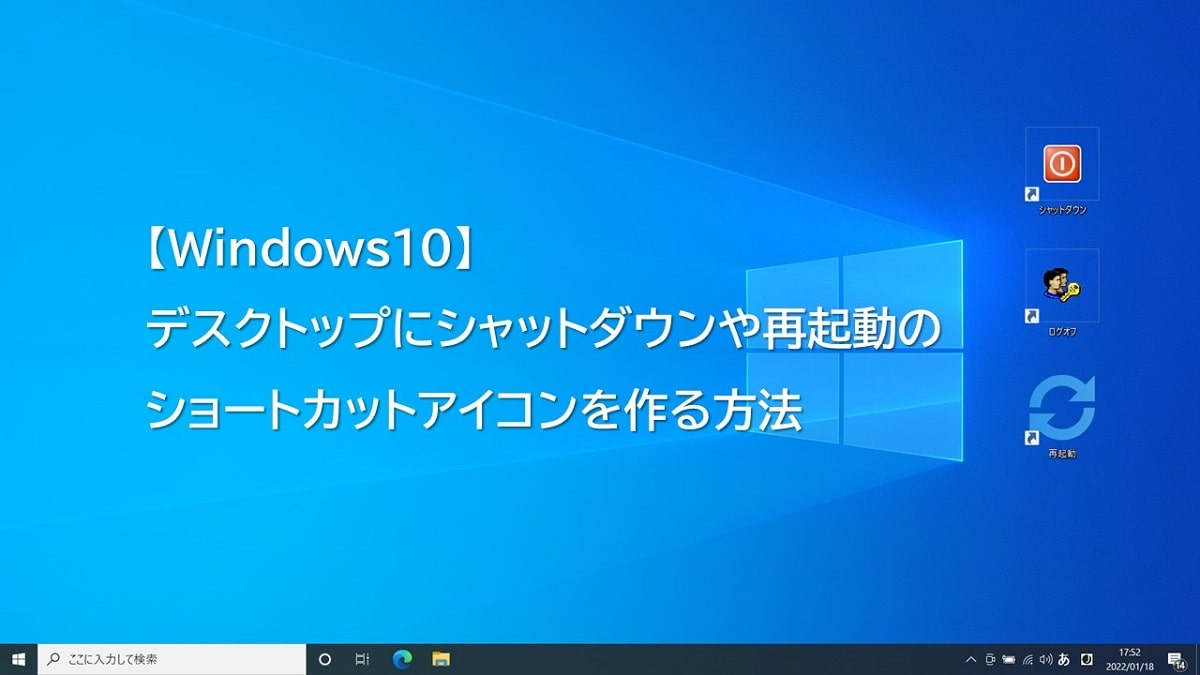
「シャットダウン」や「再起動」も、他のアプリと同様にデスクトップ画面にショートカットを作成することができます。
デスクトップ画面にショートカットがあれば、ダブルクリックで操作をすることができますので、いちいち「スタート」から電源ボタンを押すのも面倒という人にはおすすめです。
ここでは、「シャットダウン」「ログオフ」「再起動」のショートカットをデスクトップ作る方法を紹介します。

 ちあき
ちあきWindows10でもWindows11でもやり方は同じですが、Windows11での操作方法は別に記事を用意しました。
以下のページをを参考にしてください。


Windows10でデスクトップに「シャットダウン」のショートカットを作る方法
以下の手順でデスクトップに「シャットダウン」のショートカットを作成します。
①デスクトップ画面上で右クリックをし、「新規作成」⇒「ショートカット」の順にクリックします。
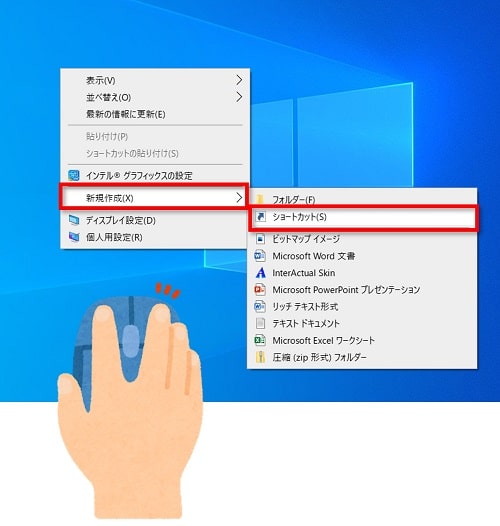
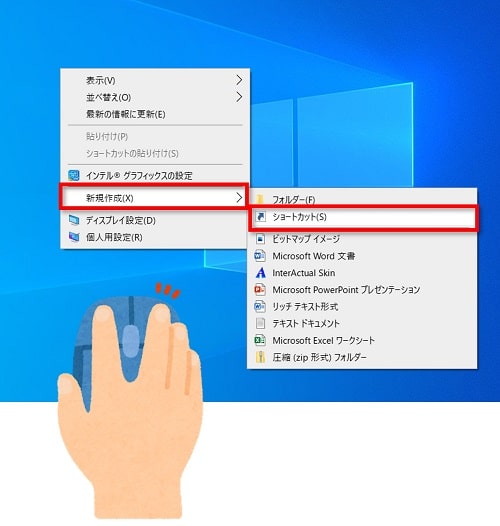
②ショートカットの作成が表示されるので「項目の場所を入力してください」の欄に、
shutdown -s -f -t 0
と入力し、「次へ」をクリックします。
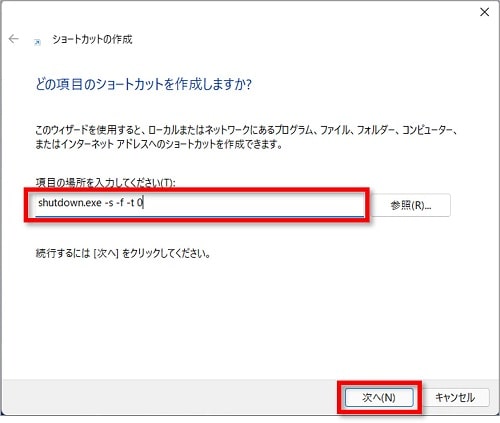
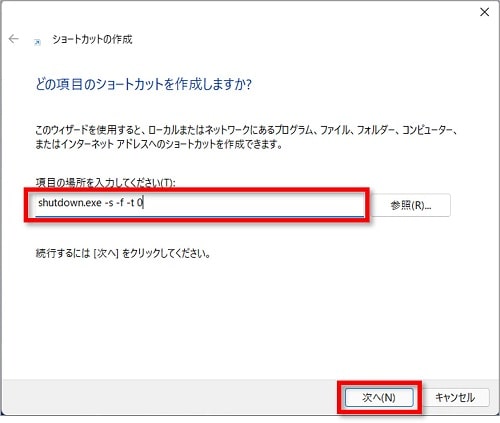
③「ショートカットの名前を入力してください」の欄に「シャットダウン」と入力し、「完了」をクリックします。


④「シャットダウン」のショートカットが作成されます。


「シャットダウン」のショートカットアイコンを変更する方法
このままでもシャットダウンのボタンとして使えますが、見た目が分かりにくいのでアイコンを変更します。
以下の手順で「シャットダウン」のショートカットアイコンを変更します。
①作成した「シャットダウン」のショートカットを右クリックし、「プロパティ」をクリックします。
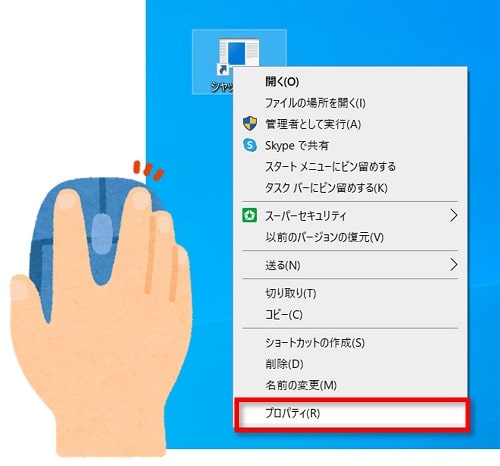
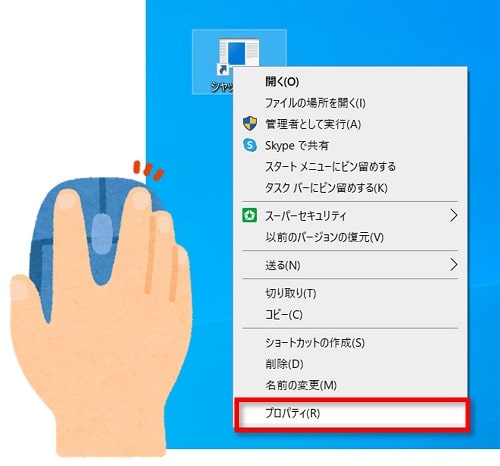
②「アイコンの変更」をクリックします。


③注意が表示されますが、ここは「OK」をクリックで大丈夫です。
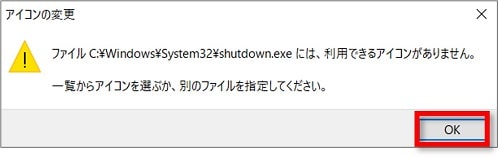
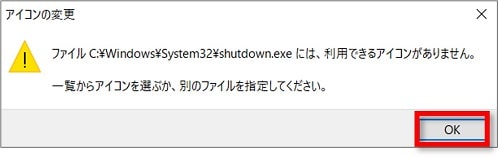
④好きなアイコンを選び、「OK」をクリックします。
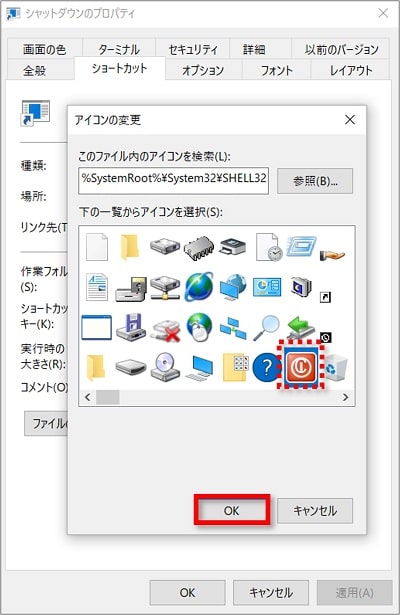
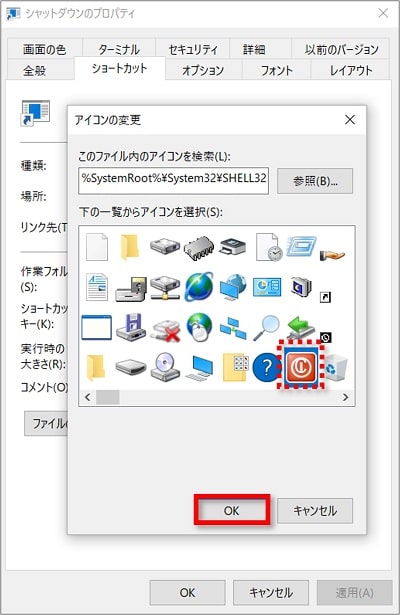
⑤プロパティの画面に戻るので、「OK」をクリックします。


⑥「シャットダウン」のショートカットアイコンが変更されます。
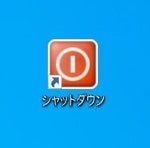
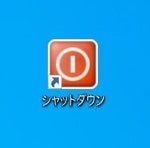
Windows10でデスクトップに「ログオフ」のショートカットを作る方法
以下の手順でデスクトップに「ログオフ」のショートカットを作成します。
①デスクトップ画面上で右クリックをし、「新規作成」⇒「ショートカット」の順にクリックします。
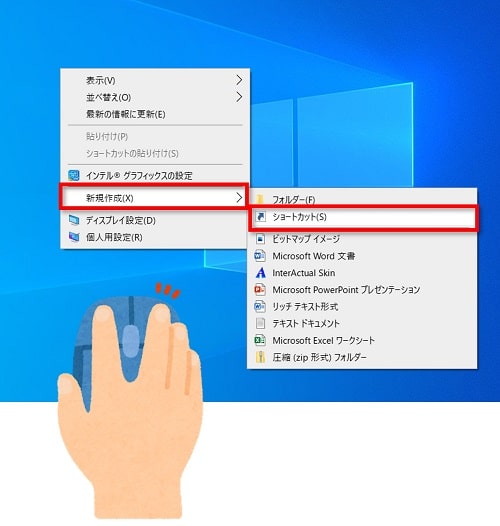
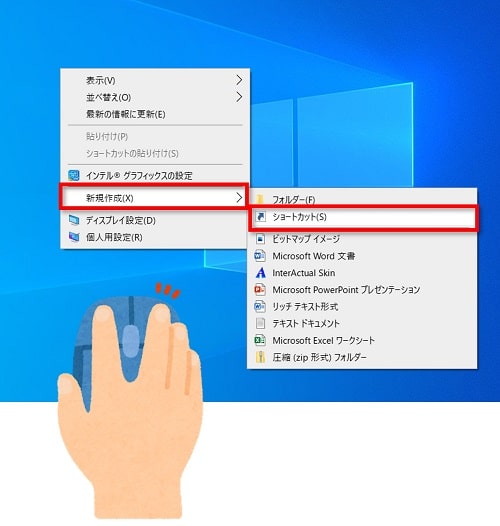
②ショートカットの作成が表示されるので「項目の場所を入力してください」の欄に、
shutdown -l – f
と入力し、「次へ」をクリックします。
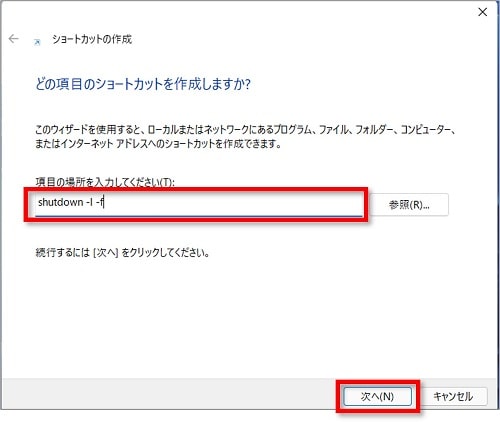
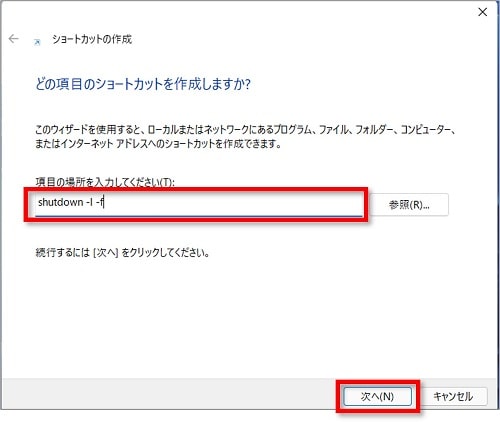
③「ショートカットの名前を入力してください」の欄に「ログオフ」と入力し、「完了」をクリックします。
※「サインアウト」と入力してもいいと思います。
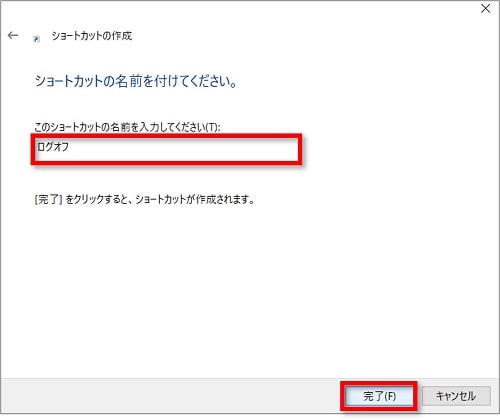
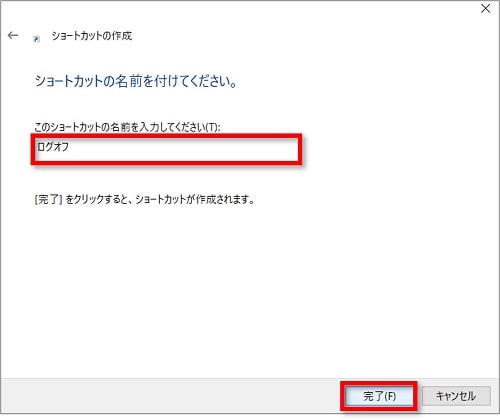
④「ログオフ」のショートカットが作成されます。


「ログオフ」のショートカットアイコンを変更する方法
このままでもログオフのボタンとして使えますが、見た目が分かりにくいのでアイコンを変更します。
以下の手順で「ログオフ」のショートカットアイコンを変更します。
①作成した「ログオフ」のショートカットを右クリックし、「プロパティ」をクリックします。
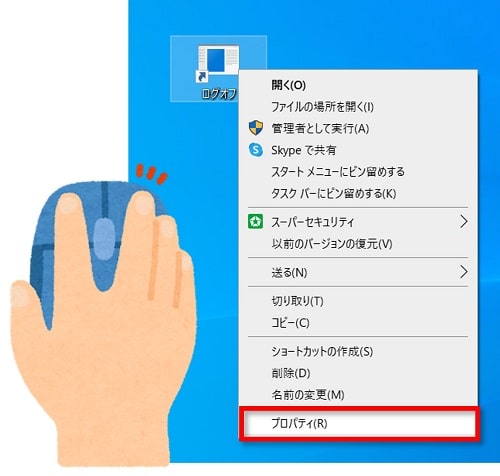
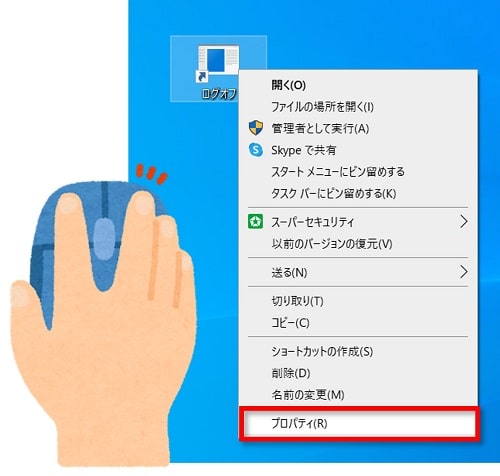
②「アイコンの変更」をクリックします。
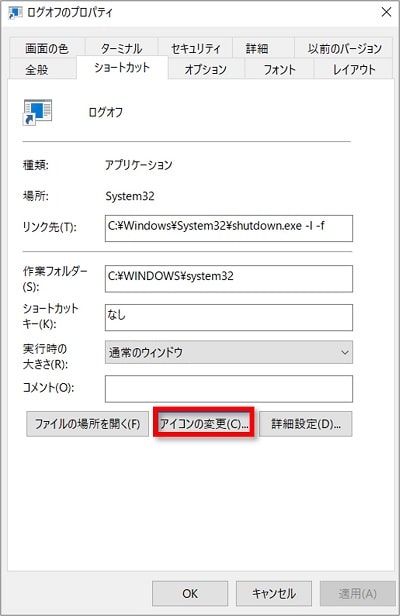
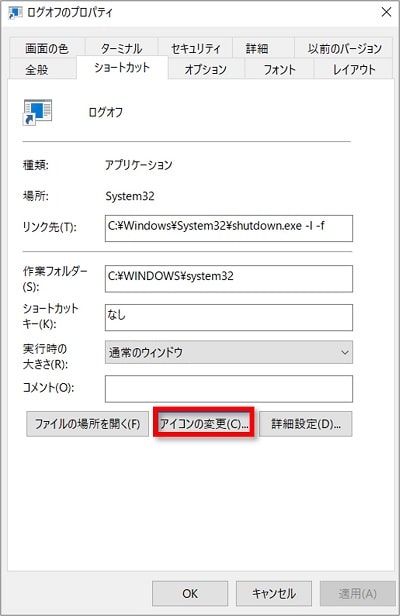
③注意が表示されますが、ここは「OK」をクリックで大丈夫です。
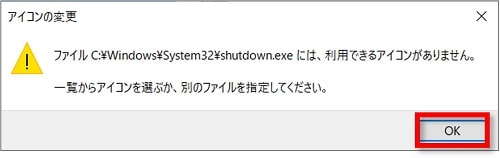
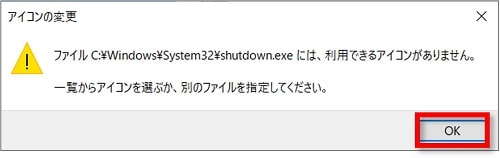
④好きなアイコンを選び、「OK」をクリックします。


⑤プロパティの画面に戻るので、「OK」をクリックします。
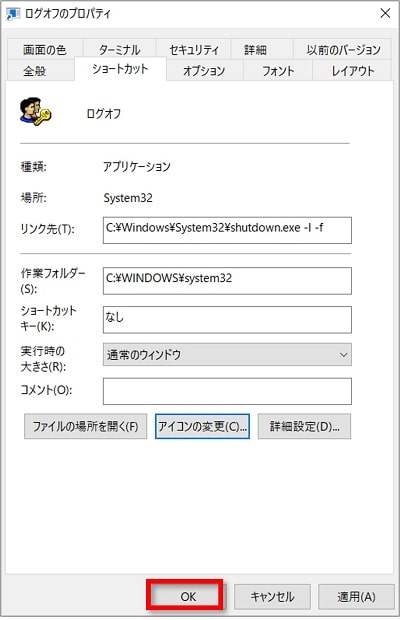
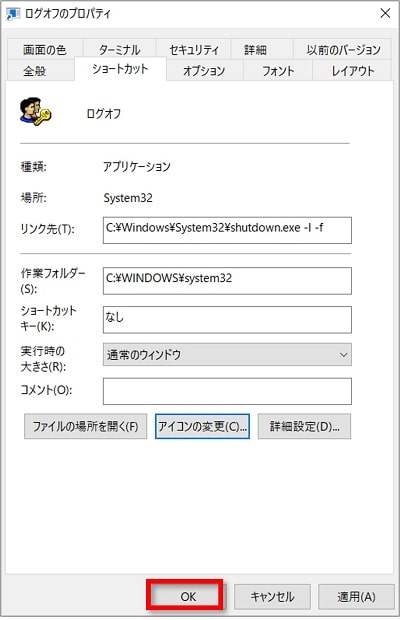
⑥「ログオフ」のショートカットアイコンが変更されます。


Windows10でデスクトップに「再起動」のショートカットを作る方法
以下の手順でデスクトップに「再起動」のショートカットを作成します。
①デスクトップ画面上で右クリックをし、「新規作成」⇒「ショートカット」の順にクリックします。
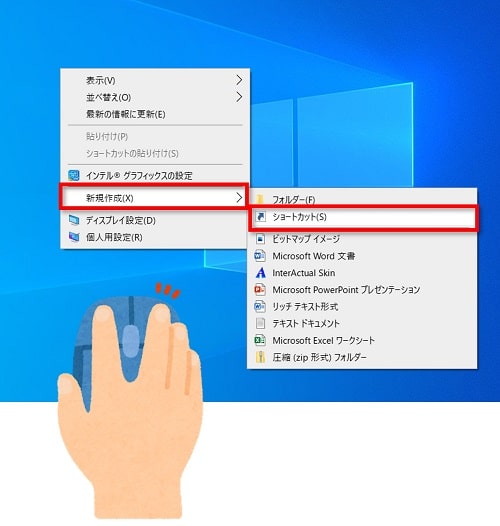
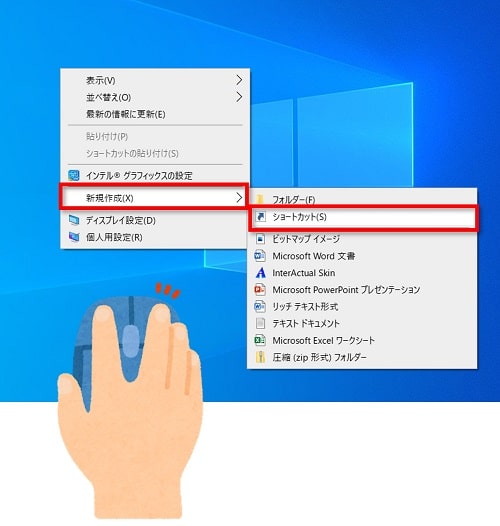
②ショートカットの作成が表示されるので「項目の場所を入力してください」の欄に、
shutdown -r -f -t 0
と入力し、「次へ」をクリックします。
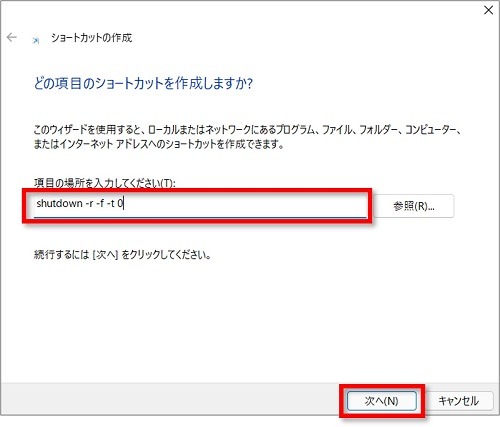
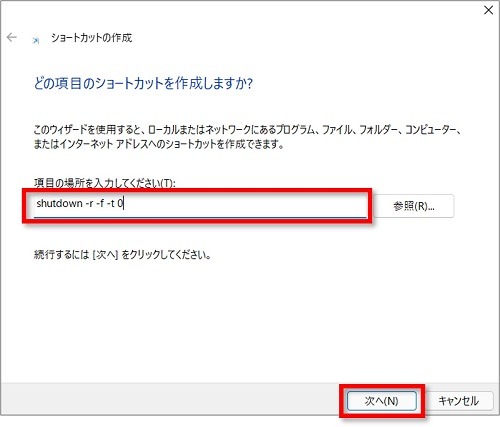
③「ショートカットの名前を入力してください」の欄に「再起動」と入力し、「完了」をクリックします。
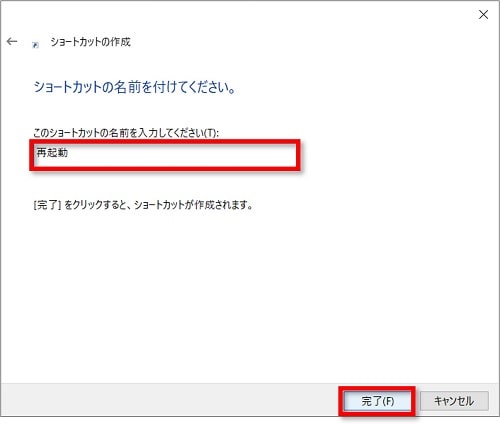
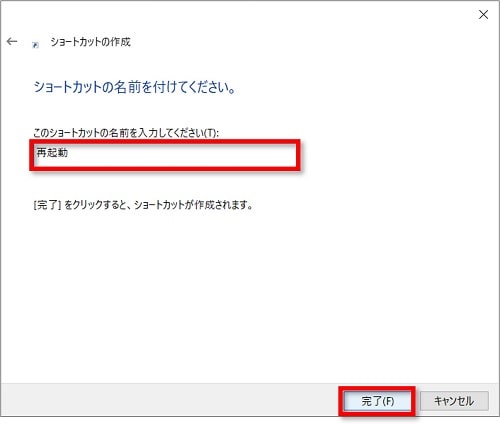
④「再起動」のショートカットが作成されます。


「再起動」のショートカットアイコンを変更する方法
このままでも再起動のボタンとして使えますが、見た目が分かりにくいのでアイコンを変更します。
以下の手順で「再起動」のショートカットアイコンを変更します。
①作成した「再起動」のショートカットを右クリックし、「プロパティ」をクリックします。


②「アイコンの変更」をクリックします。
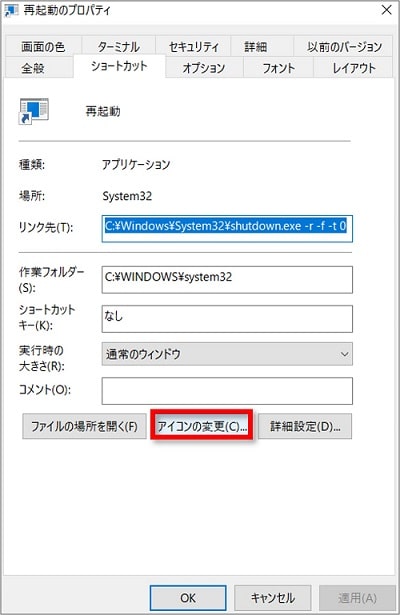
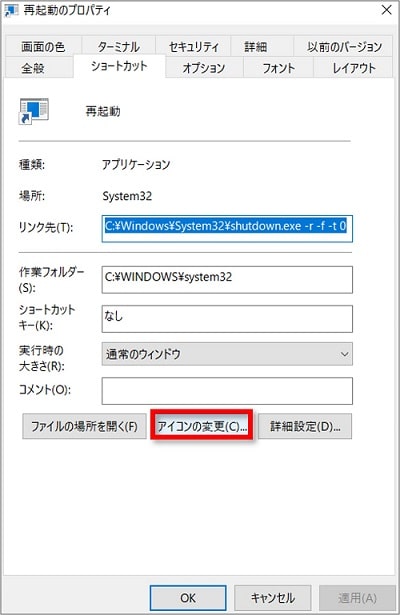
③注意が表示されますが、ここは「OK」をクリックで大丈夫です。


④好きなアイコンを選び、「OK」をクリックします。
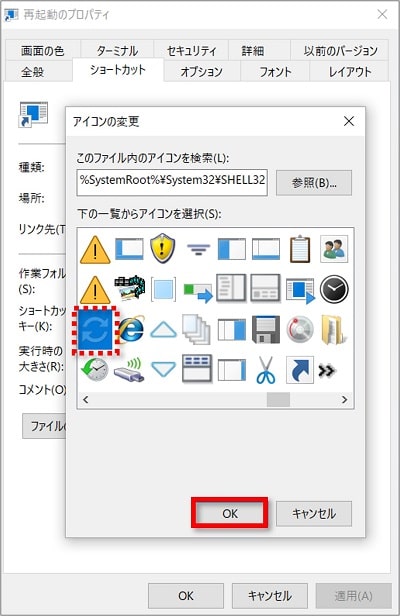
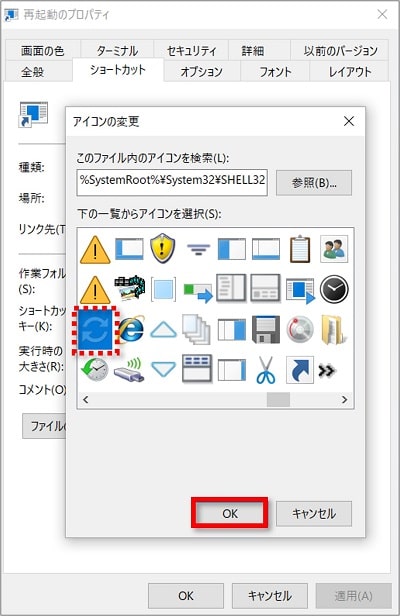
⑤プロパティの画面に戻るので、「OK」をクリックします。
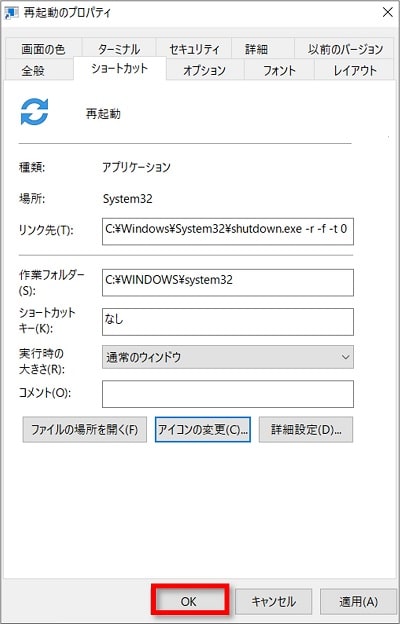
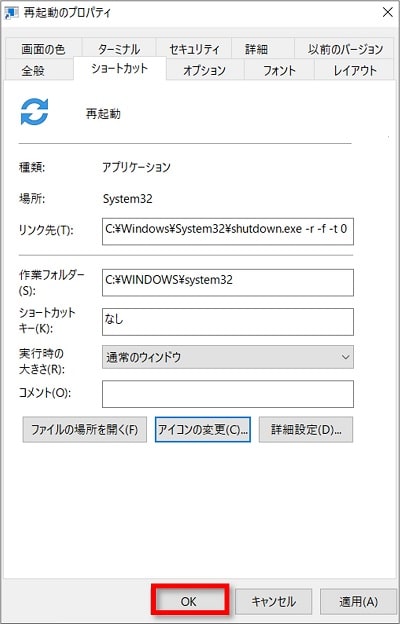
⑥「再起動」のショートカットアイコンが変更されます。
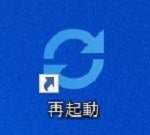
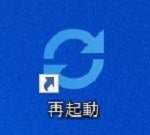
まとめと注意点
「シャットダウン」「ログオフ」「再起動」のショートカットをデスクトップ作る方法を紹介してきました。
シャットダウン
shutdown -s -f -t 0
ログオフ
shutdown -l -f
再起動
shutdown -r -f -t 0
上記コマンドをコピペすればOKですが、もしも手入力するときには注意が必要です。
△の部分には半角スペースが入力されています。
手入力をするときにはお気を付けくださいね。

