【Excel】AVERAGE関数の使い方|平均を一瞬で出す方法
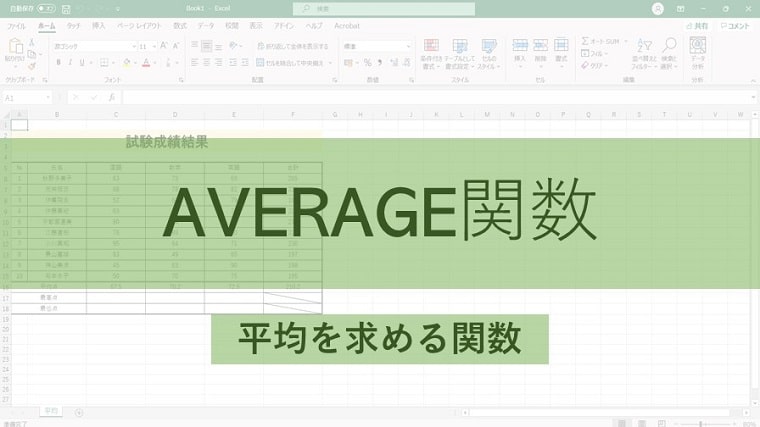
AVERAGE(アベレージ)関数は、エクセルで平均を求めるときに使う関数です。
計算機を使わなくても、一瞬で範囲内の平均を計算してくれるので便利です。
 ちあき
ちあきエクセルで最低限知っていた方がいいよく使われる一般的な関数の中の一つでもあります。
そこで本記事では、エクセルで【AVERAGE(アベレージ)関数】を使って一瞬で平均を求めるやり方を紹介します。
【AVERAGE関数】エクセルで平均を一瞬で出す方法
選択セル範囲内の平均を求める関数。
連続する複数セルの平均値を簡単に計算します。よく使われる関数の一つです。
ここでは例として、各教科ごとの平均を関数を使って計算します。
最初に国語の平均を求めるために「C16」にAVERAGE関数を入力します。
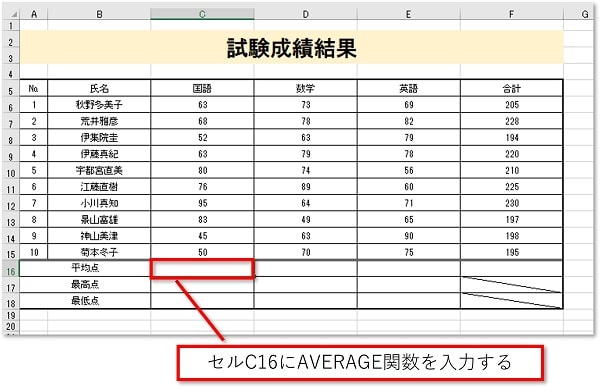
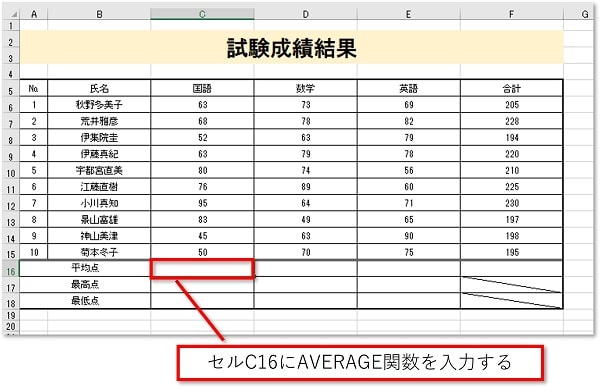
次に数学と英語と合計の平均を、オートフィルを使って一気に計算します。
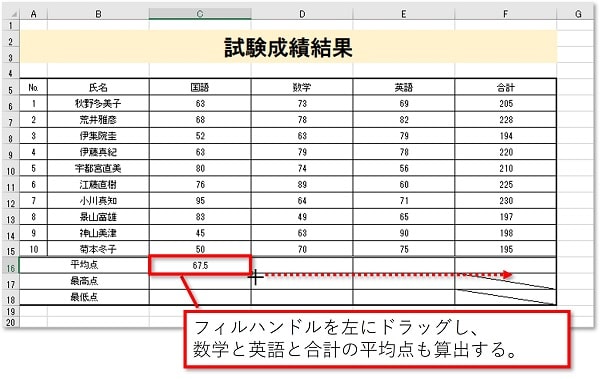
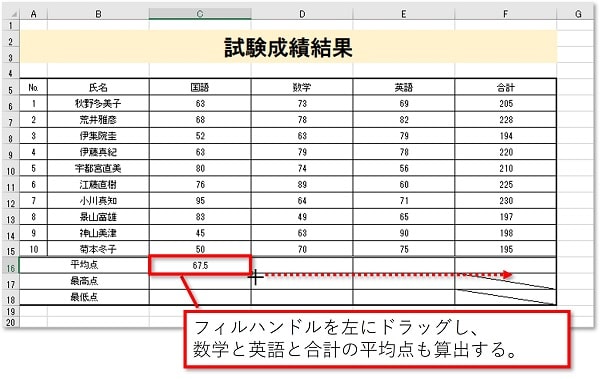



ポイントとしては関数は最初の1つのセルにしか入力しないというところ!
これで時短になります。
AVERAGE関数を入力する手順
①セルC16を選択します。
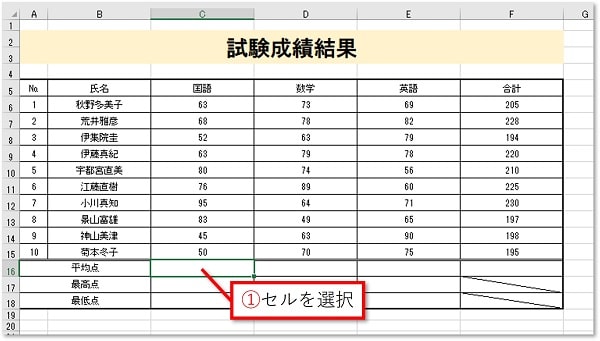
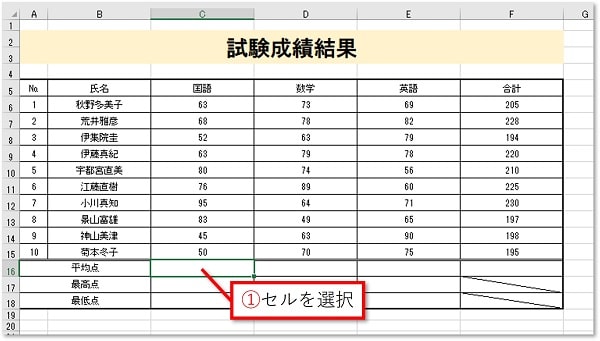
②オートSUMボタンの矢印部分をクリックし、次に「平均」をクリックします。
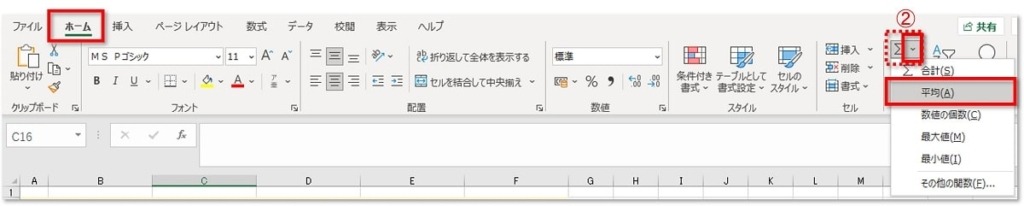
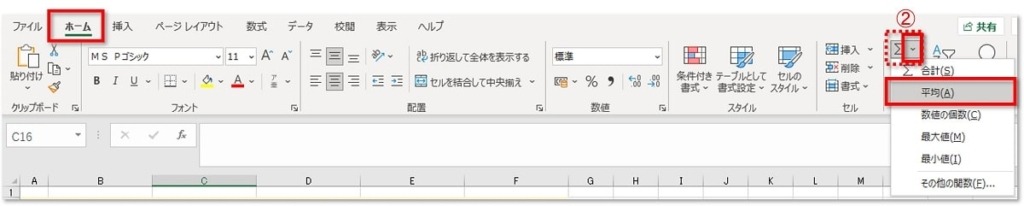
③自動で選択されている範囲を確認し「Enter」キーを押して決定します。
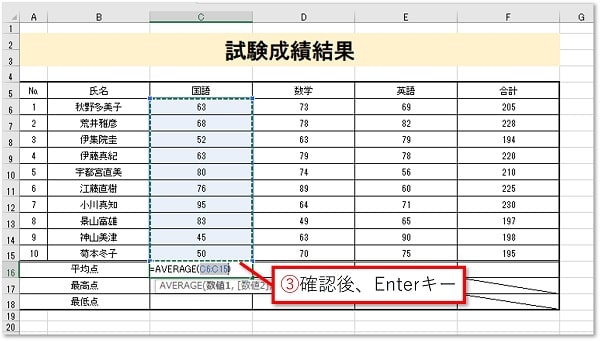
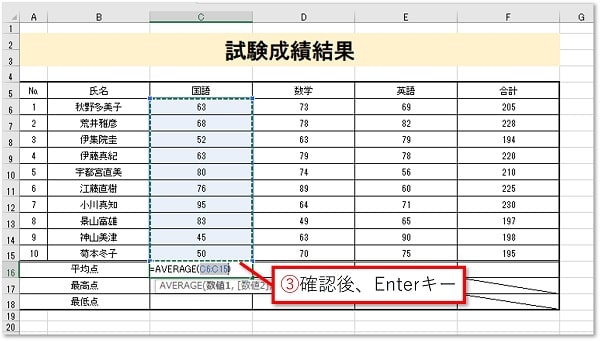
④セルC16を選択しフィルハンドルにマウスを合わせ、F16までドラックします。
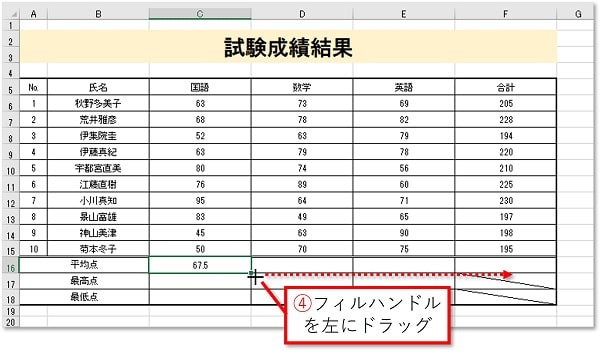
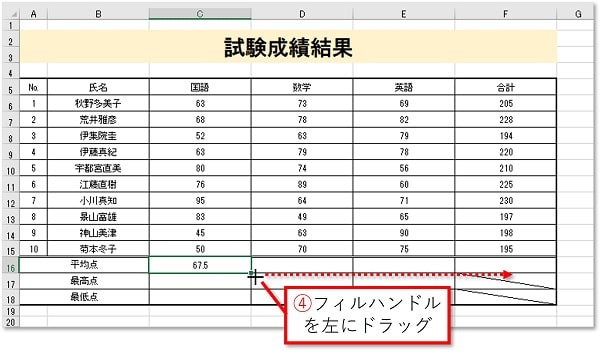
⑤オートフィルオプションをクリックし「書式なしコピー(フィル)」をクリックします。
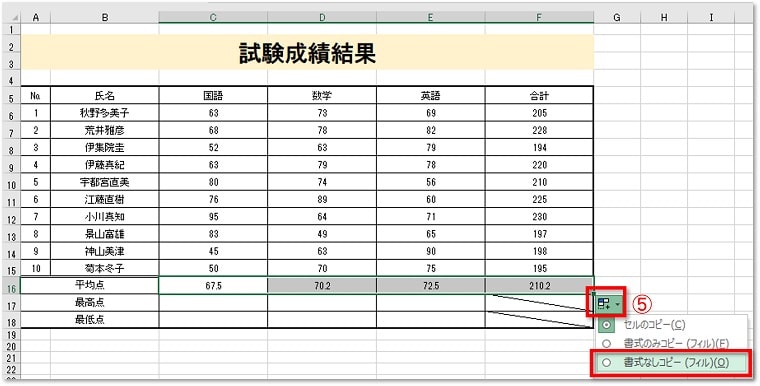
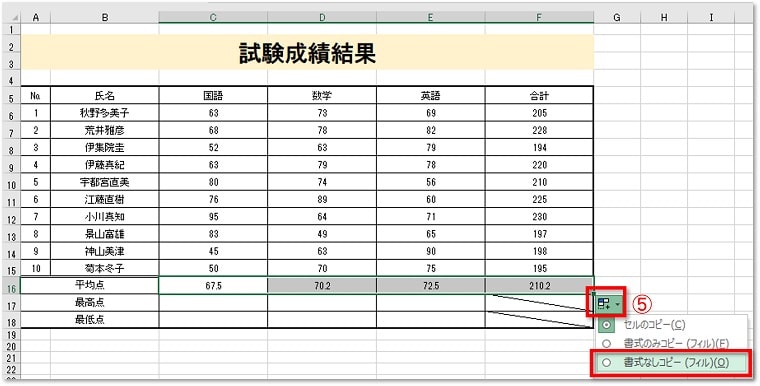
⑥各教科と合計の平均が計算されます。
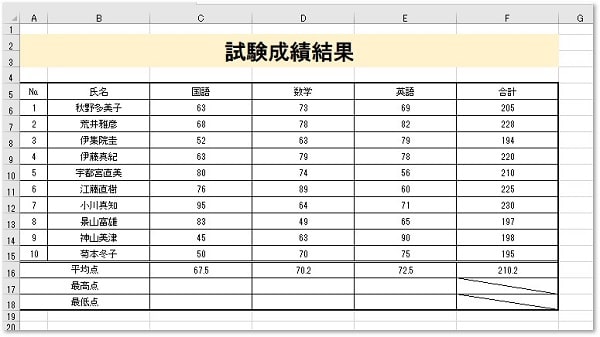
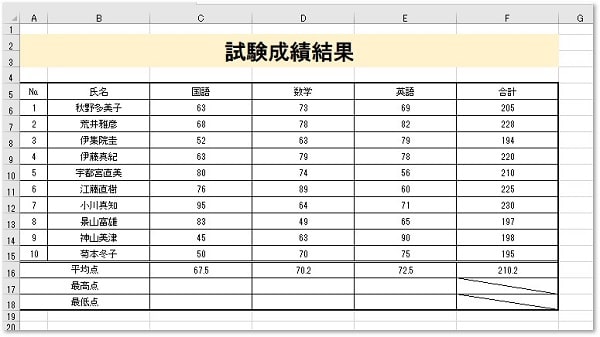
なぜ「書式なしコピー(フィル)」を使うの?
フィルハンドルで計算式をコピーすると、設定した書式も一緒にコピーされます。
今回の場合でオートフィルオプションの「書式なしコピー(フィル)」を使わなかった場合だと、以下の図のように太枠で囲ったあった罫線が細い線に変わってしまいます。
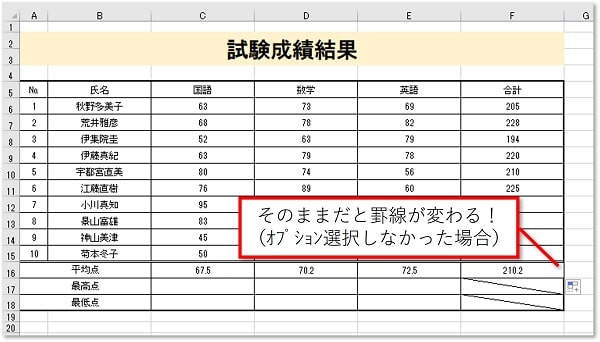
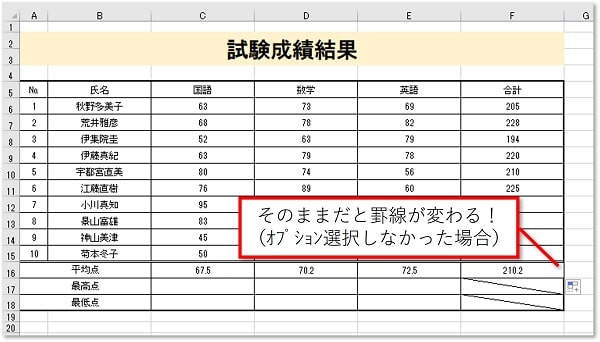
これは地味にかっこ悪い!
こうならないために、オートフィルオプションの「書式なしコピー(フィル)」 を使います。
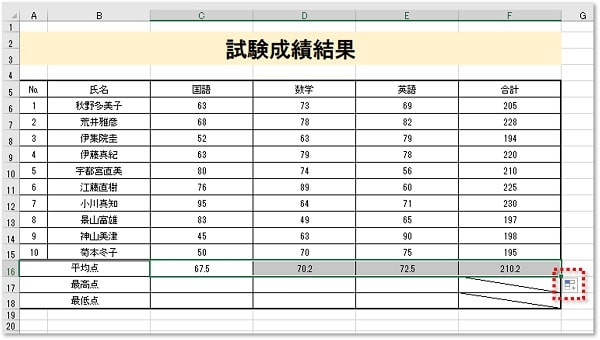
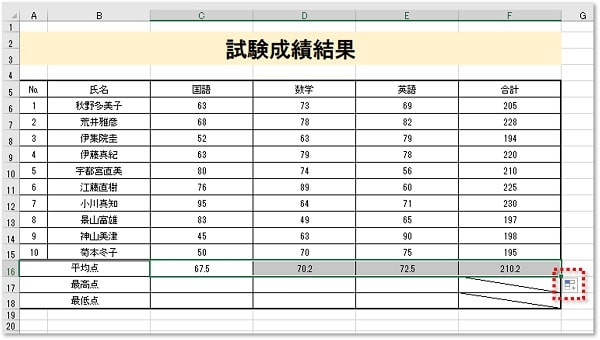
たったこれだけのことですが、例えば仕事の場合これだけのことでできる人とできない人のちょっとした差ができてしまいます。
使いこなしていきましょう!


おわりに
エクセルで【AVERAGE(アベレージ)関数】を使って一瞬で平均を求めるやり方を解説してきました。
AVERAGE関数もよく使う初歩の関数です。
ぜひご活用ください。
こちらの本は「Kindle Unlimited 」会員なら無料で読むことができます。
30日間の無料体験中でも同じように利用することができるので、無料で読んでみたい方は無料体験に登録をするといいですよ。
▶Kindle Unlimitedで無料で読んでみる


