【Excel】数字と文字を入力するときの6つのポイントと4つの注意点
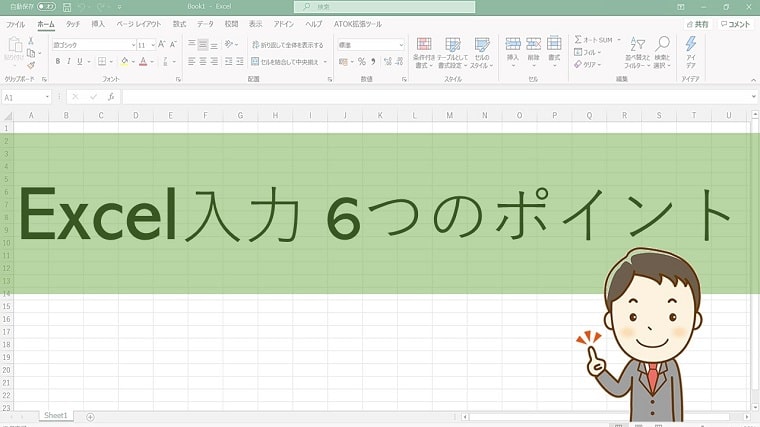
エクセルで数字と文字を入力するときの、6つのポイントと4つの注意点についてお伝えしています。
初心者向きの内容です。
エクセルでは数字と文字は全く違うものとして認識されます。
 ちあき
ちあきイメージ的には、数字は得意だけど文字は苦手といった感じです。
入力にはいくつかの基本となる6つのポイントがあり、そのポイントを知っていればデータ入力で困ることがなくなります。
知らないと間違えやすいポイントでもあるので、安心して操作をするために知っておきましょう。
エクセルで数字と文字を入力するときの6つのポイント
セルに入力する数字や文字のことを「データ」といい、入力するときには「データ入力」という言い方をします。
早速データ入力のときの6つのポイントを押さえていきましょう!
- 数字の入力
- 文字の入力
- 長い数字の入力
- 長い文字の入力
- 半角のときの決定は[Enter]1回
- 全角のときの決定は[Enter]2回
ポイント1 数字の入力
数字として入力されたものは右詰めで表示されます。
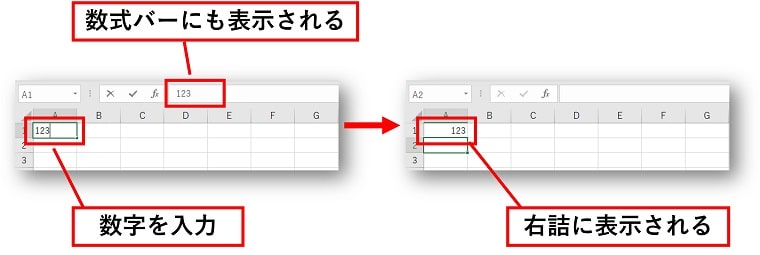
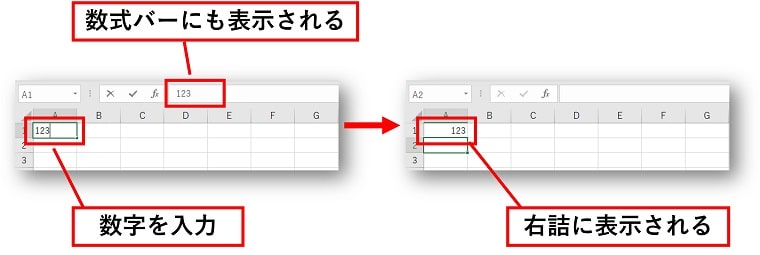
「1月」というように文字が混じっている場合や、「00‐0000‐0000」や「00(000)0000」の電話番号ように記号が混じっている場合には、数字ではなく文字として判断されます。
つまり、入力したあとに右詰めで表示されない場合は「数字ではない」ということになります。
あとで計算する予定のある数字は必ず数字として入力しておきましょう。
- 文字や記号が混じっている場合には、数字ではなく文字として判断される。
- 入力したあとに右詰めで表示されない場合は「数字ではない」ということになる。
- あとで計算する予定のある数字は必ず数字として入力しておく必要がある。
ポイント2 文字の入力
文字として入力されたものは左詰めで表示されます。
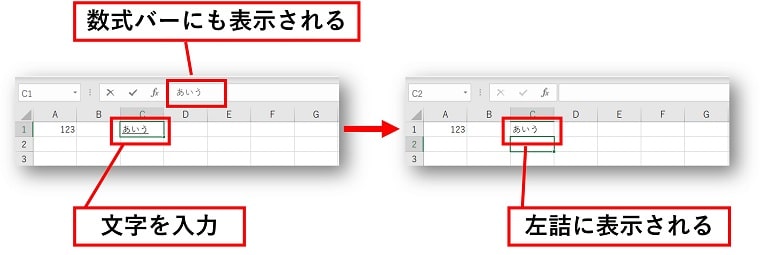
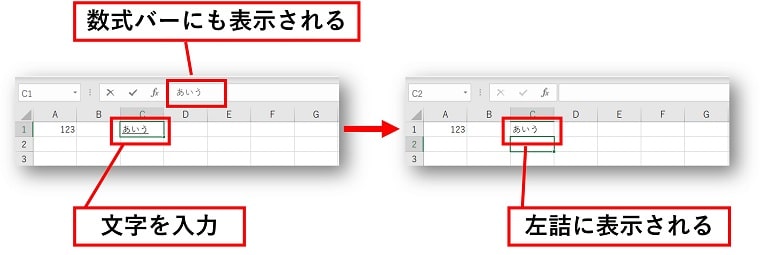
ポイント3 長い数字の入力
セルに入力された数字は11桁までは自動的にセルの幅が広がります。


自動的に広がった幅をあとから狭くすると「1E+10」(1×1010の意味)と指数表示されます。
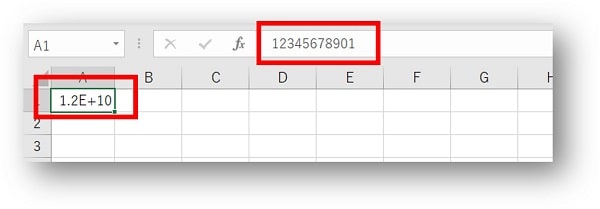
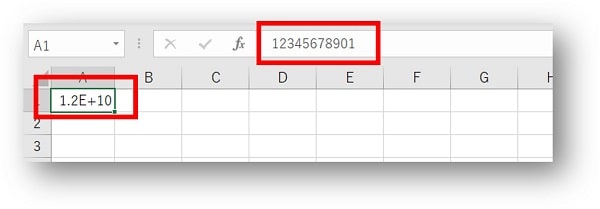
さらに幅を狭くすると「#####」というようなエラー表示になります。


12桁以上の数字を入力すると最初から指数表示になり、幅も11桁分しか広がりません。
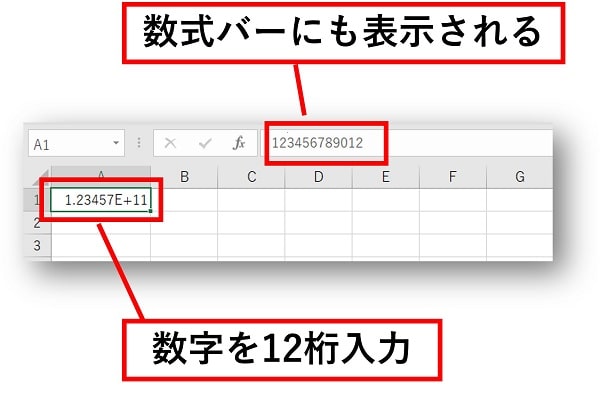
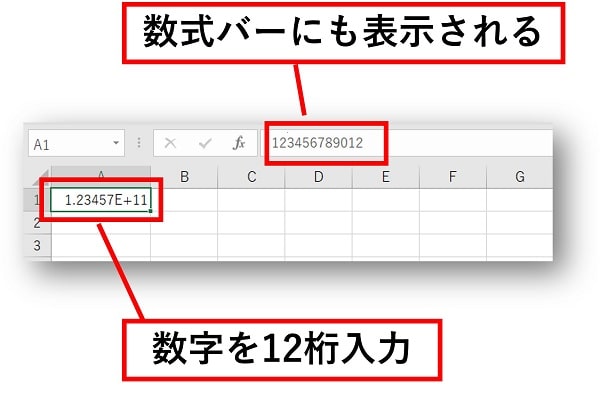
とにかく、自動で広がるのは11桁までということになります。
「1E+10」や「#####」と表示されていてもエラーになったわけではない!
入力されているかどうかは、数式バーで確認することができます。
数式バーに入力した数値が表示されていればエラーになったわけではなく、ただセルに入りきれなくなったから表示が変わっただけということになります。
ポイント4 長い文字の入力
セルに入力された文字は、右のセルにデータが入っていなければまたがって表示されます。
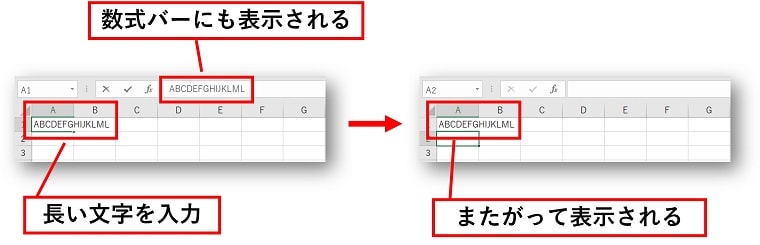
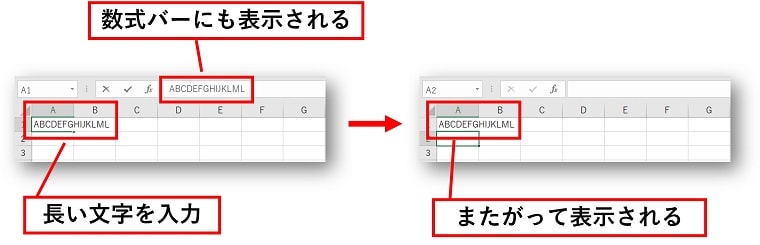
右のセルにデータが入力されると表示は消えますが、文字自体が消えてしまったわけではありません。数式バーで確認できます。
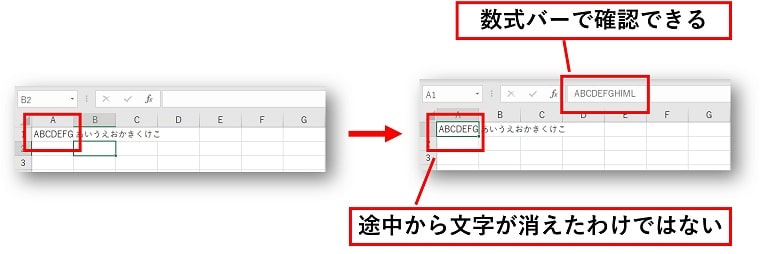
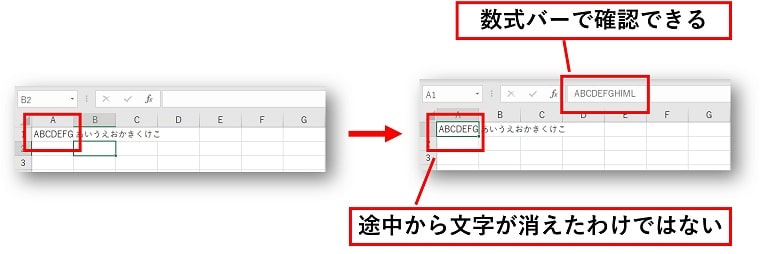



数字と違って、文字は自動でセルが広がることはありません。
ポイント5 半角のときの決定は[Enter]1回
半角入力のときは[Enter]キーを1回押すだけで確定になります。
![半角入力のときは[Enter]キーを1回押すだけで確定](https://chiakimemoblog.com/wp-content/uploads/2021/09/excel_6input9-min.jpg)
![半角入力のときは[Enter]キーを1回押すだけで確定](https://chiakimemoblog.com/wp-content/uploads/2021/09/excel_6input9-min.jpg)
ポイント6 全角のときの決定は[Enter]2回
全角入力のときは[Enter]キーを2回押さないと確定になりません。
※ダブルクリックではありません。
![全角入力のときは[Enter]キーを2回押さないと確定にならない](https://chiakimemoblog.com/wp-content/uploads/2021/09/excel_6input10-min.jpg)
![全角入力のときは[Enter]キーを2回押さないと確定にならない](https://chiakimemoblog.com/wp-content/uploads/2021/09/excel_6input10-min.jpg)
エクセルで入力をするときの4つの注意点
エクセルで入力するときにたった4つのことに注意をしておくだけでも入力ミスを少なくすることができます。
- エクセルで数字を入力するとき、特に計算で使うときは半角モードで入力しましょう。
- セルと数式バーは同じデータが入力されていることを確認しましょう。
- 「,(カンマ)」「¥(エンマーク)」など、数字以外の記号を入力するのはNGです。記号がつくと見た目は数字でもエクセル的には文字と判断してしまいます。
必要なときは表示を変更できるので、とにかく純粋に数字のみ入力をしましょう。 - 入力したデータを失わないためにも、保存はまめにしましょう。
おわりに
エクセルで数字と文字を入力するときの6つのポイントと4つの注意点について解説してきました。
知っている人には当たり前でも、初心者の人は知らなくて当たり前です。
基本をしっかり知ることで、次のステップに進みやすくなります。
参考にしてみてください。
こちらの本は「Kindle Unlimited 」会員なら無料で読むことができます。
30日間の無料体験中でも同じように利用することができるので、無料で読んでみたい方は無料体験に登録をするといいですよ。
▶Kindle Unlimitedで無料で読んでみる


